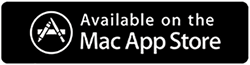Comment réinitialiser MacBook Air avant de l'échanger
Publié: 2019-09-04Les MacBook sont généralement des systèmes durables et stables car ils sont moins sujets aux attaques de logiciels malveillants ou de virus. Cependant, il existe plusieurs raisons pour lesquelles vous voudrez peut-être réinitialiser votre MacBook. Mais la grande question est de savoir comment réinitialiser MacBook Air aux paramètres d'usine ?
La plupart des gens réinitialisent leur MacBook Air pour de meilleures performances globales, mais quelques-uns réinitialisent leur MacBook Air pour l'échanger ou effacer des données. Quelle que soit la raison, nous vous expliquerons dans cet article comment réinitialiser MacBook Air aux paramètres d'usine.
Lisez également: Meilleur logiciel de nettoyage Mac pour l'optimisation Mac
Astuce : si vous ne souhaitez pas réinitialiser le MacBook Air, suivez ceci !
Si vous envisagez de réinitialiser MacBook Air en raison de problèmes de performances, nous vous suggérons de faire appel à un utilitaire de mise au point dédié pour optimiser Mac et profiter d'une vitesse de pointe. L'un de ces outils est Cleanup My System à cette fin. Il offre une multitude de fonctionnalités telles que One Click Care, Caches Cleaner, Junk Cleaner, Uninstall Manager, Large & Old Files cleaner, etc. pour récupérer de l'espace et améliorer la vitesse globale sans trop d'efforts.
De plus, vous pouvez accélérer votre Mac en supprimant les pièces jointes inutiles, en gérant les éléments de démarrage et en nettoyant en profondeur le contenu déplacé vers la corbeille, en utilisant les fonctionnalités avancées offertes par Cleanup My System. Cet outil optimisera sûrement votre Mac d'une manière, pour rendre votre Mac plus stable et plus fluide que jamais.
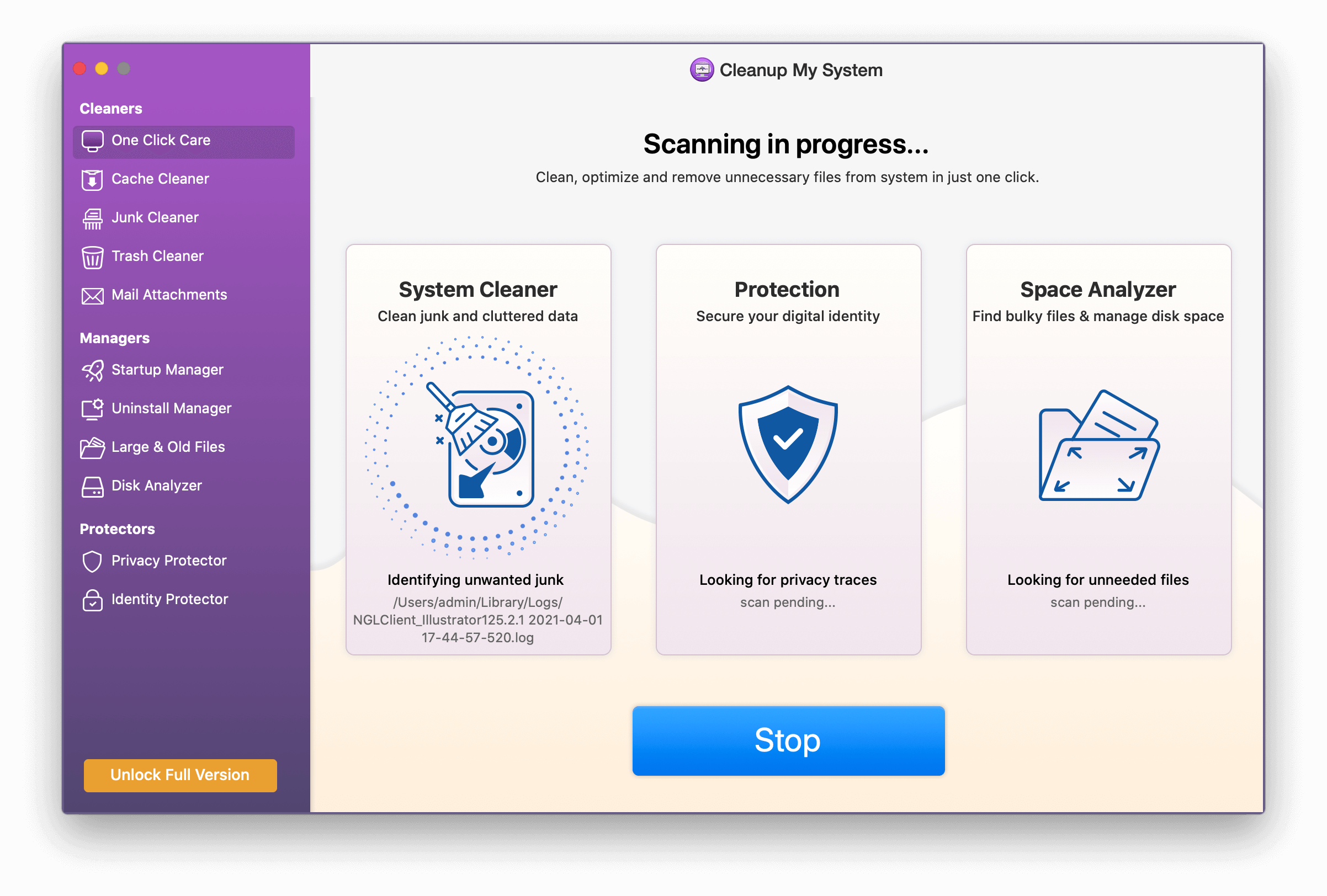
Obtenir le nettoyage de mon système
Examen détaillé de Cleanup My System
Cependant, si vous êtes ici juste pour savoir comment réinitialiser le MacBook Air, alors c'est parti.
Lisez aussi: 11 meilleures alternatives CleanMyMac X pour nettoyer Mac
Comment réinitialiser MacBook Air aux paramètres d'usine
Une fois que vous avez sauvegardé toutes les données et déconnecté de tous les comptes, vous pouvez commencer à réinitialiser le MacBook Air aux paramètres d'usine. Pour suivre les étapes de réinitialisation du MacBook Air, assurez-vous qu'il est connecté à l'adaptateur secteur car la batterie ne devrait pas s'épuiser.
Annuler l'autorisation d'iTunes
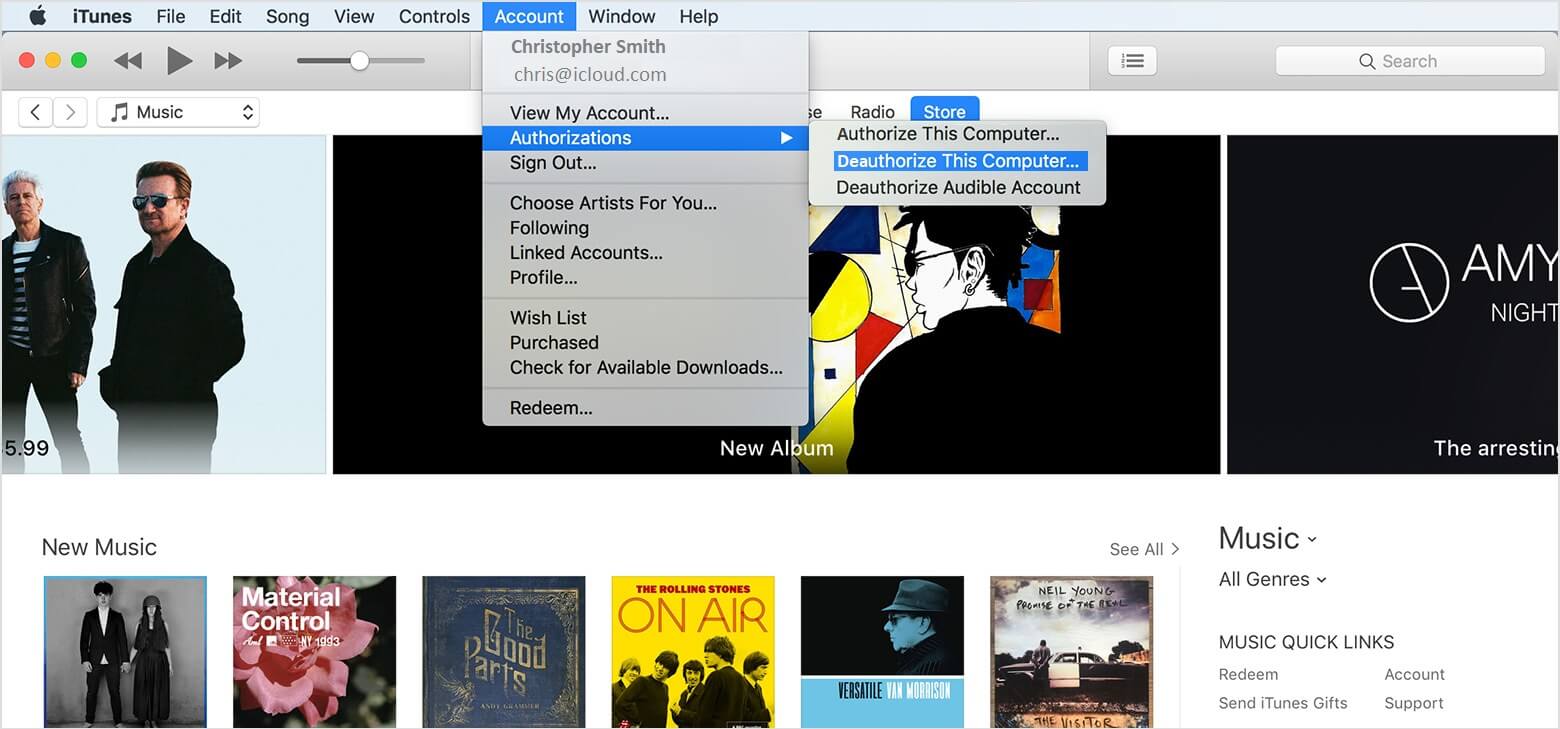
Désautoriser votre ordinateur d'iTunes signifie qu'il ne sera plus lié à votre compte iTunes.
Versions récentes : Ouvrez iTunes et cliquez sur "Compte" ? 'Autorisations' ? "Annuler l'autorisation de cet ordinateur". Il vous demandera d'entrer votre identifiant Apple et votre mot de passe une fois terminé, cliquez sur "Annuler l'autorisation".
Anciennes versions : ouvrez iTunes et cliquez sur "Store" ? "Annuler l'autorisation de cet ordinateur". Et vous avez terminé.
Désactiver FileVault
Puisque vous envisagez de réinitialiser MacBook Air, nous vous suggérons de désactiver FileVault.
FileVault crypte tous les fichiers sur le disque dur de votre MacBook, il est donc préférable de le désactiver avant de continuer.
Vous pouvez suivre les étapes ci-dessous pour désactiver FileVault.
Étape 1. Ouvrez les Préférences Système et cliquez sur "Sécurité et confidentialité".
Étape 2. Cliquez sur l'onglet FileVault et cliquez sur le bouton "Désactiver FileVault". Il vous montrera un message indiquant "FileVault est désactivé pour le disque [nom du disque dur principal]". Si vous ne voyez pas ce message, cliquez sur l'icône du cadenas doré en bas à gauche et vérifiez les informations d'identification de votre compte avec votre nom d'utilisateur et votre mot de passe, puis cliquez sur Déverrouiller.
Étape 3. Vous pouvez maintenant cliquer sur "Désactiver FileVault". Vous devrez peut-être saisir à nouveau votre nom d'utilisateur et votre mot de passe pour vous authentifier. Attendez que le décryptage ait lieu. Vous êtes prêt.
Désactiver iCloud
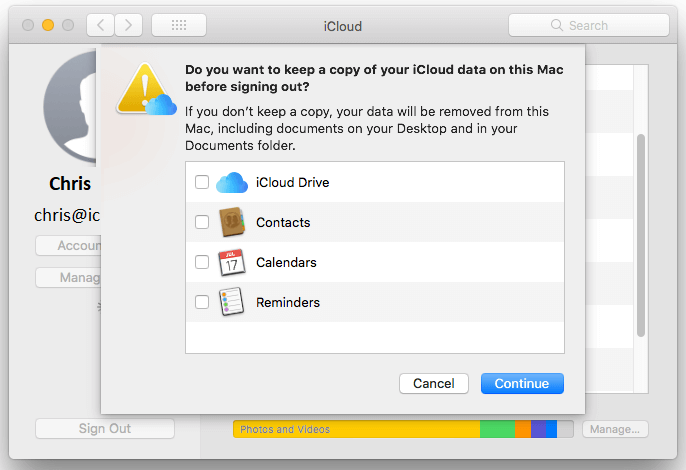
Avant de continuer, vous devez désactiver iCloud. Si vous avez créé des fichiers iCloud, copiez-les sur votre sauvegarde.
Étape 1. Allez dans 'Préférences système' > 'iCloud' > 'Déconnexion'.
Étape 2. Pour supprimer des données personnelles, décochez chaque case à côté d'iCloud Drive, Contacts, Calendriers et Rappels et cliquez sur "Continuer".
Étape 3. Vous pourriez recevoir un avertissement "iCloud Drive doit terminer la mise à jour avant de continuer la déconnexion".
« Veuillez noter : si vous utilisez un MacBook Air ou un MacBook Pro avec Touch ID, vous devrez vous assurer que vos informations de paiement sont supprimées du Mac. La déconnexion effacera les informations Apple Pay.
Étape 4. Il vous sera demandé d'entrer votre identifiant Apple et votre mot de passe et de laisser le processus se terminer.
Redémarrer en mode de récupération
Pour effacer le disque de démarrage, redémarrez votre système en mode de récupération.

Étape 1. Cliquez sur le logo Apple en haut à gauche de l'écran et cliquez sur "Redémarrer" pour entrer en mode de récupération.
Étape 2. Maintenez immédiatement enfoncées les touches "Commande + R" jusqu'à ce que vous voyiez le logo Apple ou un globe en rotation. Assurez-vous simplement que la nouvelle installation n'est pas associée à votre identifiant Apple.
Étape 3. Il vous demandera de choisir une langue. Pour arriver à l'écran suivant, cela peut prendre un certain temps.
Étape 4. Vous serez maintenant dans la fenêtre "Utilitaires du mode de récupération". Cela ressemble à Sierra, High Sierra et Mojave.
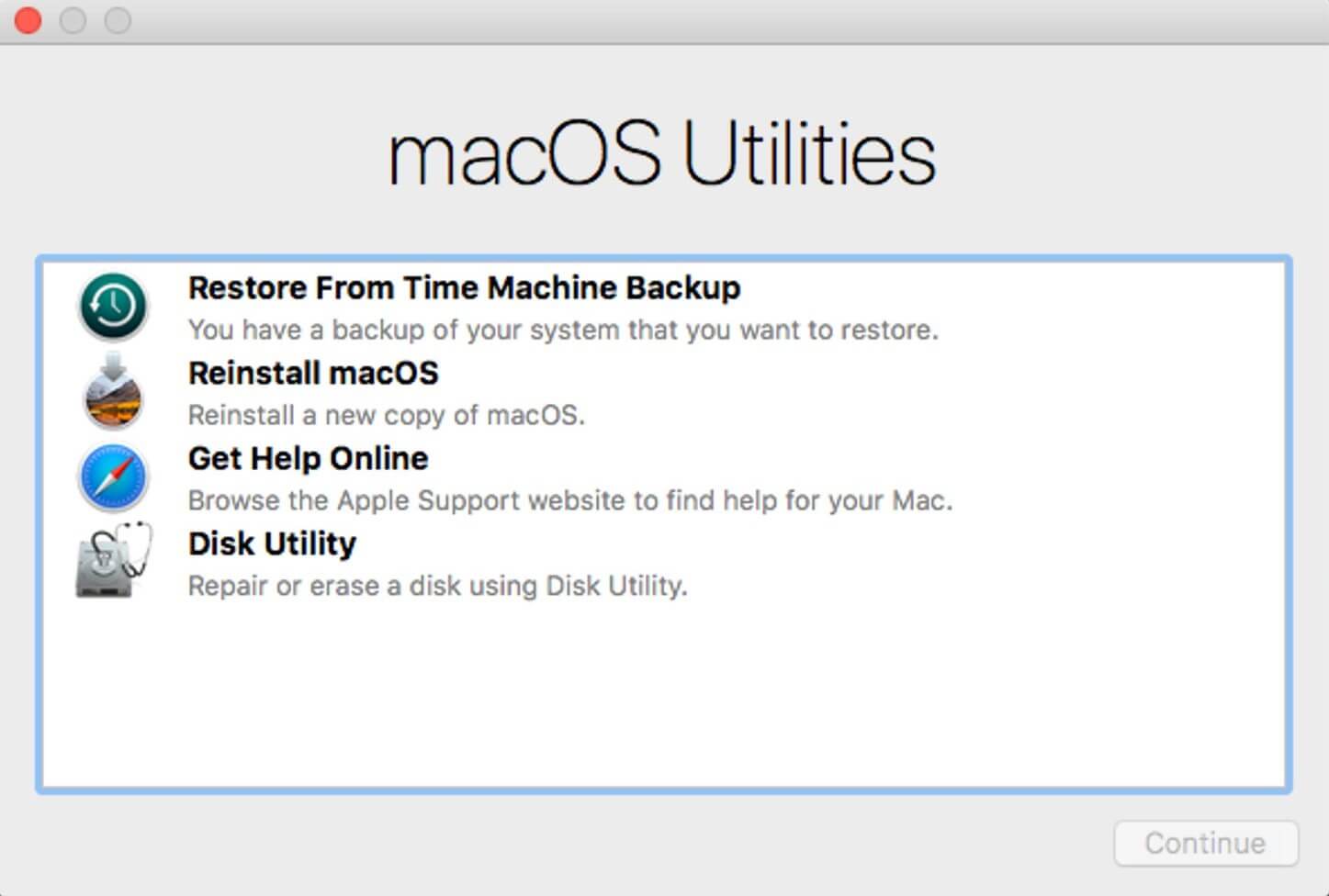
Effacer le disque dur du MacBook
Maintenant, nous sommes tous prêts à effacer le disque dur.
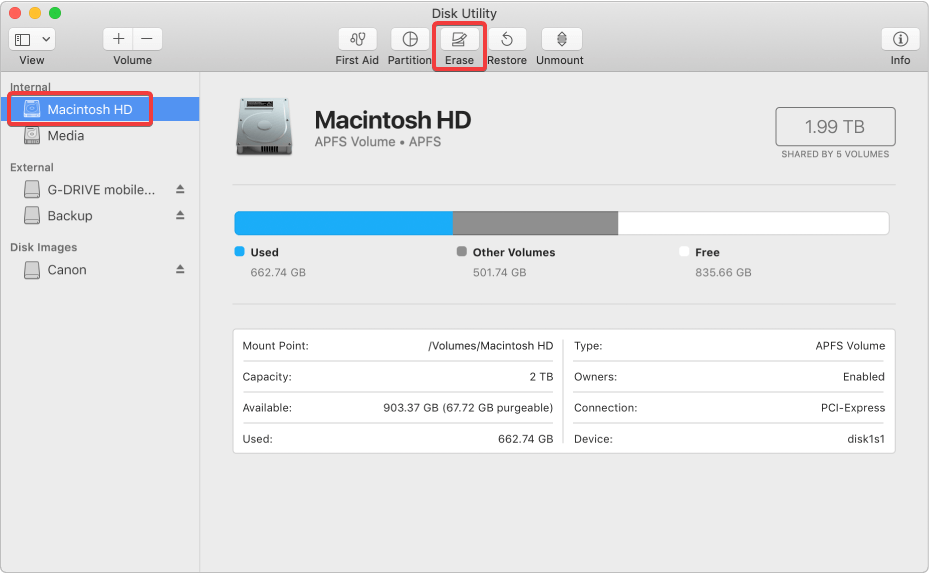
Étape 1. Accédez à « Utilitaire de disque » dans les options affichées sur les utilitaires macOS, puis cliquez sur « Continuer ».
Étape 2. Sélectionnez votre disque dur principal, généralement appelé "Macintosh HD", sur le panneau latéral gauche de votre écran.
Étape 3. Cliquez sur le bouton "Effacer" pour lancer le processus d'effacement sur votre disque dur, cliquez à nouveau sur "Effacer" une fois que vous y êtes invité.
Veuillez noter : cela effacera définitivement toutes les données du disque dur. Assurez-vous toujours que vous avez effectué une sauvegarde appropriée de MacBook Air et que vous êtes prêt à ne plus jamais accéder à quoi que ce soit sur ce disque dur particulier.
Étape 4. Lorsque le processus est terminé, quittez ce programme en allant dans le menu du haut et en sélectionnant « Utilitaire de disque » ? et en cliquant sur "Quitter l'utilitaire de disque".
Comment réinstaller macOS
Une machine sans système d'exploitation est comme un corps sans âme. Vous ne pouvez pas simplement donner votre MacBook sans système d'exploitation installé sur la machine jusqu'à ce que la prochaine personne accepte de l'améliorer. Pour réinstaller macOS, vous devrez suivre ces étapes. Une fois que vous avez quitté 'Disk Utility', vous devriez toujours être dans les utilitaires macOS.
Étape 1. Pour lancer l'installation, sélectionnez « Réinstaller macOS » ou « Réinstaller OS X » parmi les options disponibles dans les utilitaires macOS et cliquez sur « Continuer ».
Étape 2. Il vous affichera un message d'invite indiquant "Votre Mac installera la version de macOS avec laquelle votre Mac a été livré". Cliquez sur "Continuer" pour lancer le processus.
Étape 3. Acceptez les termes et conditions avant de lancer l'installation du logiciel. Cliquez sur 'Accepter'.
Étape 4. Vous devrez maintenant choisir où vous souhaitez installer. Choisissez 'Macintosh HD' affiché dans la liste et cliquez sur Installer.
Étape 5. Votre Mac mettra un certain temps à télécharger et à installer une nouvelle copie de macOS sur votre MacBook.
Étape 6. macOS tentera de redémarrer une fois l'installation terminée. Il vous demandera d'entrer votre identifiant Apple et votre mot de passe pour continuer.
Veuillez noter : si vous vendez votre MacBook, c'est à ce stade que vous pouvez le remettre à la prochaine partie. Il est judicieux d'abandonner l'assistant de configuration à ce stade et de laisser l'acheteur saisir ses propres informations pour terminer le processus de configuration avec ses informations d'identification.
Mettre à jour le logiciel sur votre Mac
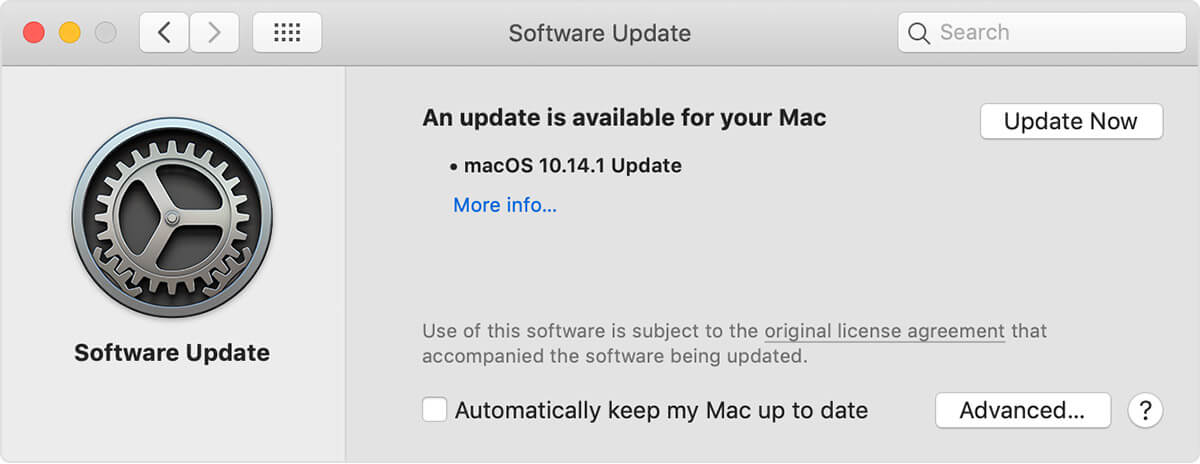
Une fois que vous avez installé macOS sur le système, il est recommandé d'installer et d'exécuter les dernières mises à jour pour votre MacBook. Les mises à jour aident à améliorer les performances du MacBook, offrent la stabilité et la sécurité de votre MacBook. Les mises à jour régulières incluent les mises à jour de vos applications et logiciels installés sur votre MacBook, tels que Safari, iTunes et d'autres applications faisant partie de macOS.
Lisez également : Problèmes courants liés au MacBook et comment les résoudre
Étape 1. Allez dans « Préférences système » dans le menu Pomme et cliquez sur « Mise à jour du logiciel » pour rechercher les mises à jour récentes.
Étape 2. Si des mises à jour sont disponibles, vous les verrez. Pour installer, cliquez sur le bouton 'Mettre à jour maintenant'. Pour obtenir plus d'informations, cliquez sur "Plus d'informations", sélectionnez des mises à jour spécifiques à installer sur votre MacBook.
Étape 3. Vous verrez maintenant un message "Votre Mac est à jour". Cela confirme que macOS et toutes les applications sont mises à jour vers la dernière version disponible. La mise à jour logicielle inclut iTunes, Safari, Messages, Livres, Calendrier, Mail, Photos et FaceTime.
Si vous cherchez à obtenir des mises à jour concernant iMovie, Pages, Garageband, Keynote, Numbers et d'autres applications que vous avez téléchargées séparément depuis l'App Store, ouvrez l'App Store sur votre MacBook, puis cliquez sur l'onglet Mises à jour.
Résumé
Avec ces étapes, vous pouvez réinitialiser MacBook Air pour prendre un nouveau départ ou effacer toutes les données avant de les échanger. Si vous avez des questions ou rencontrez un problème dans ce processus, laissez-nous un commentaire. Partagez également l'article avec ceux qui ont besoin d'aide pour réinitialiser leur MacBook Air.