Comment réinitialiser le navigateur Mozilla Firefox
Publié: 2023-07-01Vous souhaitez réinitialiser le navigateur Mozilla Firefox à ses paramètres par défaut ? Ce tutoriel vous aidera à réinitialiser le navigateur Mozilla sur votre PC et votre mobile.
Firefox est l'un des navigateurs Web les plus populaires, connu pour sa vitesse, sa sécurité et ses options de personnalisation. Cependant, même les meilleurs navigateurs Web peuvent rencontrer des problèmes au fil du temps. Si vous rencontrez des vitesses de navigation lentes, des plantages fréquents ou d'autres problèmes avec Firefox, il est peut-être temps de réinitialiser le navigateur. La réinitialisation de Firefox peut aider à résoudre de nombreux problèmes courants et vous offrir une expérience de navigation plus fluide dans l'ensemble.
Dans ce guide étape par étape, nous vous guiderons tout au long du processus de réinitialisation de Firefox, y compris ce qu'il faut prendre en compte avant la réinitialisation, comment sauvegarder vos données et comment restaurer vos paramètres après la réinitialisation. Que vous soyez un utilisateur chevronné de Firefox ou un nouveau navigateur, ce guide vous aidera à reprendre une navigation fluide et efficace.
- En relation: Comment exporter, importer, sauvegarder les signets Firefox et restaurer
- Accélérer Firefox : 4 méthodes simples pour augmenter la vitesse de Firefox
Table des matières
Pourquoi devriez-vous réinitialiser le navigateur Mozilla Firefox ?
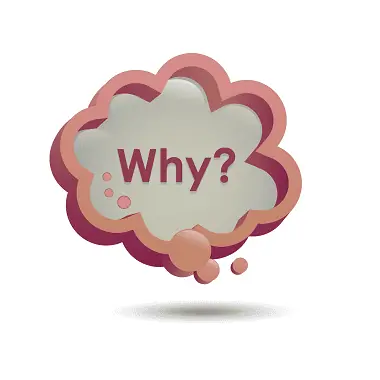
La réinitialisation du navigateur Mozilla Firefox peut être bénéfique dans plusieurs situations. Voici quelques raisons pour lesquelles vous pourriez envisager de réinitialiser Firefox :
- Résolution des problèmes de performances : si Firefox devient lent, ne répond plus ou se bloque fréquemment, une réinitialisation peut aider à résoudre ces problèmes de performances. La réinitialisation de Firefox efface le cache accumulé, les cookies et les données temporaires qui peuvent contribuer à la lenteur.
- Correction des erreurs du navigateur : lorsque vous rencontrez des erreurs persistantes ou un comportement inhabituel dans Firefox, comme des extensions qui ne fonctionnent pas correctement ou des paramètres qui se comportent de manière inattendue, la réinitialisation du navigateur peut aider à éliminer ces problèmes. Il restaure essentiellement Firefox à son état par défaut, en supprimant toutes les configurations problématiques ou les conflits.
- Suppression d'extensions ou de modifications indésirables : Au fil du temps, vous avez peut-être installé de nombreuses extensions ou modifié des paramètres de Firefox qui provoquent des conflits ou ont un impact négatif sur votre expérience de navigation. La réinitialisation de Firefox supprime toutes les extensions installées et ramène le navigateur à ses paramètres par défaut, vous permettant de recommencer à zéro et de réinstaller sélectivement uniquement les extensions nécessaires.
- Effacement des données personnelles : la réinitialisation de Firefox efface également votre historique de navigation, les cookies, les mots de passe enregistrés et les autres données personnelles associées au navigateur. Cela peut être utile si vous souhaitez garantir votre confidentialité ou si vous résolvez des problèmes liés aux données stockées.
- Rationalisation des personnalisations : si vous avez effectué des personnalisations étendues des paramètres, des préférences ou des options de configuration de Firefox et que vous souhaitez les rétablir à l'état par défaut, la réinitialisation du navigateur le fait efficacement. C'est comme commencer avec une table rase, vous permettant de personnaliser à nouveau Firefox selon vos besoins.
Il convient de noter que la réinitialisation de Firefox doit être considérée comme un dernier recours lors du dépannage des problèmes de navigateur. Avant d'opter pour une réinitialisation, il est conseillé d'essayer d'autres étapes de dépannage, telles que la suppression du cache et des cookies, la désactivation des extensions problématiques ou la mise à jour du navigateur vers la dernière version. De plus, n'oubliez pas de sauvegarder toutes les données importantes, telles que les signets et les mots de passe, avant de réinitialiser Firefox pour éviter une perte permanente.
- En relation : 2 façons d'effacer les cookies pour un site spécifique dans Firefox
- Comment définir Google comme moteur de recherche par défaut dans IE, Chrome, Firefox, Opera, Safari
Comment réinitialiser le navigateur Mozilla Firefox sur un PC
Avant de réinitialiser Firefox, il est important de sauvegarder toutes les données importantes telles que les signets, les mots de passe et l'historique de navigation. Bien que le processus de réinitialisation préserve ces données, il est toujours recommandé d'avoir une sauvegarde. Vous trouverez ci-dessous la procédure étape par étape pour réinitialiser le navigateur Mozilla Firefox sur votre PC :

Dans cette section, nous comprendrons la procédure pour réinitialiser le navigateur Mozilla Firefox sur votre PC.
Durée totale : 5 minutes
Étape 1 : Ouvrez Firefox

Ouvrez Mozilla Firefox sur votre ordinateur Windows. Vous pouvez le faire en double-cliquant sur l'icône Firefox sur votre bureau ou en recherchant "Firefox" dans le menu Démarrer et en cliquant dessus lorsqu'il apparaît.
Étape 2 : Bouton Menu
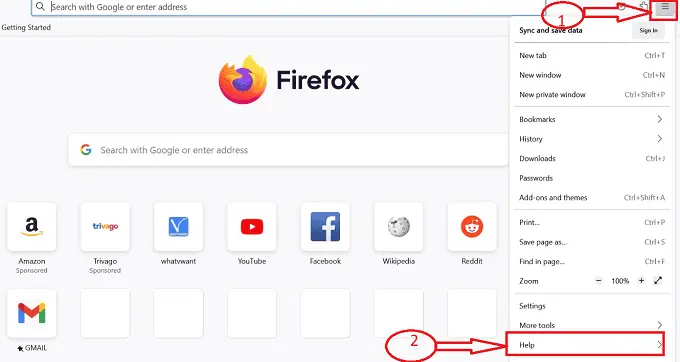
Une fois Firefox ouvert, recherchez le bouton de menu situé dans le coin supérieur droit de la fenêtre. Il est représenté par trois lignes horizontales. Cliquez sur ce bouton de menu. Dans le menu déroulant qui apparaît, localisez l'option "Aide" et cliquez dessus.
Étape 3 : Plus d'informations de dépannage
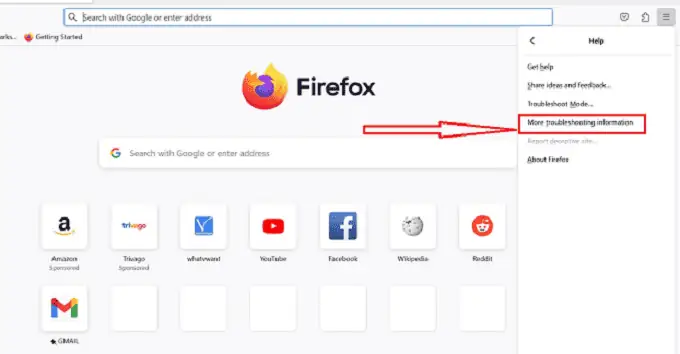
Un sous-menu s'ouvre avec un ensemble d'icônes après avoir cliqué sur l'option "Aide", choisissez "Plus d'informations de dépannage". Cela ouvrira un nouvel onglet appelé Informations de dépannage.
Étape 4 : icône de mise au point
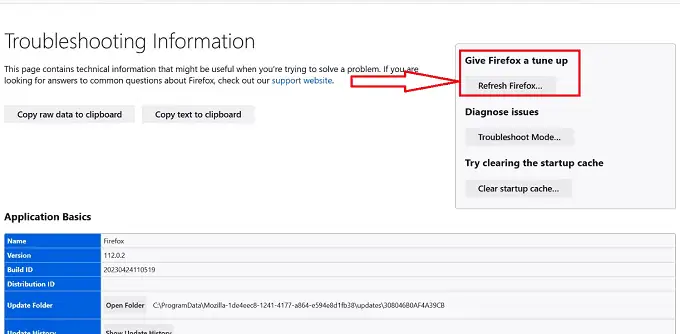
Sur la page Informations de dépannage, faites défiler vers le bas jusqu'à ce que vous trouviez une section intitulée "Donnez une mise au point à Firefox". Dans cette section, vous verrez un bouton intitulé "Actualiser Firefox". Cliquez sur ce bouton.
Étape 5 : Actualisez Firefox
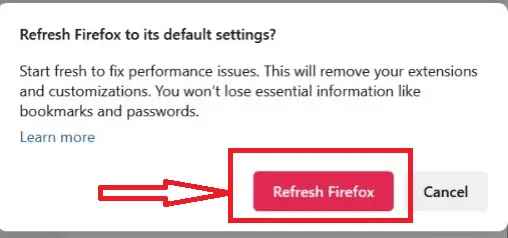
Si vous êtes prêt à procéder à la réinitialisation, cliquez sur le bouton "Actualiser Firefox" dans l'invite de confirmation. Firefox va maintenant se fermer et commencer le processus de réinitialisation. Cela peut prendre quelques instants et vous verrez un indicateur de progression.
Étape 6 : Fenêtre de réussite

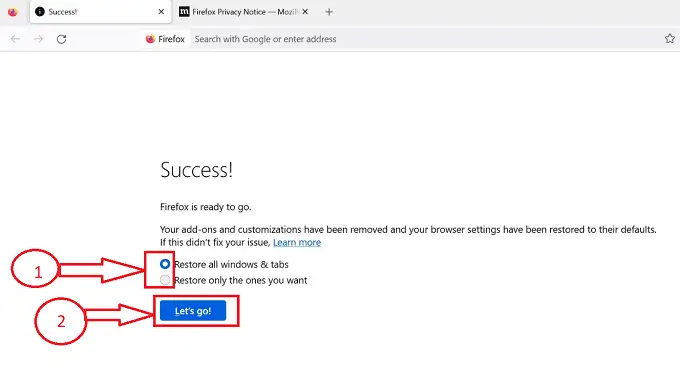
Après avoir cliqué sur le bouton "Actualiser Firefox", le processus de réinitialisation sera terminé dans le navigateur Firefox et sera redirigé vers une fenêtre "Succès" avec des options pour restaurer les valeurs par défaut du navigateur Firefox, choisissez l'option requise et cliquez sur " Allons-y ».
Étape 7 : Paramètres par défaut

Après avoir cliqué sur le bouton "Allons-y", Firefox se rouvrira automatiquement avec ses paramètres par défaut. Vous remarquerez que vos extensions et thèmes ont été désactivés ou supprimés, et Firefox aura l'air et se comportera comme s'il venait juste d'être installé.
Fournir:
- Document
- Ordinateur
- Navigateur Mozilla Firefox
Outils:
- Navigateur Mozilla Firefox
En suivant ces étapes, vous pouvez facilement réinitialiser Mozilla Firefox sur votre ordinateur Windows, ce qui vous aidera à résoudre les problèmes et à repartir à zéro. N'oubliez pas de sauvegarder toutes les données importantes avant de réinitialiser Firefox, car cela supprimera certains paramètres et données personnalisés.
- Connexes : Comment transférer des signets/mots de passe enregistrés/historique de Chrome et Firefox vers le navigateur Safari
- Comment effacer l'historique de Firefox : Supprimer les données de navigation et Web
Comment réinitialiser le navigateur Mozilla Firefox sur un mobile
Pour réinitialiser le navigateur Mozilla Firefox sur un appareil mobile, tel qu'un appareil Android ou iOS, vous pouvez suivre ces étapes :
- Localisez l'application Mozilla Firefox sur l'écran d'accueil ou le tiroir d'applications de votre appareil mobile et appuyez dessus pour ouvrir le navigateur.
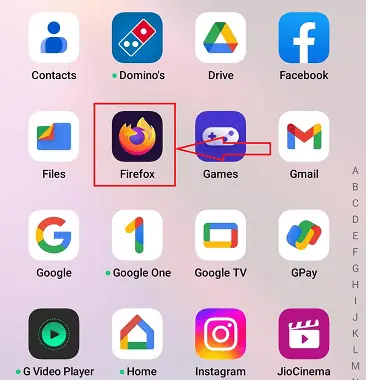
- Une fois Firefox ouvert, appuyez sur l'icône du menu à trois points située dans le coin inférieur droit de la fenêtre du navigateur. Dans le menu qui apparaît, sélectionnez "Paramètres".
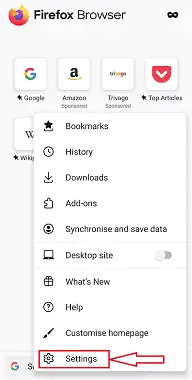
- Dans le menu Paramètres, faites défiler vers le bas et appuyez sur "Confidentialité et sécurité".
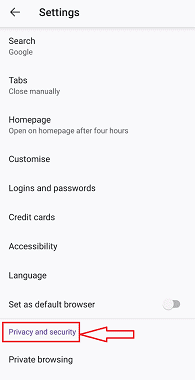
- Dans la section Confidentialité et sécurité, faites défiler vers le bas et recherchez l'option "Supprimer les données de navigation". Appuyez dessus.
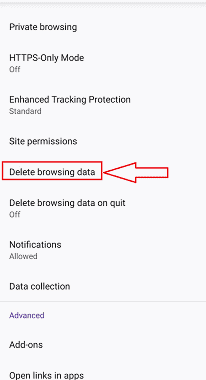
- Vous verrez une liste de différents types de données à effacer. Cochez les cases à côté des types de données que vous souhaitez supprimer, telles que l'historique de navigation, les cookies, le cache et les mots de passe enregistrés.
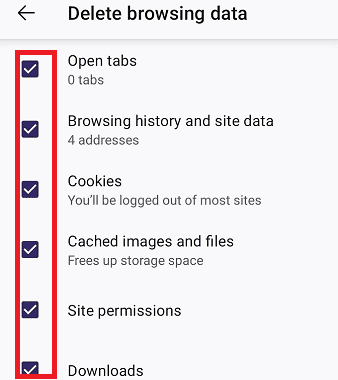
- Une fois que vous avez sélectionné les données que vous souhaitez effacer, appuyez sur le bouton "Supprimer les données de navigation" ou "Effacer". Confirmez votre action si vous y êtes invité. Firefox effacera les données sélectionnées, réinitialisant efficacement le navigateur.
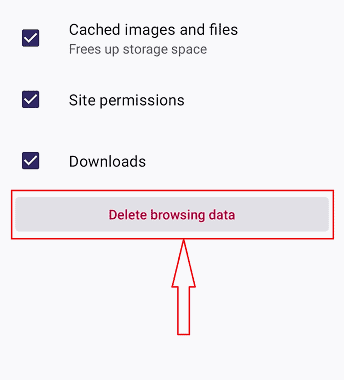
- Une fois terminé, vous pouvez redémarrer le navigateur en le fermant et en le rouvrant. Lors de la réouverture de Firefox, vous devrez peut-être reconfigurer vos préférences et vous connecter à votre compte Google pour synchroniser vos favoris, votre historique et d'autres paramètres.
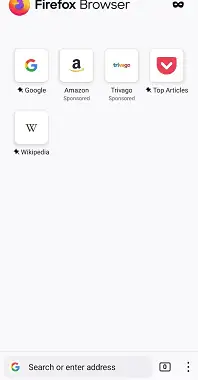
Veuillez noter que la réinitialisation de Firefox sur un appareil mobile supprimera votre historique de navigation, les cookies, le cache et les autres données enregistrées. Il ne supprimera pas l'application Firefox elle-même ni les signets que vous avez enregistrés. Si vous souhaitez commencer par une installation complètement propre de Firefox sur votre appareil mobile, vous pouvez envisager de désinstaller et de réinstaller l'application depuis la boutique d'applications de votre appareil.
- En relation: Comment désinstaller complètement Mozilla Firefox de l'ordinateur
- Comment installer le navigateur Mozilla Firefox sur Windows
Conclusion
En conclusion, la réinitialisation de Firefox peut être un excellent moyen de résoudre les problèmes que vous pouvez rencontrer avec votre navigateur. Il s'agit d'un processus simple et facile qui peut être effectué en quelques étapes seulement, et il peut aider à améliorer votre expérience de navigation en supprimant toutes les données et tous les paramètres indésirables qui peuvent causer des problèmes. Dans l'ensemble, la réinitialisation de Firefox peut être un excellent moyen de résoudre les problèmes que vous pourriez rencontrer avec votre navigateur et d'améliorer votre expérience de navigation. En suivant les étapes décrites dans ce guide, vous pouvez facilement réinitialiser Firefox et recommencer à naviguer sur le Web en toute confiance.
J'espère que ce tutoriel vous a aidé à réinitialiser le navigateur Mozilla Firefox . Si vous voulez dire quelque chose, faites-le nous savoir via les sections de commentaires. Si vous aimez cet article, partagez-le et suivez WhatVwant sur Facebook, Twitter et YouTube pour plus de conseils techniques.
- En relation: Comment ajouter des vignettes dans Mozilla Firefox
- 29 raccourcis clavier de Mozilla Firefox que vous devez connaître
Comment réinitialiser les FAQ du navigateur Mozilla Firefox
Qu'est-ce qui fait planter Firefox ?
Les coupables les plus probables des plantages qui ne se produisent pas en mode de dépannage sont les extensions, les thèmes ou l'accélération matérielle. Utilisez les procédures sous Résoudre les problèmes d'extensions, de thèmes et d'accélération matérielle pour résoudre les problèmes typiques de Firefox et identifier la racine du problème.
Comment puis-je désinstaller Firefox et le réinstaller ?
Sélectionnez Paramètres dans le menu Démarrer. Choisissez Applications, puis Applications et fonctionnalités dans la fenêtre Paramètres. Dans la liste des applications déjà installées, choisissez Mozilla Firefox. Cliquez sur Désinstaller pour lancer la désinstallation.
Que se passe-t-il si je supprime des données Firefox obsolètes ?
Lorsque le navigateur est actualisé, un dossier appelé « Old Firefox Data » est créé. Le profil initial que vous utilisiez avant l'actualisation y est contenu. Vous pourrez peut-être récupérer ce dont vous avez besoin à partir de quelque chose qui semble cassé ou manquant. Vous pouvez supprimer l'ancien profil si vous êtes certain de ne plus en avoir besoin.
Pourquoi devrais-je mettre à jour Firefox ?
Allez dans Aide et choisissez À propos de Firefox dans la partie droite de la barre d'outils de Firefox. La fenêtre de Mozilla Firefox va maintenant s'ouvrir. Firefox vérifiera automatiquement les mises à jour. La mise à jour sera téléchargée si elle est disponible.
