Comment réinitialiser l'écran d'accueil sur votre appareil Android
Publié: 2023-04-16La réinitialisation de l'écran d'accueil de votre téléphone Android peut aider à rendre votre téléphone frais et comme neuf. Cela peut également aider à résoudre un problème que vous rencontrez avec votre écran d'accueil. Si vous dépannez l'écran d'accueil de votre Android, il est également utile de réinitialiser la disposition de l'écran d'accueil pour faciliter la détection du problème.
Dans cet article, vous apprendrez à réinitialiser la disposition de l'écran d'accueil par défaut sur votre appareil Android et à supprimer les icônes d'application et les widgets individuels de votre écran d'accueil Android.

Choses à savoir avant de réinitialiser l'écran d'accueil sur Android
La réinitialisation de la disposition de l'écran d'accueil supprime toutes les icônes d'application et tous les widgets de votre écran d'accueil et lui redonne son apparence d'origine. Si vous souhaitez ramener votre écran d'accueil Android à sa forme d'origine, la réinitialisation aux paramètres d'usine par défaut est la solution. Cependant, si vous essayez simplement de résoudre un problème avec votre écran d'accueil ou si vous avez besoin d'un écran propre pour en prendre une capture d'écran, la réinitialisation devrait être votre dernier recours.
Vous pouvez essayer plusieurs choses avant de réinitialiser votre écran d'accueil. Vous pouvez essayer de modifier les paramètres de l'écran d'accueil, comme modifier la taille de la grille de l'écran d'accueil, supprimer et ajouter des icônes d'application sur votre écran d'accueil et supprimer des widgets individuels.
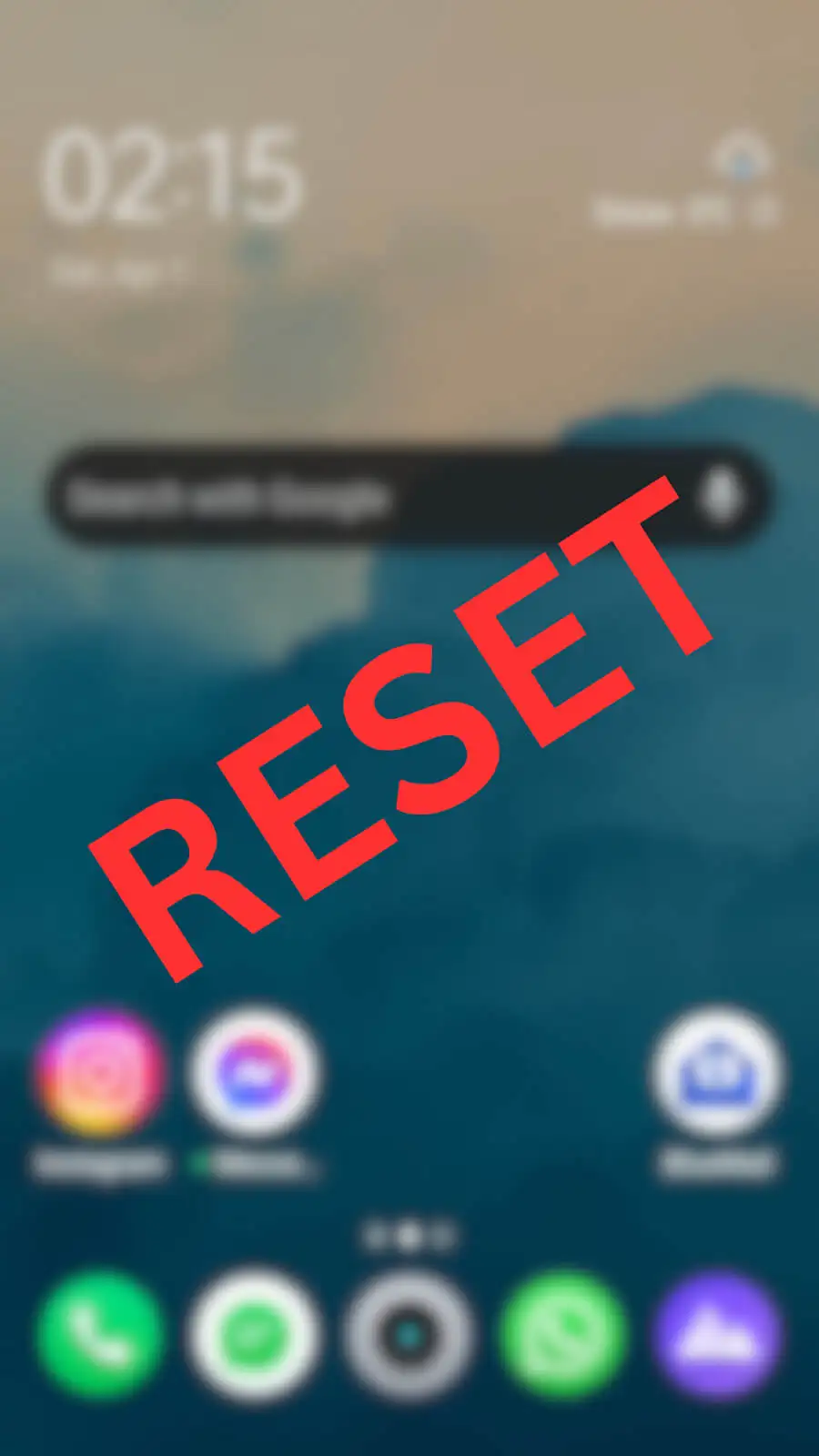
Si vous avez besoin de désencombrer votre écran d'accueil, vous pouvez créer un nouveau dossier et déplacer toutes les icônes d'applications Android dans ce dossier pour les garder masquées et faire de la place sur votre écran d'accueil.
Enfin, si rien d'autre ne fonctionne et que vous rencontrez toujours des problèmes, continuez et restaurez l'écran d'accueil par défaut sur votre appareil Android.
Comment réinitialiser la disposition de l'écran d'accueil sur Android
Si vous avez expérimenté différents lanceurs Android pour personnaliser la disposition de votre écran d'accueil, votre écran est probablement très différent de ce qu'il était auparavant.
Chaque téléphone Android est livré avec un lanceur différent. Avant de pouvoir effectuer une réinitialisation d'usine et ramener votre écran d'accueil à ses paramètres par défaut, vous devez connaître le nom du lanceur par défaut, puis effacer ses données.
Pour trouver le nom du lanceur par défaut de votre téléphone, suivez les étapes ci-dessous.
- Ouvrez l'application Paramètres sur votre Android.
- Faites défiler vers le bas et sélectionnez Applications .
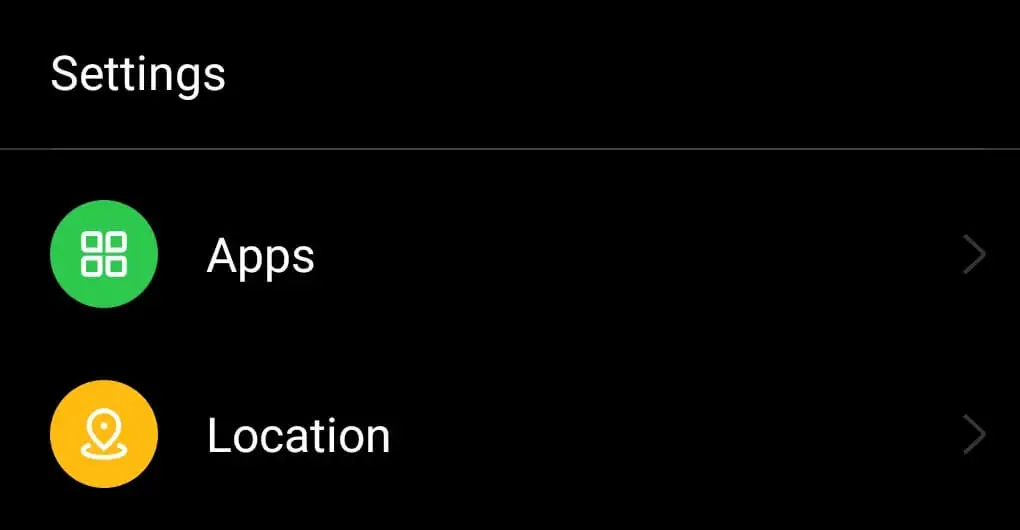
- Suivez le chemin Applications par défaut > Application d'accueil . Le lanceur par défaut de votre téléphone Android sera sélectionné.
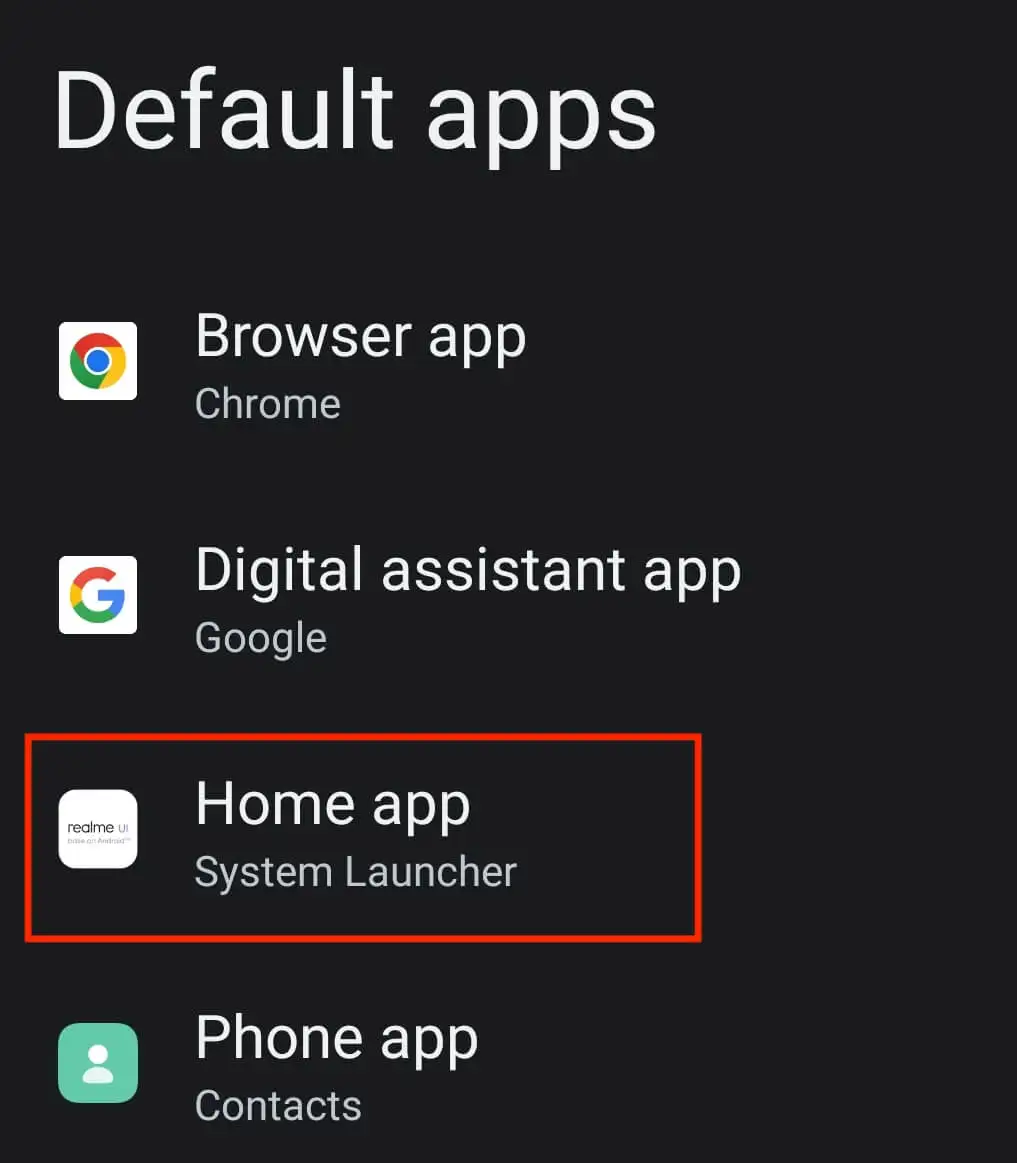
Pour effacer les données du lanceur et récupérer votre thème Android d'origine, suivez les étapes ci-dessous.
- Ouvrez Paramètres sur votre smartphone.
- Sélectionnez Applications .
- Recherchez le lanceur par défaut dans la liste des applications. Sélectionnez-le ensuite.
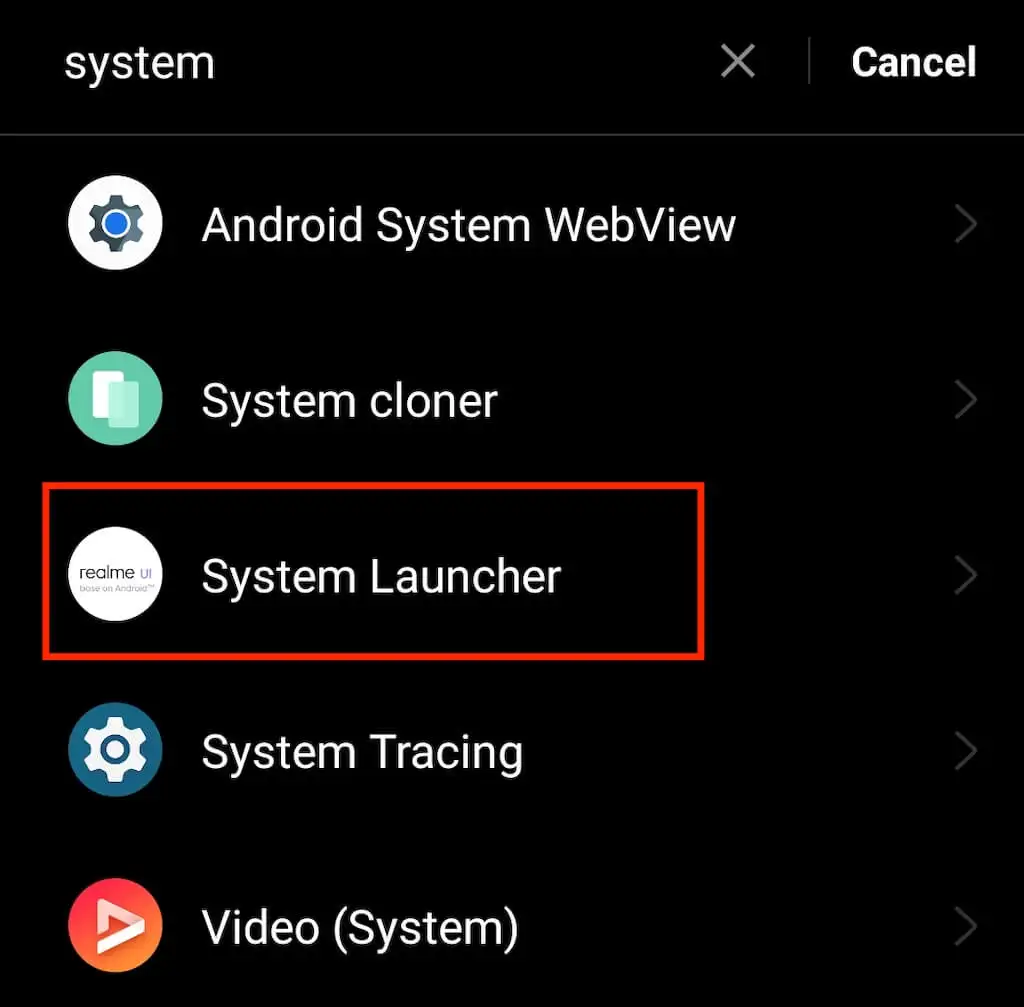
- Sélectionnez Utilisation du stockage (ou Stockage et cache ).
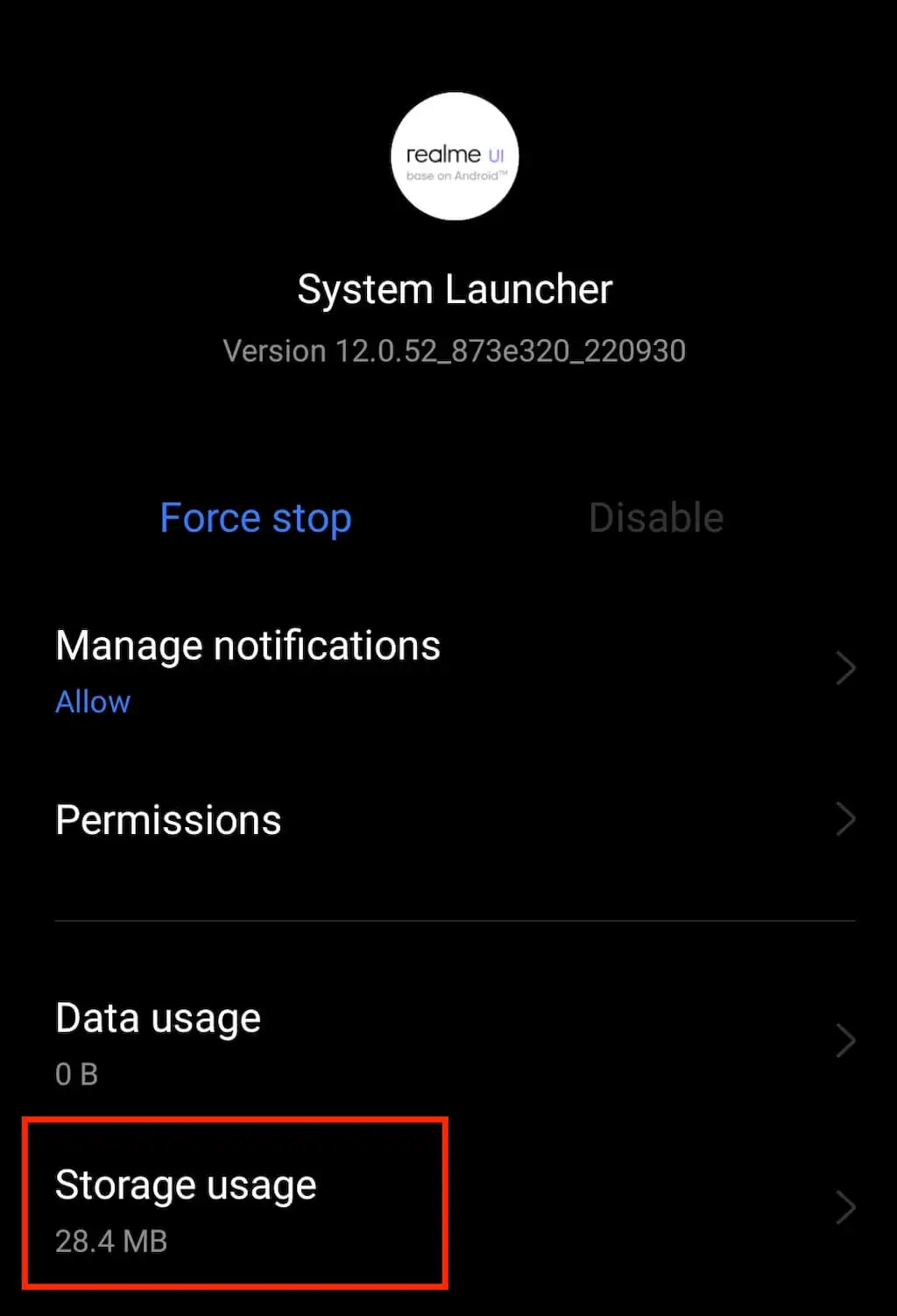
- Sélectionnez Effacer les données ( Effacer le stockage ) pour réinitialiser la disposition de l'écran d'accueil.

La méthode ci-dessus peut ne pas fonctionner si votre téléphone exécute une version antérieure à Android 10. Si tel est le cas avec votre appareil Android, vous pouvez réinitialiser la disposition de l'écran d'accueil en effaçant les données de l'application Google. Voici comment procéder :
- Sur votre téléphone Android, suivez le chemin Paramètres > Applications > Google .
- Ouvrez Stockage > Gérer l'espace .
- Sélectionnez l'option Effacer les données du lanceur .
Les téléphones Samsung tels que Samsung Galaxy n'ont pas de fonction intégrée pour réinitialiser la disposition de l'écran d'accueil. Cependant, vous pouvez obtenir les mêmes résultats en effaçant les données du lanceur Samsung. Pour ce faire, vous devrez choisir One UI Home ou Samsung Experience Home dans la liste des applications, puis suivre les mêmes étapes pour effacer les données.

Après cela, votre écran d'accueil devrait avoir le même aspect que lorsque vous venez de recevoir le nouveau téléphone.
Comment supprimer les icônes d'application sur l'écran d'accueil d'Android
Votre écran d'accueil Android est désordonné parce que vous avez trop d'icônes d'application ? Dans ce cas, vous n'avez pas besoin de réinitialiser la disposition de votre écran d'accueil. Au lieu de cela, vous pouvez simplement supprimer les icônes inutiles de l'écran d'accueil pour faire de la place pour de nouvelles applications. Voici comment procéder :
- Sur votre téléphone Android, sélectionnez le bouton d'accueil pour revenir à votre écran d'accueil.
- Recherchez l'icône de l'application que vous souhaitez supprimer. Appuyez et maintenez-le.
- Sélectionnez Désinstaller ou Supprimer .
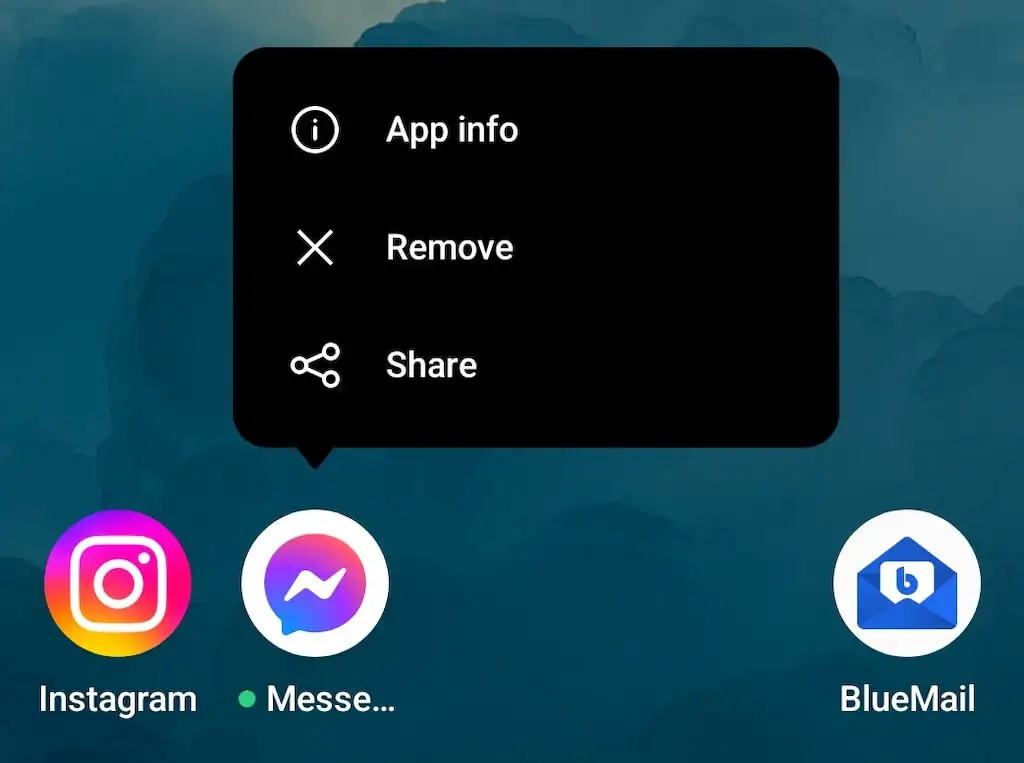
- Vous verrez la fenêtre contextuelle Supprimer les raccourcis apparaître à l'écran. Dans la fenêtre contextuelle, sélectionnez à nouveau Désinstaller ou Supprimer pour confirmer.
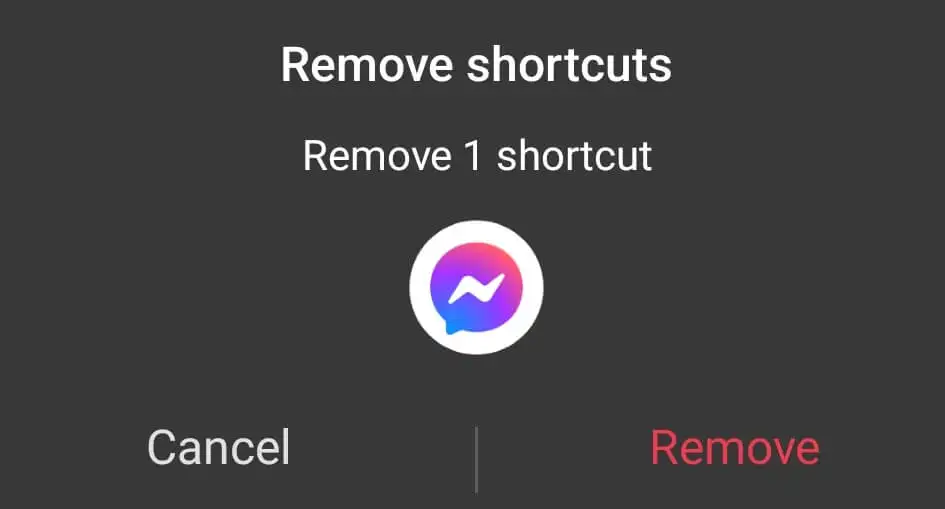
Cela supprimera également l'application de votre téléphone. Si vous ne voulez pas que cela se produise, vous pouvez créer un nouveau dossier sur votre écran d'accueil et y faire glisser et déposer les icônes de l'application pour les masquer de l'écran principal.
Si le problème avec votre écran d'accueil implique des icônes d'application manquantes, vous pouvez essayer de les restaurer à partir du tiroir d'applications. Pour ce faire, balayez vers le haut sur votre téléphone pour ouvrir le tiroir d'applications, recherchez l'application en question, puis faites glisser l'application pour la placer sur votre écran d'accueil.
Comment réinitialiser les widgets sur votre téléphone Android
Les widgets peuvent être très utiles, mais ils peuvent aussi encombrer votre écran d'accueil si vous en avez trop. Vous pouvez supprimer certains ou tous les widgets de votre écran d'accueil pour le rendre plus ordonné. Vous pouvez ensuite les rajouter à tout moment si vous changez d'avis.
Pour supprimer des widgets de votre écran d'accueil Android, suivez les étapes ci-dessous.
- Accédez à votre écran d'accueil et recherchez le widget que vous souhaitez supprimer.
- Appuyez et maintenez le widget.
- Sélectionnez Supprimer .
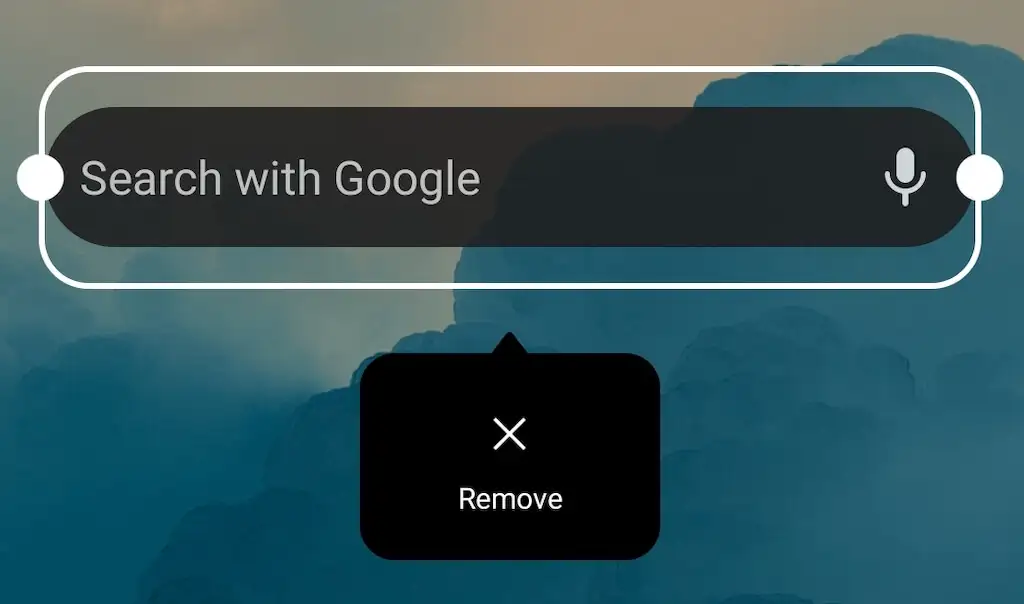
Le widget en question disparaîtra alors de votre écran. Pour ajouter un widget, appuyez et maintenez n'importe où sur votre écran d'accueil et sélectionnez Widgets dans le menu en bas.
Gardez votre écran d'accueil Android propre et organisé
Au fur et à mesure que vous utilisez votre téléphone, vous continuez à ajouter des applications et des widgets à votre écran d'accueil. Si vous voulez garder cet espace propre et organisé, il y a quelques stratégies que vous voudrez peut-être suivre :
- Organisez la disposition de votre écran d'accueil . Pour ranger votre écran, appuyez et maintenez n'importe où dessus, puis parcourez les paramètres de disposition de l'écran d'accueil un par un : Fonds d'écran, Icônes, Widgets, etc., pour tout ajuster à votre guise.
- Ne conservez que les applications que vous utilisez régulièrement . Aujourd'hui, il existe une application pour chaque petite tâche. Chaque fois que vous devez installer une application que vous n'utiliserez qu'une seule fois, assurez-vous de la désinstaller par la suite pour éviter l'encombrement.
- Créez des dossiers pour les applications que vous n'utilisez pas régulièrement . Si vous devez absolument conserver certaines applications que vous n'utilisez pas quotidiennement, créez des dossiers pour les organiser et les stocker sur votre écran d'accueil.
- Gardez les widgets sous contrôle . Les widgets peuvent occuper beaucoup de place sur votre écran, encore plus que les applications classiques. N'ayez pas peur de supprimer les widgets que vous n'utilisez plus, ainsi que de redimensionner ceux que vous devez conserver sur votre écran d'accueil.
Comment réinitialiser l'écran d'accueil de votre iPhone ?
Maintenant que votre écran d'accueil Android a retrouvé sa forme d'origine, voulez-vous faire de même pour votre iPhone ou iPad ? Consultez notre didacticiel sur la configuration de l'écran par défaut sur les appareils Apple iOS pour savoir comment procéder.
