Comment restaurer les options de plans d'alimentation manquantes sous Windows 10, 11
Publié: 2024-01-03Vous pouvez parcourir ce guide pour découvrir les moyens simples de restaurer les options du plan d'alimentation de Windows 10/11 afin d'optimiser les performances de votre ordinateur.
Les ordinateurs Windows disposent de configurations ou d'un ensemble de paramètres appelés plans d'alimentation pour déterminer et vous aider à personnaliser la consommation électrique de votre PC. Ces plans d'alimentation contribuent grandement à économiser de l'énergie et à améliorer les performances de votre système. Cependant, vous devrez peut-être restaurer les options de plan d'alimentation manquantes sous Windows si un plan d'alimentation n'est pas disponible sur votre ordinateur.
Il existe quatre plans intégrés pour gérer l'alimentation sous Windows. Ces forfaits incluent un forfait Équilibré (économise de l'énergie lorsque vous n'avez pas besoin de toutes les performances et l'offre complètement lorsque nécessaire), Économiseur d'énergie (réduit la luminosité de votre écran et les performances de votre appareil pour économiser de l'énergie), Hautes performances (maximise la luminosité de l'écran et augmente la puissance), et le plan de performances Ultimate (offre les meilleures performances sur les ordinateurs haut de gamme).
Bien que le plan de performances ultime ne soit disponible que sur les éditions de poste de travail Windows 11/10 Pro, vous pouvez l'ajouter à n'importe quel ordinateur. Avoir tous ces forfaits sur votre appareil vous permet de tirer le meilleur parti de votre PC.
Par conséquent, cet article vous guide à travers les meilleures méthodes possibles pour restaurer les plans d'alimentation manquants sous Windows 10 et 11.
Méthodes pour restaurer les options de plans d'alimentation manquantes sous Windows
Vous pouvez appliquer les méthodes suivantes pour restaurer vos plans d'alimentation Windows 10/Windows 11 manquants.
Méthode 1 : utilisez l'invite de commande pour restaurer les options de plan d'alimentation manquantes
Vous pouvez restaurer les plans d'alimentation manquants via l'invite de commande. Voici les étapes pour le faire.
- Pour commencer, recherchezl'invite de commande sur votre ordinateur à l'aide de l'utilitaire de recherche présent dans la barre des tâches.
- Deuxièmement, cliquez avec le bouton droit sur Invite de commandes et sélectionnez l’option Exécuter en tant qu’administrateur .

- Après avoir ouvert l'invite de commande en tant qu'administrateur, saisissez les commandes suivantes l'une après l'autre (appuyez sur Entrée après avoir saisi chaque commande).
powercfg -duplicatescheme a1841308-3541-4fab-bc81-f71556f20b4a
powercfg -duplicatacheme 381b4222-f694-41f0-9685-ff5bb260df2e
powercfg -duplicatescheme 8c5e7fda-e8bf-4a96-9a85-a6e23a8c635c
powercfg -duplicatescheme e9a42b02-d5df-448d-aa00-03f14749eb61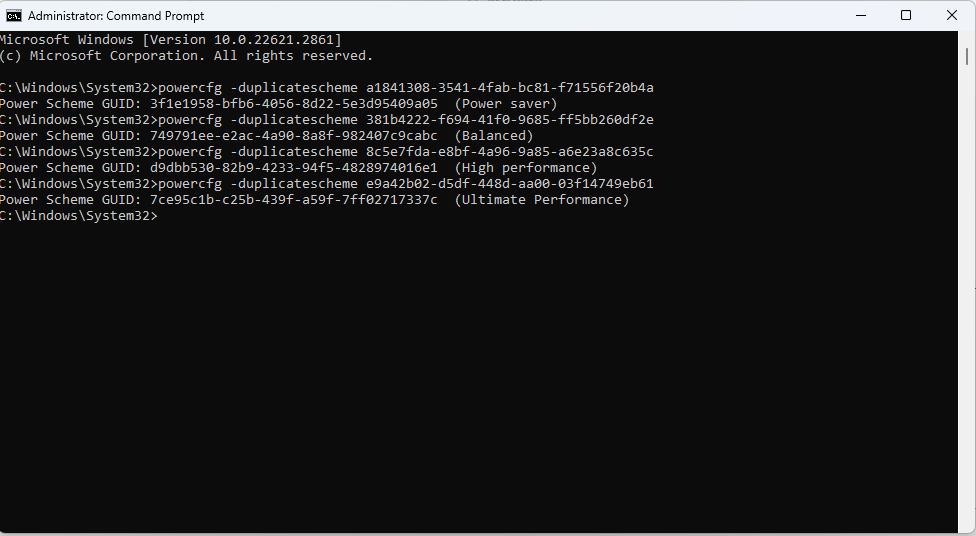
Remarque : La dernière commande fonctionne uniquement sur les versions de Windows 10 publiées après la version 17101 pour restaurer les plans d'alimentation aux performances ultimes.
- Enfin, redémarrez votre ordinateur pour terminer le processus.
Lisez également : Comment réparer l’échec de l’état d’alimentation du pilote sous Windows 10
Méthode 2 : utiliser les fichiers de configuration pour restaurer les plans d'alimentation manquants
Vous pouvez importer des fichiers .pow, puis les utiliser via l'invite de commande pour restaurer les options de plans d'alimentation manquantes sous Windows 11/10. Voici le processus étape par étape pour le faire.
- Tout d’abord, téléchargez le fichier ZIP contenant les plans d’alimentation.
- Deuxièmement, cliquez avec le bouton droit sur le fichier téléchargé pour sélectionner Extraire parmi les options disponibles et extrayez les fichiers dans n'importe quel dossier (n'oubliez pas de noter le chemin du dossier).
- Maintenant, ouvrez le dossier dans lequel vous avez extrait le fichier et accédez à la barre d'adresse présente dans l'explorateur de fichiers.
- Sélectionnez le chemin et utilisez le raccourci Win+C pour copier le chemin sélectionné.
- Maintenant, recherchez l’ invite de commande et ouvrez-la en tant qu’administrateur.

- Après avoir ouvert l'invite de commande, saisissez la commandepowercfg -import « <Folder Location>\<power plan filename>.pow » et appuyez sur la touche Entrée.
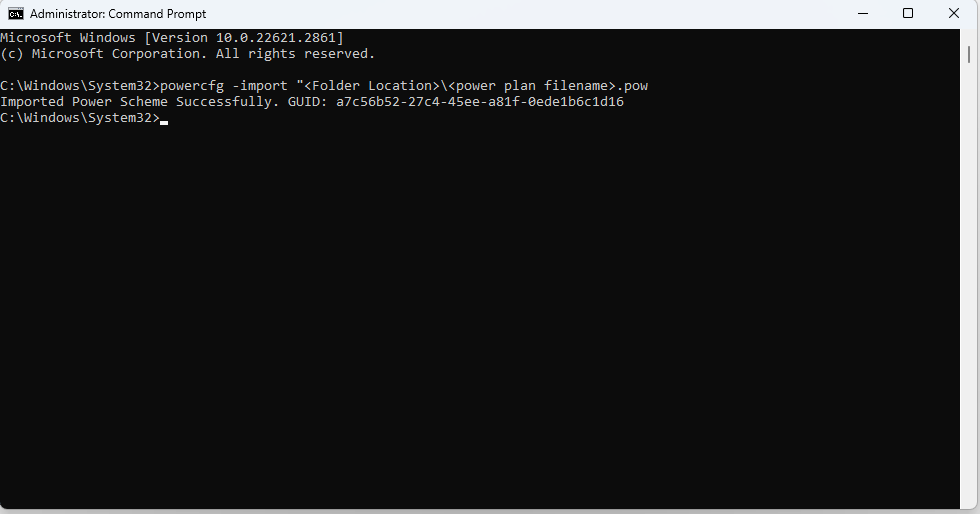
Remarque : N'oubliez pas de remplacer <Folder Location> par le chemin du dossier et <power plan filename> par le nom du fichier du plan d'alimentation.Vous pouvez voir la capture d'écran suivante à titre d'exemple.
- Vous pouvez maintenant répéter les étapes ci-dessus pour d'autres modes de gestion de l'alimentation.
Méthode 3 : essayez de modifier le registre Windows
Un registre encombré peut être une raison pour laquelle vos plans d'alimentation manquent. Par conséquent, vous pouvez utiliser le meilleur logiciel de nettoyage de registre pour Windows 10/11 pour désencombrer votre registre et suivre ces étapes pour restaurer les options de plan d'alimentation manquantes sous Windows.
- Tout d’abord, cliquez avec le bouton droit sur l’icône Windows de votre barre des tâches et choisissez Exécuterparmi les options à l’écran.
- Maintenant, tapezregedit dans la zone de texte à l'écran et sélectionnez OK.
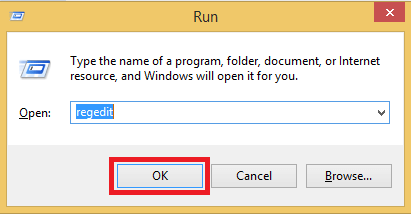
- Après avoir ouvert l'Éditeur du Registre, accédez au cheminHKEY_LOCAL_MACHINE\SYSTEM\CurrentControlSet\Control\Power.
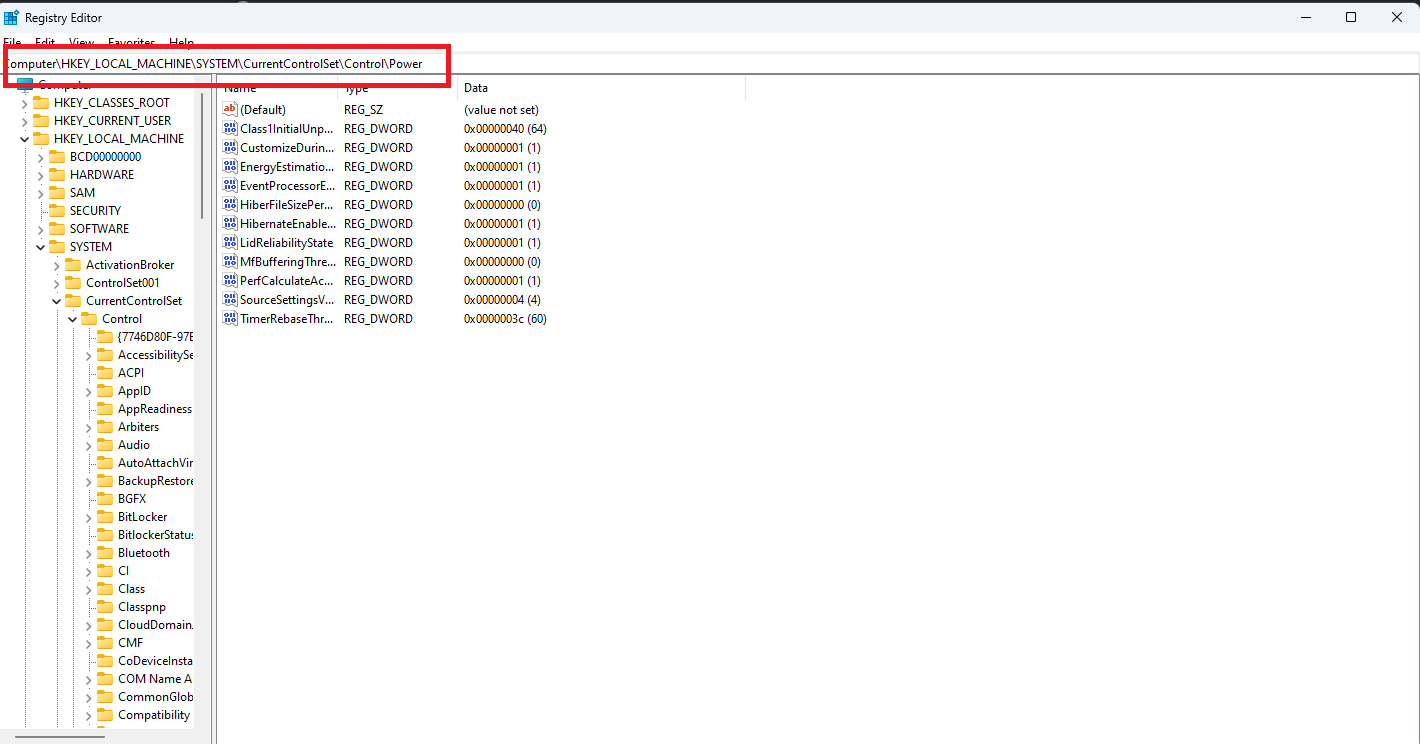
- Maintenant, accédez audossier Power.
- Double-cliquez sur l'option CsEnabled .
- Saisissez 0 dans les données de valeur à l'écran.
- Maintenant, définissez la base sur Hexadécimal.
- Enfin, cliquez sur OK pour restaurer vos options d'alimentation.
Méthode 4 : utilisez PowerShell pour réinitialiser les paramètres par défaut de votre plan d'alimentation
Étant donné que des configurations incorrectes peuvent être la raison pour laquelle les options du plan d'alimentation ont disparu sur votre ordinateur, vous pouvez réinitialiser les paramètres du plan d'alimentation pour les restaurer. Voici les étapes pour le faire via Windows PowerShell.

- Pour commencer, cliquez avec le bouton droit sur l' icône Windows.
- Deuxièmement, choisissez Windows PowerShell (Admin) parmi les options à l'écran.
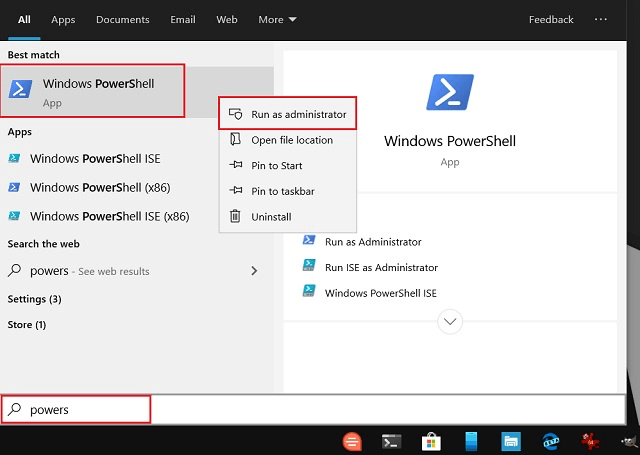
- Maintenant, saisissez la commandepowercfg -restoredefaultschemes dans la fenêtre PowerShell et appuyez sur la touche Entrée.
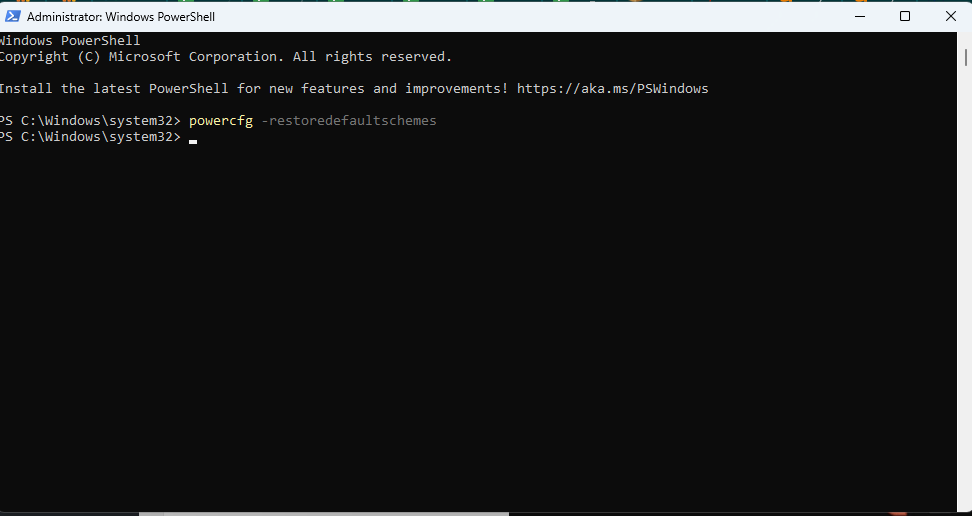
- Enfin, quittez la fenêtre PowerShell après avoir exécuté la commande ci-dessus.
Lisez aussi : Meilleur logiciel de test de batterie d’ordinateur portable pour Windows 10
Méthode 5 : essayez de désactiver la veille moderne (SO)
Si votre système est compatible avec la veille moderne (SO), vous devez vous assurer que l'état de veille n'est pas activé. Lorsqu'il est activé, l'état de veille désactive les plans d'alimentation par défaut pour éviter les conflits lorsque votre ordinateur est en position de faible consommation/inactivité. Ainsi, la désactivation de Modern Standby (SO) peut restaurer l'option de plans d'alimentation manquante sous Windows. Vous pouvez suivre ces étapes pour le désactiver.
- Tout d’abord, recherchezl’invite de commande et exécutez-la en tant qu’administrateur.
- Deuxièmement, saisissez la commande reg add HKLM\System\CurrentControlSet\Control\Power /v PlatformAoAcOverride /t REG_DWORD /d 0 dans la fenêtre d'invite de commande et appuyez sur la touche Entrée.
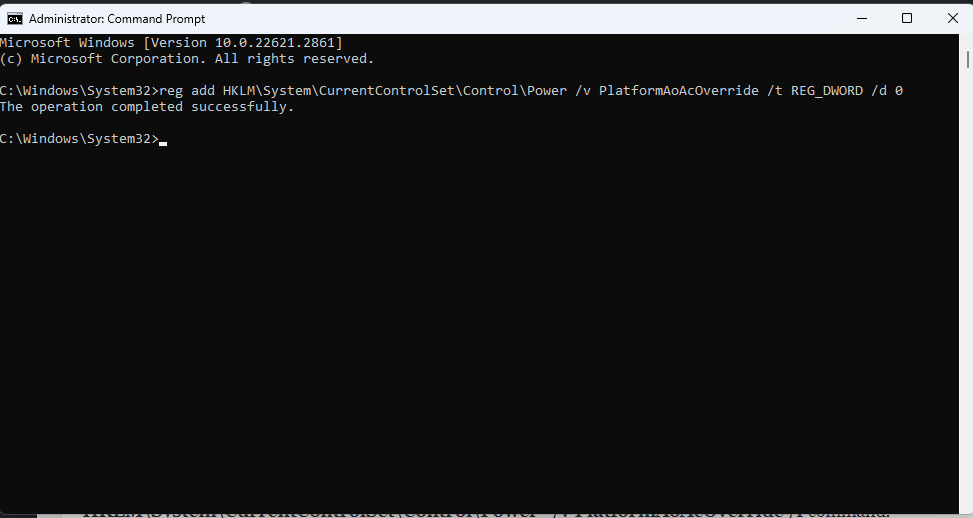
- Quittez la fenêtre d'invite de commande après avoir exécuté la commande ci-dessus.
- Enfin, redémarrez votre PC pour terminer le processus.
Remarque : Si vous rencontrez un écran bleu de la mort (BSOD) ou d'autres problèmes après avoir désactivé Modern Standby (SO), vous pouvez le réactiver en exécutant la suppression de registre « HKLM\System\CurrentControlSet\Control\Power » /v PlatformAoAcOverride /commandef.
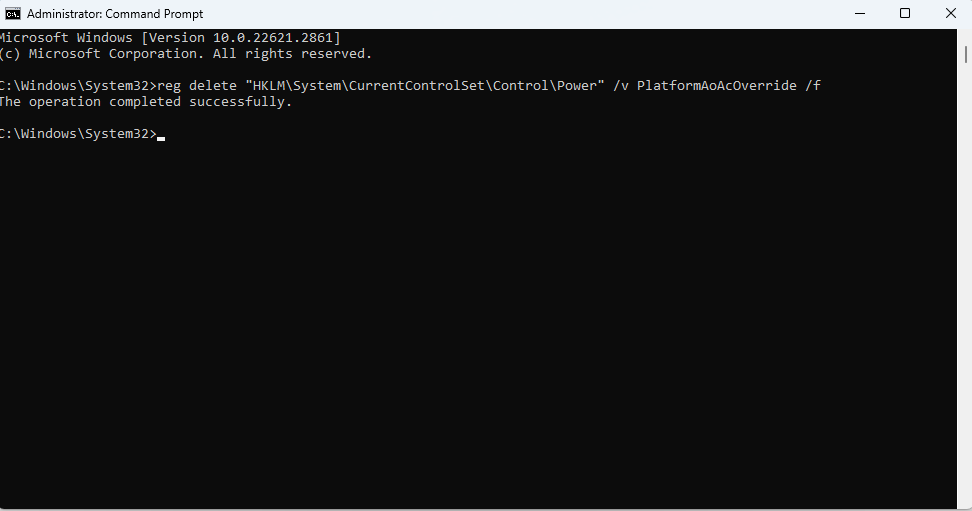
Méthode 6 : essayez de créer un plan d’alimentation personnalisé
Windows vous permet de créer un plan d'alimentation pour restaurer l'option d'économie d'énergie, de hautes performances ou d'économie d'énergie. Par conséquent, vous pouvez suivre ces étapes pour restaurer le plan d’alimentation souhaité sous Windows.
- Tout d’abord, tapezPanneau de configuration dans le champ de recherche présent dans la barre des tâches.
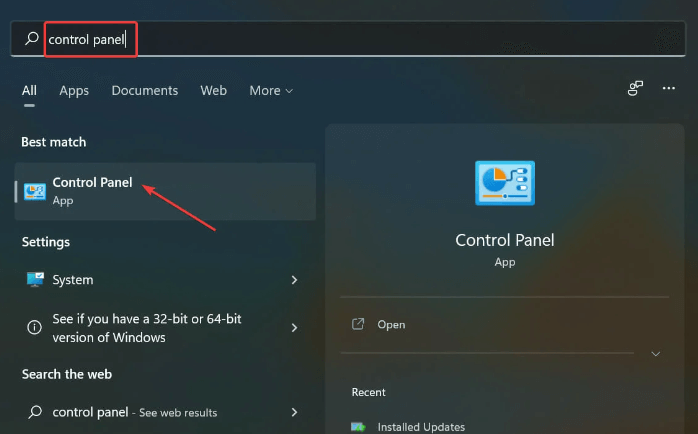
- Maintenant, sélectionnez le Panneau de configuration dans les résultats de la recherche pour l'ouvrir.
- Changez l'affichage enGrandes icônes.
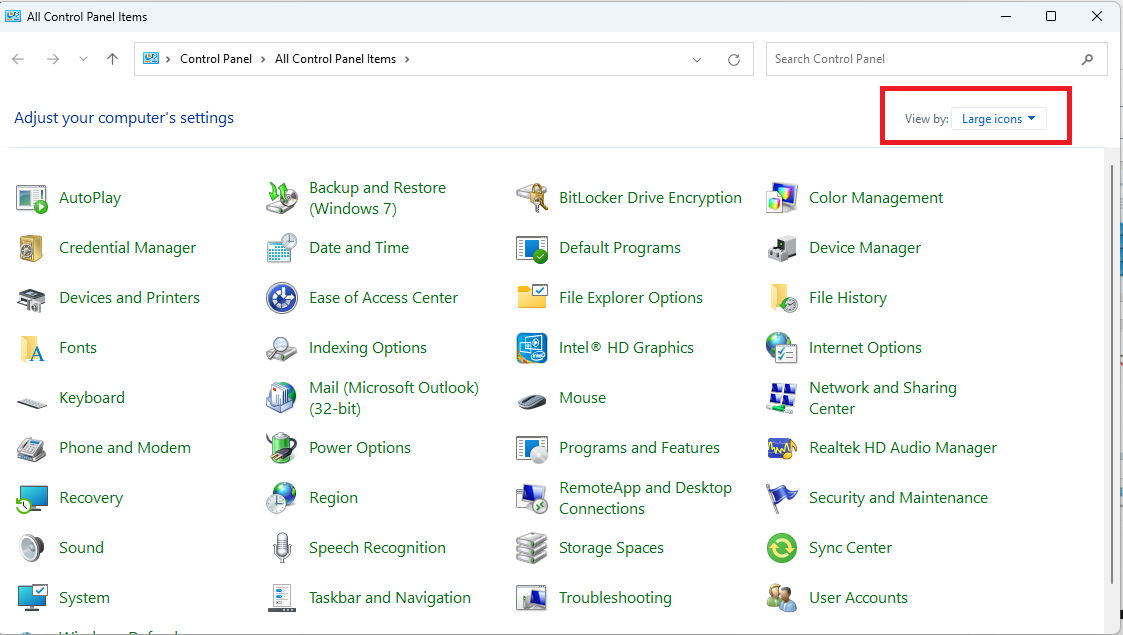
- Maintenant, sélectionnezOptions d'alimentation dans le menu du Panneau de configuration.
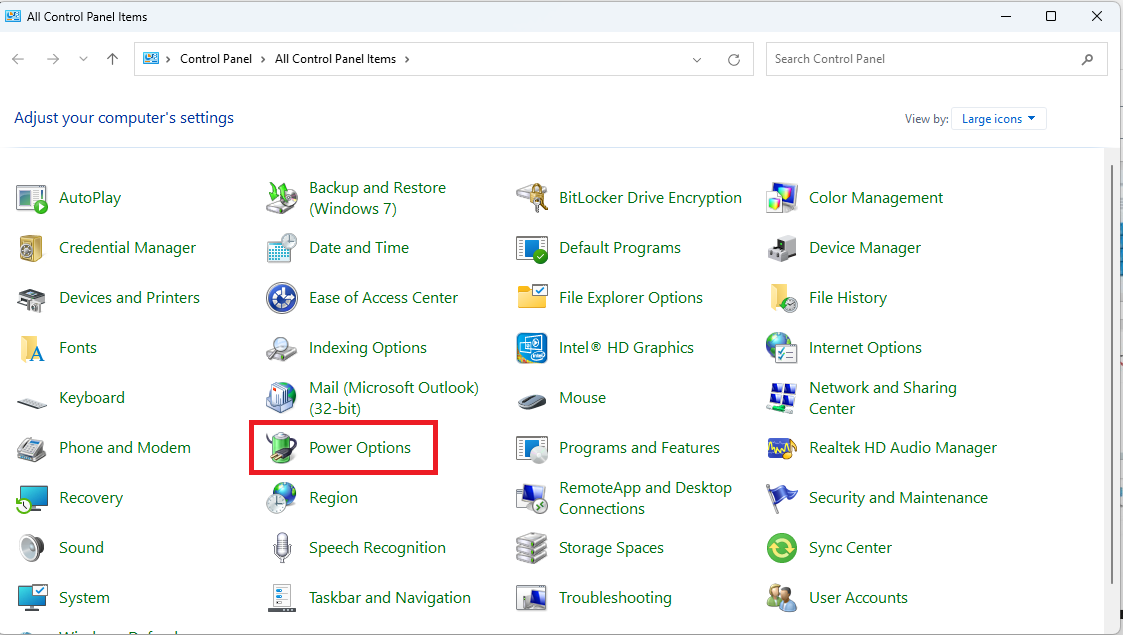
- Choisissez l’option permettant decréer un plan d’alimentation dans le panneau gauche de la fenêtre des options d’alimentation.
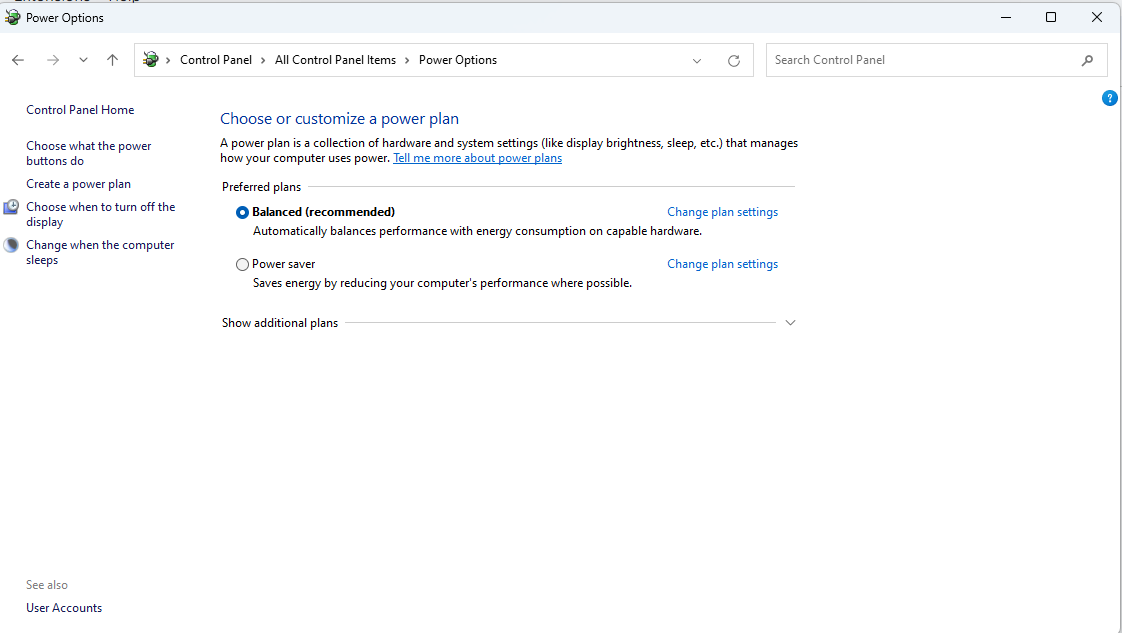
- Maintenant, choisissez une option d’alimentation et saisissez son nom. Par exemple, nommez votre plan d'alimentation Power-Saving si vous sélectionnez le plan d'économie d'énergie.
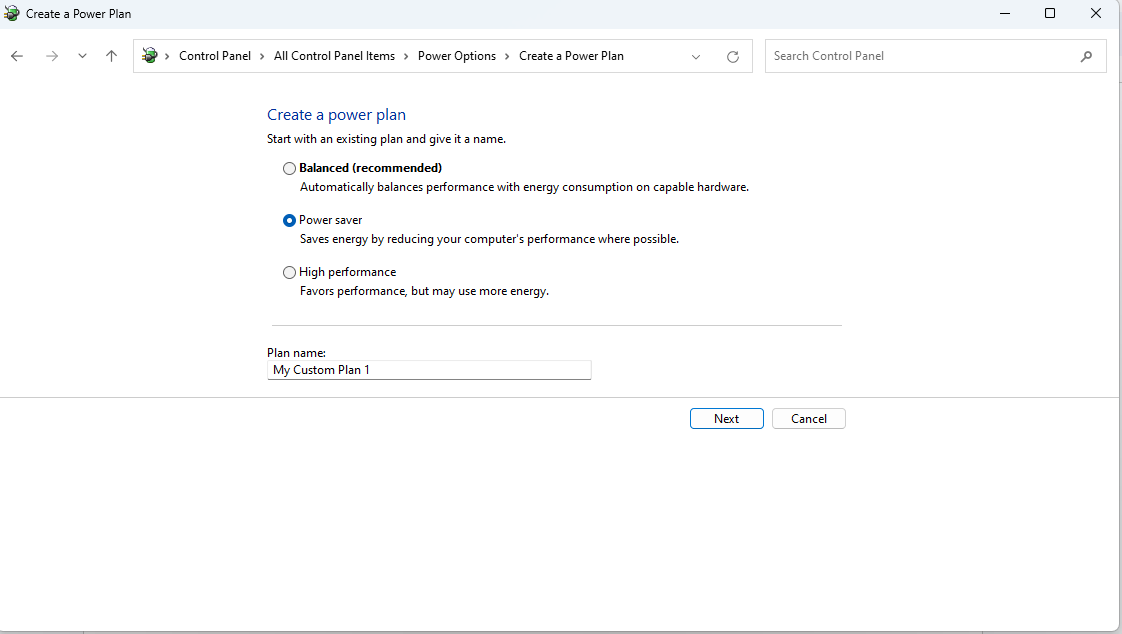
- SélectionnezSuivant pour continuer.
- Choisissez la durée après laquelle Windows doit mettre votre appareil en veille et éteindre l'écran.
- Enfin, cliquez sur Créer pour terminer le processus de création du plan.
Méthode 7 : effectuer un dépannage d'alimentation pour restaurer les plans d'alimentation manquants sous Windows
Vous pouvez essayer l'utilitaire de résolution des problèmes d'alimentation pour restaurer les options de plan d'alimentation manquantes sur votre PC. Voici les instructions pour le faire.
- Pour commencer, accédez à l’outil Exécuter à l’aide de la commande de raccourci Windows+R .
- Maintenant, saisissez msdt.exe -id PowerDiagnostic dans la zone de texte à l'écran et sélectionnez OK.

- Enfin, suivez les instructions à l'écran pour terminer le dépannage et mettre en œuvre les modifications suggérées.
Lisez également : Téléchargement et mise à jour des pilotes de batterie pour Windows 10, 8, 7
Options de plans d'alimentation manquantes sur Windows restaurées
Cet article vous a guidé à travers des méthodes simples pour restaurer les plans d'alimentation manquants sur votre ordinateur Windows 10 ou Windows 11. Vous pouvez rétablir les options d'alimentation souhaitées pour gérer la consommation des ressources et optimiser les performances de votre ordinateur à l'aide des méthodes ci-dessus.
En cas de questions, confusion ou suggestions sur cet article, laissez-nous un commentaire sans aucune hésitation. N'oubliez pas non plus de mettre ce blog dans vos favoris, de vous abonner et de nous suivre sur les réseaux sociaux pour rester à jour avec le monde de la technologie.
