Comment exécuter des applications Android sur Mac [2024]
Publié: 2024-02-08Applications Android sur Mac – vous avez peut-être été dupé après avoir lu ceci, mais c'est effectivement possible. Bien sûr, oui, nous faisons ici référence à deux systèmes d’exploitation totalement différents, mais notre affirmation est vraie. Un arrière-plan ancestral similaire permet à macOS d'exécuter des applications Android, mais pas de manière native.
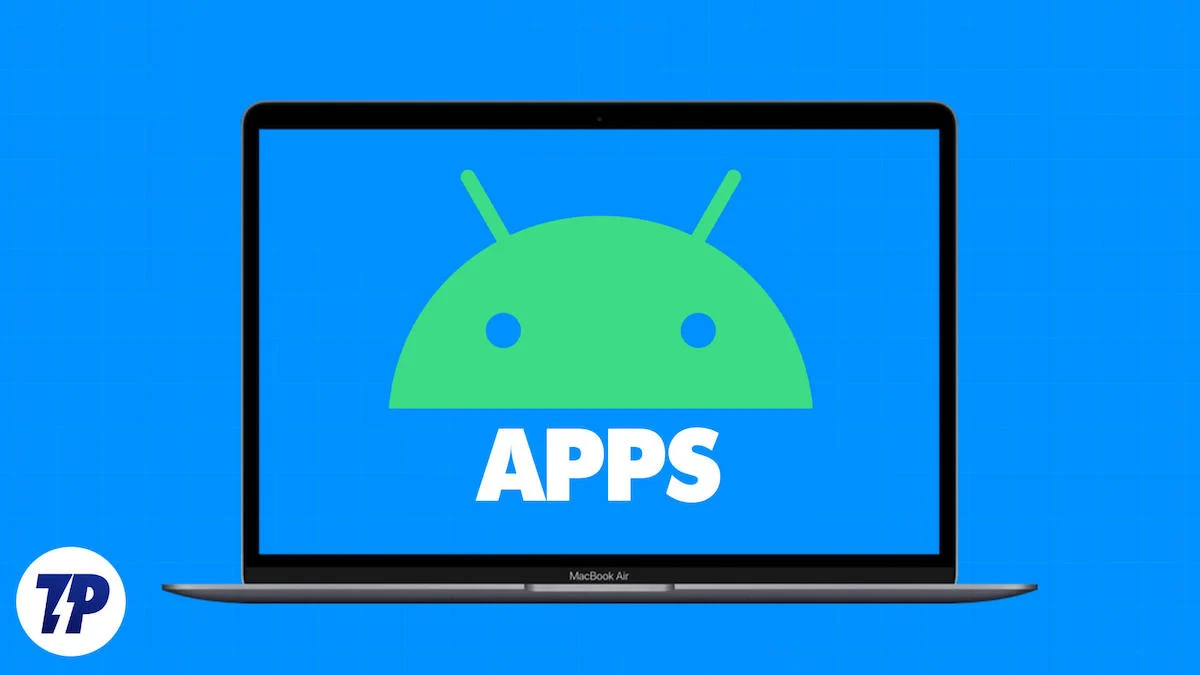
Malgré certaines limitations, il n'est vraiment pas difficile d'exécuter des applications Android sur Mac. Les utilisations possibles incluent le développement Android, le test d'applications Android, l'exécution de jeux occasionnels ou simplement le plaisir. Quel que soit votre choix, ce guide vous montrera le moyen le plus simple d'exécuter des applications Android sur votre Mac. Continuez de lire pour en savoir davantage.
Table des matières
Quoi, comment et quelques informations sur le sujet
Pour le ranger, non, vous ne pouvez pas installer d’applications Android directement sur votre Mac. Lorsque nous parlons d’exécuter des applications Android sur Mac, nous faisons référence à leurs versions virtualisées. Apple n’autoriserait jamais l’installation native d’applications à partir d’autres systèmes d’exploitation. Alors, comment ? Eh bien, notre réponse réside dans les émulateurs et Android Studio.
Au cas où vous ne le sauriez pas, macOS est basé sur le système d'exploitation UNIX, qui constitue également la base de Linux. Et comme Android est basé sur le système d’exploitation Linux, nous pouvons faire fonctionner les applications Android sur macOS avec quelques manipulations. Les nouveaux SoC Apple Silicon, construits sur la même architecture ARM que les SoC mobiles, renforcent encore nos chances.
Ceci est rendu possible grâce à Android Studio pour Mac , une offre officielle de Google, et à un logiciel d'émulation tiers basé sur le cloud comme Genymotion . Vous pourriez rencontrer plusieurs problèmes liés à la compatibilité des applications, aux versions non prises en charge, etc., mais dans l'ensemble, vous pouvez accomplir ce pour quoi vous êtes ici.
Si vous vous interrogez sur Bluestacks – l’émulateur Android le plus populaire, vous allez avoir une triste nouvelle. Apple n'aime pas que vous exécutiez des émulateurs sur leurs machines vierges, donc avec la sortie des Mac avec leurs SoC internes de la série M, ils ont complètement supprimé la compatibilité des émulateurs. Et comme il n’y a eu aucune mise à jour à cet égard de la part de Bluestacks depuis, nous pouvons supposer qu’il ne verra jamais le jour.
Exécutez des applications Android sur Mac à l'aide d'Android Studio
Google fait référence à Android Studio comme à un environnement de développement intégré (IDE) axé sur le développement Android et les tests d'applications sur différents systèmes d'exploitation. Soutenu par Google lui-même, il est particulièrement intrigant pour les développeurs d’applications Android. La meilleure partie est qu'Android Studio est disponible sur plusieurs plates-formes, y compris Mac, vous permettant d'exécuter des applications Android à part entière sur Mac.
Cependant, vous devez conserver vos attentes en conséquence et peut-être même les atténuer, car vous ne pouvez pas jouer à des jeux complets avec Android Studio. Étant donné qu'Android Studio s'appuie sur l'API graphique primitive OpenGL 3.0, il ne peut au mieux exécuter que des jeux occasionnels. Pour exécuter des jeux correctement sur Mac (en quelque sorte), vous devez emprunter la voie du cloud gaming. PlayCover est une autre application qui active cette fonctionnalité.
Cela dit, voici comment le faire fonctionner sur votre Mac :
- Visitez le site Web des développeurs Android pour télécharger la dernière version d' Android Studio pour Mac .

- Faites défiler vers le bas et acceptez les conditions d’utilisation avant d’installer le fichier. Ici, il vous sera demandé de choisir le type de Mac pour lequel vous installerez l'outil. Si votre Mac utilise l'un des processeurs Apple personnalisés de la série M (M1, M2 ou M3), sélectionnez Mac avec puce Apple . Sinon, choisissez Mac avec puce Intel .
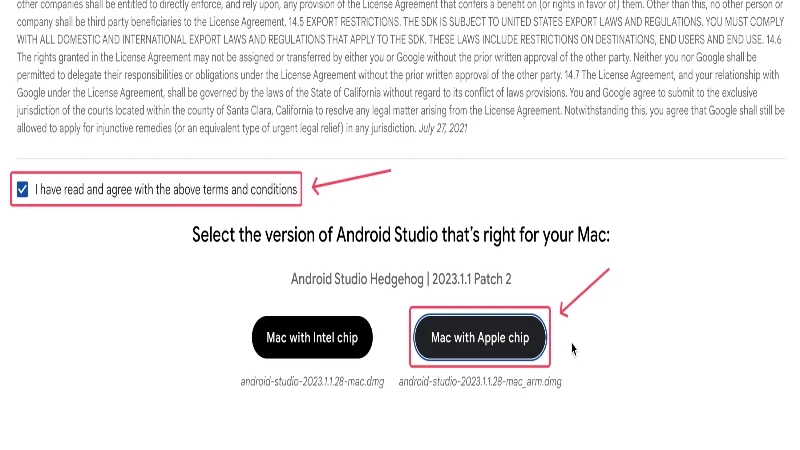
- Une fois le fichier téléchargé, localisez son dossier et lancez l'installation en double-cliquant sur le fichier .dmg .
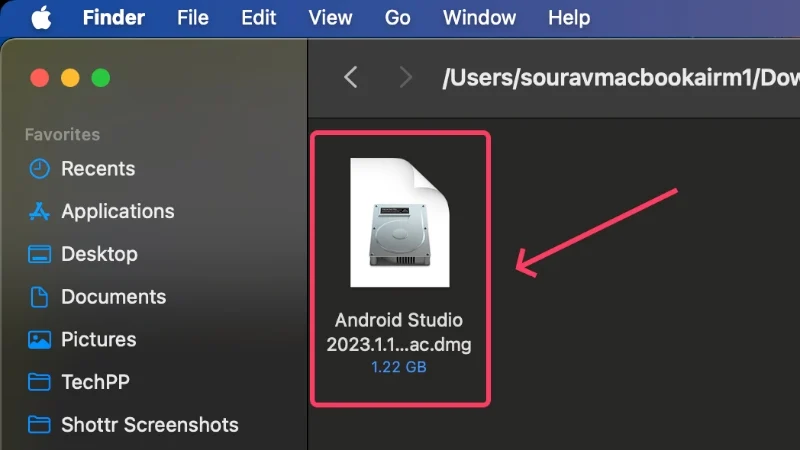
- Faites glisser l' icône de l'application Android Studio dans le dossier Applications de la fenêtre du Finder qui apparaît. Cela déplace l'application dans le dossier applications de votre Mac pour installer l'application.
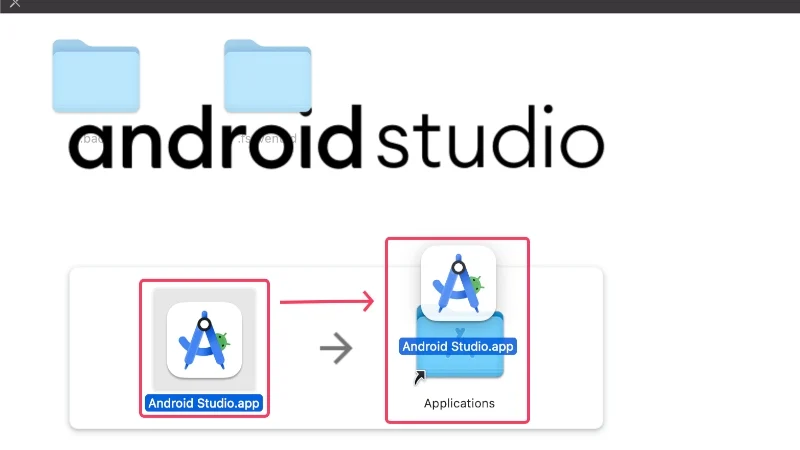
- Ouvrez le pavé aunch et recherchez Android Studio . Cliquez sur l'icône pour lancer l'application.
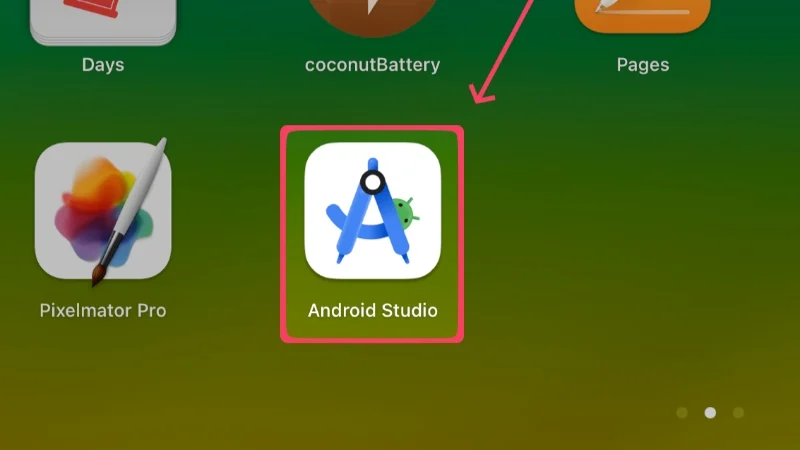
- Cliquez sur Ouvrir dans la boîte d'avertissement qui apparaît.
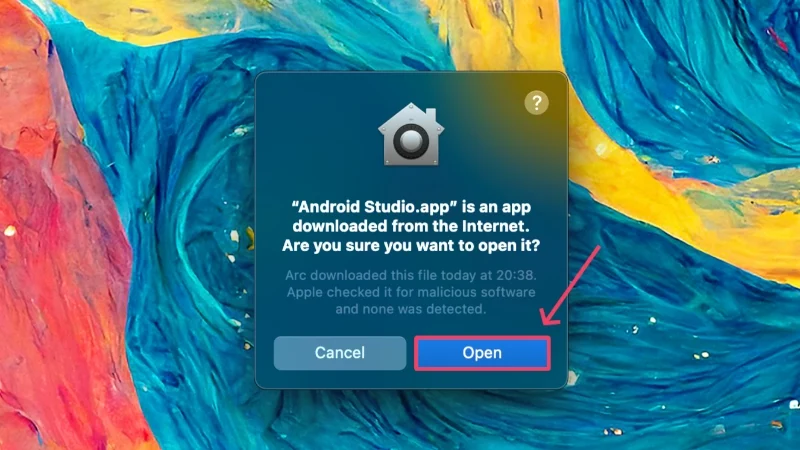
- Sélectionnez l’option Ne pas importer les paramètres puisque nous effectuons un nouveau départ. Continuez en cliquant sur OK .
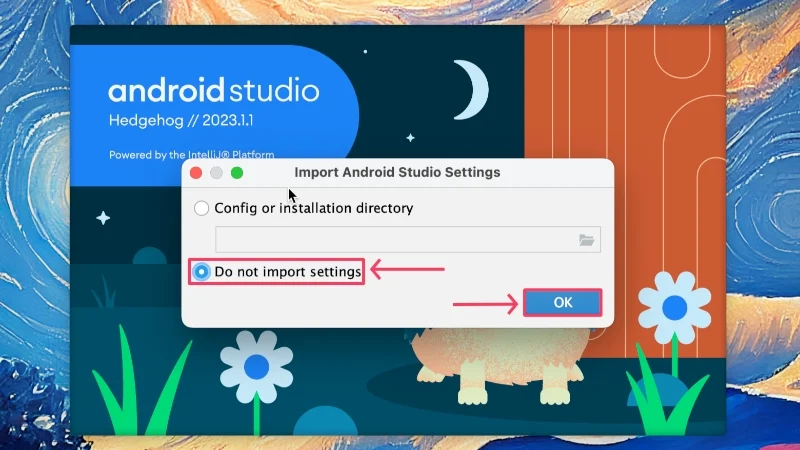
- Vous pouvez éventuellement choisir d'améliorer Android Studio en envoyant des statistiques d'utilisation et des rapports d'erreur à Google, mais nous vous suggérons de vous désinscrire en sélectionnant Ne pas envoyer .
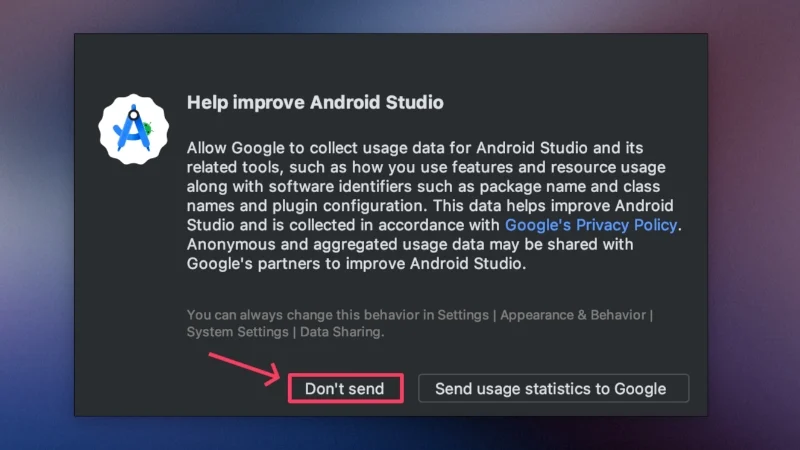
- Cliquez sur Suivant pour continuer.
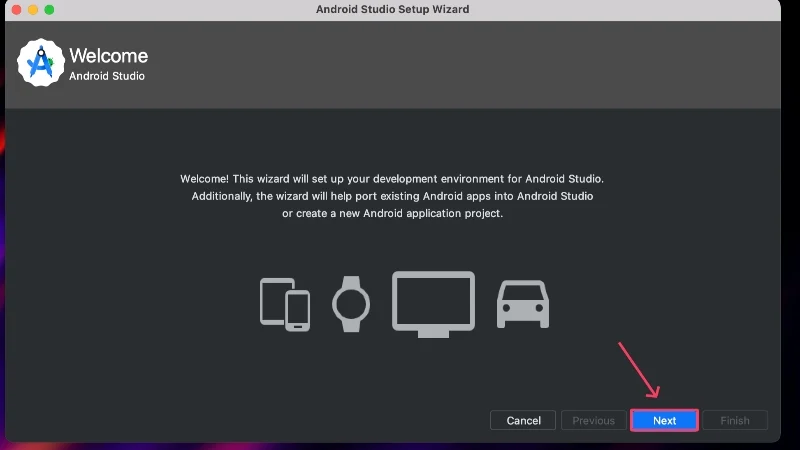
- Sélectionnez le type d'installation Standard pour obtenir les préréglages recommandés par Google. Ensuite, cliquez sur Suivant .
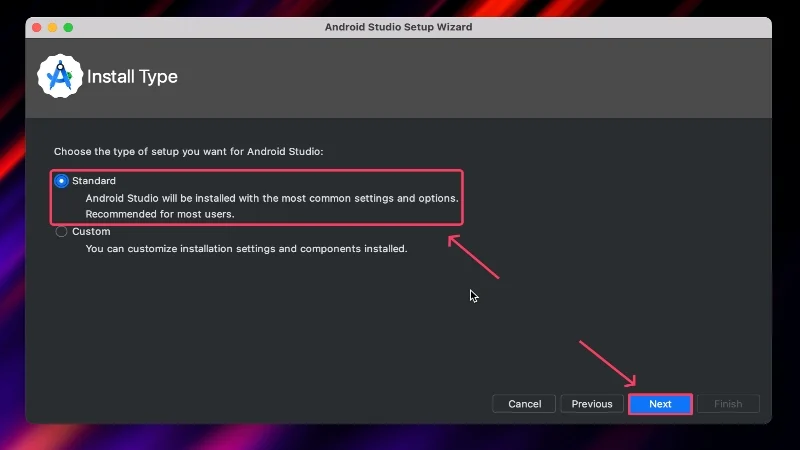
- Continuez en cliquant sur Suivant .
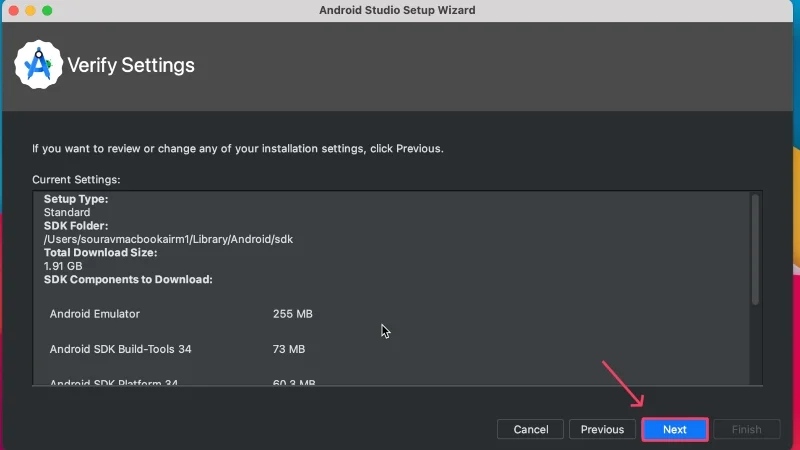
- Acceptez le contrat de licence et cliquez sur Terminer . Vous devrez peut-être faire défiler et passer à la dernière section du volet de gauche pour pouvoir cliquer sur Terminer .
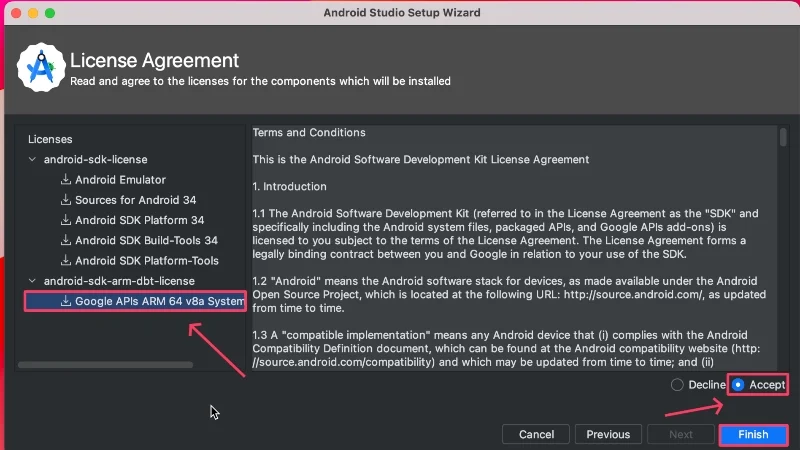
- Attendez la fin de l'installation et cliquez sur Terminer . La configuration est maintenant terminée.
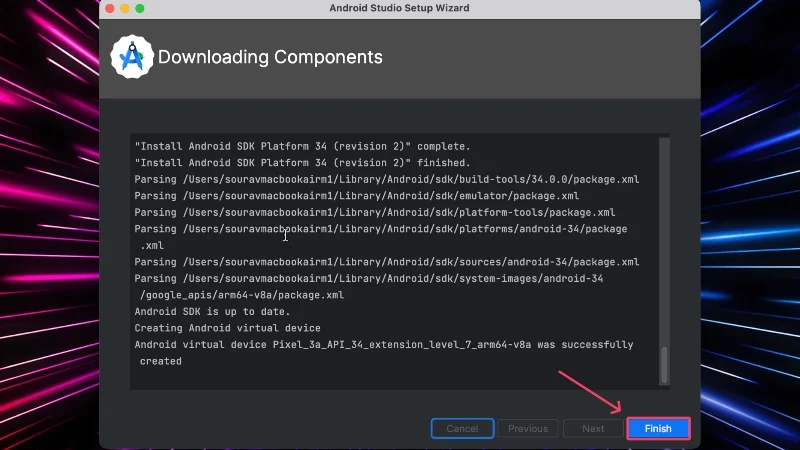
- Sur la page d'accueil, cliquez sur Plus d'actions et sélectionnez Virtual Device Manager dans le menu déroulant.
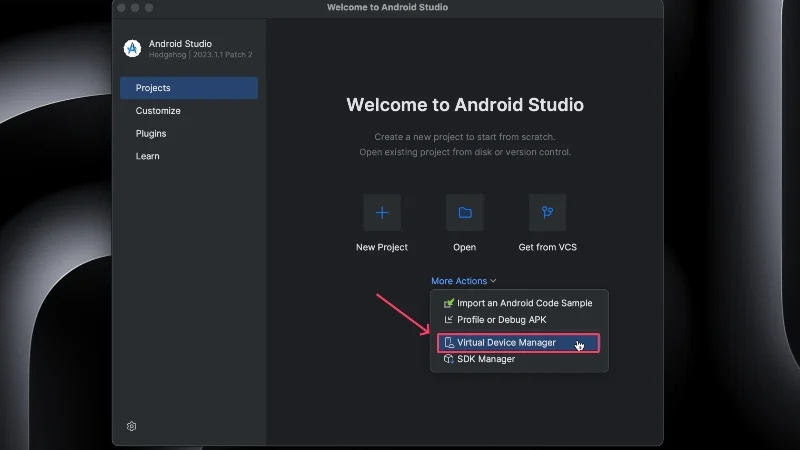
- Sélectionnez l' icône plus (+) dans le coin supérieur gauche pour créer un nouveau périphérique virtuel. Si vous voyez l'option Créer un périphérique virtuel directement, cliquez dessus.
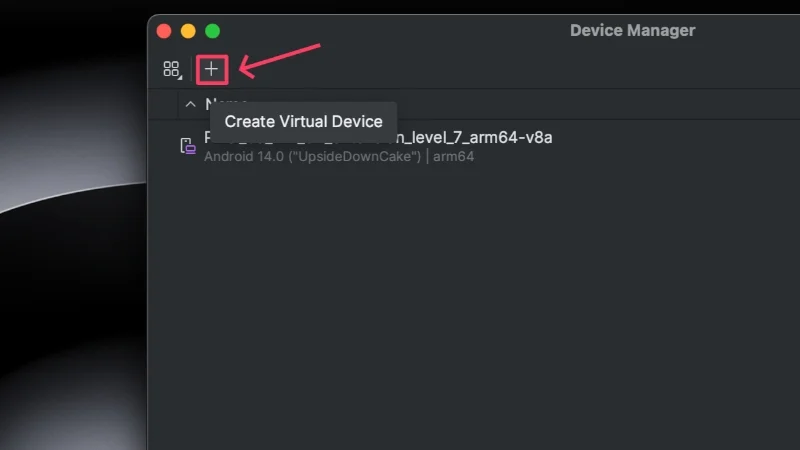
- Vient maintenant la partie critique. Étant donné que les applications Android sont mieux optimisées pour les téléphones que pour les tablettes, assurez-vous que Téléphone est sélectionné sous Catégorie , et rien d'autre.
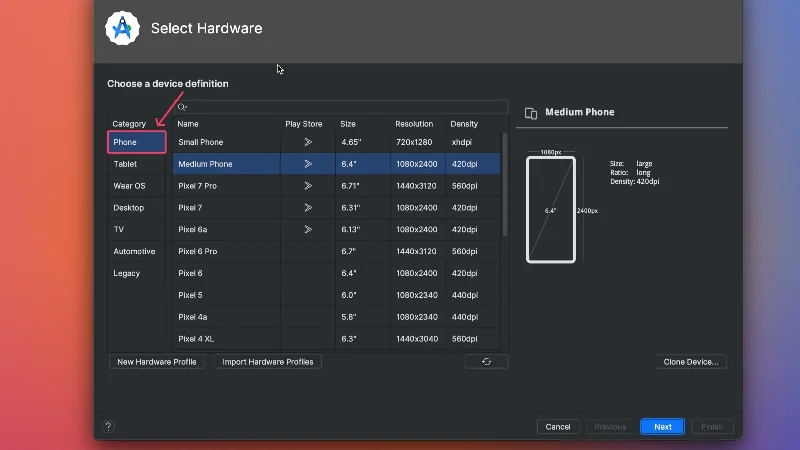
- Au moment de la rédaction de cet article, le dernier appareil Pixel pris en charge dans Android Studio est le Pixel 7 Pro , aux côtés d'une poignée d'autres appareils Pixel. Quel que soit l'appareil que vous choisissez, assurez-vous que l'icône Google Play Store s'affiche à côté. Cela vous permet d'installer directement des applications depuis le Google Play Store ; sinon, vous devrez charger le Google Play Store séparément et installer des applications à partir de là. Cliquez sur Suivant .
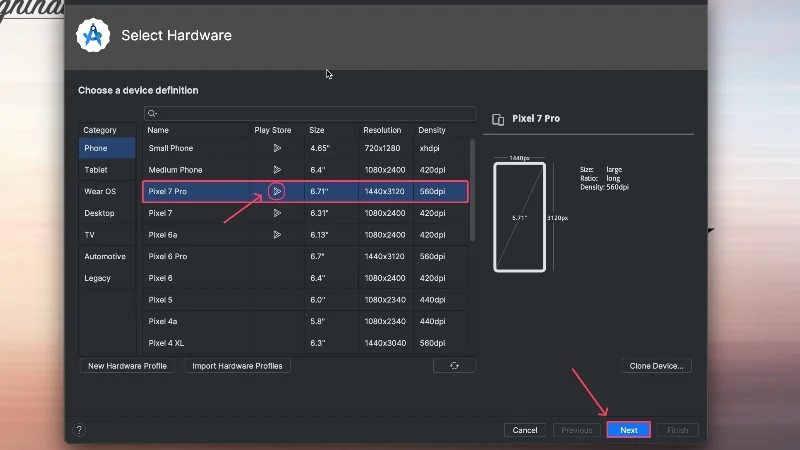
- Choisissez une version d'Android , de préférence pas la dernière, car elle pourrait ne pas être entièrement stable et sans bugs. Cliquez sur le bouton de téléchargement à côté pour charger la version Android sélectionnée sur votre appareil. Dans notre cas, nous avons choisi UpsideDownCake (Android 14), qui a un niveau API de 34 .
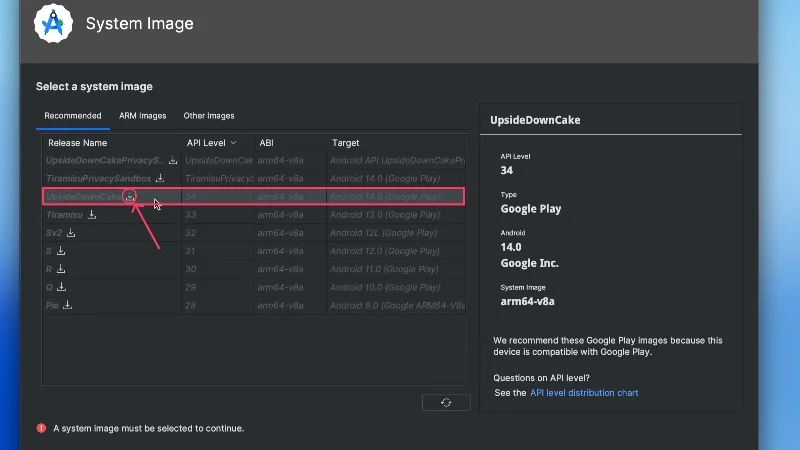
- Attendez un moment et cliquez sur Terminer lorsque c'est terminé.
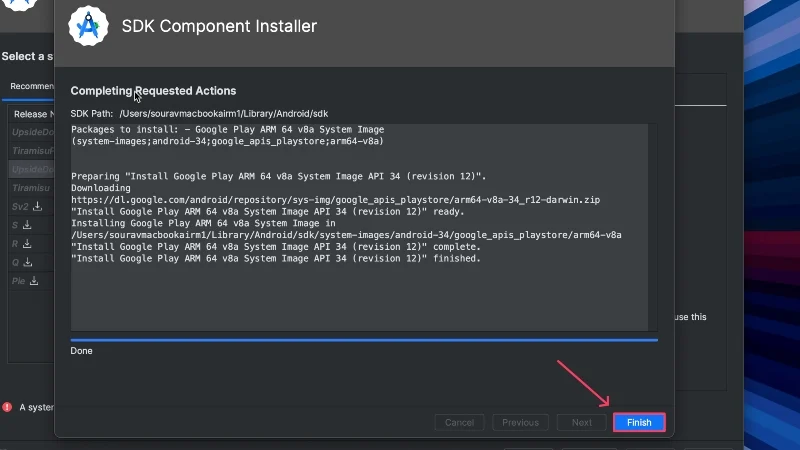
- Sélectionnez la version Android que vous venez d'installer et cliquez sur Suivant .
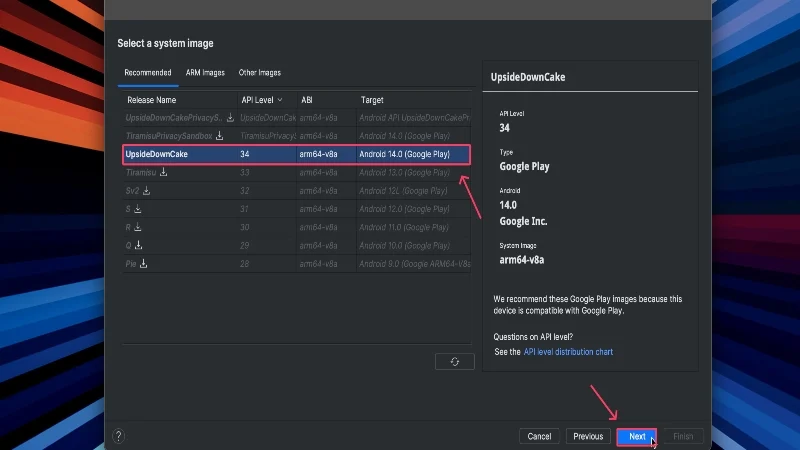
- Donnez un nouveau nom à votre appareil et assurez-vous que l'orientation est définie sur Portrait . Ensuite, cliquez sur Afficher les paramètres avancés .
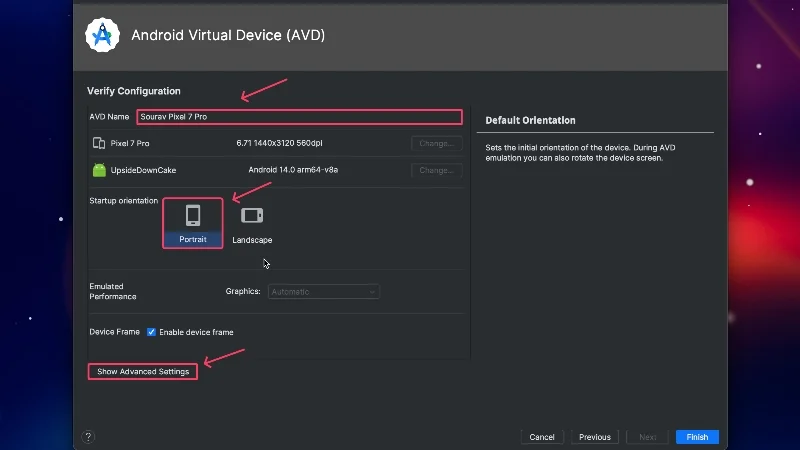
- Ici, faites défiler vers le bas et augmentez le stockage interne de votre appareil. Ceci est crucial si vous souhaitez installer plusieurs applications sur votre appareil Android. Cliquez sur Terminer .
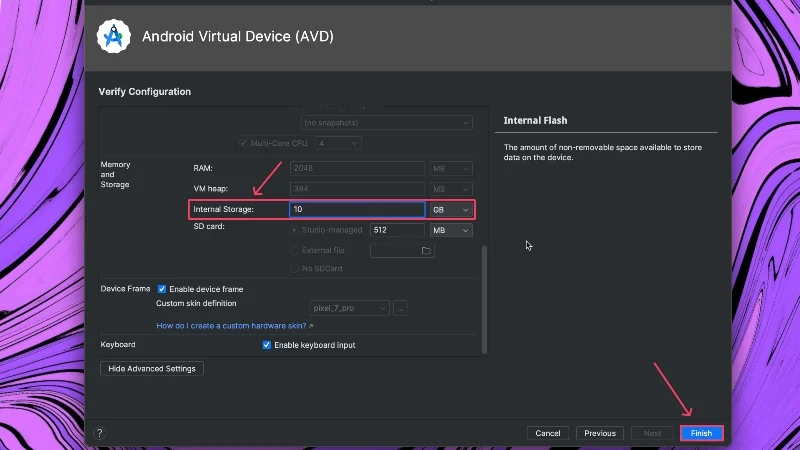
- L'appareil devrait maintenant être créé et vous pouvez le lancer en cliquant sur l'icône Lecture à côté.
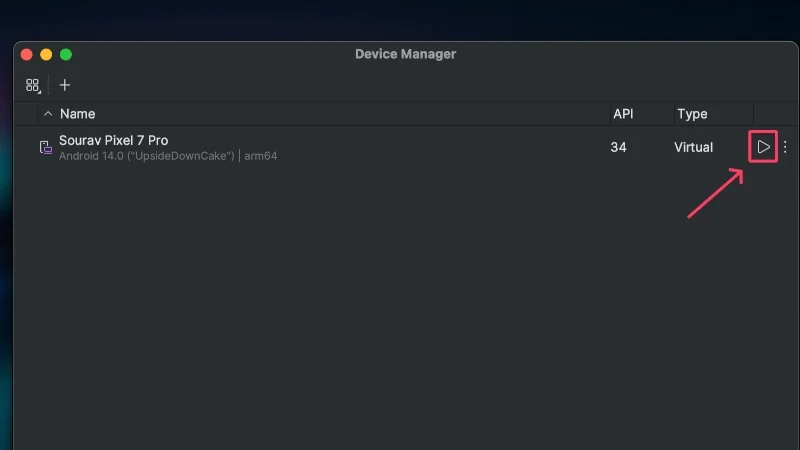
- Un cadre de périphérique devrait apparaître et démarrer. Toutes les fonctions essentielles nécessaires à l'utilisation de l'appareil virtuel seront sur la tranche droite.
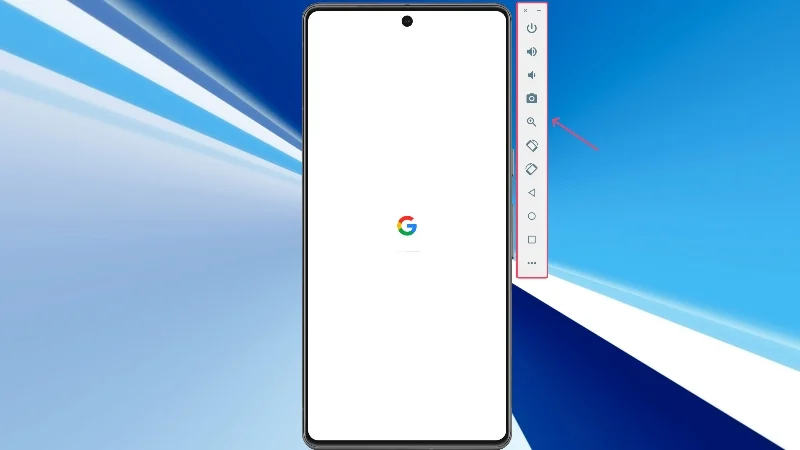
- Pour installer des applications, ouvrez Play Store .
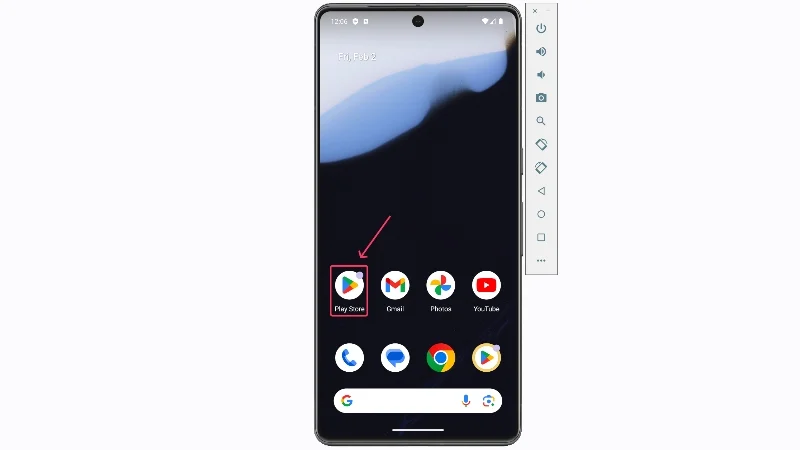
- Connectez-vous à votre compte Google et continuez à utiliser le Google Play Store pour installer et exécuter des applications Android.
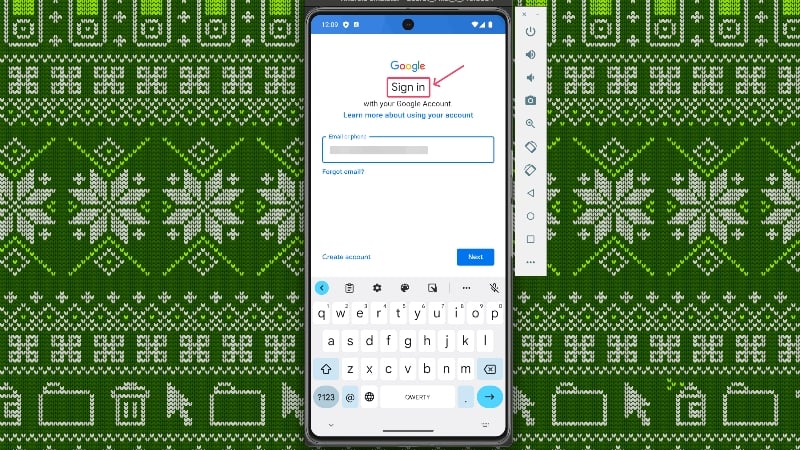
Exécutez des applications Android sur Mac à l'aide de Genymotion
Genymotion est un émulateur Android basé sur le cloud qui vous permet d'exécuter des applications Android sur Mac. Le fait d'être basé sur le cloud lui permet de contourner les restrictions d'Apple, ce qui en fait l'un des rares émulateurs capables d'exécuter des applications Android sur Mac. Genymotion n'est pas gratuit, mais vous n'avez rien à payer si vous utilisez le logiciel à des fins personnelles, qui est doté d'un ensemble limité de fonctionnalités.

- Visitez le site officiel de Genymotion ici et téléchargez l'application pour macOS (x86_64, Sillicon) .
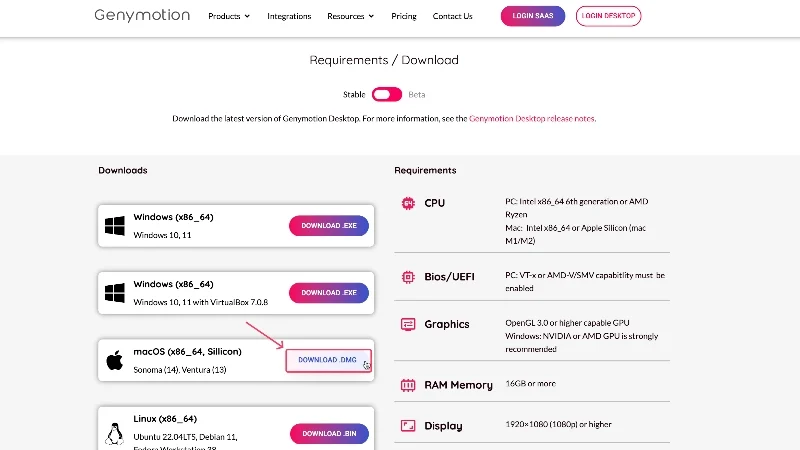
- Localisez le fichier téléchargé et double-cliquez pour le lancer. Faites glisser les icônes Genymotion Shell.app et Genymotion.app dans le dossier Applications de votre Mac dans la fenêtre du Finder. Les applications devraient maintenant être installées sur votre Mac.
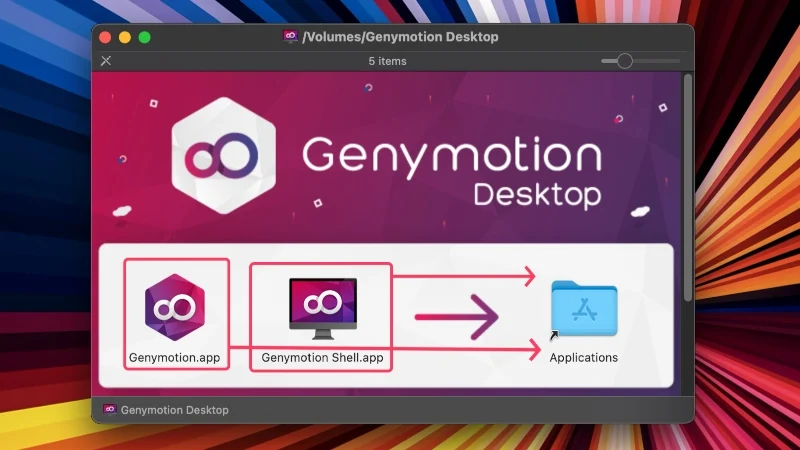
- Ouvrez Launchpad et sélectionnez Genymotion pour le lancer.
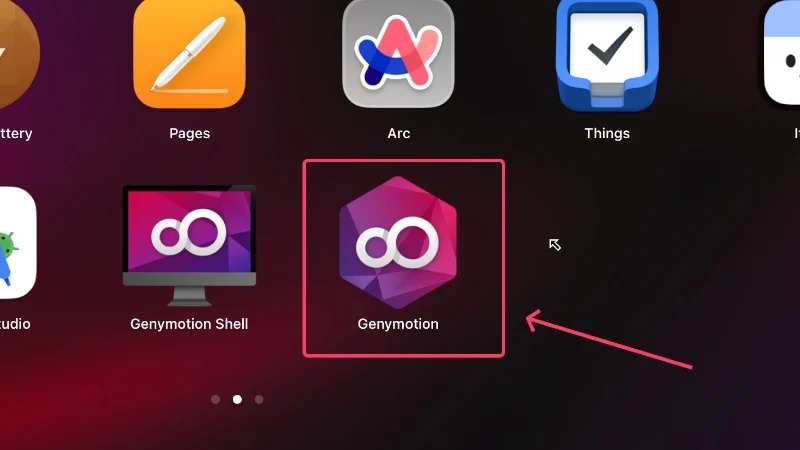
- Procédez en cliquant sur Ouvrir dans la boîte d'avertissement qui apparaît.
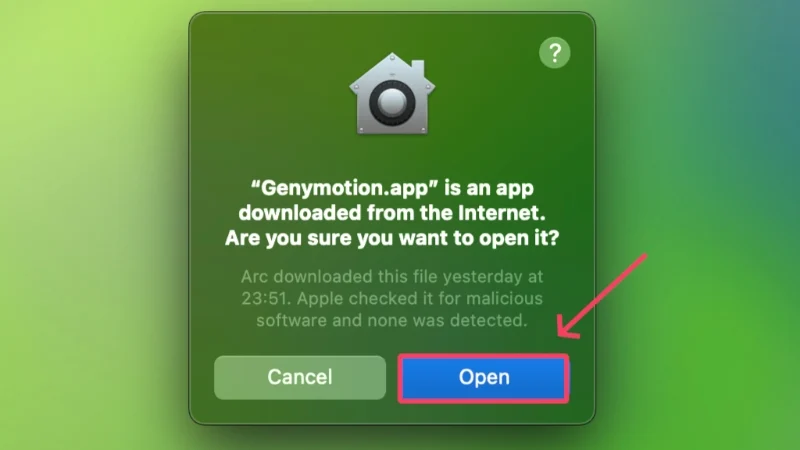
- Maintenant, vous devez vous connecter à votre compte Genymotion ou en créer un nouveau si vous n'en avez pas déjà un, et dans ce cas, sélectionner Créer un compte . Une fenêtre de navigateur s'ouvrira dans laquelle vous pourrez créer un nouveau compte en fournissant les informations nécessaires vous concernant. Ensuite, connectez-vous à votre compte en utilisant les mêmes informations d'identification.
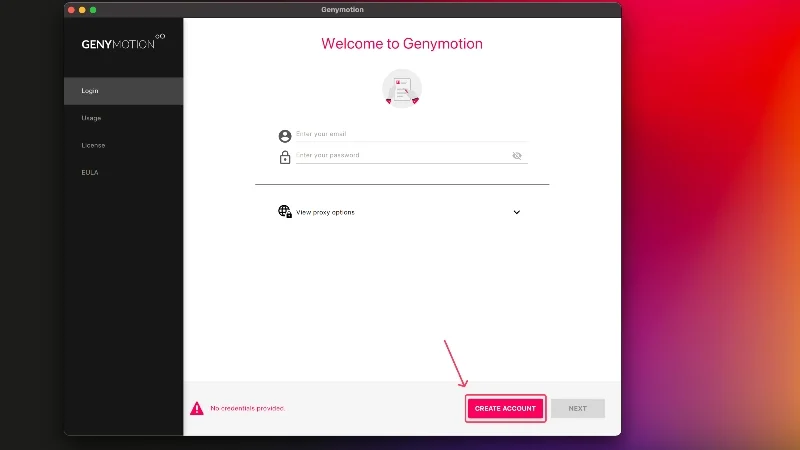
- Sélectionnez Utilisation personnelle , car son utilisation est gratuite et ne nécessite pas non plus de licence. Cliquez sur Suivant .
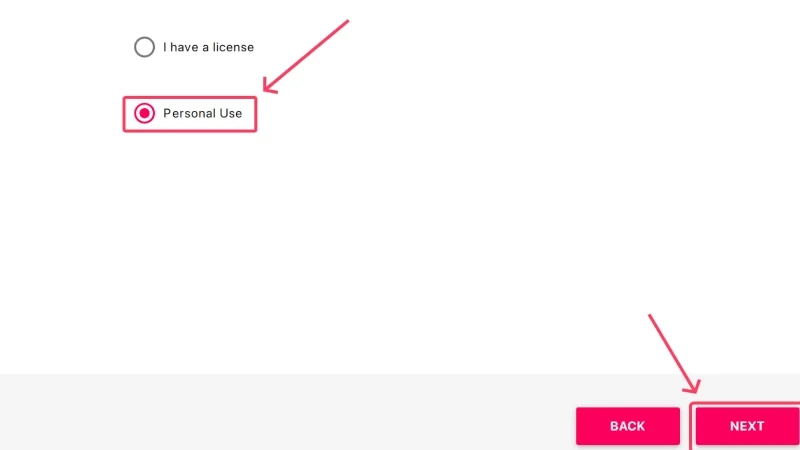
- Acceptez le contrat de licence utilisateur final en cochant la case, puis en cliquant sur Suivant . Ceci conclut la procédure de configuration de l’application.
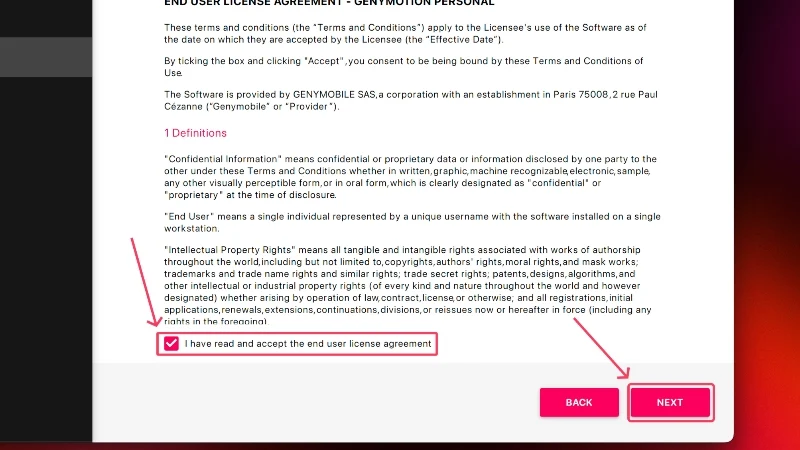
- Cliquez sur le plus rouge (+) en haut pour créer une nouvelle machine.
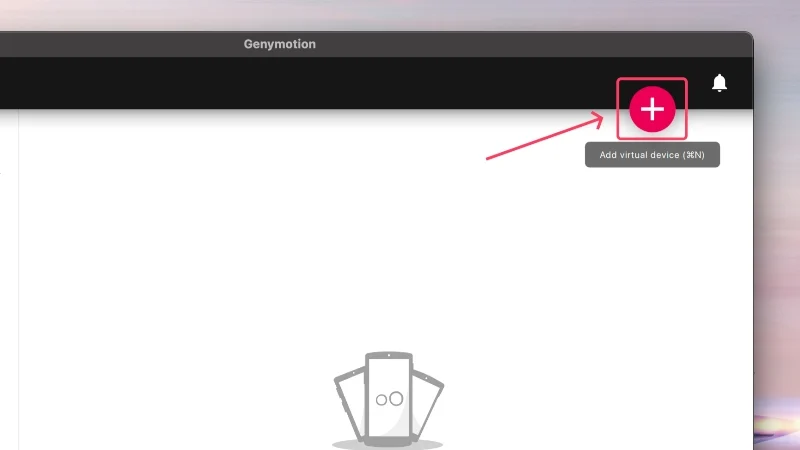
- Sélectionnez l'appareil de votre choix dans la liste. Dans notre cas, nous avons choisi le Samsung Galaxy Note 10+ . Continuez en cliquant sur Suivant .
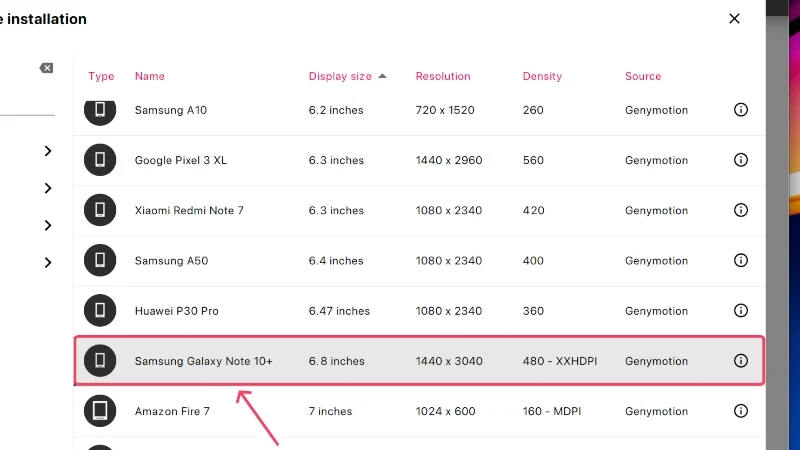
- Sous Système , allouez les capacités appropriées de RAM et de processeurs. Nous recommandons de leur consacrer au moins 2 cœurs de processeur et 2 Go (2 048 Mo) de stockage interne. Sélectionnez Oui .
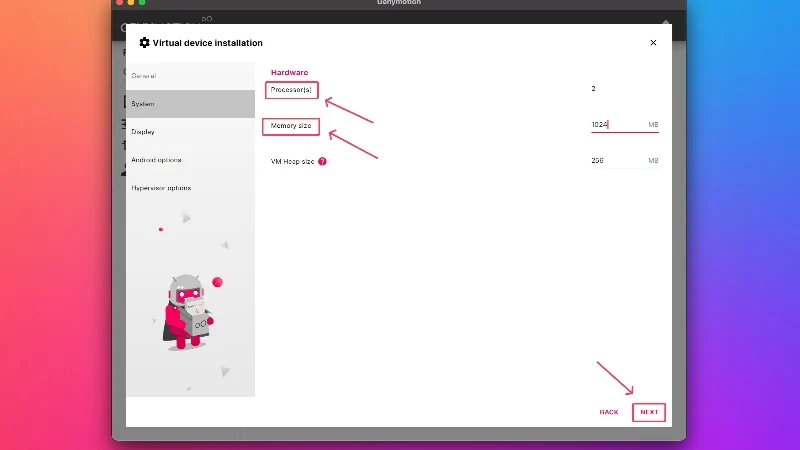
- Renommez votre appareil si nécessaire et passez les autres pages de paramètres en cliquant sur Suivant . A la fin, cliquez sur Installer .
![renommer l'appareil genymotion how to run android apps on mac [2024] - rename device genymotion](/uploads/article/17426/05cffqFDYl3vlr4L.jpg)
- Attendez la fin du téléchargement et cliquez sur l'icône de lecture qui apparaît après pour lancer la machine virtuelle.
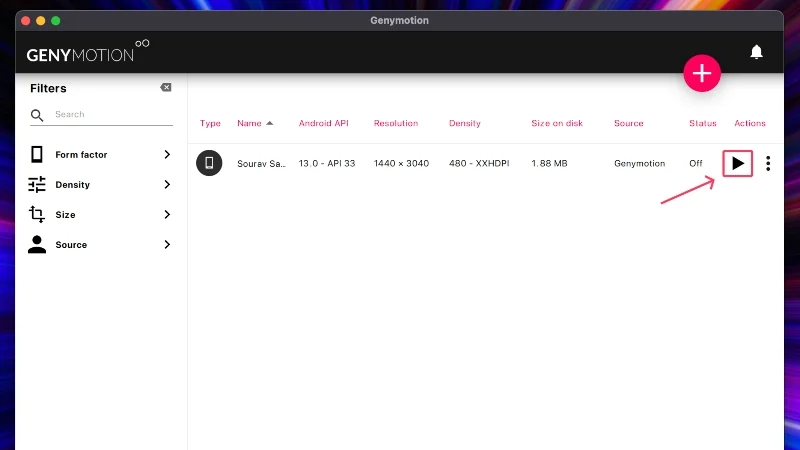
- L'appareil se lancera dans quelques secondes, mais à votre grande surprise, vous ne trouverez pas Google Play Store. Pour activer cela, sélectionnez Ouvrir GAPPS dans la barre d'outils de droite.
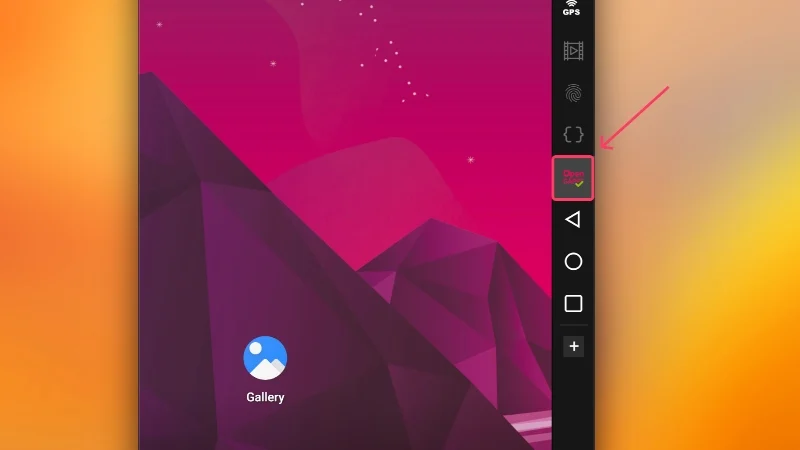
- Acceptez les conditions d'utilisation et continuez. Google Play Store sera bientôt installé et vous devrez redémarrer l'appareil virtuel avant de l'utiliser à nouveau.
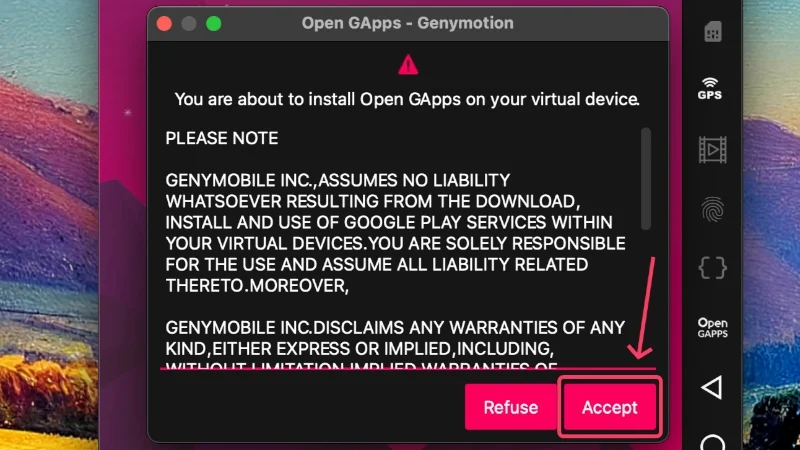
- Connectez-vous à votre compte Google dans le Google Play Store et procédez en conséquence. Après cela, vous pouvez installer et exécuter des applications comme sur un appareil Android.
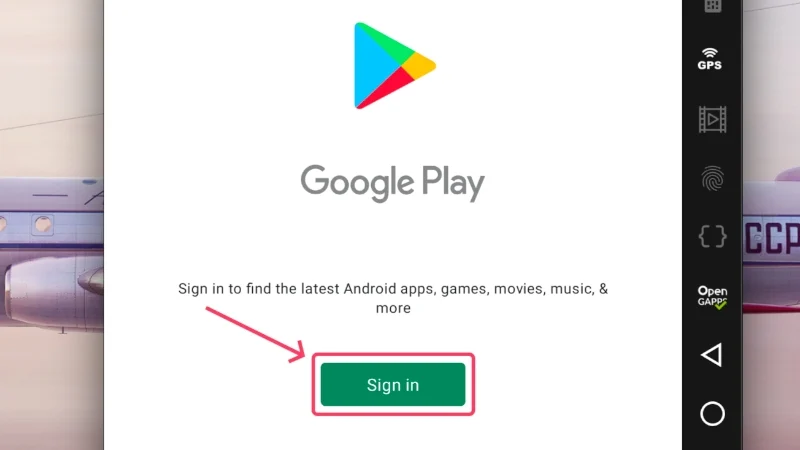
Applications Android sur Mac – Rendues possibles !
Après la procédure d'installation initiale, qui prend un peu de temps, vous serez prêt à exécuter des applications Android sur Mac. Bien que les émulateurs n'aient jamais fourni une expérience agréable, le logiciel Android Studio de Google est là pour changer cela. D’un autre côté, les émulateurs Android créatifs basés sur le cloud pour Mac, comme Genymotion, offrent plus d’options à l’utilisateur final, ce qui est toujours bienvenu.
FAQ sur l'exécution d'applications Android sur Mac
1. Pourquoi les Mac les plus récents ne peuvent-ils pas exécuter d'émulateurs ?
Depuis l’annonce des chipsets Apple Silicon, Apple a abandonné la prise en charge des émulateurs tiers fonctionnant sur Mac. Même jusqu'à présent, les émulateurs populaires comme BlueStacks n'ont pas réussi à se rendre compatibles avec le silicium Apple, il est donc peu probable que cela arrive dans le futur. Le seul moyen possible d'exécuter des applications Android sur Mac consiste à utiliser Google Android Studio ou des simulateurs basés sur le cloud comme Genymotion. En parlant de jeux, vous devrez vous appuyer sur des solutions de cloud gaming ou des applications tierces comme PlayCover.
2. Puis-je exécuter des jeux sur Google Android Studio ?
Vous pouvez jouer sur Mac en utilisant Google Android Studio, mais ne vous attendez pas à ce qu'il exécute des jeux Battle Royale à part entière ou des jeux de calibre similaire. Néanmoins, Android Studio peut assez bien exécuter des jeux occasionnels, vous êtes donc couvert à cet égard. Comme mentionné, les joueurs souhaitant jouer sur Mac devraient se tourner vers des solutions de jeu basées sur le cloud ou des applications dédiées comme PlayCover.
3. Google Android Studio peut-il exécuter des applications Android complètes ?
En tant qu'outil destiné aux développeurs Android et aux testeurs d'applications, Android Studio propose des appareils qui imitent les appareils réels pour garantir des conditions de test précises. Il en résulte des machines virtuelles très proches de la réalité. Mais comme il fonctionne sur un système d'exploitation totalement différent en fin de compte, vous ne pouvez pas vous attendre à ce qu'il fonctionne idéalement dans des scénarios extrêmes, comme les jeux. Cependant, Android Studio est parfaitement idéal pour son public cible.
De plus, vous êtes très probablement également témoin de limitations de performances, ce qui peut nuire à l'expérience. C'est pourquoi il est toujours recommandé de tester des versions logicielles plus anciennes plutôt que des nouvelles, car elles sont généralement beaucoup plus stables. De plus, comme aucun Mac n’est équipé d’un écran de saisie tactile, vous ne pouvez jamais reproduire à l’aide d’un vrai smartphone. Ceci est particulièrement difficile dans le cas des jeux, où vous serez obligé de remapper vos touches de clavier existantes.
4. Comment puis-je installer et exécuter des applications après avoir installé le périphérique virtuel ?
C'est assez simple après. Pour Android Studio, ouvrez le Google Play Store et connectez-vous à votre compte Google. Puisque vous vous connectez à un appareil inconnu de Google, vous devez passer par le processus d'authentification à deux facteurs. Une fois connecté, recherchez les applications dans le Google Play Store, installez-les et commencez à les utiliser comme vous le feriez. La procédure reste la même pour l'appareil virtuel créé à l'aide de Genymotion, sauf que vous devrez d'abord intégrer le Google Play Store séparément, ce qui est dûment mentionné dans le guide ci-dessus.
