Comment exécuter des applications Windows sur Chromebook
Publié: 2021-04-16Jusqu'en 2011, lors de l'achat d'un nouvel ordinateur, les utilisateurs n'avaient que deux choix : macOS et Windows. Mais avec le lancement des Chromebooks fonctionnant sous Chrome OS, les choses changent. Les utilisateurs ont maintenant une troisième option et ils ont hâte d'utiliser Chrome OS basé sur Linux. Mais l'incapacité du Chromebook à exécuter des applications Windows les retient.
Si vous aussi vous êtes inquiet parce qu'il n'y a pas de prise en charge des applications Windows, laissez-moi vous dire que cela aussi change. Maintenant, en utilisant l'application Crossover, vous pouvez utiliser les applications Windows sur Chromebook.
Comment? Lisons cet article jusqu'à la fin et apprenons à utiliser les applications Windows sur Chromebook.
En savoir plus - Comment exécuter des programmes Windows sur un Mac
Meilleures façons d'exécuter des applications Windows 10 sur Chromebook :
Configurer Wine 5.0 sur Chromebook
Avant d'apprendre à configurer Wine, assurez-vous que Linux est correctement configuré sur Chromebook. Une fois cela fait, nous pouvons commencer à installer la dernière version de Wine.
Qu'est-ce que le vin ?
Il s'agit d'une couche de compatibilité qui permet d'exécuter des logiciels Windows sur des environnements Linux sans utiliser d'émulateurs.
Installer Wine sur Chromebook
1. Lancez Linux Terminal et exécutez sudo dpkg –add-architecture i386. Cela ajoutera la prise en charge des applications 32 bits.
2. Ensuite, exécutez la commande suivante l'une après l'autre -
wget -nc https://dl.winehq.org/wine-builds/winehq.key
sudo apt-key add winehq.key
Cela téléchargera et ajoutera la clé du référentiel.
3. Ensuite, exécutez les commandes suivantes une par une -
sudo apt installer nano
sudo nano /etc/apt/sources.list
La première commande installera un éditeur Nano tandis que la seconde permettra d'éditer la liste des sources.
4. Ensuite, copiez et collez (Ctrl + Maj + V) la commande suivante dans l'éditeur Nano.
deb https://dl.winehq.org/wine-builds/debian/ buster main deb
5. Ensuite, appuyez sur Ctrl + X > Y et appuyez sur la touche Entrée pour enregistrer le fichier. Fermez l'éditeur Nano.
6. Ajoutez maintenant le serveur de clés Ubuntu à l'aide de la commande suivante -
sudo apt-key adv --keyserver keyserver.ubuntu.com --recv-keys DFA175A75104960E
7. Enfin, exécutez les commandes suivantes -
sudo apt update
sudo apt install --install-recommends winehq-stable
Cela installera Wine 5.0 sur Chromebook. Lorsque vous êtes invité à confirmer l'installation, appuyez sur Y.
8. Vous devriez maintenant avoir Wine sur votre Chromebook. Pour vérifier, exécutez la commande suivante -
winecfg
Cliquez sur la section À propos et c'est tout.
9. Pour modifier la résolution, cliquez sur l'onglet Graphiques et modifiez la résolution à 120 dpi.
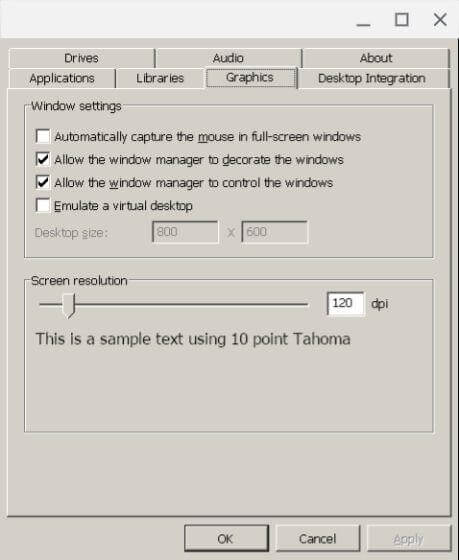
Installation des applications Windows sur Chromebook
1. Maintenant que Wine 5.0 est installé, il est temps d'installer et d'exécuter le logiciel Windows sur Chromebook.
2. Pour ce faire, nous allons d'abord installer IrfanView sur Chrome OS. Vous pouvez télécharger son fichier 64 bits en cliquant ici, puis le déplacer vers la section des fichiers Linux.
Remarque : Pour gérer facilement les fichiers sur le terminal Linux, renommez les fichiers et les dossiers en un seul mot.
3. Ouvrez Terminal et tapez la commande suivante -
wine irfanview.exe
Assurez-vous de changer le nom de fichier par celui avec lequel vous avez remplacé irfanview.
La commande saisie ouvrira un assistant de configuration pour installer l'application.
Création d'un raccourci sur le logiciel Chromebook pour Windows
1. Une fois les programmes souhaités installés, il est temps de créer un raccourci vers l'application.
2. Lancez le gestionnaire de fichiers natif et passez à la section Fichiers Linux
3. Cliquez sur le menu à trois points > activez Afficher les fichiers cachés.
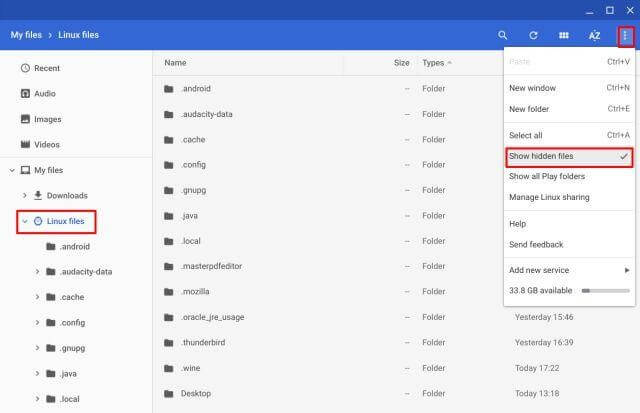

4. Ensuite, lancez le dossier .wine et dirigez-vous vers drive_c. Vous verrez maintenant un système de répertoire de fichiers comme Windows 10. Vérifiez l'emplacement d'installation, il devrait être dans Program Files ou Program Files (x86)
5. Après avoir localisé le bon dossier, recherchez le fichier exe du programme, vous devez exécuter via Terminal.
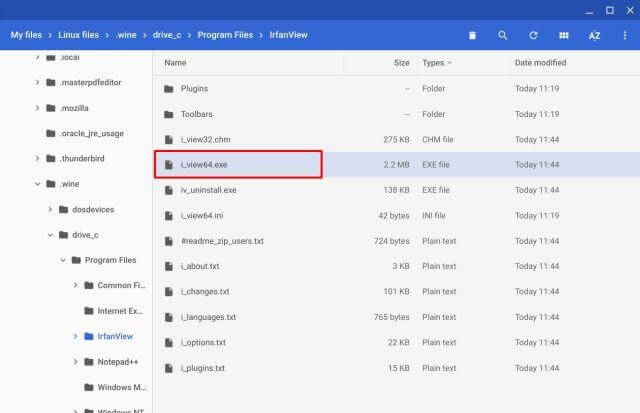
6. Le chemin du fichier devrait ressembler à - /home/votrenomd'utilisateur/.wine/drive_c/Program Files/IrfanView/i_view64.exe
Remplacez le nom d'utilisateur par le nom d'utilisateur Linux attribué à votre Chromebook. Si votre identifiant de messagerie est [email protected], le nom d'utilisateur sera test589. De même, remplacez Program Files/IrfanView/i_view64.exe par le chemin indiqué sur votre gestionnaire de fichiers.
7. Enfin, le nom de chemin ressemblera à - wine "/home/yourusername/.wine/drive_c/Program Files/IrfanView/i_view64.exe" exécutez-le dans le terminal pour vérifier s'il est correct ou non. Le nom de chemin correct lancera le logiciel Windows.
8. Maintenant, recherchons le raccourci.
9. Lancez le gestionnaire de fichiers > section des fichiers Linux > Fichiers cachés activés.
10. Allez dans le dossier .local -> partager -> applications -> wine -> Programmes
11. Vous verrez maintenant un dossier contenant toutes les applications Windows installées. Ouvrez-le> recherchez l'extension .desktop> cliquez avec le bouton droit de la souris> ouvrez avec du texte. (Pour installer cliquez ici.)
12. Remplacez le chemin du fichier à côté de Exec = par celui créé à l'étape 7
Assurez-vous de changer le nom d'utilisateur et le chemin du programme
13.. Pour enregistrer les modifications, appuyez sur Ctrl + S et quittez Texte.
14. Vous pouvez maintenant ouvrir l'application Windows installée sur Chromebook via AppDrawer
Qu'est-ce qu'une application CrossOver ?
CrossOver est une application gratuite et est toujours en version bêta. Il exécute des applications Windows sur Chromebook. Compatible avec Chrome OS, en utilisant CrossOver, vous pouvez lancer et exécuter des logiciels Windows et pouvez ajouter des composants essentiels. Cependant, il y a un hic, Crossover ne peut exécuter que des applications 32 bits.
Utiliser Crossover pour Android
Si vous avez un Chromebook qui prend en charge les applications Android, en utilisant CrossOver - une application Android, vous pouvez exécuter le logiciel Windows avec les applications Chrome sur Chromebook.
CrossOver fonctionne comme Wine sur Chrome OS mais sa configuration est un peu compliquée. Par conséquent, nous expliquerons les deux façons d'utiliser CrossOver et Wine 5.0.
Pour l'utiliser, suivez les étapes ci-dessous :
1. Téléchargez et installez l'application CrossOver.
2. Exécutez l'application et recherchez l'application Windows que vous souhaitez exécuter.
3. L'application va maintenant vous guider étape par étape pour installer le logiciel.
Remarque : Dans la plupart des cas, l'application recherche automatiquement les fichiers d'installation et les télécharge.
4. Une fois l'application Windows installée, vous pouvez l'exécuter côte à côte avec les applications Chrome.
Étant donné que l'application CrossOver est en version bêta, vous pourriez rencontrer des problèmes. Mais l'application semble prometteuse, ce qui signifie qu'à l'avenir, nous aurons plus d'applications Windows à exécuter.
Faire fonctionner les applications Widows sur les Chromebooks
En suivant les étapes ci-dessus, vous pouvez facilement exécuter le logiciel Windows sur Chromebook. Cependant, si cela semble trop de travail, vous pouvez accéder à distance au bureau Windows et exécuter le logiciel Windows. Cela peut être fait à l'aide de l'application Web bêta Google Chrome Remote Desktop.
Le seul problème avec cette méthode est que vous devez garder l'ordinateur Windows en marche.
Alors c'est ça. Vous pouvez désormais exécuter facilement des applications Windows sur Chromebook à l'aide de Wine ou CrossOver et profiter de vos applications Windows préférées.
Nous espérons que vous avez apprécié notre article. Veuillez partager vos commentaires dans la section des commentaires ci-dessous.
