Comment rétrograder en toute sécurité de Windows 11 24h2 à 23h2
Publié: 2025-02-06Windows 11 version 24h2 est la dernière mise à jour du système d'exploitation. Certains utilisateurs trouvent la version 23H2 beaucoup mieux que la dernière version. Si vous avez mis à jour votre Windows 11 à 24h2 et que vous souhaitez le rétrograder à 23h2 en toute sécurité sans rien perdre, suivez ce guide.
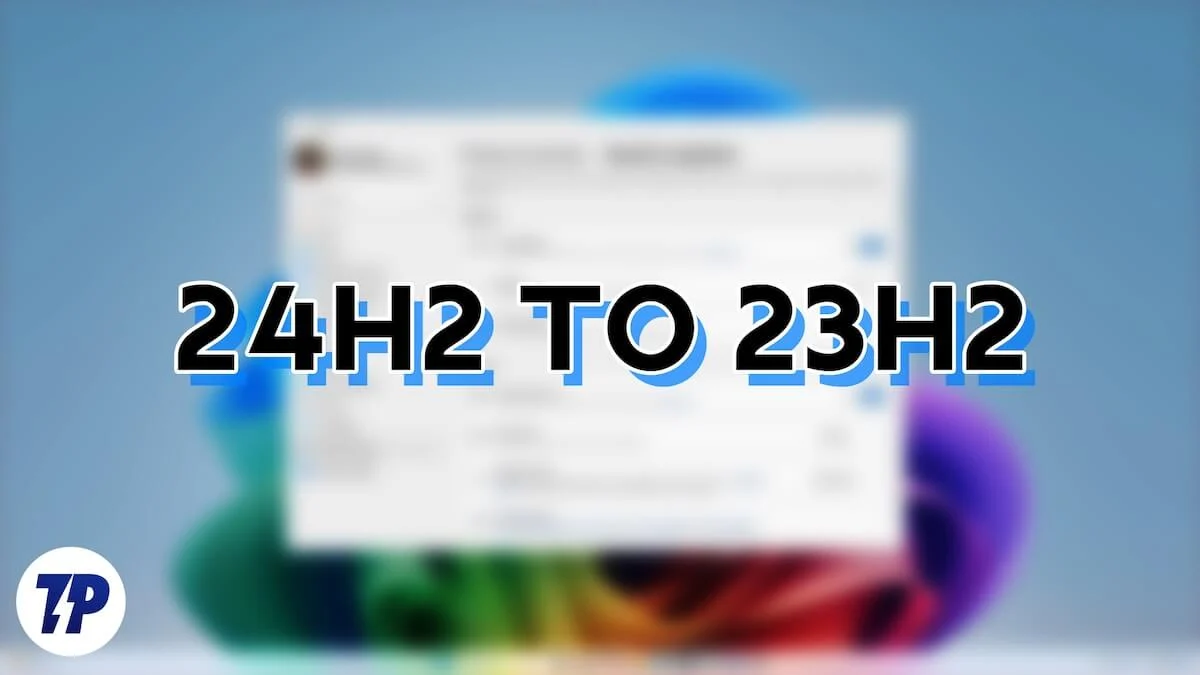
3 façons de rétrograder en toute sécurité de Windows 11 24h2 à 23h2
Les joueurs et autres utilisateurs de Windows 11 qui comptent sur les performances de leurs PC trouvent 24h2 plus lentement après la mise à niveau de la version 23H2. La seule façon de retrouver l'expérience précédente est de passer à la version 23H2. Vous pouvez le faire de la manière suivante.
Méthode | Limite de temps | Exigences | Mesures | Risque de perte de données |
|---|---|---|---|---|
Fonction de retour | Dans les 10 jours suivant la mise à niveau | Le dossier Windows.old doit être présent | Paramètres> Mise à jour Windows> Options avancées> Récupération> Retourne | Low (conserve les fichiers et les paramètres) |
Installation manuelle (ISO) | Pas de limite de temps | Fichier ISO correct pour l'architecture système | Téléchargez ISO depuis uupdump.net, montez-le et exécutez setup.exe | Élevé (nécessite une installation propre) |
Windows Recovery (Winre) | Pas de limite de temps | Le PC doit être démarrable dans Winre | WinRe> Dépannage> Options avancées> Désinstaller les mises à jour | Low (conserve les fichiers, peut avoir besoin de réinstaller certaines applications) |
Utilisation de la fonction Go Back
Si vous avez installé la mise à jour Windows 11 24h2 et que vous souhaitez rétrograder à la version 23H2 dans les 10 jours, vous pouvez utiliser le retour arrière Fonctionnalité dans les options de récupération de Windows 11. Cette fonctionnalité n'est disponible que pour 10 jours après l'installation de toute mise à jour Windows.
Après la mise à niveau vers les versions Windows 11 24h2, les anciens fichiers Windows liés à 23H2 sont stockés dans le dossier Windows.old dans le lecteur d'installation. Lorsque vous utilisez les fonctionnalités Go Back, l'assistant d'installation utilisera ces fichiers et rétrogradera votre PC vers la version 23H2 sans supprimer vos données.
Pour utiliser la fonction de retour dans les options de récupération de Windows 11,
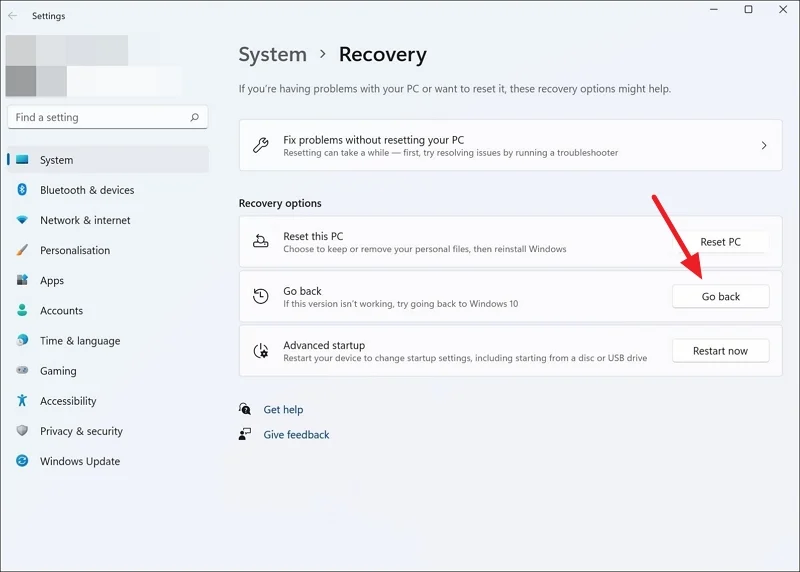
- Ouvrez l'application Paramètres à l'aide du raccourci du clavier Win + I ou dans le menu Démarrer.
- Sélectionnez Windows Update dans le menu du côté gauche.
- Cliquez sur l'onglet Options avancées .
- Sélectionnez la récupération sous des options supplémentaires .
- Cliquez sur le bouton Go Back .
- Il ouvrira une fenêtre de construction à retourner . Cliquez sur Retour à la construction précédente .
- Votre PC redémarrera maintenant et installera la version Windows 11 23H2. L'ensemble du processus prendra un certain temps et votre PC peut redémarrer plusieurs fois pendant l'installation.
Une fois le processus terminé, votre Windows 11 fonctionnera avec la version 23H2. Vous pouvez le mettre à niveau vers la version 24H2 à chaque fois en utilisant les paramètres de mise à jour Windows.
Installer Windows 11 23h2 manuellement
Si vous ne voyez pas la fonction Go Back, vous pouvez installer manuellement la version Windows 11 23h2. Pour ce faire, vous devez télécharger le fichier ISO à partir d'une source tierce en fonction de la configuration de votre système. Sauvegardez les fichiers importants que vous avez sur le lecteur principal afin de ne pas les perdre tout en rétrogradant Windows 11.
Avant de télécharger le fichier ISO pour votre PC, découvrez d'abord votre architecture système afin que vous puissiez télécharger le fichier ISO correct. Un mauvais fichier ISO ne s'installera pas. Pour découvrir l'architecture système de Windows 11,

- Ouvrez l'application Paramètres et sélectionnez Système dans le menu du côté gauche.
- Faites défiler vers le bas et cliquez sur l'onglet About .
- Vous verrez les détails de l'architecture du système à côté du type de système sous les spécifications de l'appareil .
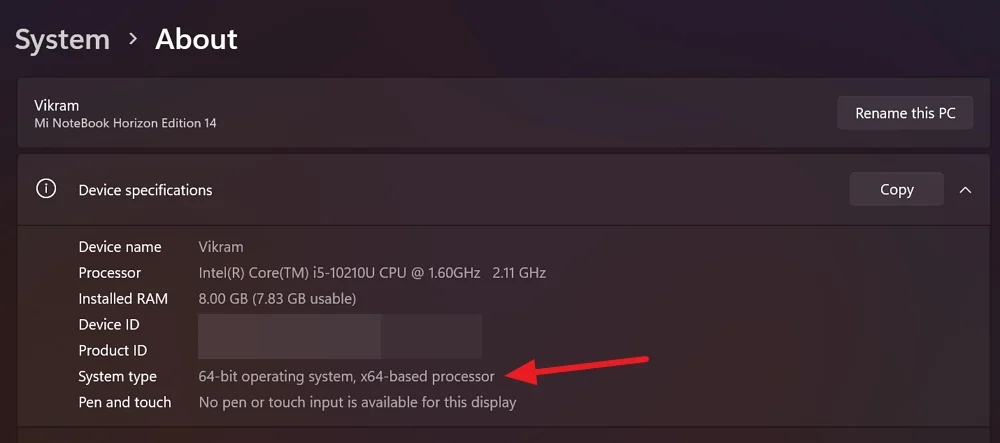
- Si les détails sont «Système d'exploitation 64 bits, processeur basé sur X64», votre PC a X64 bits. Vous devez télécharger le fichier ISO en fonction de cela. Si votre PC dispose d'un «processeur d'exploitation 64 bits, un processeur basé sur ARM», votre PC s'exécute sur un processeur ARM64. Vous devez télécharger le fichier ISO qui convient au processeur.
Une fois que vous avez découvert les détails de l'architecture de votre système, rendez-vous sur uupdump.net. Cliquez sur Windows 11 sous la barre de recherche et sélectionnez 23H2 dans les options de déroute.
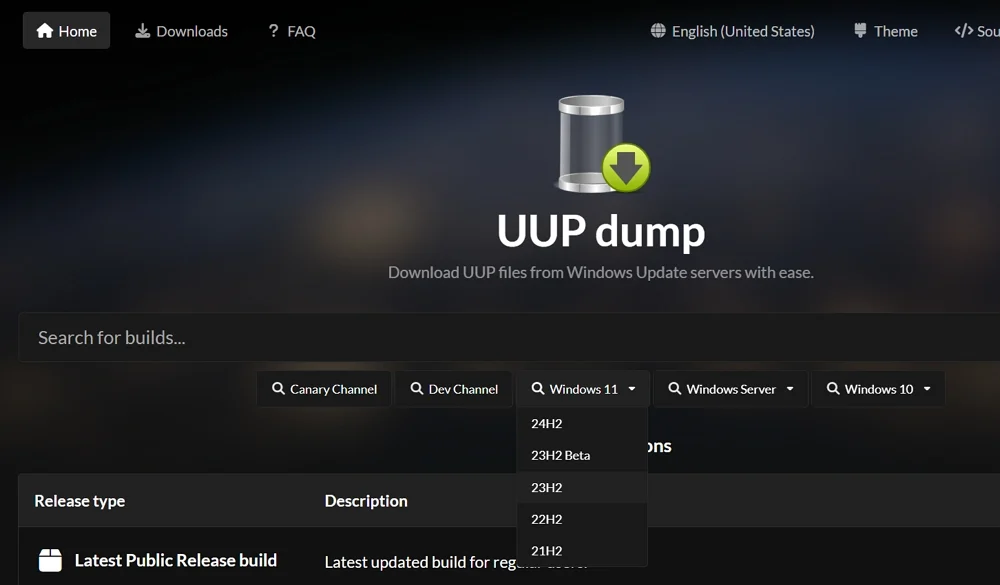
Vous trouverez tous les fichiers ISO disponibles de la version Windows 11 23H2. Vous trouverez également les détails de l'architecture du système et les dates des fichiers sont ajoutées. Cliquez sur le dernier fichier qui convient à votre PC en fonction de l'architecture.
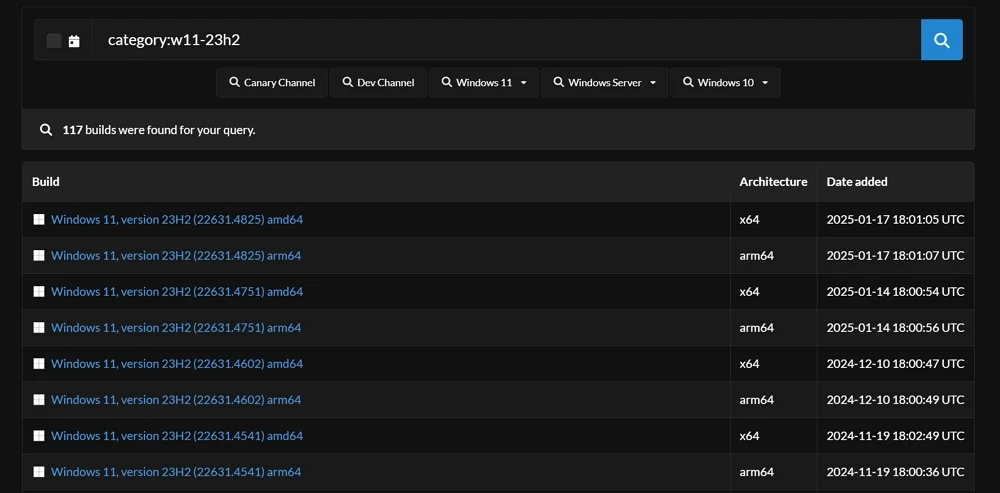
Sélectionnez la langue pour Windows 11 23h2 et cliquez sur Suivant .
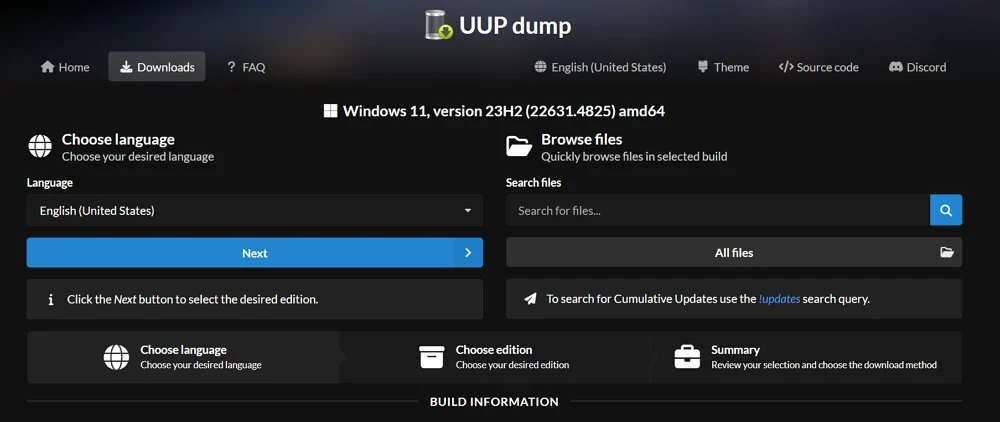
Maintenant, sélectionnez l'édition Windows 11 que vous souhaitez télécharger en vérifiant le bouton à côté. Si vous utilisez Windows 11 Home, cochez la case à côté de Windows Home. Après avoir sélectionné la bonne version Windows, cliquez sur Suivant .
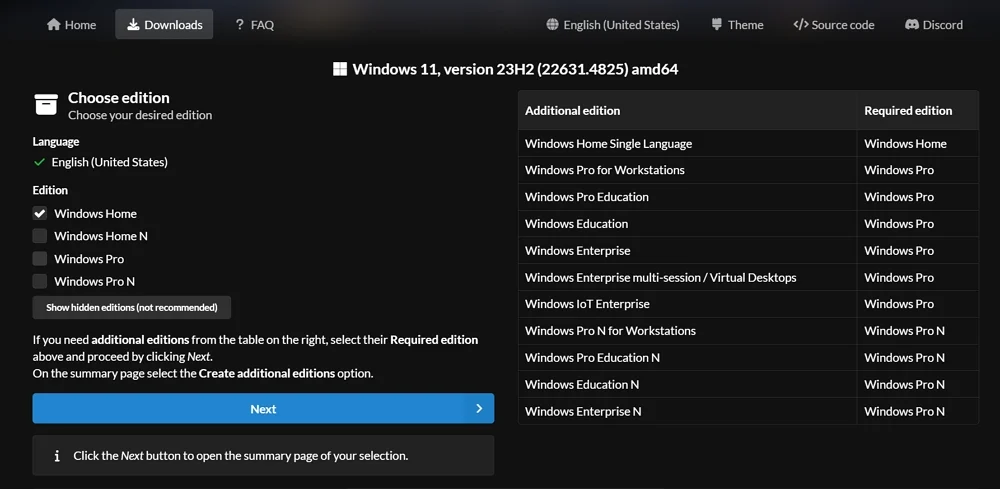
Vous devez sélectionner comment télécharger le package Windows 11 23h2. Il est recommandé de sélectionner le téléchargement et de convertir en option ISO et de laisser d'autres options par défaut. Cela facilite le processus d'installation. Après la sélection, cliquez sur Créer un package de téléchargement .
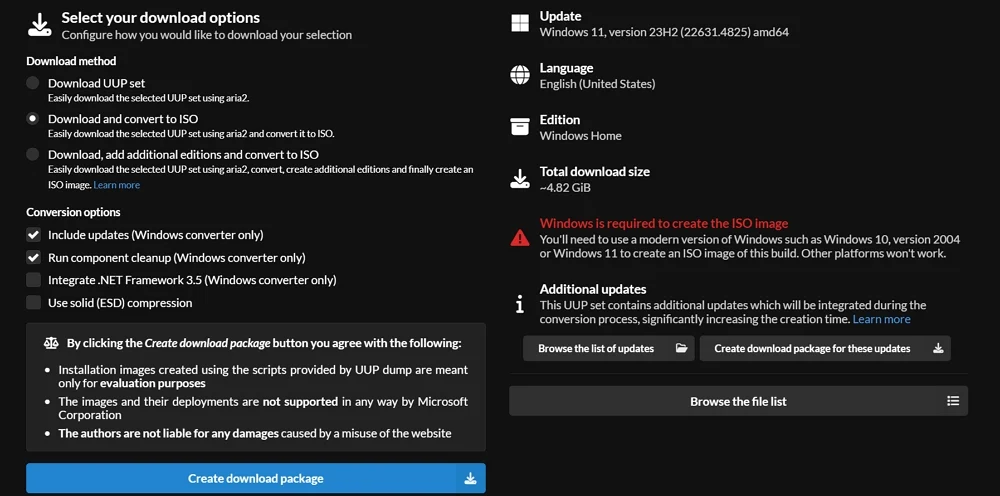
Le package sera désormais téléchargé dans le dossier de téléchargements sur votre PC. Décompressez le dossier du package et exécutez le fichier UUP_DOWNOLD_WINDOWS en tant qu'administrateur. Il ouvrira la fenêtre de l'invite de commande, qui télécharge tous les composants de la version Windows 11 23h2 et crée un ISO.
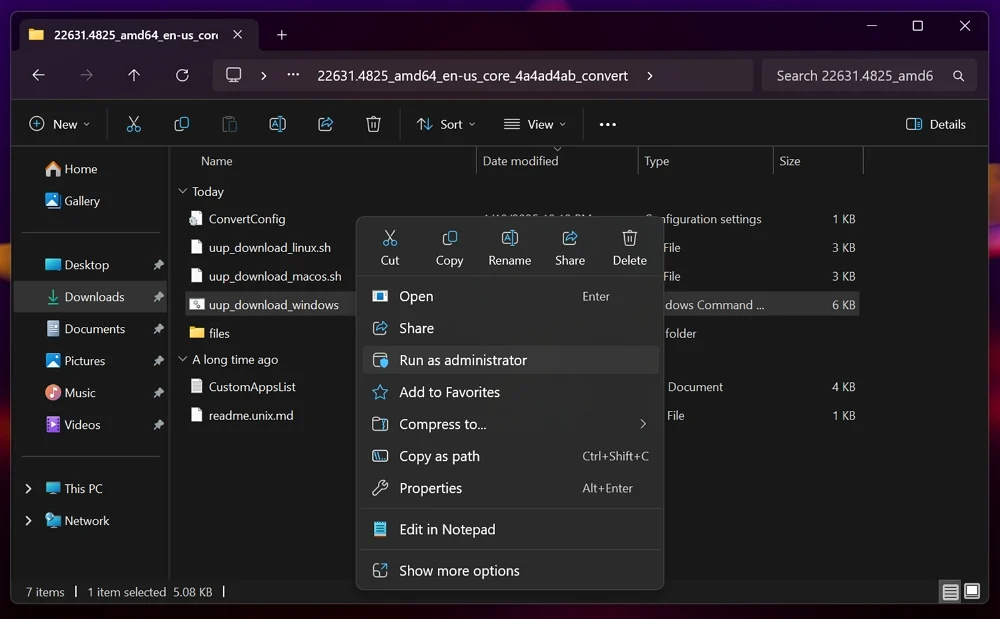
Les commandes s'exécuteront automatiquement dans une fenêtre d'invite de commande. Il télécharge tous les fichiers et crée le fichier ISO. Il faudra beaucoup de temps pour terminer le processus. Vous devez attendre que le processus se termine.
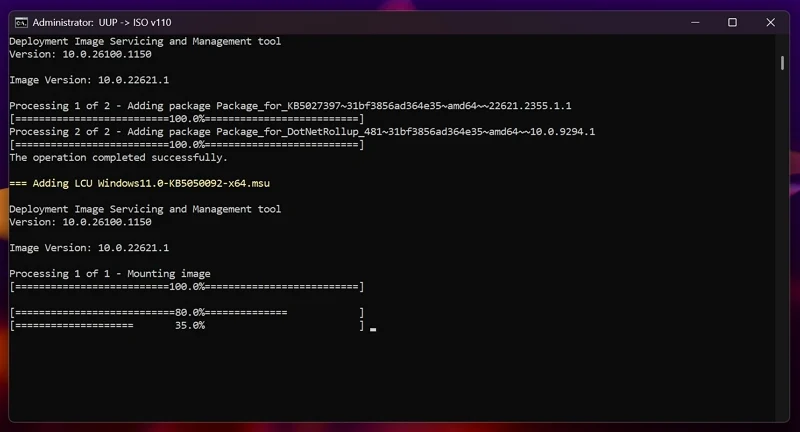
Après avoir réussi à créer l'ISO, cliquez avec le bouton droit et sélectionnez Mount . Il ouvrira le fichier ISO en tant que lecteur. Ouvrez-le et exécutez le fichier setup.exe pour démarrer l'installation de Windows 11 23h2.
Suivez les instructions à l'écran et ne sélectionnez pas dès maintenant sur la page Get Mises à jour, pilotes et fonctionnalités facultatives et cliquez sur Suivant . Acceptez les termes des pages suivantes et ne sélectionnez rien sur la page Choisissez quoi garder . Ensuite, sur la page Prêt à installer , cliquez sur Installer .
Après l'installation, configurez votre PC en sélectionnant un pays ou une région, un clavier, etc.
Ensuite, complétez tous les processus d'installation, installez vos programmes et copiez vos fichiers.
En utilisant un environnement de récupération Windows
Si votre PC connaît une ventilation après la mise à niveau vers Windows 11 24h2 et ne commence pas correctement, vous pouvez utiliser l'environnement de récupération Windows (Winre) pour le rétrograder à Windows 11 23h2.
Pour entrer dans l'environnement de récupération de Windows, alimenter sur votre PC. En même temps, appuyez et maintenez le bouton d'alimentation. Répétez les mêmes deux fois. Votre PC ira automatiquement dans l'environnement de récupération de Windows.
Vous verrez l'écran Choisir un option . Sélectionnez le dépannage .
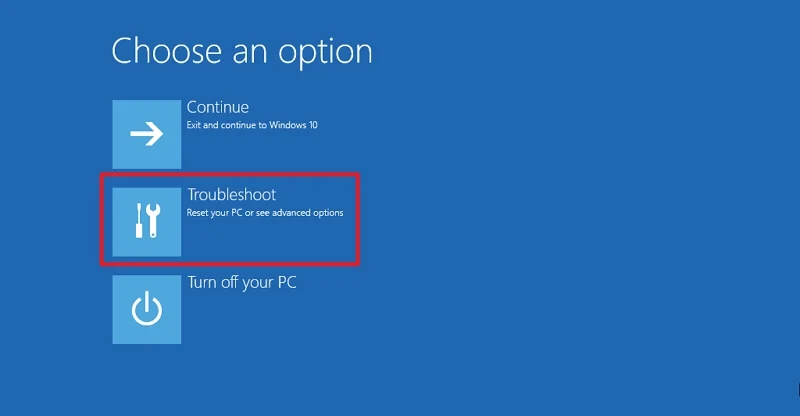
Dans l'écran de dépannage, sélectionnez Options avancées . Ensuite, sélectionnez Désinstaller des mises à jour sur l'écran des options avancées .
Sur l'écran de mise à jour de désinstallation , sélectionnez Désinstaller la dernière mise à jour des fonctionnalités . Acceptez les invites que vous voyez et laissez la désinstallation terminer. Redémarrez votre PC une fois le processus terminé. C'est ça.
Remarque: la version Microsoft Windows 11 23H2 atteint sa fin de service le 11 novembre 2025. Cela signifie que Microsoft ne prendra plus en charge la version et ne donnera plus de mises à jour.
Rollback Windows 11 24h2 à Windows 11 23h2
Retour à la version Windows 11 23h2 de la version 24h2 est une évidence. Si vous choisissez de le faire dans les 10 jours suivant l'installation, Windows 11 vous donne la possibilité de revenir aux versions précédentes. Sinon, vous pouvez utiliser des fichiers ISO ou utiliser Windows Recovery Environment.
