Comment enregistrer un document Word au format JPEG
Publié: 2023-04-17Essayez-vous de comprendre comment enregistrer un document Word au format JPEG ? Cet article de blog décomposera les étapes pour transformer avec succès votre document Word en image en quelques clics de souris. Que vous essayiez d'ajouter un plus grand impact visuel pour les présentations ou de créer des images pour des documents numériques et du contenu Web, cet article est là pour vous aider à faciliter ce processus afin que vous puissiez rapidement transférer vos mots en images.
La méthode que vous choisirez pour convertir votre document Word dépendra de la résolution JPEG dont vous aurez besoin, du nombre de pages que vous devez convertir, ainsi que de la vitesse à laquelle vous devez le faire. Malheureusement, il n'existe aucun moyen d'exporter directement un document au format JPEG, mais les solutions de contournement décrites dans cet article sont très simples et faciles à utiliser. Assurez-vous également de consulter notre guide sur la façon de convertir un document Word en PDF pour plus d'options de partage.
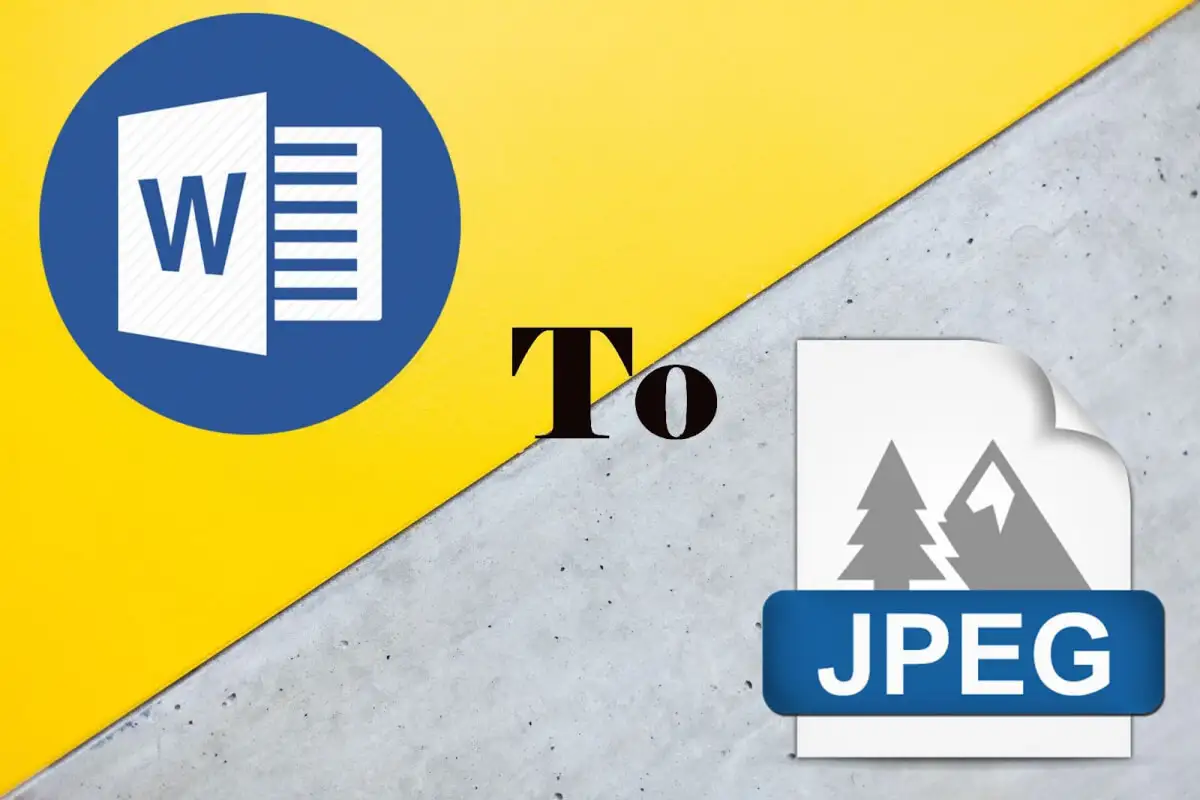
Enregistrer au format JPEG en prenant une capture d'écran
Si vous avez besoin de convertir une seule page ou une partie d'une page de document Word en JPEG, il est plus simple et plus rapide de le faire en prenant une capture d'écran. Si vous le faites souvent, vous voudrez peut-être obtenir un logiciel de capture d'écran tel que Windows Snipping Tool, LightShot et Mac Screenshot App pour macOS.
Pour prendre une capture d'écran de toute la page du document Word, vous devrez effectuer un zoom arrière afin qu'elle s'adapte à l'écran. Utilisez l'outil de zoom dans le coin inférieur droit de l'écran. Cliquez sur le symbole moins ou faites glisser la barre vers celui-ci.
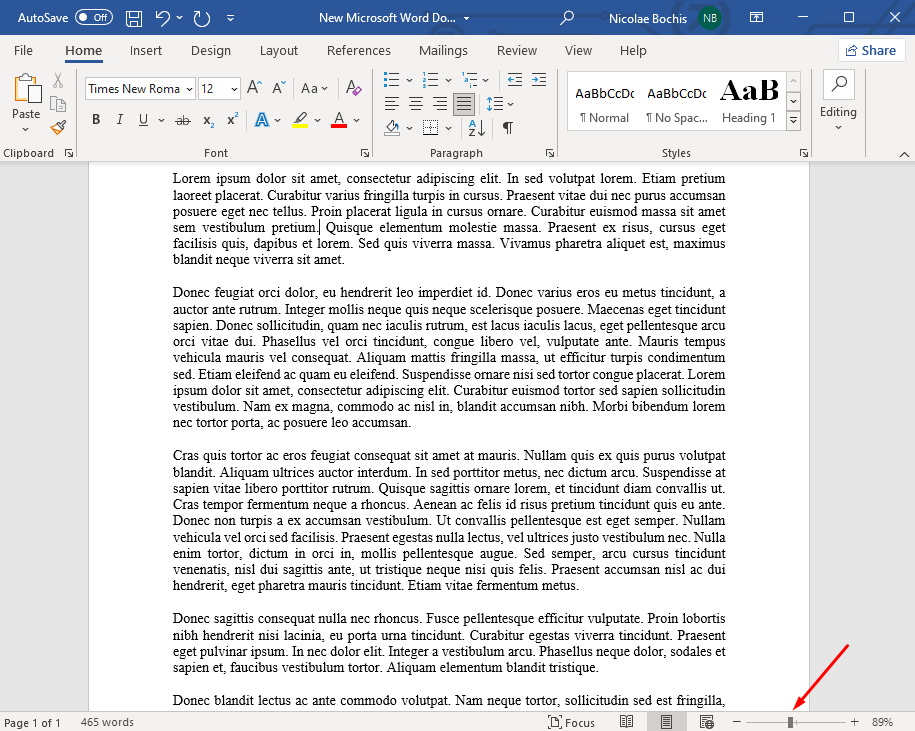
Une fois votre document préparé, vous pouvez faire une capture d'écran :
- Dans la barre de recherche Windows, tapez Snip & Sketch et ouvrez l'application. Si vous utilisez un Mac, appuyez sur CMD + Maj + 4 sur votre clavier pour ouvrir l'application Capture d'écran.
- Sélectionnez Nouveau si vous utilisez Snip et Sketch.
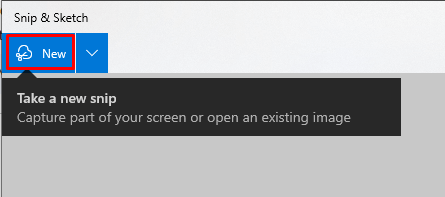
- Vous remarquerez que votre écran s'assombrit et que des réticules apparaissent. Vous devrez cliquer et faire glisser le réticule sur toute la page du document Word.
- Après avoir fait une sélection, sélectionnez l'icône de la disquette dans le coin supérieur droit de l'application pour enregistrer l'image avec Snip & Sketch. Si vous utilisez Mac, sélectionnez Fichier puis Exporter .
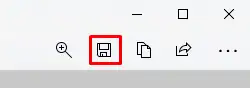
- Sélectionnez l'emplacement où vous souhaitez enregistrer le fichier image, donnez un nom à la capture d'écran et sélectionnez le type de fichier JPG dans le menu déroulant.

- Enfin, appuyez sur le bouton Enregistrer situé dans le coin inférieur droit de la fenêtre contextuelle.
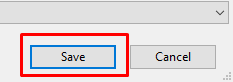
Les utilisateurs de Windows peuvent également utiliser Paint pour enregistrer leurs captures d'écran au format JPEG. Dans ce cas, vous n'aurez pas besoin de Snip & Sketch. Préparez la page de votre document afin qu'elle s'adapte à l'écran et suivez ces étapes :
- Appuyez sur le bouton Impr écran de votre clavier lorsque le document Word est ouvert.
- Ouvrez Paint et appuyez sur CTRL + V pour coller la capture d'écran en tant que nouveau document. Vous pouvez également cliquer avec le bouton droit n'importe où sur le document Paint vide et sélectionner Coller dans le menu.
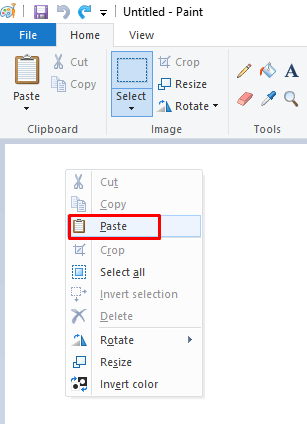
- La capture d'écran de votre écran entier apparaîtra. Vous devrez utiliser l'outil Sélectionner et l'utiliser pour sélectionner uniquement la page du document Word ou une partie de celle-ci.
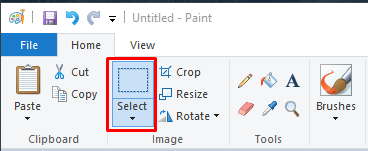
- Une fois la sélection effectuée, cliquez sur l'outil Recadrage dans paint. Cela ne laissera que la partie sélectionnée dans le document Paint et le reste sera supprimé.
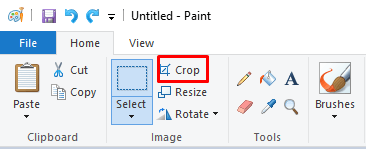
- Enfin, cliquez sur Fichier dans le coin supérieur gauche de l'écran pour faire apparaître le menu, puis choisissez Enregistrer sous et sélectionnez Image JPEG dans la liste.
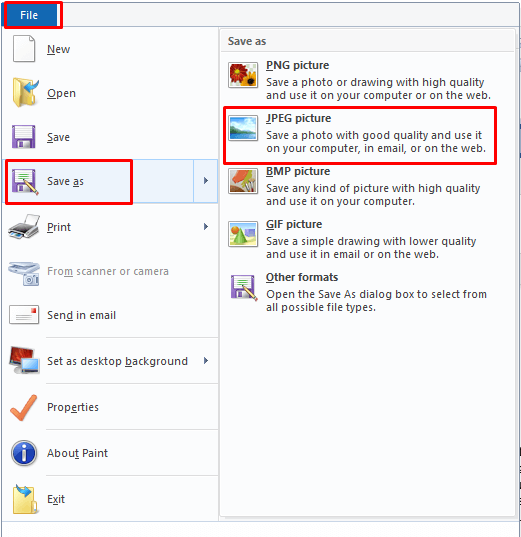
Comme vous pouvez le constater, vous pouvez également choisir d'enregistrer votre fichier au format PNG, BMP ou même GIF. Tout dépend de vos besoins et de ce que vous comptez faire avec l'image de capture d'écran d'un document Word.
Coller du texte au format JPEG dans Word sous Windows et Mac
Bien que vous ne puissiez pas exporter un document Word au format JPEG directement à partir de l'application Microsoft Word, il existe un moyen de l'enregistrer en tant que fichier image à l'aide des options Coller. Voici comment procéder :
- Sélectionnez le texte de votre document Word que vous allez convertir en image. S'il s'agit d'un document d'une seule page et que vous avez besoin de toute la page, appuyez sur CTRL + A sur votre clavier pour tout sélectionner.
- Faites un clic droit n'importe où dans le document et sélectionnez Copier dans le menu.
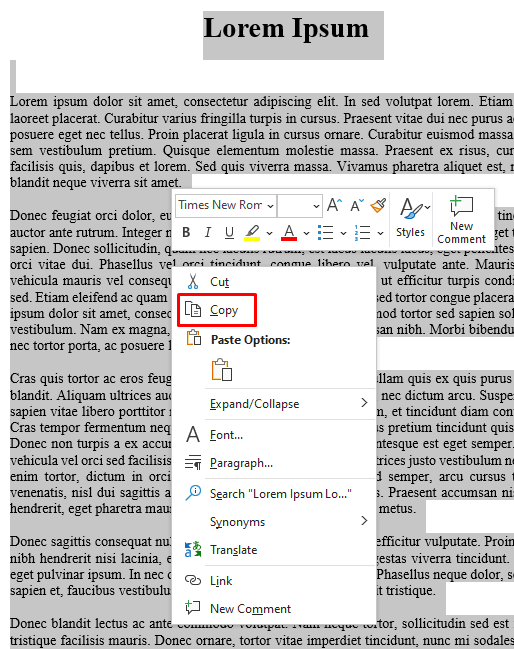
- Choisissez Fichier dans le menu de Word, sélectionnez Nouveau et ouvrez un nouveau document vierge.
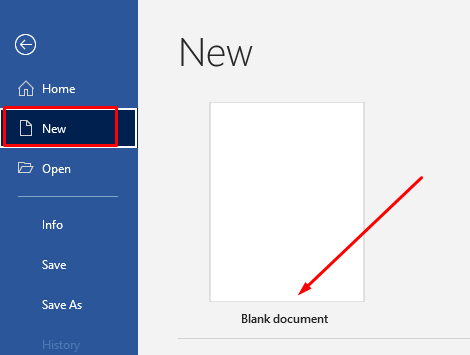
- Cliquez avec le bouton droit n'importe où sur le nouveau document vierge et recherchez les options de collage . Sélectionnez l'option Coller l'image dans le menu. Son icône est un presse-papiers avec une image devant.
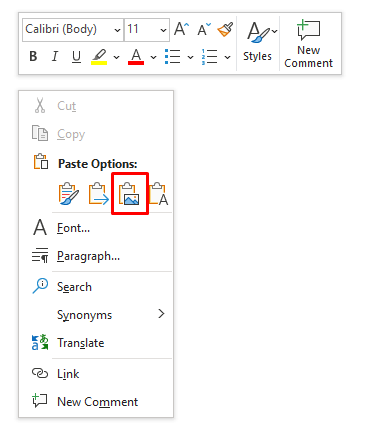
- Si vous utilisez un Mac, au lieu des options de collage, recherchez Collage spécial et cliquez dessus. Dans la section En tant que , choisissez PDF, puis cliquez sur OK. Le reste des étapes est le même que pour Windows.
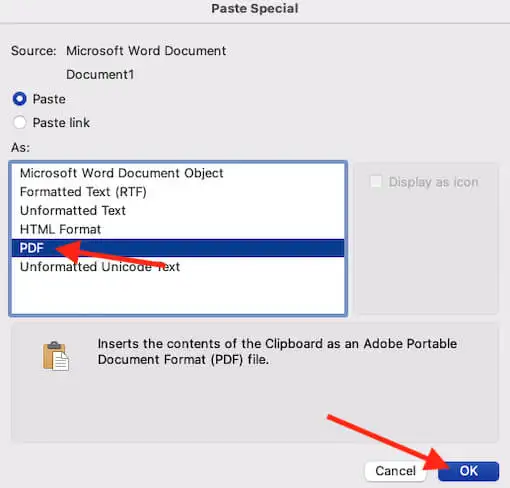
- Vous remarquerez que le texte copié ressemble à l'original. Mais si vous cliquez dessus, une boîte apparaîtra autour d'elle indiquant qu'il s'agit d'une image. Vous pouvez maintenant manipuler sa taille, sa rotation et la déformation du texte.
- Faites un clic droit sur l'image que vous venez de créer et sélectionnez Enregistrer en tant qu'image dans le menu.
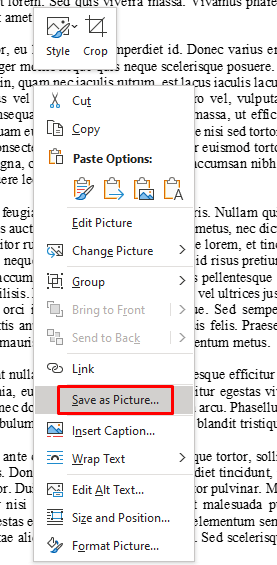
- Une nouvelle boîte de dialogue apparaîtra dans laquelle vous pourrez définir l'emplacement où vous souhaitez enregistrer votre nouvelle image, modifier le nom du fichier et définir le type de fichier sur JPEG. Une fois que vous avez terminé, sélectionnez le bouton Enregistrer.
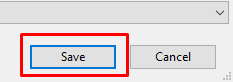
Bravo! Vous avez réussi à enregistrer facilement votre document au format JPEG sans jamais quitter l'application Microsoft Word.

Enregistrer au format PDF et convertir en JPEG
Si vous avez besoin de convertir l'intégralité de votre document Word de plusieurs pages en JPEG, l'utilisation des méthodes décrites ci-dessus prendrait beaucoup de temps. Au lieu de cela, vous devez enregistrer le document au format PDF et continuer à partir de là.
Word permet d'enregistrer directement le document au format PDF :
- Allez dans Fichier .
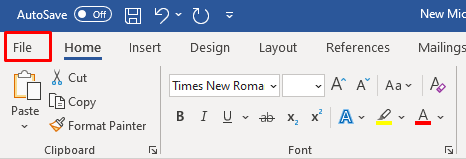
- Sélectionnez Enregistrer sous et sélectionnez PDF dans le menu déroulant.
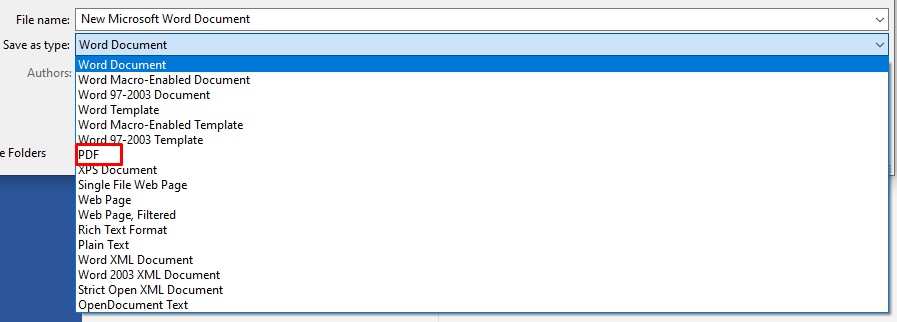
- Enfin, appuyez sur le bouton Enregistrer pour terminer.
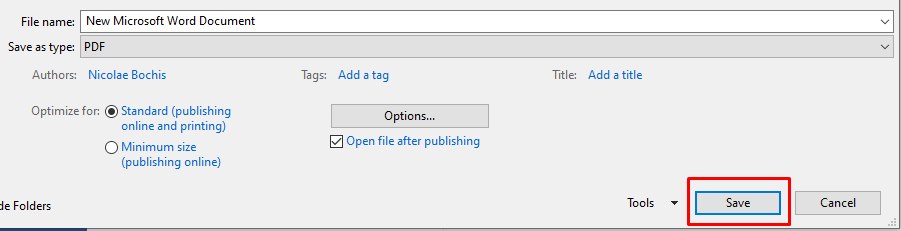
Vous pouvez maintenant utiliser ce fichier PDF pour convertir vos documents en images. Il existe différentes façons de le faire. Adobe Acrobat Reader vous permet d'exporter des fichiers PDF sous forme d'images, mais nécessite un abonnement payant. Au lieu de cela, vous pouvez utiliser n'importe quel autre logiciel de conversion gratuit pour convertir un fichier PDF entier en images JPEG en une seule fois.
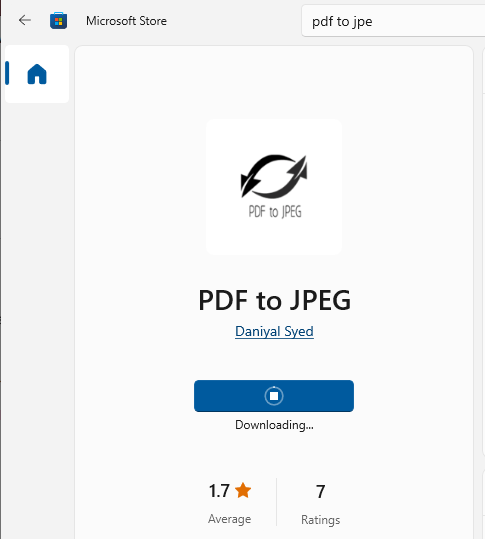
Si vous êtes un utilisateur Windows, vous pouvez télécharger une application PDF vers JPEG à partir du Microsoft Store. Cela vous permettra de travailler sur un document entier, page par page.
Sélectionnez simplement le fichier PDF que vous allez convertir en JPEG, puis sélectionnez le dossier de destination dans lequel vous souhaitez enregistrer l'image JPEG, et enfin appuyez sur Convertir .
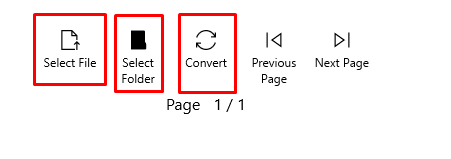
Il s'agit d'une application facile à utiliser pour générer rapidement des images JPEG à partir de vos fichiers PDF.
Enregistrer au format JPEG à l'aide de Powerpoint
Si vous connaissez la suite Microsoft Office, vous pouvez utiliser PowerPoint pour convertir votre document Word en JPEG. Voici comment:
- Ouvrez votre document Word et l'application PowerPoint. Ouvrez la diapositive vierge dans PowerPoint en sélectionnant Nouvelle diapositive sur le ruban, puis en sélectionnant Vierge dans le menu.
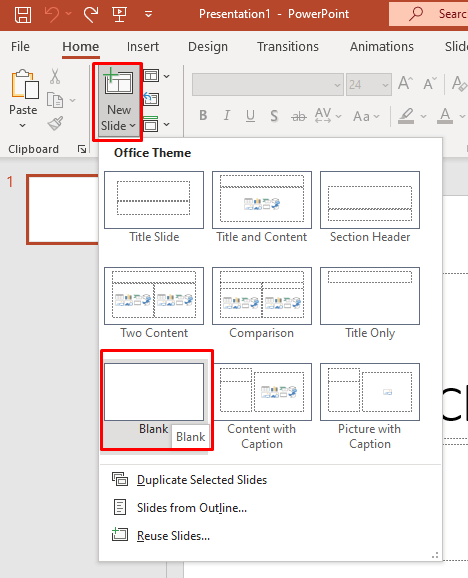
- Dans Word, sélectionnez la page ou la partie du texte que vous souhaitez convertir et copiez-la en appuyant sur CTRL + C sur votre clavier.
- Collez le texte copié dans la diapositive PowerPoint vierge en appuyant sur CTRL + V sur votre clavier. Si votre document est volumineux, répétez le processus jusqu'à ce que tout soit copié dans PowerPoint.
- Enregistrez la diapositive PowerPoint au format JPEG. Allez dans Fichier , puis Enregistrer sous , et enfin définissez la destination et le nom du fichier, puis sélectionnez JPEG dans le menu déroulant du type de fichier.

Si vous avez plusieurs pages à enregistrer au format JPEG, vous pouvez répéter ce processus autant de fois que nécessaire.
Enregistrer au format JPEG à l'aide d'un convertisseur en ligne
Si vous ne souhaitez pas installer d'applications supplémentaires et que vous avez besoin d'un moyen rapide de convertir votre fichier Word en JPEG, envisagez d'utiliser des convertisseurs en ligne. Wordtojpeg est un site Web gratuit qui fera le travail pour vous. La bonne chose est qu'il créera automatiquement un JPEG à partir de chaque page de votre document. En fait, vous pouvez télécharger un document aussi gros que 50 Mo.
Voici comment l'utiliser :
- Ouvrez le site Web wordtojpeg.com dans n'importe quel navigateur Web.
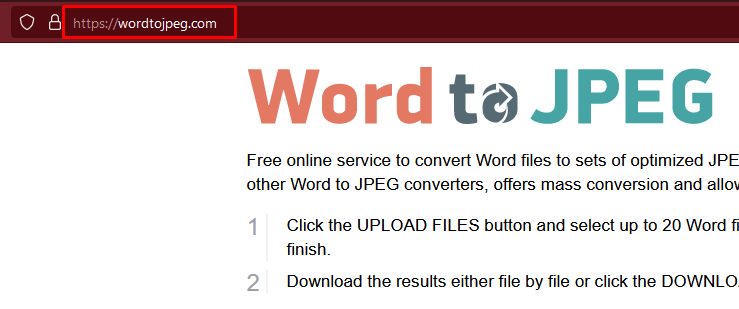
- Accédez à Télécharger des fichiers .
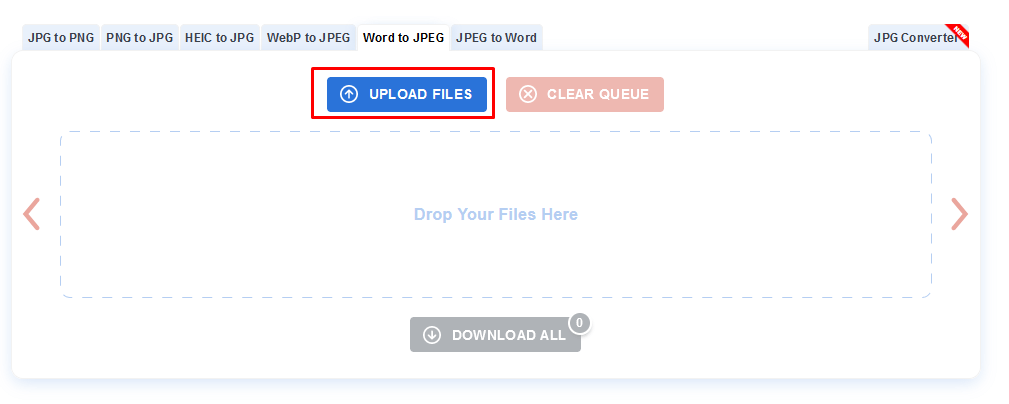
- Sélectionnez le document Word que vous allez convertir. Cliquez sur Ouvrir pour le télécharger.

- Attendez un moment que le convertisseur se termine. Une fois que c'est fait, vous verrez un bouton de téléchargement sur la vignette de votre fichier. Cliquez dessus. Si vous avez plusieurs pages, cet outil convertira les fichiers en fichiers JPEG séparés. Cliquez sur le bouton Télécharger tout au milieu pour les enregistrer tous en même temps sur votre appareil. Sélectionnez un emplacement de téléchargement et cliquez sur le bouton Enregistrer .
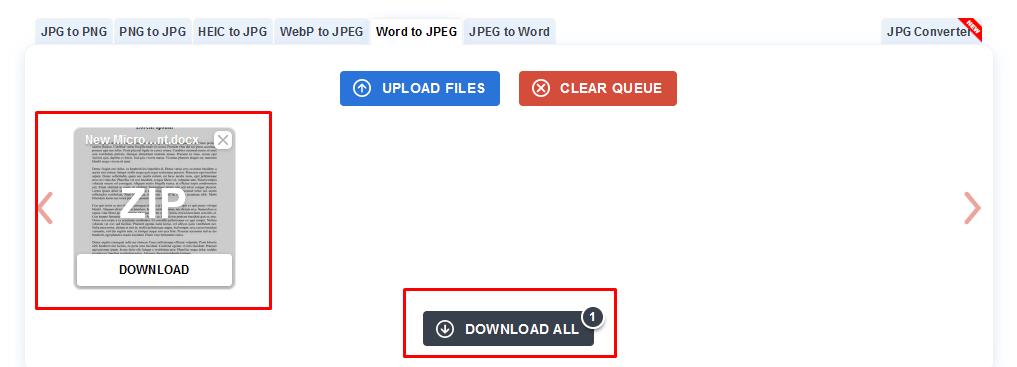
- Accédez à un emplacement où vous avez enregistré le fichier sur votre appareil et extrayez le dossier ZIP qui vient d'être téléchargé. Il contient toutes les images JPEG créées à partir de votre document Word.
Maintenant que vous savez comment enregistrer un document Word au format JPEG, vous pouvez facilement convertir vos projets actuels en images haute résolution. Préparez votre travail pour l'impression, les présentations et toute autre situation nécessitant une version plus soignée de ce que vous avez écrit. Et si vous avez besoin de convertir une image en Word, consultez notre guide.
