Comment filtrer un enregistrement sur iPhone : des techniques de base aux techniques professionnelles
Publié: 2023-10-08L'enregistrement d'écran offre un moyen simple d'enregistrer votre écran sans avoir besoin de périphériques externes. La plupart des marques de smartphones, y compris les iPhones, proposent désormais des options d'enregistrement d'écran intégrées qui vous permettent d'enregistrer et de partager facilement le contenu de votre écran.
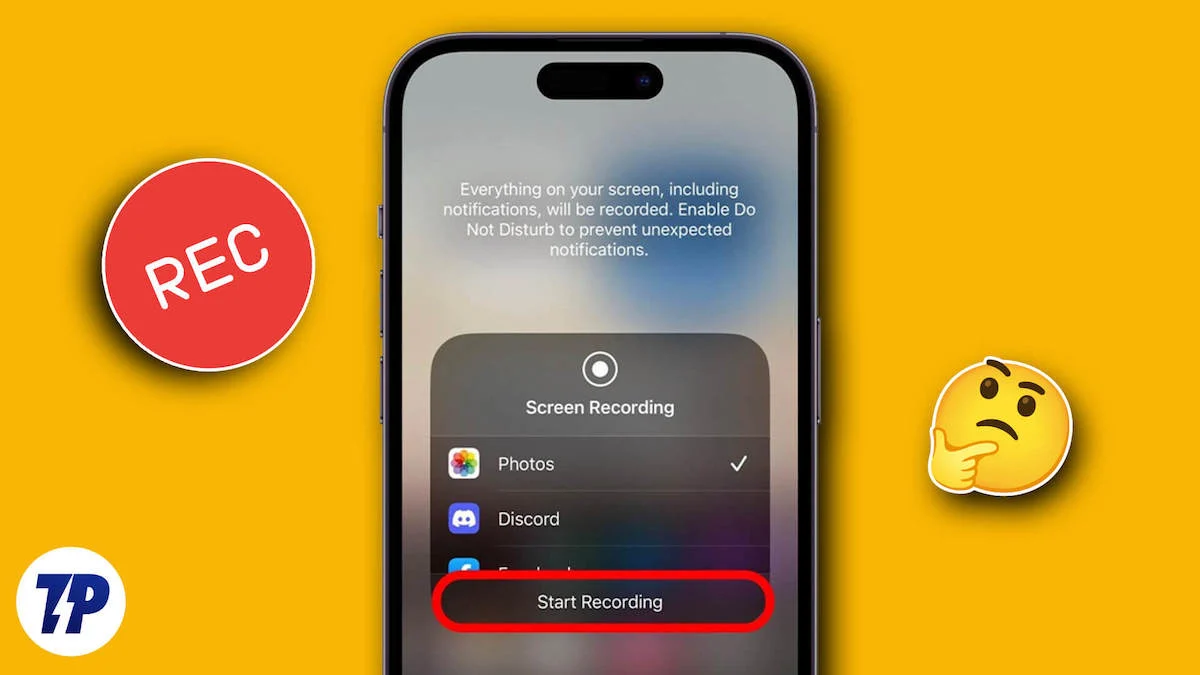
Si vous souhaitez enregistrer l'écran de votre iPhone, dans ce guide, nous examinerons différentes manières d'enregistrer l'écran de votre iPhone. Que vous enregistriez une vidéo pour un didacticiel ou que vous créiez un didacticiel pour vos amis, voici comment enregistrer facilement votre écran.
Table des matières
Comment enregistrer votre écran sur un iPhone
Voici les 4 façons d’enregistrer un écran sur iPhone que nous aborderons dans ce guide :
- Utilisation de l'enregistreur d'écran intégré
- Utilisation d'applications d'enregistrement d'écran tierces
- Utiliser Mac
- Utiliser Xcode
Utilisation de l'enregistreur d'écran intégré
Apple a introduit une fonction d'enregistrement d'écran intégrée dans iOS 11. Elle est disponible directement dans les paramètres système et ne nécessite pas l'installation d'une application. C'est l'un des moyens les plus simples d'enregistrer votre écran sur un iPhone. Pour l'utiliser, vous devez d'abord l'ajouter à votre Control Center :
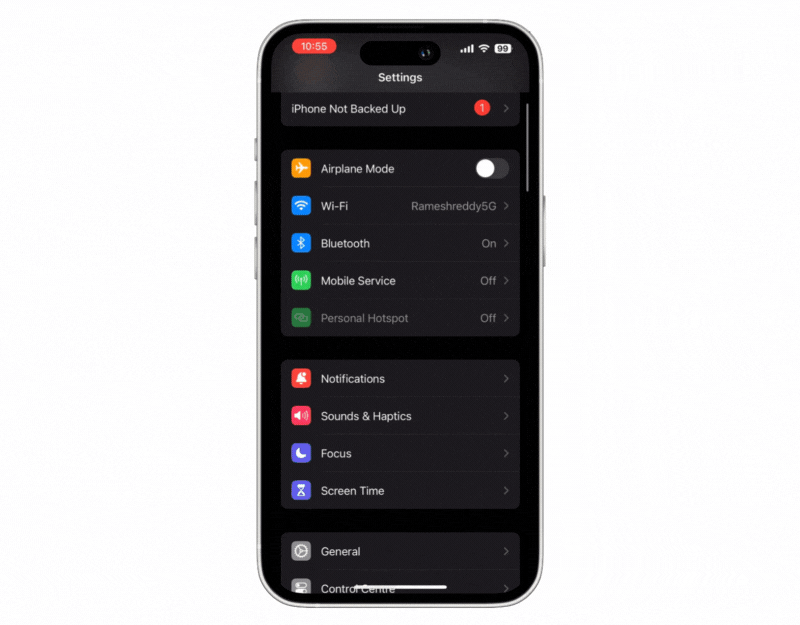
- Ouvrez les paramètres sur votre iPhone
- Cliquez sur le Centre de contrôle . Ou faites simplement glisser votre doigt depuis l'écran d'accueil vers le bas pour l'afficher.
- Appuyez sur Personnaliser les paramètres.
- Si vous ne voyez pas les options d'enregistrement d'écran dans la section « Inclure », faites défiler jusqu'aux options d'enregistrement d'écran et cliquez sur le + à côté de l'enregistrement d'écran. Cela ajoutera l'enregistrement d'écran à votre centre de contrôle. Suivez les étapes ci-dessous pour enregistrer votre écran.
Comment filtrer l'enregistrement sur iPhone (le moyen le plus simple)
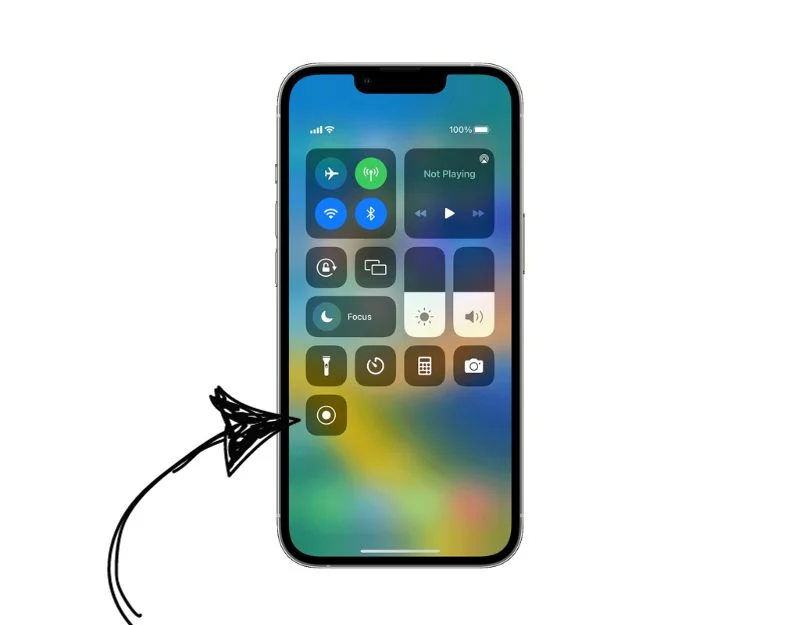
- Ouvrez le Centre de contrôle et cliquez sur l' icône Enregistrer.
- Si vous souhaitez enregistrer avec de l'audio, maintenez enfoncée l'icône d'enregistrement dans le centre de contrôle de l'iPhone, appuyez sur le microphone et démarrez l'enregistrement.

- Pour arrêter l'enregistrement, appuyez sur la barre rouge en haut de votre écran.
- Après l'enregistrement, une notification apparaîtra en haut de votre écran. Appuyez sur cette notification pour afficher et modifier votre vidéo enregistrée.
Comment éditer une vidéo enregistrée
Après avoir arrêté l'enregistrement, une notification apparaîtra dans le coin supérieur droit. Vous pouvez cliquer sur la notification pour voir ou modifier la vidéo. Toutes les vidéos enregistrées sur iPhone apparaîtront dans l'application Photos. Vous pouvez ouvrir la vidéo et cliquer sur « Modifier » pour modifier la vidéo. L'application Apple Photos fournit des fonctionnalités de montage vidéo de base telles que le recadrage, le recadrage, la suppression du son, etc. Si vous le souhaitez, vous pouvez également exporter la vidéo capturée vers d'autres applications de montage vidéo pour l'y éditer.
Lecture connexe : Comment enregistrer des appels sur iPhone sans application
Meilleures applications tierces d’enregistrement d’écran pour iPhone
L'enregistrement d'écran intégré est une option rapide et simple pour de nombreuses personnes. Mais il présente certaines limitations, telles que l'enregistrement de vidéos d'une résolution maximale de 720p, l'absence d'options permettant d'ajuster le débit binaire et la fréquence d'images de la vidéo, ainsi que l'absence de prise en charge de la webcam, etc. Si vous manquez ces fonctionnalités, vous pouvez utiliser des outils d'enregistrement d'écran tiers tels que Record It pour enregistrer les écrans de l'iPhone. Dans cet article, nous avons sélectionné trois de nos applications d'enregistrement d'écran préférées pour iPhone.
Enregistrez-le
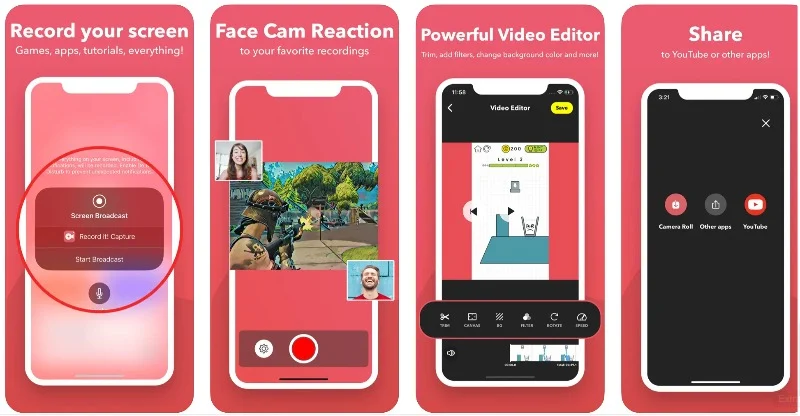
Points forts:
- Qualité de sortie : enregistrements d'écran de haute qualité
- Prix : Gratuit, avec une version Pro pour 5,99 $.
- Facilité d'utilisation : enregistrement en un seul clic et organisation facile.
- Capacités d'édition : coupez, filtrez et ajustez facilement les vidéos.
Record It est une application d’enregistrement d’écran populaire pour iPhone. Avec l'application, vous pouvez enregistrer des jeux, des didacticiels vidéo, des applications et bien plus encore. L'application est simple et facile à utiliser. Avec la version gratuite de l'application, vous pouvez enregistrer des vidéos jusqu'à une qualité de 720p. Quant à l'option d'enregistrement intégrée, vous pouvez appuyer sur l'onglet d'enregistrement pour démarrer l'enregistrement. Il existe également des paramètres de microphone qui vous permettent d'activer et de désactiver la sourdine.
Le gros avantage de l'application réside dans la prise en charge de Facecam et les fonctionnalités de montage vidéo. L'application vous permet d'ajouter des images de caméra faciale à vos vidéos. Il enregistre des vidéos via la caméra frontale. Vous pouvez ajuster la taille et la position de la Facecam, mais vous ne pouvez pas la positionner où vous le souhaitez. Il dispose également de fonctionnalités avancées d'édition vidéo qui vous permettent d'ajouter des filtres, de découper votre vidéo, d'ajuster la vitesse de lecture, de modifier la couleur du canevas et de l'arrière-plan et de faire pivoter la vidéo.
L'application est gratuite et nécessite iOS 12 pour fonctionner. Il existe également une version Pro qui débloque des avantages supplémentaires tels qu'aucune limite de temps, un enregistrement vidéo illimité, aucune publicité, un enregistrement en HD 1080p et 720p, et bien plus encore. Il propose un abonnement unique qui peut être très utile pour certaines personnes souhaitant capturer des enregistrements d'écran de haute qualité sans limite de durée.
Comment filtrer l'enregistrement sur iPhone à l'aide de Record it
Bien que Record It soit simple et facile à utiliser, cela peut être difficile pour certaines personnes. Voici un guide court et simple sur la façon de l'utiliser sur votre iPhone :
- Téléchargez l'application gratuite Record It et installez-la sur votre iPhone. C'est gratuit!
- Ouvrez l'application, appuyez sur le bouton Enregistrer au milieu et cliquez sur Démarrer la diffusion. Vous pouvez contrôler les paramètres du microphone par le bas.
- Pour arrêter l'enregistrement, cliquez sur Arrêter la diffusion.
- Pour ajouter des réactions de caméra faciale, cliquez sur la caméra faciale et ajoutez votre réaction.
- Pour éditer la vidéo, cliquez sur Modifier la vidéo et éditez votre vidéo, et enfin, cliquez sur Partager pour partager la vidéo avec d'autres.
Téléchargez l'application Record It pour iPhone
Enregistreur d'écran - Enregistreur V
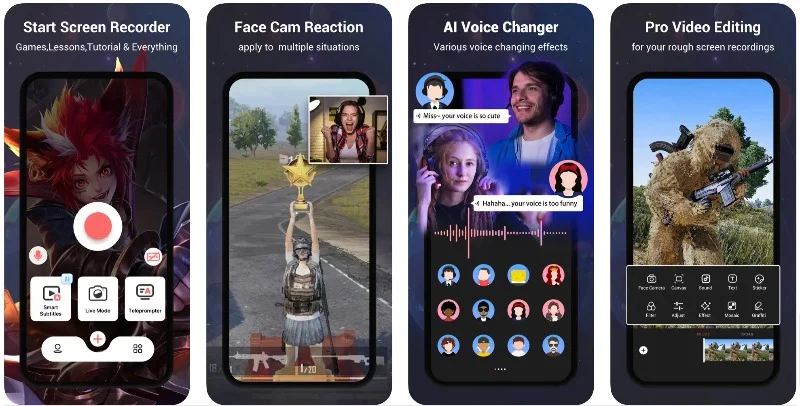
Points forts
- Qualité de sortie : l'application propose une image dans l'image avec enregistrement par webcam, ce qui améliore l'expérience du spectateur.
- Prix : L'application est gratuite et offre la possibilité de passer à la version Pro pour obtenir des fonctionnalités supplémentaires.
- Facilité d'utilisation : la fonction d'enregistrement en un seul clic offre une expérience conviviale.
- Capacités d'édition : les utilisateurs peuvent effectuer des modifications de base et ajouter des commentaires aux vidéos existantes dans leur pellicule.
L'application Screen Recorder V Recorder est un autre excellent moyen d'enregistrer des écrans sur l'iPhone. Il prend en charge l'enregistrement par webcam avec image dans l'image, l'enregistrement de commentaires audio, l'enregistrement de jeux, etc. Avec la version gratuite de l'application, vous pouvez enregistrer jusqu'à une résolution de 720p et bénéficier de fonctionnalités de montage vidéo avancées pour éditer la vidéo. L'application propose également des outils d'édition tels que la compression vidéo, la vidéo vers audio, le téléprompteur, etc.

L'enregistrement d'écran avec cette application est simple et similaire aux autres applications d'enregistrement d'écran. Vous pouvez appuyer sur le bouton d'enregistrement pour diffuser la vidéo. Après l'enregistrement, vous pouvez ajouter des réactions faciales en direct et éditer la vidéo. Le mode Live vous permet d'ajouter des réactions de caméra faciale aux vidéos déjà enregistrées sur votre iPhone. Ceci est très utile pour ajouter des réactions en direct aux vidéos existantes.
Le commentaire vocal vous permet d'enregistrer votre voix sans vidéo et de l'ajouter aux vidéos existantes. En outre, il existe d'autres outils tels que le promoteur de télégramme, les fonctions de découpage vidéo, le convertisseur vidéo-audio, le compresseur vidéo, le recadrage vidéo et l'augmentation de la vitesse de lecture vidéo.
L'application est disponible gratuitement. Il existe également une version Pro disponible pour 4,99 $ qui supprime les publicités et déverrouille les outils disponibles uniquement pour les utilisateurs premium. L'application ajoute automatiquement des filigranes aux vidéos enregistrées. Vous pouvez passer à la version premium pour supprimer les filigranes.
Comment enregistrer des vidéos à l'aide d'un enregistreur V
- L'utilisation de l'enregistreur Screen Recording V est très similaire aux autres applications d'enregistrement d'écran. Vous pouvez ouvrir l'application et commencer l'enregistrement.
- Après avoir enregistré la vidéo, vous pouvez ajouter des réactions faciales en direct, éditer la vidéo et la partager avec d'autres.
- Vous pouvez cliquer sur l'icône de l'application (quatre cases carrées) pour accéder à des outils supplémentaires. Vous pouvez appuyer sur n’importe quel outil pour l’utiliser.
- Pour gérer tous vos enregistrements vidéo, accédez à l'onglet Compte. Pour accéder aux paramètres de l'application, cliquez sur le plus ou accédez à l'écran d'accueil et cliquez sur l'icône d'engrenage dans le coin supérieur droit de l'écran. Ici, vous pouvez définir la fréquence d'images, le débit binaire et la résolution.
Téléchargez l'application Screen-Recorder-V-Recorder pour iPhone
Ultra Enregistreur
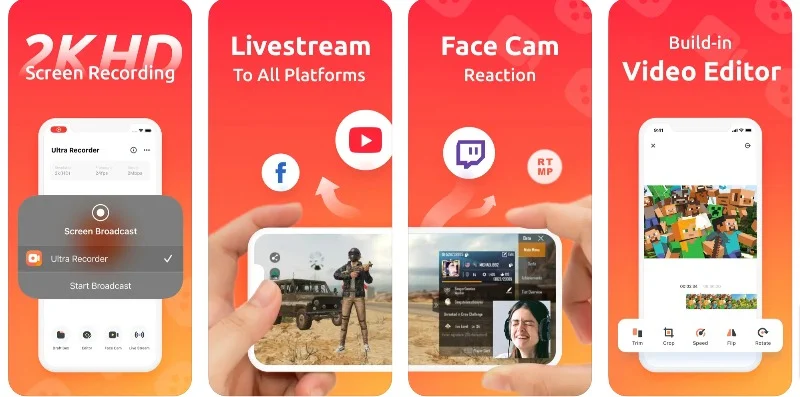
Points forts:
- Qualité de sortie : offre une image dans l'image avec enregistrement par webcam, ce qui la rend idéale pour les vidéos de réaction ou de commentaires.
- Prix : L'application est gratuite, mais il existe également une version Pro avec des fonctionnalités supplémentaires.
- Facilité d'utilisation : avec l'enregistrement en un seul clic et les outils d'édition intégrés, l'application offre la meilleure expérience utilisateur.
- Capacités d'édition : outils d'édition vidéo complets, tels que le découpage, le réglage de la vitesse, le recadrage, etc.
Ultra Screen Recorder est une autre application simple et optimale pour iPhone pour l'enregistrement et la diffusion en direct. L'application propose une diffusion en direct (disponible uniquement dans la version Pro) et vous permet de diffuser votre écran en direct sur des plateformes telles que Facebook, YouTube et Twitch. Il prend en charge simultanément l'enregistrement du microphone et de l'audio et vous permet d'ajouter des voix off et d'enregistrer des sons d'applications ou de jeux. L'application vous permet également d'ajuster la résolution, le débit et l'orientation du flux en direct.
En parlant d'autres fonctionnalités, l'application propose également des commentaires audio en direct, des fonctionnalités avancées d'édition vidéo et des réactions Facecam. Facecam et Live Stream ne sont disponibles que dans la version Pro. La version gratuite est livrée avec des publicités. Passez à la version premium pour désactiver les publicités et débloquer des avantages supplémentaires tels que la résolution vidéo 2K, Facecam et le montage vidéo complet. L'application propose des abonnements hebdomadaires et à vie.
L'expérience utilisateur et l'interface sont un autre point fort de la fonctionnalité. Ultra Screen Recorder offre une interface utilisateur simple et épurée par rapport à d'autres applications et à toutes les applications d'enregistrement d'écran que nous avons testées pour cet article. Les publicités peuvent déranger certaines personnes, mais vous pouvez passer à la version premium pour les éliminer.
Utiliser Ultra Screen Recorder est également simple. Sur l'écran d'accueil, vous trouverez le bouton Options d'enregistrement pour démarrer l'enregistrement d'écran de votre vidéo. Vous pouvez définir la résolution vidéo ; la version gratuite offre une résolution jusqu'à 720p et la version Pro offre une résolution jusqu'à 2k. Vous pouvez définir la fréquence d'images et le débit binaire de la vidéo. La version gratuite offre jusqu'à 30 ips et un débit binaire allant jusqu'à 10 MBB. Dans l'ensemble, un enregistreur Ultra offre un moyen simple et direct d'enregistrer des vidéos.
Téléchargez Ultra Screen Recorder pour iPhone
Comment enregistrer l'écran d'un iPhone à l'aide d'un Mac
Si vous possédez également un Macbook, vous pouvez enregistrer l'écran de votre iPhone depuis votre Macbook. Pour ce faire, connectez votre iPhone à votre Macbook avec un câble. Pour les iPhones de la série 14 ou inférieure, un câble lumineux convient. Pour la série 15, un câble Type-C. Une fois que vous avez connecté avec succès votre iPhone et Mac, suivez les étapes ci-dessous :
- Lancez QuickTime Player . Vous pouvez le trouver dans votre dossier Applications ou utiliser Spotlight pour le rechercher.
- Dans QuickTime, accédez à Fichier > Nouvel enregistrement vidéo.
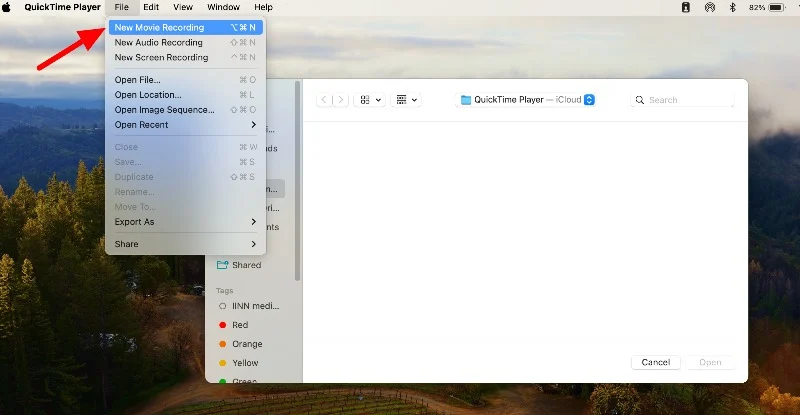
- Cliquez sur la flèche à côté du bouton rouge Enregistrer et sélectionnez l'écran de votre iPhone parmi les options. Vous pouvez également choisir la source et la qualité audio.
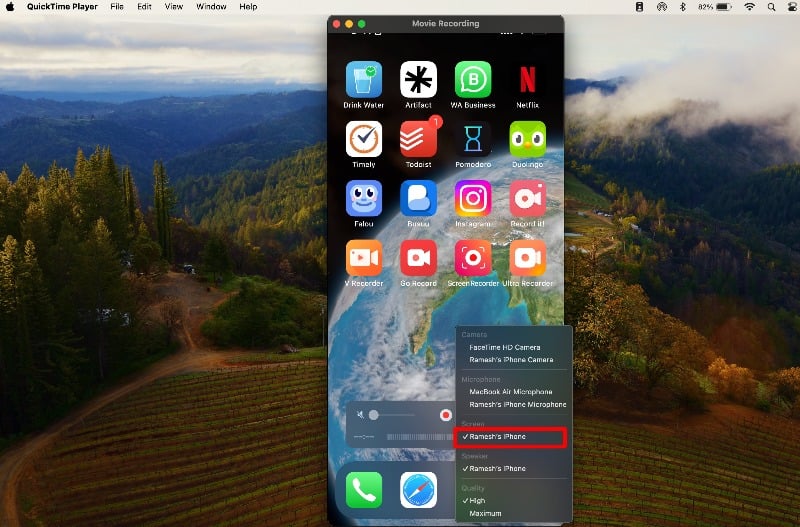
- Maintenant, vous verrez l'écran de votre iPhone sur votre Mac. Appuyez sur le bouton d'enregistrement rouge pour démarrer l'enregistrement. Faites pivoter votre appareil si nécessaire ; QuickTime s'ajustera.
- Pour arrêter et sauvegarder l'enregistrement, survolez la fenêtre QuickTime pour voir les commandes. Cliquez sur le bouton d'arrêt lorsque vous avez terminé. Vous pouvez ensuite sauvegarder l'enregistrement sous forme de fichier .mov.
- Vous pouvez exporter la vidéo et la partager avec d'autres. Pour ce faire, ouvrez QuickTime, accédez à Fichier et choisissez Exporter ou Partager. Vous pouvez l'exporter dans différentes tailles ou le partager sur différentes plateformes.
Lecture connexe : Comment enregistrer l'audio interne pendant l'enregistrement d'écran sur MacOS
Comment enregistrer l'écran d'un iPhone à l'aide de XCode (sans iPhone)
Xcode est l'outil de développement logiciel officiel d'Apple permettant de créer des applications pour macOS, iOS, iPadOS, watchOS, tvOS et visionOS. Avec ce Xcode, vous pouvez simuler l'iPhone sur votre Mac, enregistrer l'écran et commencer à enregistrer l'écran avec les outils d'enregistrement d'écran. Voici la vidéo expliquant le tout plus en détail. Vous pouvez également suivre les étapes ci-dessous.
- Installez les outils de développement Xcode depuis le Mac App Store.
- Après avoir installé Xcode, vous pouvez lancer le simulateur sur votre Mac. Utilisez Spotlight (Command-Space) pour rechercher et ouvrir l'application Simulator.
- Dans Simulator, accédez à File -> Open Simulator et sélectionnez l’appareil que vous souhaitez simuler. Par exemple, vous pouvez choisir l'iPhone 14 Pro Max ou un autre iPhone de votre choix.
- Ouvrez Screen Story depuis le dock ou la barre de menus. Une fois le programme exécuté, sélectionnez la fenêtre du simulateur.
- Pour enregistrer l'écran, vous pouvez utiliser Screen Studio. Sélectionnez la fenêtre et démarrez l'enregistrement.
- Après l'enregistrement, vous devrez peut-être ajuster la zone de recadrage et le cadre pour ajouter un cadre iPhone à l'enregistrement. Vous pouvez également modifier votre vidéo pour afficher les points tactiles sous forme de types de curseur, contrôler la taille de la barre tactile, etc.
- Enfin, cliquez sur l'option Exporter pour exporter la vidéo.
FAQ sur l'enregistrement d'écran iPhone
1. Comment masquer le contenu sensible lors de l'enregistrement d'écran sur un iPhone ?
Malheureusement, il n'existe aucun moyen direct de masquer le contenu sensible lors d'une capture d'écran sur un iPhone. Cependant, vous pouvez masquer le contenu sensible lors du montage de la vidéo.
2. Combien de temps puis-je enregistrer mon écran sur mon iPhone ?
Vous pouvez enregistrer votre écran sur votre iPhone tant que vous disposez de suffisamment d’espace de stockage. Lorsque votre stockage est plein, l'enregistrement s'arrêtera. Certaines applications tierces disposent d'une durée limitée pour l'enregistrement de vidéos. Vous pouvez acheter une mise à niveau premium pour supprimer ces limitations.
3. Existe-t-il des limitations à la fonction d'enregistrement d'écran intégrée ?
Oui, la fonction d'enregistrement d'écran intégrée à l'application présente certaines limites. Vous ne pouvez enregistrer que des vidéos jusqu’à une résolution de 720p et il n’y a pas de prise en charge par webcam. Vous pouvez contourner ces limitations en utilisant des applications tierces.
4. Comment puis-je améliorer la qualité de mes enregistrements ?
Pour améliorer la qualité de vos enregistrements, vous pouvez utiliser des outils externes pour améliorer la qualité vidéo ou installer des applications tierces pour l'enregistrement d'écran et passer à la version premium. Avec les applications tierces, vous pouvez enregistrer une résolution jusqu'à 2k dans les abonnements premium. C'est le moyen le plus efficace d'améliorer la qualité. Cependant, vous pouvez également utiliser QuickTime pour enregistrer l'écran de l'iPhone. Il offre une meilleure qualité vidéo que l'option d'enregistrement d'écran intégrée à l'iPhone.
