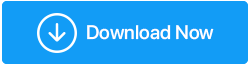Comment filtrer les réunions d'enregistrement Zoom avec audio
Publié: 2020-04-03Zoom est sans aucun doute un excellent outil pour les vidéoconférences, les discussions de groupe et la conduite de webinaires, mais saviez-vous que c'est un outil facile à utiliser pour enregistrer rapidement votre écran avec de l'audio ?
Zoom a changé notre façon de communiquer en ligne. Les défis de communication de la période de verrouillage et du travail ultérieur à domicile ont été efficacement atténués par cette puissante application de vidéoconférence. Maintenant que la visioconférence, les discussions de groupe et la tenue de webinaires ne suffisaient plus, Zoom dispose également de fonctionnalités permettant d'enregistrer des réunions Zoom avec de l'audio en cas de besoin.
Dans cet article, nous avons expliqué comment enregistrer efficacement les réunions Zoom. La bonne nouvelle est que vous pouvez enregistrer des réunions Zoom même si vous êtes un participant.
Voici un guide étape par étape sur la façon de filtrer l'enregistrement d'une vidéoconférence Zoom dans les deux situations :
Comment enregistrer une réunion Zoom avec vidéo et audio sur PC ?
Zoom offre des fonctions intégrées incroyables qui peuvent vous aider à enregistrer des réunions Zoom. Suivez simplement le didacticiel étape par étape pour enregistrer des réunions en direct sur votre application Zoom pour ordinateur.
ÉTAPES 1- Si vous êtes ici, il est probable que l'application Zoom Video Conferencing soit déjà installée sur votre système. Sinon, vous pouvez avoir l'application Zoom ici !
ÉTAPE 2- Sur le tableau de bord principal, cliquez sur "Nouvelle réunion" pour être prêt pour l'enregistrement d'écran. Avant de continuer, assurez-vous que votre webcam est allumée et que votre microphone fonctionne.
ÉTAPE 3- Lorsque tous les participants ont rejoint la réunion en ligne, vous pouvez cliquer sur le bouton Enregistrer, situé en bas de la fenêtre. Alternativement, vous pouvez utiliser le raccourci - Alt + R pour démarrer l'enregistrement d'écran sur l'application Zoom.
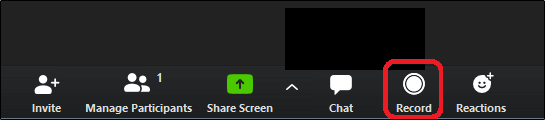
ÉTAPE 4- Votre réunion Zoom commencera à être enregistrée à l'écran avec de l'audio. Vous pouvez également observer une petite étiquette d'enregistrement dans le coin supérieur gauche de l'écran. Vous pouvez soit utiliser les boutons Pause ou Stop de la même étiquette, soit utiliser les boutons correspondants qui ont remplacé le bouton Enregistrer en bas pour gérer l'enregistrement d'écran.
Alternativement, vous pouvez utiliser le raccourci (Alt + P) pour mettre en pause l'enregistrement d'écran ou (Alt + R) pour arrêter l'enregistrement.
ÉTAPE 5- Lorsque votre réunion est terminée, vous pouvez arrêter l'enregistrement comme indiqué et cliquer sur le bouton « Fin de la réunion » ; situé dans le coin droit de l'écran.

N'est-ce pas super facile d'enregistrer des réunions Zoom sur écran ? Eh bien, vous pouvez maintenant apprendre à filtrer l'enregistrement en tant que participant sur l'application Zoom.
Lisez également: Comment enregistrer un écran avec le son sur Mac et Windows
Comment filtrer les réunions d'enregistrement Zoom en tant que participants ?
Par défaut, seul l'hôte peut lancer l'enregistrement d'écran dans l'application Zoom. Mais vous pouvez toujours fournir des autorisations d'enregistrement aux participants. Pour permettre aux gens d'enregistrer un écran avec de l'audio pendant un appel Zoom, voici ce que vous devez faire :
ÉTAPE 1- Lors de la réunion/conférence vidéo Zoom, choisissez l'option « Gérer les participants ». Il est situé en bas de l'écran près du bouton Partager l'écran (vert).

ÉTAPE 2- Dès que vous cliquez sur le bouton, une liste complète des personnes rejointes apparaîtra devant vous. Survolez simplement le nom du participant auquel vous souhaitez accorder des autorisations pour l'enregistrement d'écran. Cliquez sur le bouton Plus qui apparaît sur le nom du participant > un menu déroulant apparaîtra, sélectionnez l'option « Autoriser l'enregistrement » !
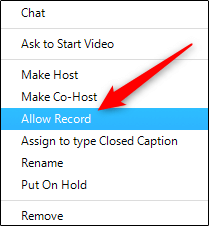
C'est tout! Le participant à la réunion Zoom pourra désormais filmer un enregistrement avec le son !
Lisez aussi : 10 meilleurs enregistreurs d'écran pour PC Windows [2021]
Où voir vos réunions Zoom enregistrées ?
Pour regarder vos enregistrements d'écran ultérieurement, suivez les instructions ci-dessous :
ÉTAPE 1- Lancez l'application Zoom sur votre PC et dirigez-vous vers l'onglet Réunions.
ÉTAPE 2- Depuis le volet de gauche ; choisissez le bouton Enregistré, et une liste complète des réunions Zoom enregistrées vous sera présentée.
ÉTAPE 3- Sélectionnez la réunion que vous souhaitez regarder. Vous pouvez choisir l'option de lire les sessions enregistrées - Avec ou sans vidéo, Supprimer, Ouvrir l'emplacement du fichier dans l'Explorateur de fichiers.
Vous pouvez maintenant le partager avec les participants qui ont manqué les réunions Zoom !
Méthode alternative : comment filtrer l'enregistrement sur Windows 10 ?
Vous n'êtes pas satisfait de la qualité de l'enregistrement à l'écran sur l'application Zoom ? Eh bien, vous pouvez essayer d'utiliser un outil tiers comme TweakShot Screen Recorder , conçu et développé par Tweaking Technologies. L'application Windows permet aux utilisateurs de saisir une variété de captures d'écran et aide à capturer l'intégralité de l'écran vidéo en qualité HD et 4K. De plus, vous pouvez utiliser l'enregistreur d'écran TweakShot pour éditer le fichier de sortie final et le partager avec vos amis et votre famille via des plates-formes de stockage en nuage telles que Google Drive, Dropbox et OneDrive.
Suivez les instructions partagées ci-dessous pour lancer l'enregistrement d'écran à l'aide de TweakShot Screen Recorder :
ÉTAPE 1- Téléchargez TweakShot Screen Recorder en utilisant le bouton fourni ci-dessous.
Cliquez ici pour télécharger l'enregistreur d'écran Tweakshot

ÉTAPE 2- Dès qu'il est installé, vous pouvez lancer l'outil et vous verrez une fenêtre comme ci-dessous. Cliquez sur le bouton Démarrer maintenant pour continuer.
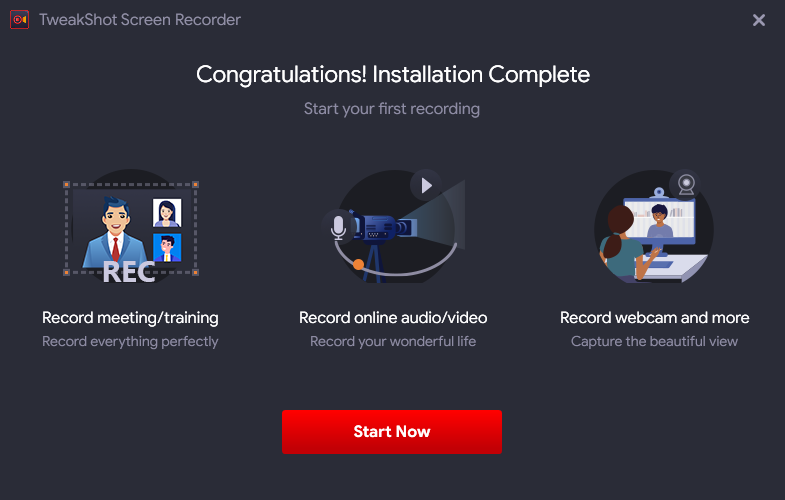
ÉTAPE 3- L'utilitaire d'enregistrement d'écran est livré avec un didacticiel facile à comprendre pour vous aider à comprendre "comment utiliser l'outil de capture d'écran ?".
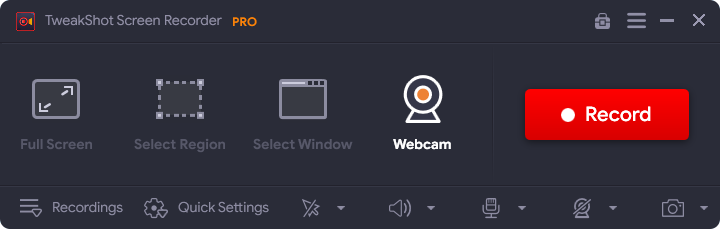
ÉTAPE 4- Pour enregistrer les réunions Zoom, appuyez sur le bouton Enregistrer.
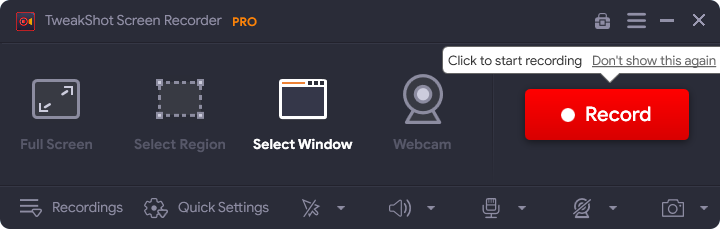
ÉTAPE 5 - À ce stade, vous verrez une fenêtre contextuelle dans laquelle vous devrez sélectionner le son du système, définir les paramètres du microphone, le volume, etc. en fonction de vos besoins et exigences.
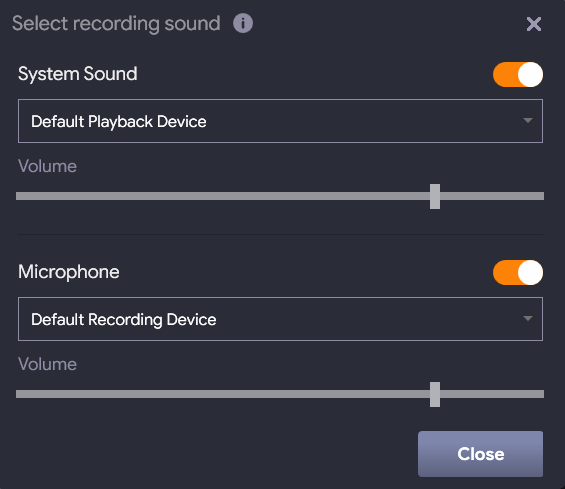
ÉTAPE 6 - Un compte à rebours sera lancé sur votre écran, indiquant le début de l'enregistrement d'écran. De plus, un petit plateau apparaîtrait au bas de l'écran, d'où vous pouvez faire une pause, arrêter l'enregistrement d'écran.

Une fois que vous avez terminé d'enregistrer les appels Zoom, enregistrez votre enregistrement à l'emplacement souhaité. De plus, vous pouvez également partager les enregistrements d'écran via Google Drive, OneDrive ou DropBox.
Remarque : Si vous souhaitez enregistrer votre voix en temps réel, nous vous recommandons de choisir les paramètres précis pour l'enregistrement du son.
FAQ (Foire Aux Questions)
Pouvez-vous enregistrer des réunions Zoom si vous n'êtes pas l'hôte ?
Oui, les participants peuvent également enregistrer une réunion Zoom. Mais, pour ce faire, ils auraient besoin de l'autorisation de l'hôte. Comme seul l'hôte peut lancer un enregistrement local par défaut, il est nécessaire que l'hôte autorise l'enregistrement des réunions Zoom par les participants. Pour ce faire, une autorisation peut être accordée en accédant à la page Paramètres sur le site Web de Zoom.
Comment enregistrer des réunions Zoom sur le téléphone ?
Pour enregistrer des réunions Zoom sur le téléphone, vous devez avoir payé un abonnement Zoom. Maintenant que vous êtes en réunion Zoom, cliquez sur le menu Plus (trois points dans le coin inférieur droit). Maintenant, dans le menu qui apparaît, sélectionnez Enregistrer pour Android ou Enregistrer dans le Cloud pour iOS. Maintenant, l'icône Enregistrement… s'affichera et l'enregistrement commencera. Vous pouvez arrêter ou mettre en pause l'enregistrement en cliquant sur ce bouton.
Comment enregistrer des réunions Zoom sur mon ordinateur ?
Si vous êtes un hôte ou avez accès à l'enregistrement de réunions et que vous souhaitez enregistrer des réunions Zoom sur votre application de bureau, suivez ces étapes. Vous devez d'abord vous assurer que les enregistrements sont enregistrés dans le dossier approprié. Pour ce faire, cliquez sur l'icône d'engrenage sur l'écran d'accueil et cliquez sur Paramètres. Dans le volet de gauche, sélectionnez l'option d'enregistrement . Maintenant, un nouveau dossier sera créé pour sauvegarder vos enregistrements.
Maintenant que vous êtes en appel Zoom, cliquez sur le bouton Enregistrer en bas de l'écran. Une fois l'enregistrement lancé, vous verrez l'étiquette Enregistrement… dans le coin supérieur gauche. Vous pouvez utiliser ce bouton pour arrêter ou mettre en pause l'enregistrement. Une fois l'enregistrement terminé, il sera sauvegardé dans le dossier de votre choix.
Comment partager des réunions Zoom enregistrées ?
Pour partager des enregistrements locaux Zoom, accédez à Réunions et sélectionnez l'onglet Enregistré. Ensuite, vous devez choisir la réunion que vous souhaitez partager. Cliquez sur Ouvrir pour ouvrir le fichier vidéo (mp4). Ensuite, téléchargez ce fichier sur des sites de stockage en nuage ou de streaming vidéo. Le mot de passe protège le fichier. Une fois cela fait, partagez le lien de la réunion Zoom avec vos amis ou collègues.
Si vous souhaitez partager l'enregistrement Zoom sur le cloud, connectez-vous à votre compte Zoom et sélectionnez l'option Enregistrements. Sélectionnez maintenant l'enregistrement que vous souhaitez partager et cliquez sur le bouton Partager à côté de celui-ci. Vous devez activer l'option Interne (membres du compte uniquement) et protéger le fichier par mot de passe pour une meilleure sécurité.
Comment filtrer l'enregistrement d'une réunion Zoom avec audio ?
Une fois que vous êtes en appel Zoom, cliquez sur le bouton Enregistrer dans le coin inférieur droit de l'écran. Alternativement, vous pouvez également appuyer sur les touches Alt + R pour démarrer l'enregistrement d'écran sur Zoom. Une fois l'enregistrement commencé, une petite étiquette « Enregistrement… » s'affichera. Vous pouvez utiliser cette étiquette pour mettre en pause ou arrêter l'enregistrement.
Comment enregistrer des réunions Zoom sans autorisation ?
Vous pouvez enregistrer Zoom Meeting si vous êtes l'hôte. Vous auriez besoin de l'autorisation de l'hôte pour enregistrer Zoom Meeting si vous êtes un participant. La meilleure façon d'enregistrer Zoom Meeting sans autorisation est d'utiliser le meilleur logiciel de capture d'écran et d'enregistrement vidéo. L'un de ces outils est TweakShot pour capturer des captures d'écran qui vous aide à enregistrer des écrans en qualité HD.
Conclusion
En raison de sa haute qualité vidéo et de sa puissante collaboration en ligne, Zoom est indéniablement l'un des meilleurs programmes de visioconférence et d'appel vidéo disponibles sur le marché. Grâce à ses fonctions d'enregistrement, vous pouvez vous assurer de ne manquer aucune information essentielle.
J'espère que vous aimez cet article étape par étape sur Comment filtrer les réunions Zoom Record!
Merci d'avoir lu.