Comment voir l'activité de vos amis sur Spotify
Publié: 2022-07-28Spotify est l'une des applications de streaming musical les plus populaires de la planète. Avec 182 millions d'utilisateurs en 2022, il existe de nombreuses opportunités de suivre la plupart des activités de vos amis sur Spotify.
Vous pouvez voir toute la musique que vos amis écoutent sur l'application de bureau Spotify, ainsi que sur l'application mobile Spotify. Dans cet article, vous apprendrez comment désactiver ou activer le volet Activité des amis sur le côté droit, et comment rechercher et ajouter de nouveaux amis à suivre. Nous expliquerons également comment masquer votre propre activité d'écoute si vous ne voulez pas que vos amis voient ce que vous écoutez sur Spotify.
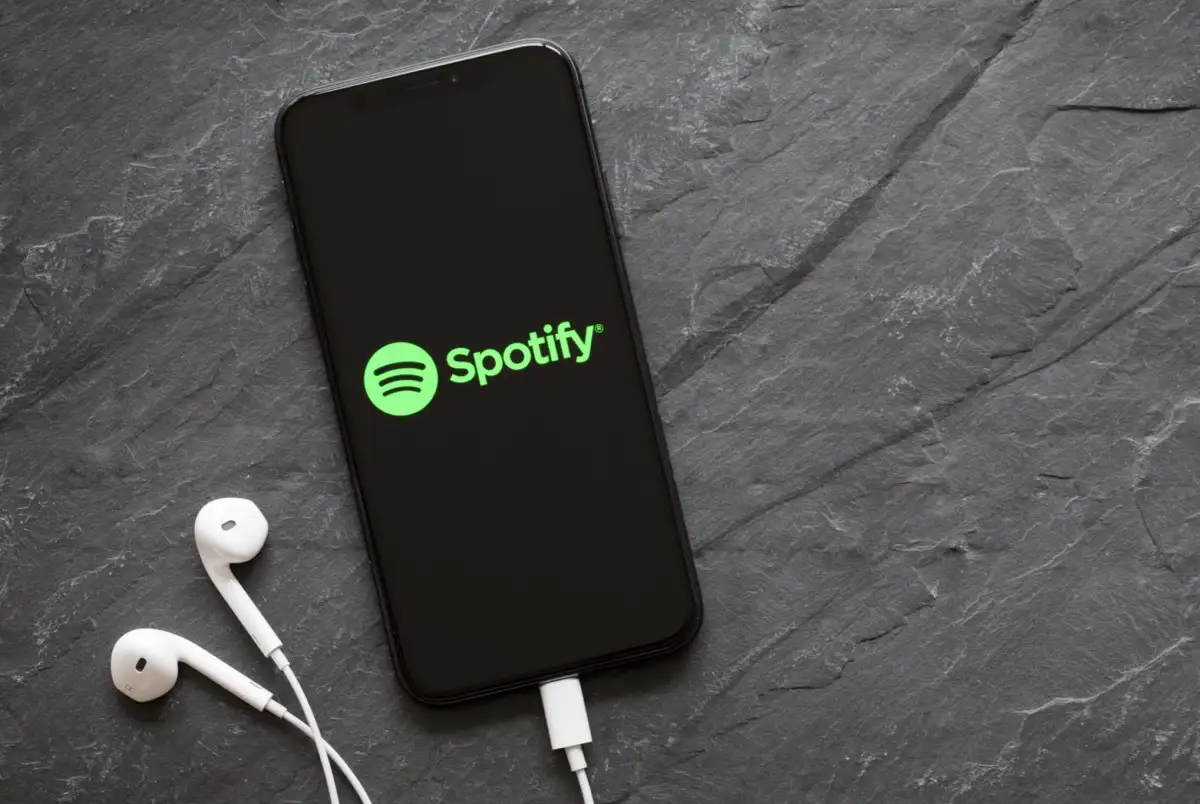
Comment voir ou désactiver l'activité des amis sur Spotify
Le moyen le plus simple de contrôler si vous pouvez ou non voir l'activité de vos amis sur Spotify est à partir de l'application de bureau. Spotify est disponible sur les plates-formes de bureau, notamment Windows, Mac, Linux et Chromebook.
Normalement, la barre latérale d' activité des amis dans l'application est activée par défaut lorsque vous ouvrez Spotify pour la première fois.
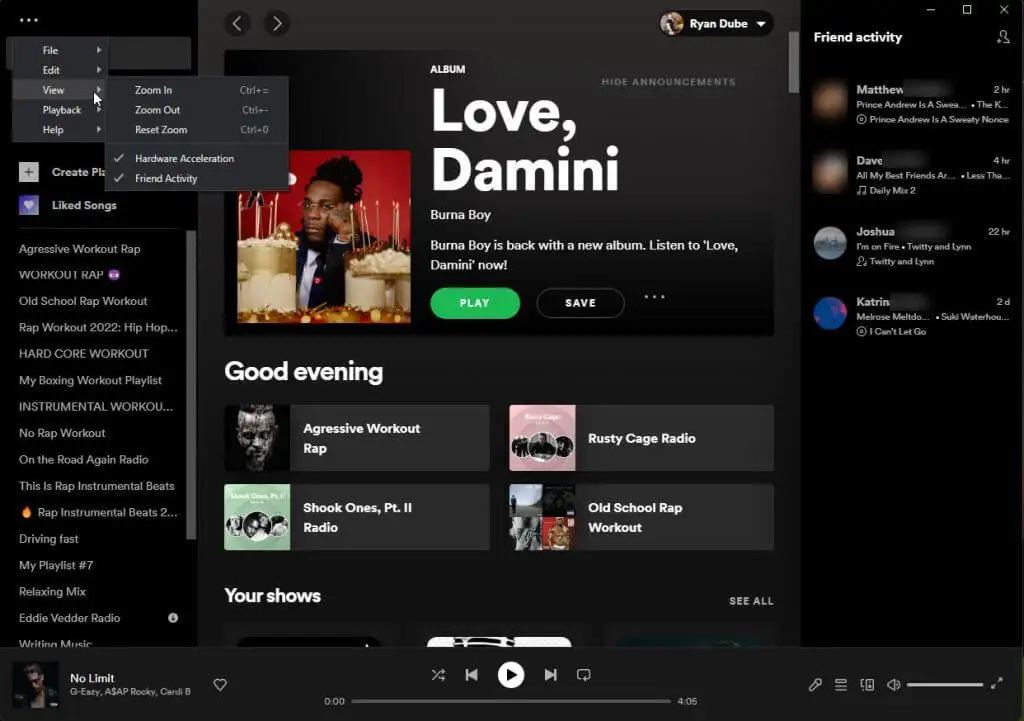
C'est ici que vous pouvez voir ce que tous les amis que vous suivez sur Spotify écoutent.
Si vous n'avez aucun intérêt à voir le volet Activité des amis, vous pouvez le désactiver. Pour ce faire, sélectionnez les trois points en haut à gauche de l'application de bureau Spotify, sélectionnez Afficher dans le menu, puis sélectionnez Activité des amis pour la désactiver. Vous verrez la coche disparaître une fois cette fonctionnalité désactivée.
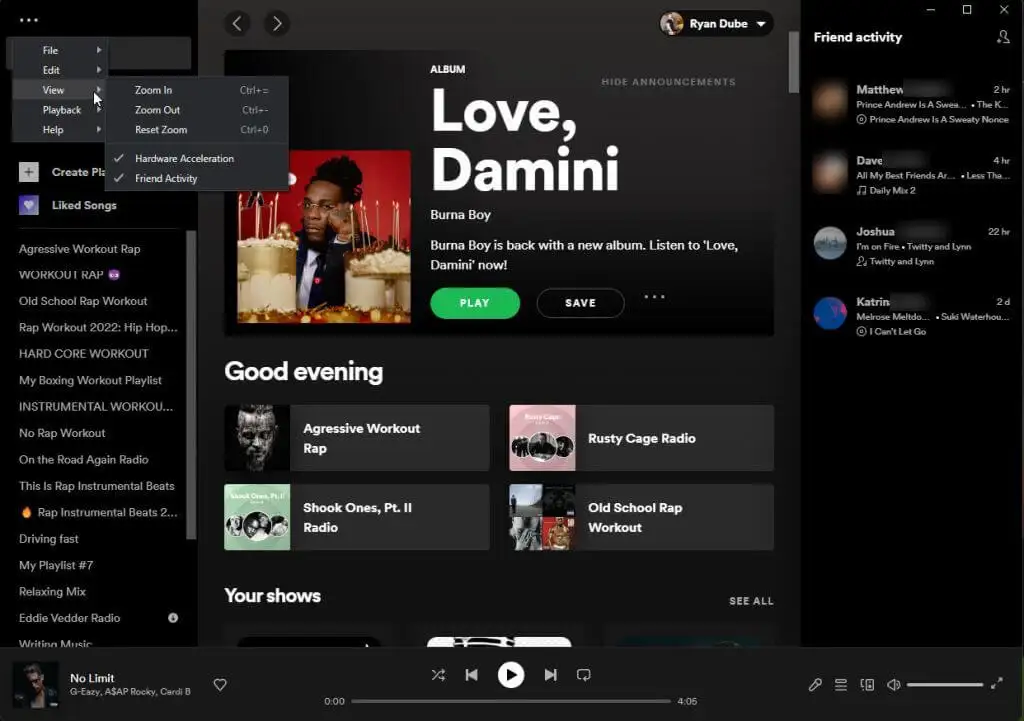
Une fois que vous avez désactivé l'activité des amis, vous verrez le volet de droite avec l'activité Spotify actuelle de vos amis disparaître de la page principale.
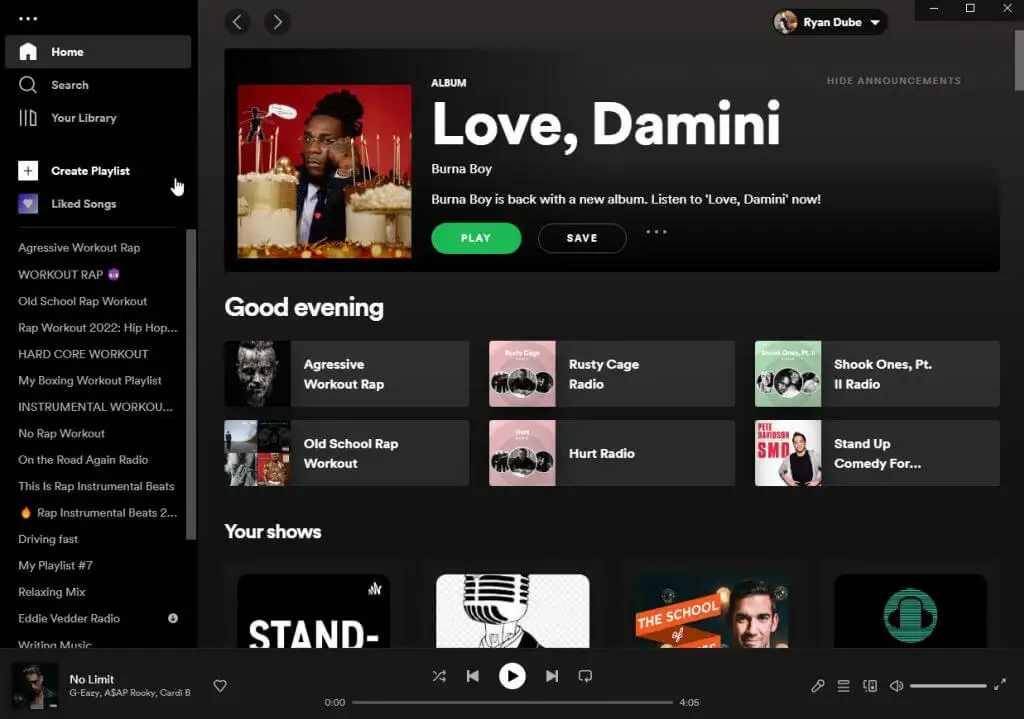
Il n'y a pas de volet d'activité des amis sur l'application mobile Spotify, vous n'avez donc pas à vous soucier de désactiver cette fonctionnalité là-bas.
Cependant, l'application mobile fournit votre propre activité Spotify au flux d'activité des amis pour les personnes qui vous suivent sur Spotify. Vous apprendrez comment désactiver cela et protéger votre vie privée ci-dessous. Vous découvrirez également comment afficher les activités Spotify de vos amis à l'aide d'autres applications Spotify.
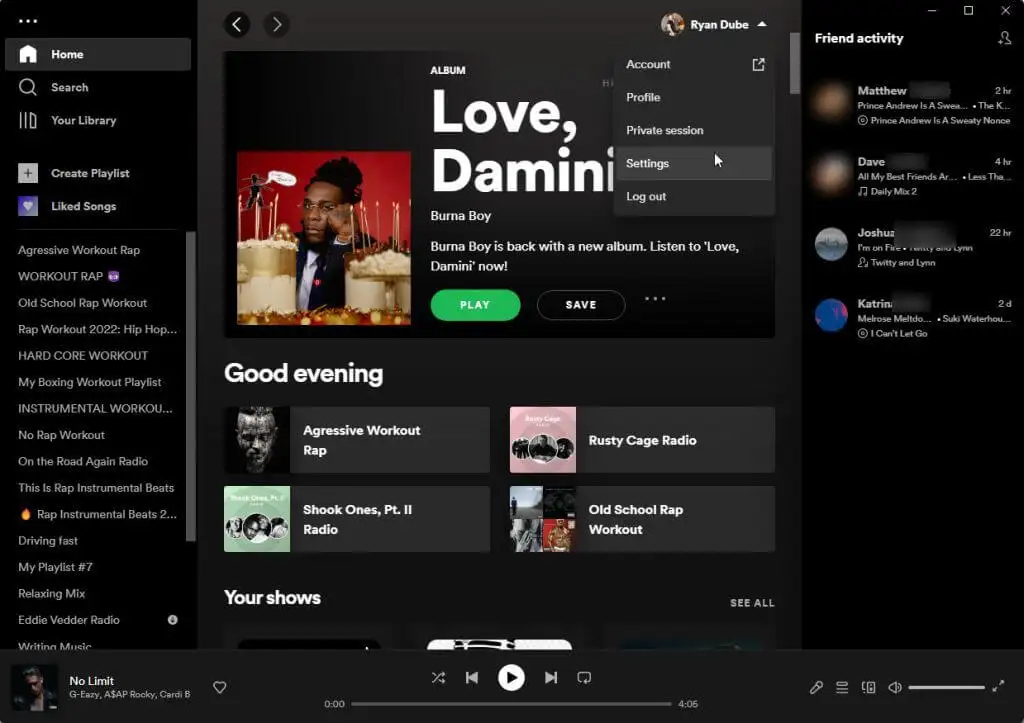
Comment masquer votre activité d'écoute sur Spotify
Si vous ne souhaitez pas partager votre propre activité d'écoute avec des amis sur Spotify, il existe plusieurs façons de le désactiver. Vous pouvez le faire à partir de l'application de bureau ou de l'application mobile.
Sur l'application de bureau Spotify, sélectionnez votre image de profil et sélectionnez Paramètres dans le menu déroulant. Sur la page Paramètres, faites défiler jusqu'à la section Social . Désactivez la bascule à droite de Partager mon activité d'écoute sur Spotify . Cela désactivera la possibilité pour vos amis de voir ce que vous écoutez sur Spotify.
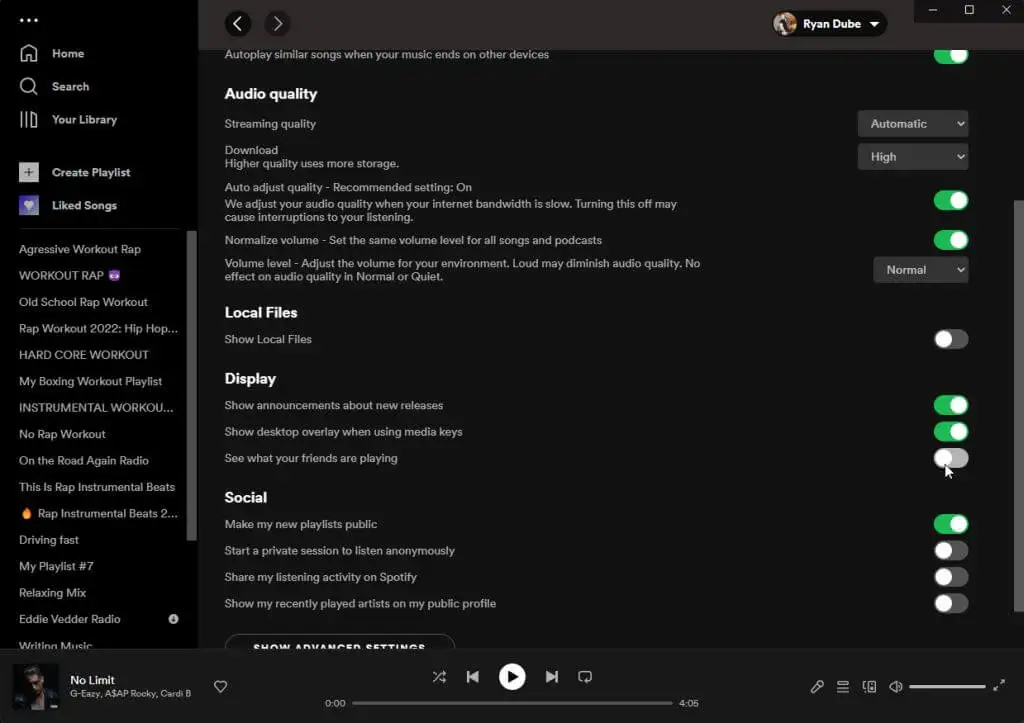
Si vous ne souhaitez pas désactiver définitivement cette fonctionnalité, mais plutôt la désactiver pour une seule de vos sessions d'écoute, vous pouvez également le faire.
Pour ce faire, sélectionnez les trois points en haut à gauche de la fenêtre principale, sélectionnez Fichier , puis sélectionnez Session privée .
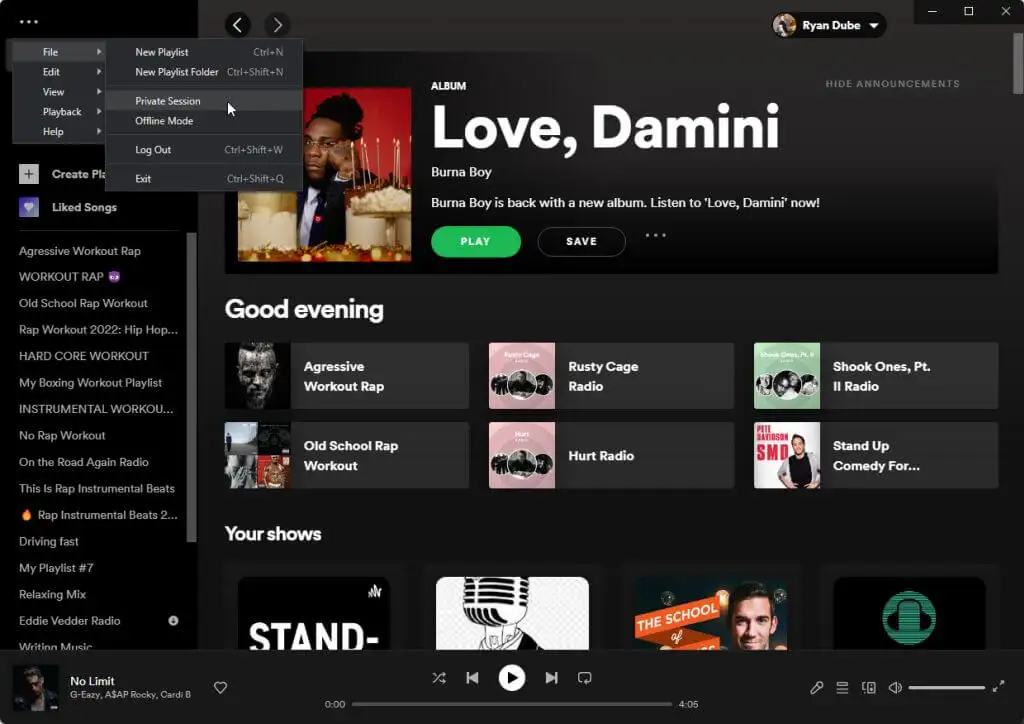
Cela lance une nouvelle session d'écoute sur Spotify. Tout ce que vous écoutez sur Spotify sera privé. Les amis qui vous suivent sur Spotify ne verront aucune de vos activités tant que ce mode est actif.
Vous verrez que ce mode est actif par l'icône de cadenas bleu qui apparaît en haut de l'application Windows.
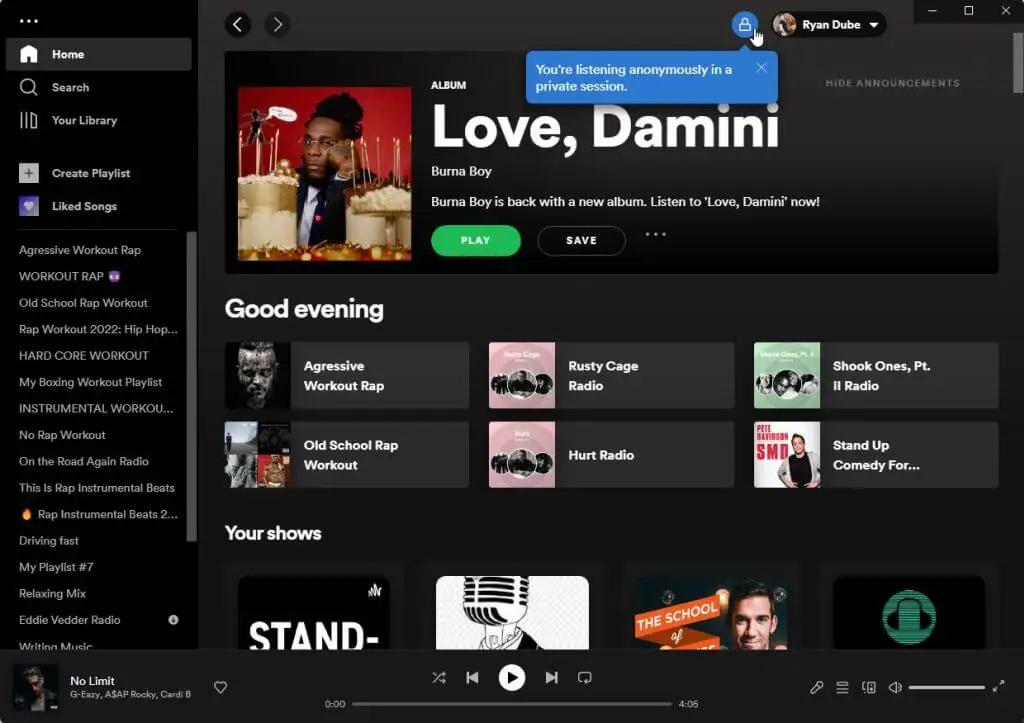
Répétez le processus ci-dessus et sélectionnez à nouveau Session privée pour désactiver ce mode et rendre à nouveau visible toute votre activité Spotify à vos amis.
Si vous voulez savoir quels amis vous suivent, sélectionnez votre icône de profil et sélectionnez Profil dans le menu déroulant. Faites défiler jusqu'à la section Abonnés pour voir la liste des amis qui vous suivent sur Spotify.

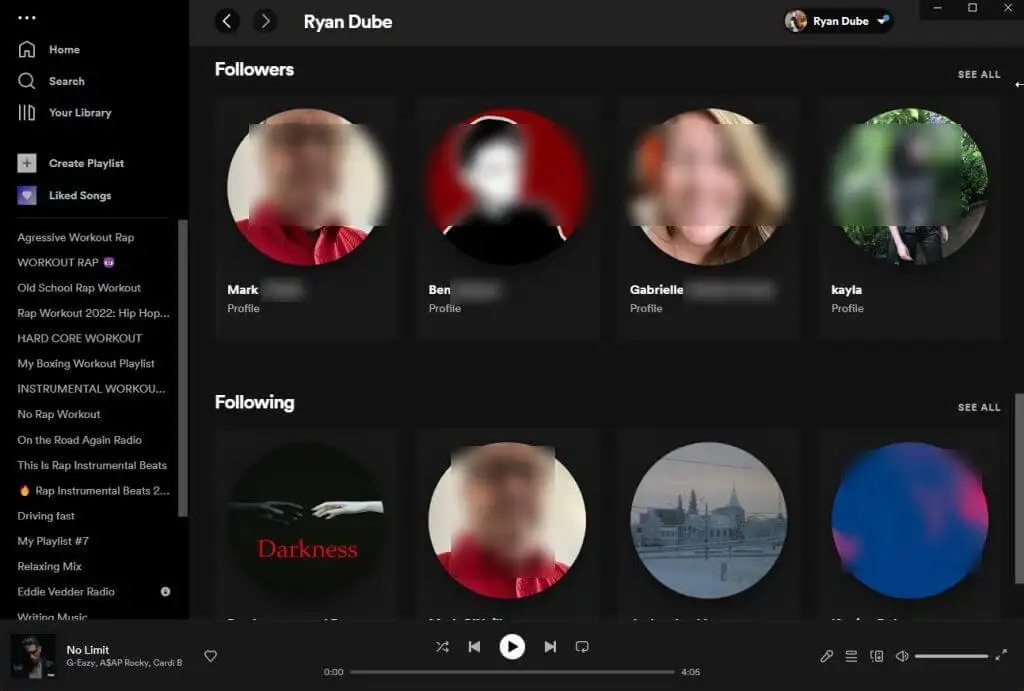
Masquez votre activité Spotify sur l'application mobile Spotify
Vous pouvez également utiliser l'application mobile Spotify sur votre Android ou iPhone pour rendre votre activité Spotify privée.
Pour ce faire, appuyez sur l'icône d'engrenage dans le coin supérieur droit de l'écran principal de l'application. Cela vous amènera à la fenêtre Paramètres.
Faites défiler jusqu'à la section Social et activez la bascule à droite des options de session privée .
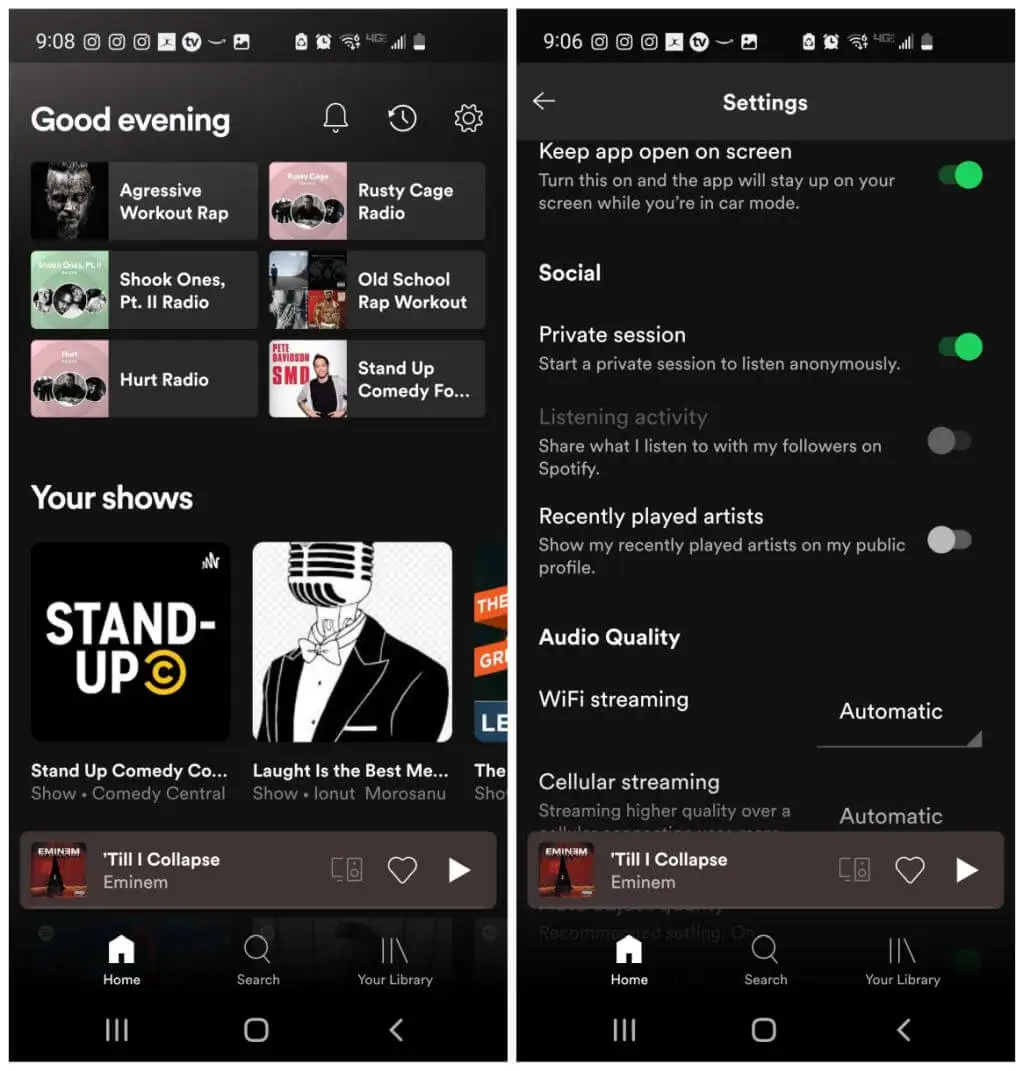
Cela fera basculer votre application Spotify dans un mode d'écoute privé où tout ce que vous écoutez ne sera pas partagé avec tous les amis qui vous suivent sur Spotify. Vous ne verrez aucune indication dans l'application que le mode d'écoute privé est actif, alors n'oubliez pas de le désactiver lorsque vous avez terminé !
Pourquoi quelqu'un pourrait-il avoir besoin d'activer temporairement une session privée ?
- Écoutez des sujets de podcast dont vous ne voulez pas que vos amis ou votre famille sachent que vous vous intéressez.
- Peut-être que vos amis seraient surpris ou jugeraient que vous aimez un certain genre de musique.
- Vous ne voulez pas que les habitudes d'écoute de la journée influencent la musique que Spotify vous proposera plus tard.
Quelle que soit la raison pour laquelle vous le faites, les versions de bureau et mobile de l'application Spotify vous permettent d'activer une session privée.
Comment voir l'activité de plus d'amis sur Spotify
Si vous souhaitez élargir le cercle d'amis que vous suivez sur Spotify, vous pouvez le faire sur l'application de bureau Spotify. Avec votre panneau d'activité d'ami activé, sélectionnez la petite icône de profil avec un signe plus dessus dans le coin supérieur droit de la fenêtre.
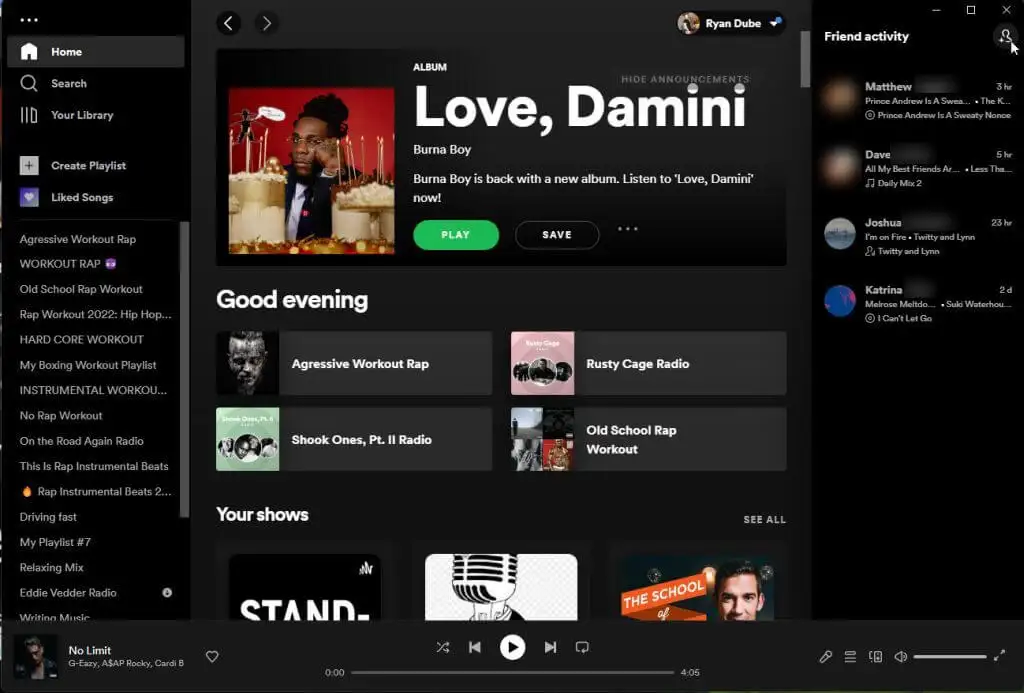
Cela ouvrira un nouveau volet qui répertorie tous les amis que vous avez sur Facebook et qui ont également un compte Spotify. Vous pouvez rechercher l'un de vos amis en utilisant le champ de filtre.
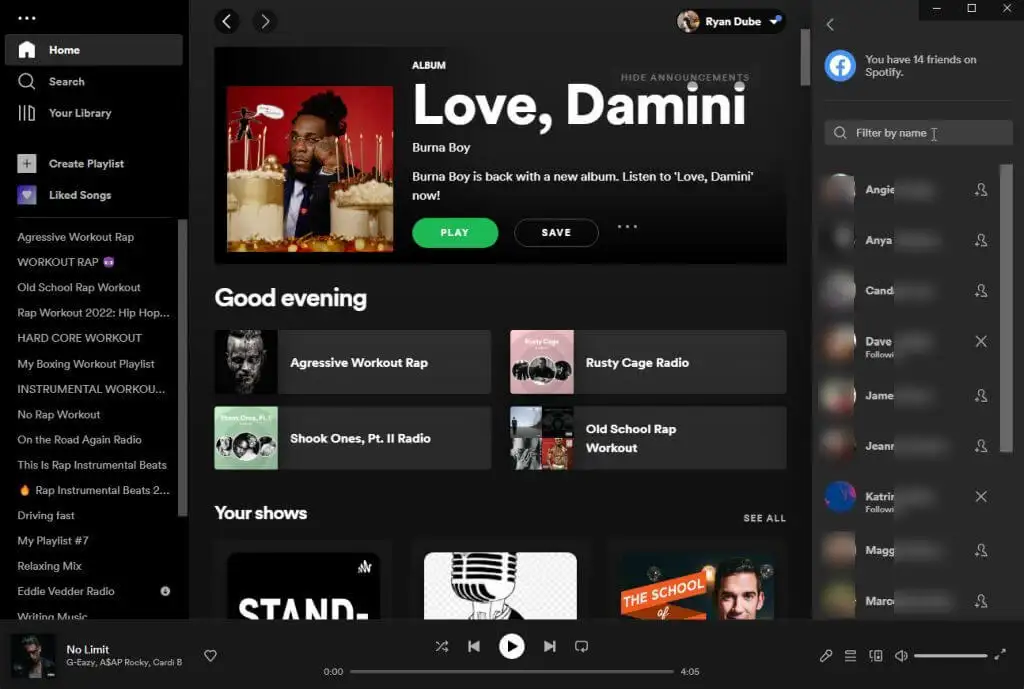
Pour suivre cet ami Facebook, sélectionnez simplement la petite image de profil à droite de son nom. Vous verrez alors cet ami (et son activité d'écoute) dans le volet Activité de l'ami.
Vous n'avez pas de compte Facebook ou un ami que vous souhaitez suivre n'est pas sur Facebook ? Ce n'est pas grave, vous pouvez toujours suivre vos amis sur Spotify sans Facebook. La seule exigence est que votre ami utilise Spotify.
Tout ce que vous avez à faire est de demander à cet ami quel est son nom d'utilisateur Spotify. Répétez le processus ci-dessus pour ouvrir le champ de recherche et saisissez spotify:user:username dans la zone de recherche, en remplaçant "username" par le nom d'utilisateur de votre ami. Assurez-vous que tout est en minuscules.
Remarque : Si vous consultez une liste de lecture publique créée par un ami, vous pouvez trouver son nom d'utilisateur en haut de la page principale de la liste de lecture.
Comment voir l'activité Spotify de vos amis sur mobile
Vous avez peut-être remarqué qu'il n'y a pas de fonctionnalité d'activité d'ami sur l'application mobile Android ou iOS Spotify. Cela ne signifie pas que vous ne pouvez pas voir leur activité sur votre smartphone, mais vous devrez installer une autre application.
Ouvrez Google Play ou l'Apple Store et recherchez "activité des amis spotify". Vous verrez un certain nombre d'applications qui peuvent voir ce que vos amis jouent sur Spotify.
Installez-en un (choisissez-en un avec la meilleure évaluation) et accordez-lui les autorisations nécessaires pour accéder à votre compte Spotify lorsque vous y êtes invité.
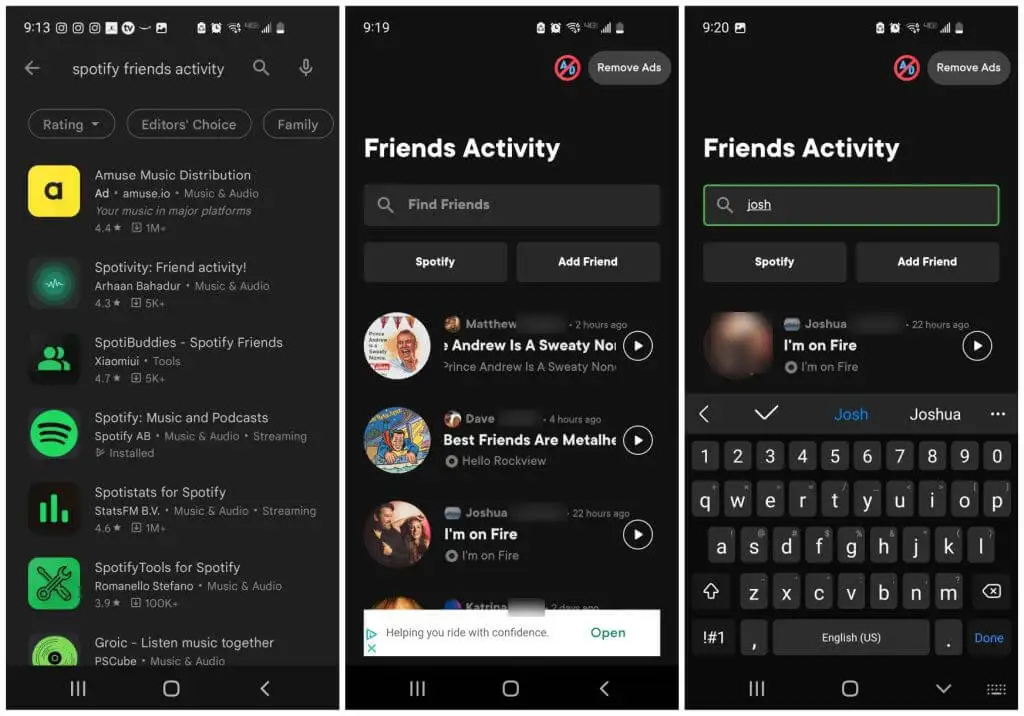
Vous devrez peut-être également lui donner accès à votre compte Facebook. Veillez donc à n'installer que des applications hautement cotées avec une large base d'utilisateurs.
Profiter de Spotify avec des amis, c'est amusant
Écouter de la musique sur Spotify est agréable, mais il y a quelque chose de spécial à ajouter l'aspect social au streaming musical. Vous pouvez découvrir de nouvelles musiques ou de nouveaux groupes que vos amis peuvent écouter et dont vous n'avez jamais entendu parler. Et si vous savez que vous avez les mêmes goûts musicaux que des amis spécifiques, ces amis peuvent être une excellente source d'inspiration pour ce que vous devriez écouter ensuite.
Suivez-vous vos amis sur Spotify ? Partagez ce que vous aimez ou n'aimez pas à propos de cette fonctionnalité dans les commentaires ci-dessous.
