Comment définir une carte graphique par défaut
Publié: 2022-02-10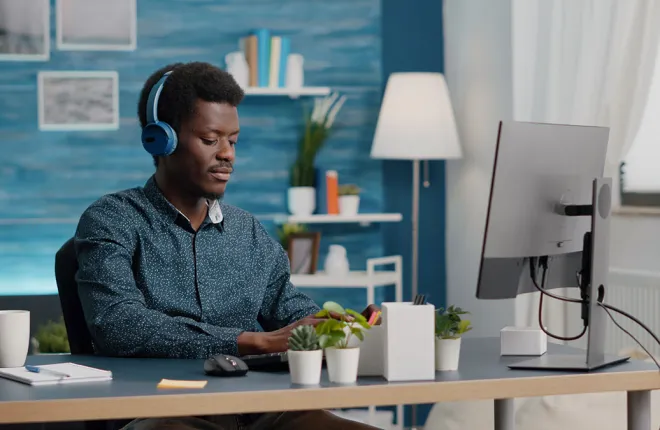
Si la plupart des ordinateurs sont aujourd’hui équipés de GPU dédiés, certains disposent également de puces graphiques intégrées. Ces puces sont situées dans le processeur et parfois, votre système le définit comme carte graphique par défaut. Bien entendu, il est possible de définir votre GPU dédié comme option par défaut.
Si vous ne savez pas comment procéder, ne cherchez pas plus loin. Les étapes peuvent différer selon les marques de GPU, mais elles partagent pour la plupart des instructions. Continuez à lire pour les détails.
Comment définir une carte graphique par défaut Windows 10
Windows est indépendant du matériel, c'est donc généralement au fabricant ou à l'utilisateur de créer sa version de PC Windows, y compris en choisissant entre des GPU intégrés ou dédiés. Les appareils Apple, en revanche, sont pré-construits avec des circuits intégrés. Par conséquent, nous nous concentrerons sur les appareils Windows dans ce guide.
Suivez ces étapes pour définir une carte graphique par défaut pour une application spécifique sur n'importe quel PC Windows 10 :
Les meilleures cartes graphiques économiques
- Cliquez sur le menu Démarrer .
- Accédez à Système .
- Dans la liste des options sur la gauche, sélectionnez Afficher .
- Faites défiler vers le bas et recherchez Paramètres graphiques .
- Sélectionnez Application classique ou Application universelle dans le menu déroulant.
- Après cela, cliquez sur Parcourir .
- Choisissez une application que vous souhaitez ajouter.
- Sélectionnez-le et cliquez sur Ouvrir .
- Une fois l'application à l'écran, cliquez dessus.
- Sélectionnez Options .
- Choisissez l'option souhaitée dans la fenêtre contextuelle.
- Sélectionnez Enregistrer pour confirmer votre décision.
Une fois que vous avez terminé, Windows utilisera automatiquement la carte graphique de votre choix pour exécuter cette application. Pendant que cette application est en cours d'exécution, elle peut également utiliser la nouvelle carte graphique par défaut pour d'autres tâches.
Habituellement, votre ordinateur confie les tâches légères aux graphiques intégrés, le cas échéant. Les processus pénibles sont confiés à des GPU dédiés car ils sont capables d'exécuter des tâches exigeantes.
Avec ces instructions, vous pouvez forcer votre ordinateur à exécuter des tâches non intensives avec votre puissant GPU.
Les meilleurs GPU miniers
En savoir plus




Comment configurer manuellement une carte graphique AMD
Si votre ordinateur dispose d'un matériel graphique AMD, vous pouvez utiliser le logiciel Radeon de la société pour définir manuellement une carte graphique comme option par défaut. Ce programme peut être téléchargé depuis le site officiel d'AMD dans sa section support. Voici un lien.
Le site Web vous permet de choisir votre produit puis de télécharger la version correspondante. Vous devez vérifier le matériel de votre ordinateur portable avant de sélectionner le logiciel Radeon.
Une fois que vous disposez du programme AMD Radeon, suivez ces instructions :
- Faites un clic droit sur le bureau et sélectionnez Logiciel AMD Radeon.
- Une fois le programme lancé, recherchez l'icône d'engrenage dans le coin supérieur droit.
- Cliquez dessus, puis recherchez l'onglet Graphiques .
- À partir de là, regardez en bas et trouvez Advanced .
- Accédez à Charge de travail GPU après avoir fait défiler vers le bas.
- Cliquez sur le menu déroulant et sélectionnez une option.
- Choisissez OK et redémarrez le logiciel Radeon.
- Une fois les modifications appliquées, fermez Radeon Software.
Notez que le logiciel Radeon ne fonctionne que sur les cartes équipées d'AMD Radeon Crimson Relive Edition 17.10.2 et versions ultérieures. Ce logiciel n'est pas non plus le même qu'AMD Radeon Settings Lite. Bien que similaires, les applications ne sont pas identiques.

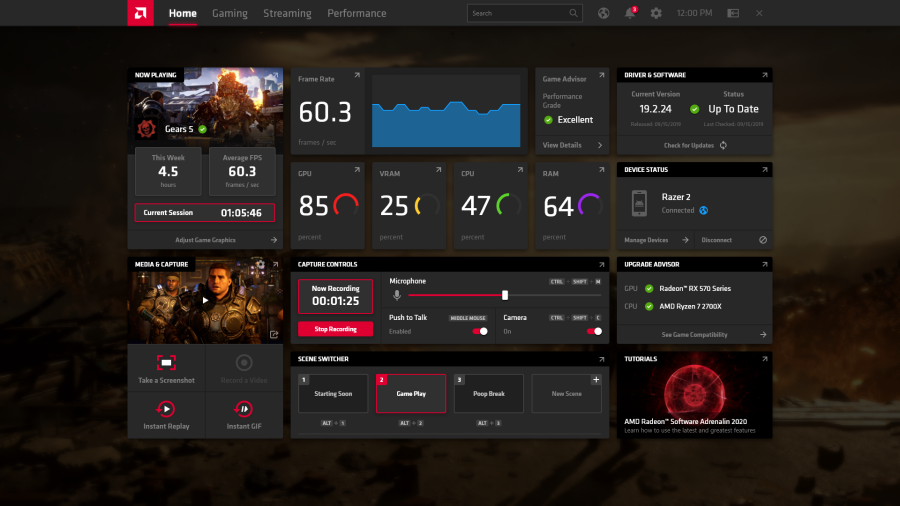
Comment définir la carte graphique par défaut sous Windows NVIDIA
NVIDIA est la marque de GPU dédiée la plus populaire, avec plus d'options haut de gamme et rationalisées que l'AMD axé sur le budget. Mis à part les débats des fabricants de GPU, NVIDIA propose également un programme que vous pouvez télécharger pour gérer vos paramètres graphiques. Vous pouvez l'utiliser pour faire de la carte graphique dédiée l'option système par défaut.
Si vous ne disposez pas du panneau de configuration NVIDIA, vous pouvez le télécharger gratuitement depuis le Microsoft Store. Le programme d'installation recherche automatiquement la dernière version compatible à télécharger. Installez le programme, puis suivez ces étapes
- Faites un clic droit sur votre bureau.
- Recherchez le panneau de configuration NVIDIA dans la liste.
- Lancez le logiciel.
- Sous Paramètres 3D , cliquez sur Gérer les paramètres 3D .
- Sélectionnez l'onglet Paramètres du programme .
- Choisissez un programme que vous souhaitez personnaliser dans le menu déroulant.
- Cliquez sur Ajouter .
- Choisissez votre processeur graphique préféré.
- Cliquez sur Appliquer pour confirmer.
Le processus est assez similaire à celui du logiciel AMD Radeon. Ce n’est pas une surprise puisque les deux programmes peuvent atteindre les mêmes objectifs.
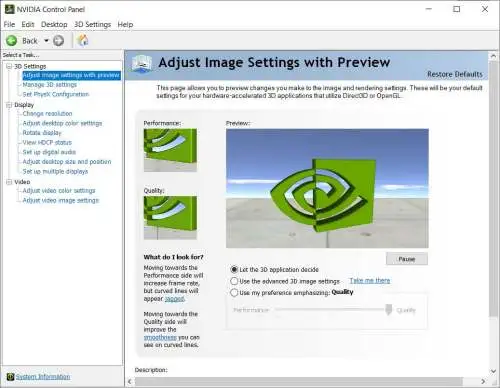
Même si le panneau de configuration NVIDIA est facile à télécharger, nous vous recommandons néanmoins de maintenir les pilotes de votre GPU à jour. Les pilotes les plus récents peuvent offrir une amélioration des performances et avoir tendance à résoudre les problèmes détectés.
Les jeux utiliseront-ils la mauvaise carte graphique ?
Oui, cela peut arriver. Il y a plusieurs raisons à cela, mais toutes peuvent être traitées. Un scénario courant est celui où vous savez que votre matériel est suffisant pour des jeux à haute puissance, mais qu'un jeu est étrangement lent. Vous pouvez vérifier l'utilisation des ressources pour savoir si cela se produit.
Si tel est le cas, vous pouvez suivre l’une des instructions ci-dessus. Votre jeu devrait alors fonctionner correctement.
Certaines raisons possibles sont :
- Economie d'énergie
L'ordinateur portable peut utiliser la carte graphique intégrée pour économiser de l'énergie lors du passage en mode d'économie d'énergie. Vous pouvez résoudre le problème en revenant au mode hautes performances, même si vous manquerez de batterie plus tôt. Nous ne recommandons pas de jouer sans ordinateur portable branché.
- Vous avez installé les mauvais pilotes
Dans ce cas, vous avez peut-être installé les mauvais pilotes sur votre ordinateur. La solution consiste à télécharger et installer les derniers pilotes pour votre GPU NVIDIA ou AMD.
D'autres fois, la cause n'est pas connue. Cependant, vous pouvez toujours attribuer les faibles performances au programme utilisant le mauvais GPU.
Parfois, certains ordinateurs disposent de plusieurs cartes graphiques. Les jeux peuvent ne pas choisir automatiquement l’option GPU la plus importante. Vous devrez d'abord vous assurer qu'il utilise la carte de votre choix.
Pouvoir sur tout le reste
Dans le cas des jeux, vous souhaitez les meilleures performances possibles. Par conséquent, si vous disposez d’un GPU dédié, il est fortement recommandé de le laisser gérer votre titre AAA. Les cartes graphiques intégrées ne suffisent pas aujourd'hui à exécuter de nombreux jeux exigeants.
Comme mentionné précédemment, certains jeux n'utilisent pas le GPU le plus puissant dont vous disposez et vous devrez choisir manuellement. Avoir le panneau de configuration NVIDIA ou le logiciel AMD Radeon sur votre ordinateur est toujours une bonne idée. Ils offrent de meilleures options que le menu Paramètres de Windows 10.
