Comment configurer un nouveau MacBook comme un pro
Publié: 2023-09-20Que vous veniez de déballer le dernier MacBook Air, MacBook Pro ou tout autre modèle de la gamme emblématique d'Apple, vous êtes sur le point de vous lancer dans un voyage d'innovation, de productivité et de créativité. Avant de pouvoir explorer toutes les fonctionnalités et capacités incroyables de votre MacBook, il est important de le configurer correctement. Une configuration correcte de votre nouveau MacBook vous garantira une expérience informatique fluide et efficace dès le début. Cet article est votre guide complet pour que votre MacBook soit opérationnel comme un pro chevronné dès le moment où vous l'allumez.
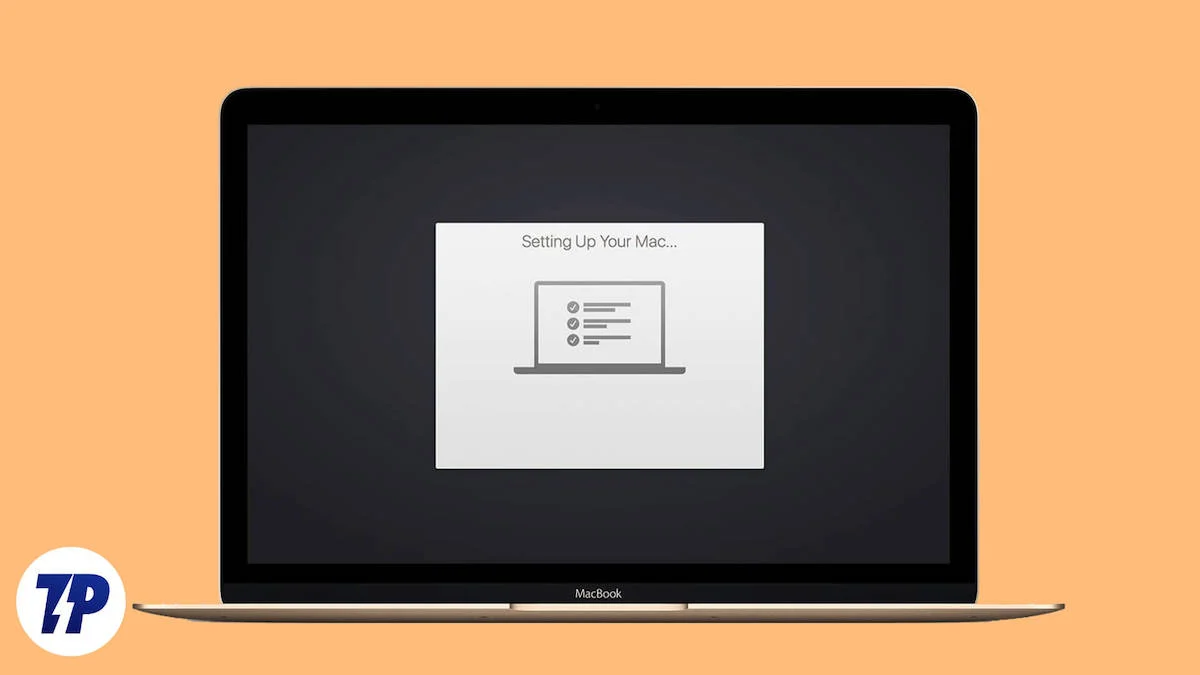
Dans les sections suivantes, nous vous guiderons à travers les étapes clés pour transformer votre nouveau MacBook en une centrale de productivité. De la configuration initiale et des paramètres du système à l'installation d'applications et au transfert de données, nous couvrons tout.
Au moment où vous aurez fini de lire, vous disposerez des connaissances et de l’expérience dont vous avez besoin pour transformer votre MacBook en une extension de votre moi numérique afin que vous puissiez affronter n’importe quelle tâche avec brio. Alors retroussons nos manches ensemble et embarquons dans ce voyage passionnant en vous montrant comment configurer votre nouveau MacBook comme un pro.
Commençons.
Table des matières
La configuration initiale de macOS
Lorsque vous allumez un nouveau MacBook pour la première fois, vous obtenez un écran de configuration qui vous guide à travers les bases.
- La première étape consiste à sélectionner la langue et le pays.
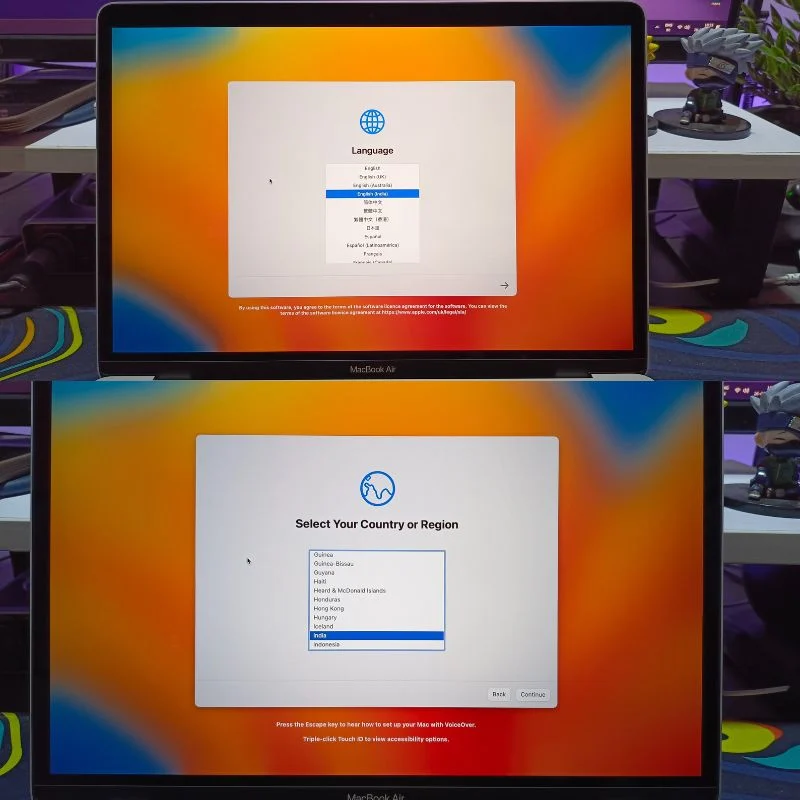
- Après cela, vous pouvez accéder aux paramètres d'accessibilité, où vous pouvez choisir la taille de la police, le niveau de zoom de l'écran, etc.
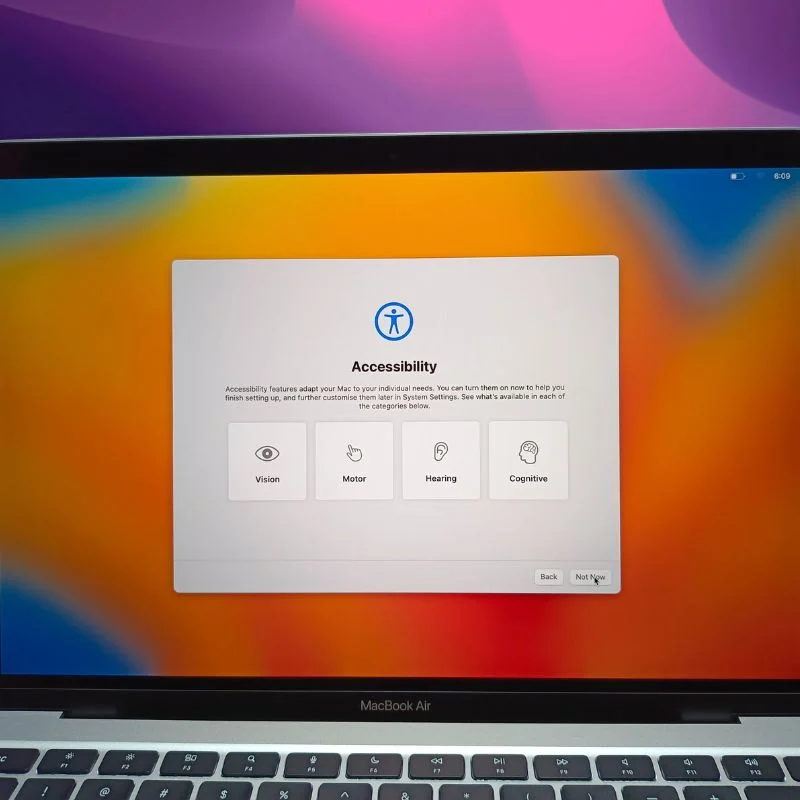
- À l'étape suivante, vous devez connecter le MacBook au Wi-Fi pour continuer.
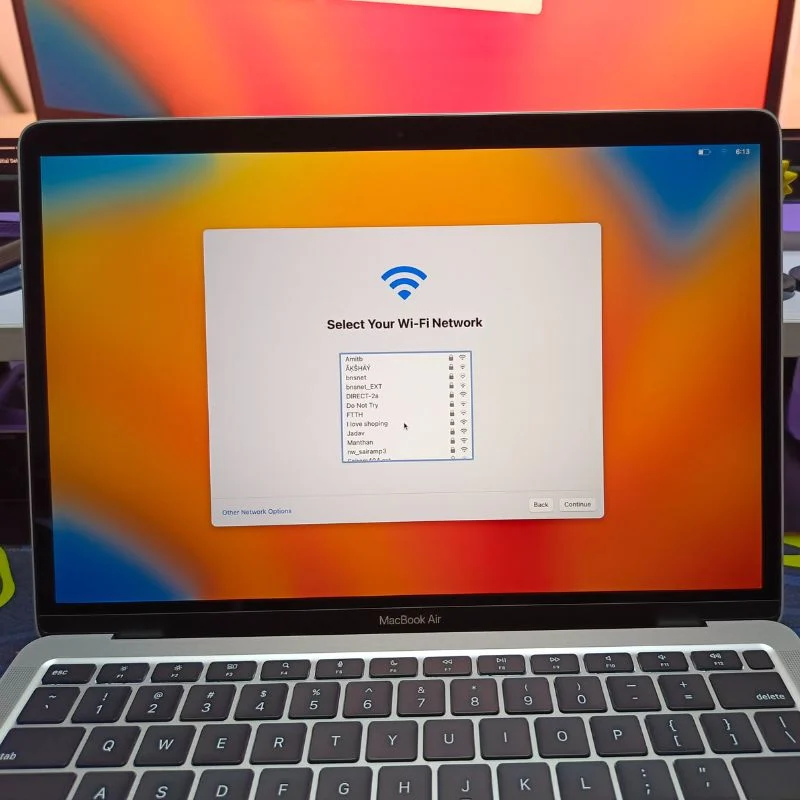
- Après cette configuration initiale, vous pouvez choisir de migrer vos données depuis un autre Mac ou depuis un PC ou simplement commencer avec une nouvelle mise en page. Personnellement, nous préférons commencer avec une nouvelle mise en page pour notre MacBook, nous cliquons donc sur le bouton Pas maintenant .
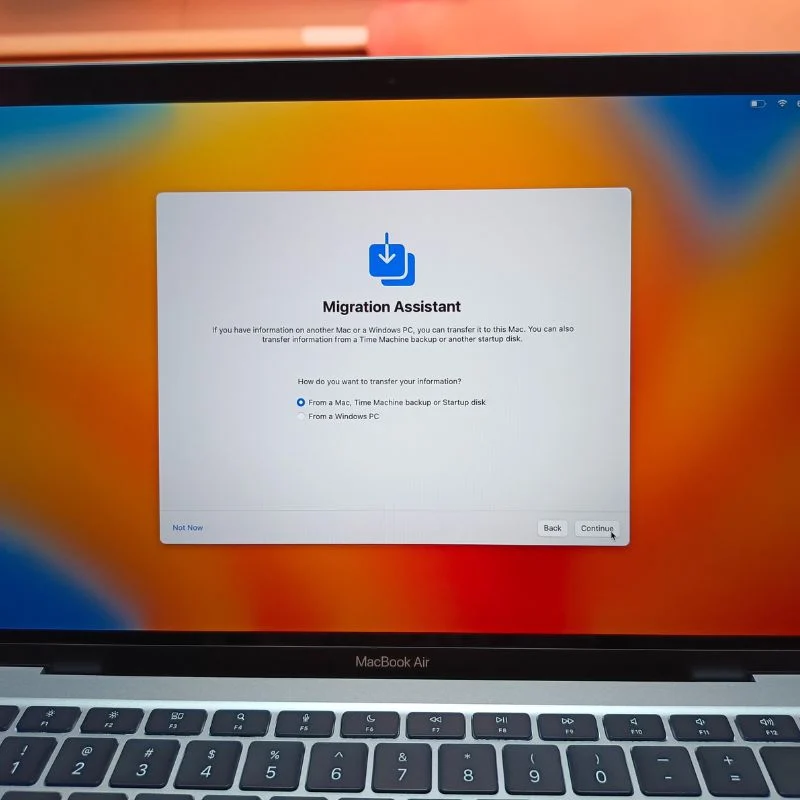
- L'étape suivante consiste à vous connecter avec votre identifiant Apple ; Ceci est une étape très importante. Vous pouvez soit vous connecter avec votre identifiant Apple existant, soit en créer un nouveau.
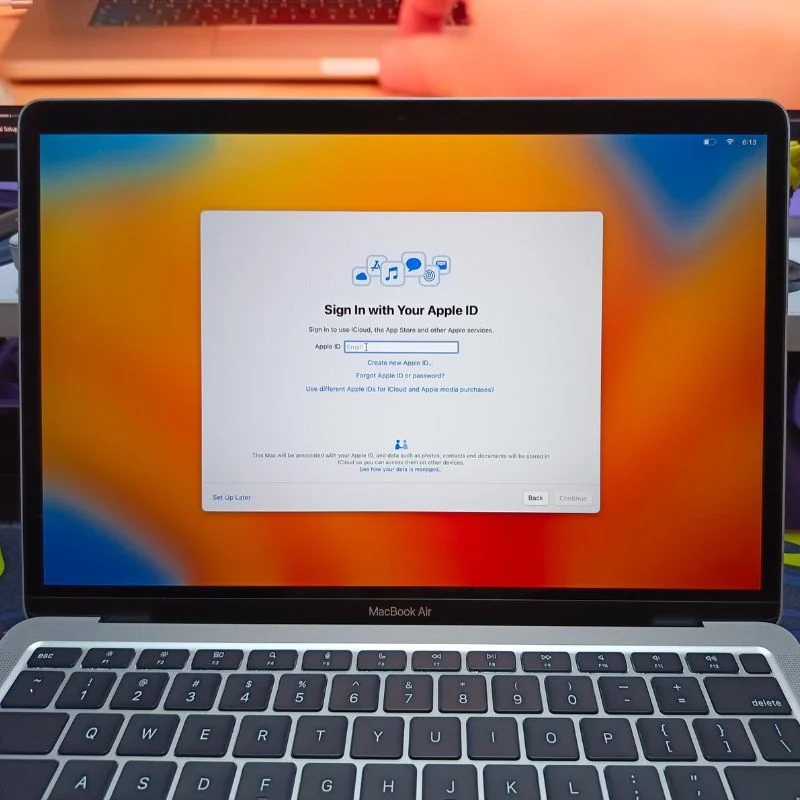
- Ensuite, vous devez créer un mot de passe pour votre MacBook. Assurez-vous de choisir un mot de passe dont vous vous souviendrez car ce mot de passe sera utilisé dans tout le système d'exploitation pour diverses tâches.
- Sur l'écran suivant, il vous sera demandé de fournir des informations sur votre MacBook. Normalement, seuls les services de localisation et Siri sont « activés » ici. Vous pouvez partager les informations que vous souhaitez si vous le souhaitez.
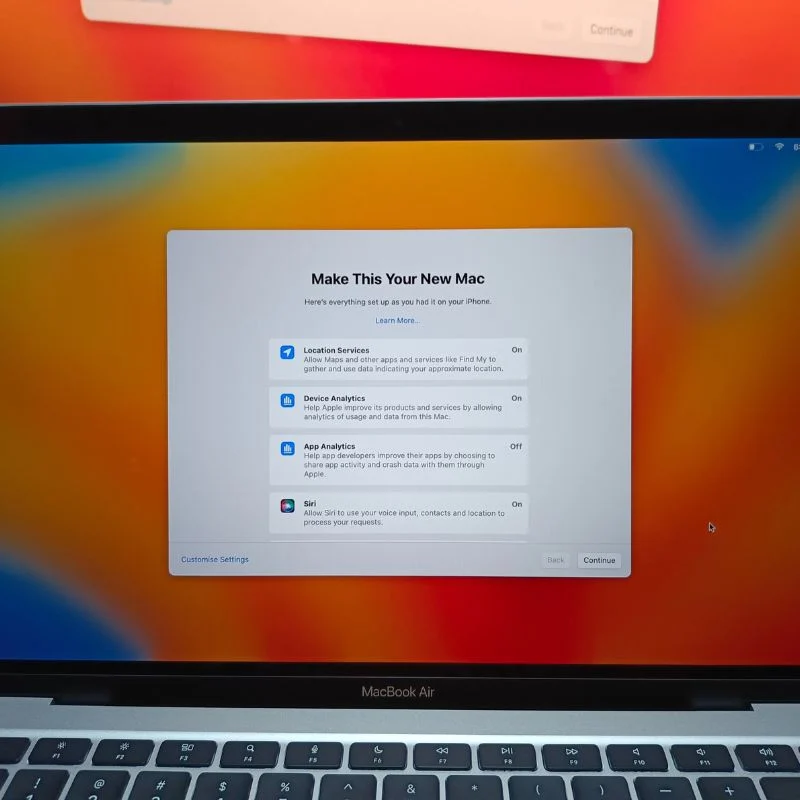
- L'étape suivante consiste à configurer Siri sur votre MacBook. Suivez simplement les étapes à l’écran et vous devriez en avoir terminé.
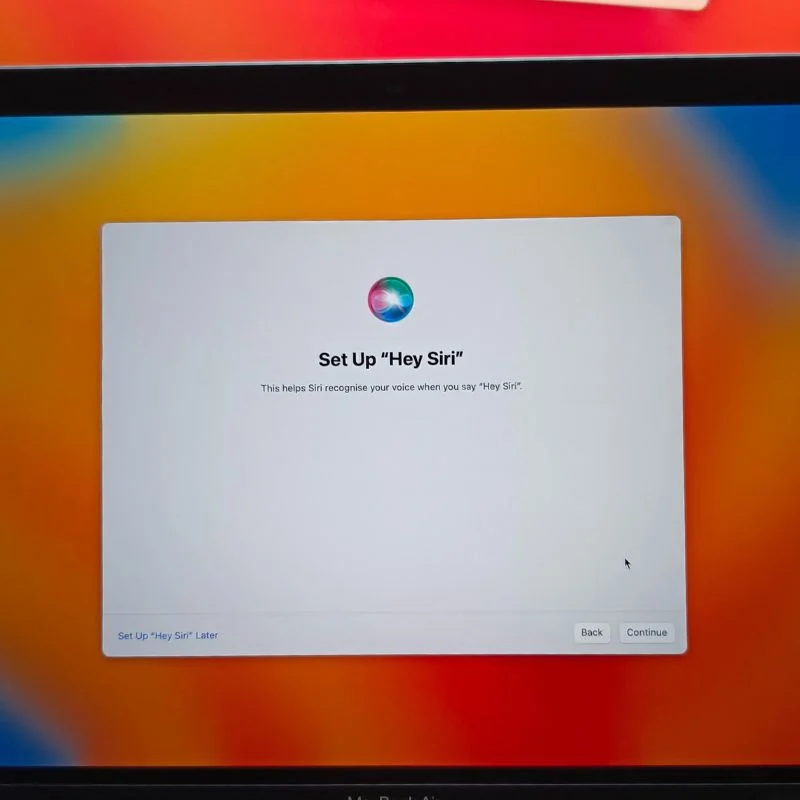
- Sur la page « FileVault Disk Encryption », activez les deux options pour garder vos sauvegardes cryptées et vous donner la possibilité de réinitialiser le mot de passe de votre MacBook à partir d'un autre appareil en utilisant votre identifiant Apple au cas où vous oublieriez le mot de passe.
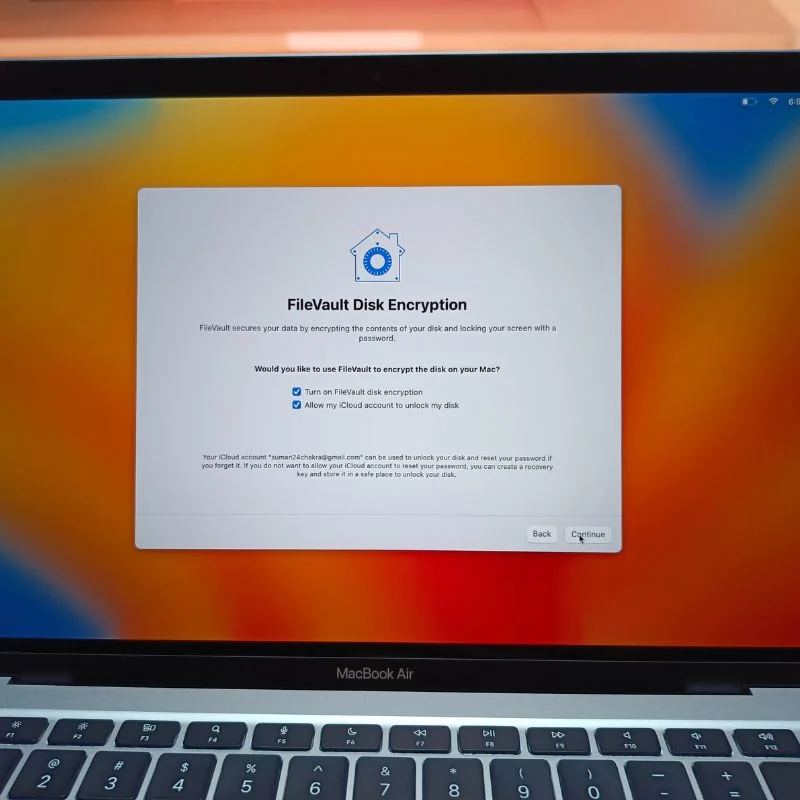
- Très bien, vous devriez maintenant voir votre bureau macOS. Cela signifie que vous avez terminé la configuration initiale de votre nouveau MacBook. Félicitez-vous et passons à la section suivante, qui couvrira tous les paramètres que vous devez modifier dans macOS.

Modifiez ces paramètres dans macOS pour le rendre plus convivial

Après avoir configuré votre nouveau MacBook, vous devrez modifier quelques paramètres pour le rendre plus convivial pour les utilisateurs nouveaux et réguliers de macOS.
Pavé tactile
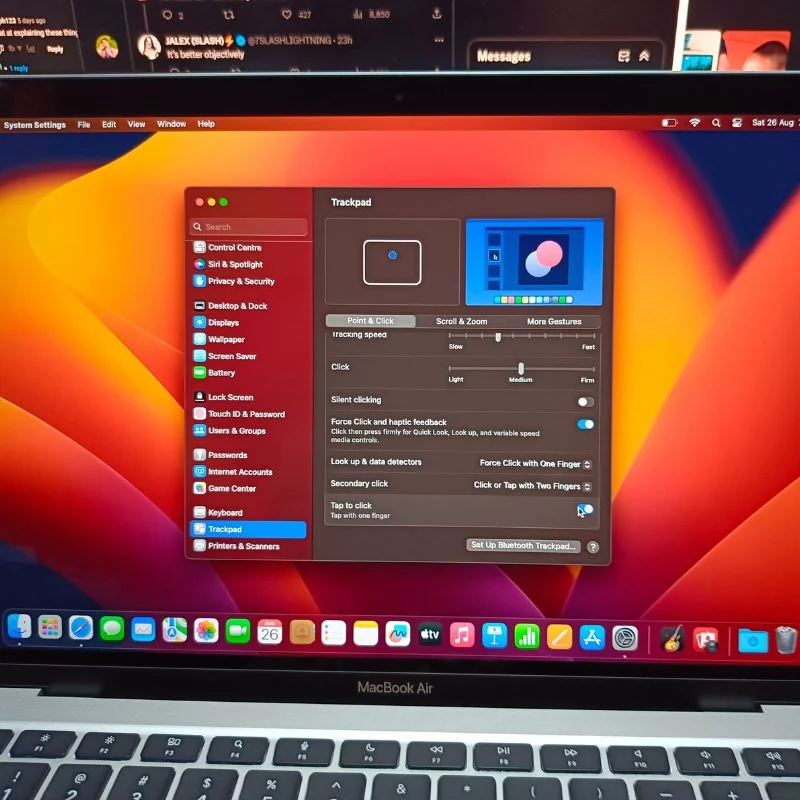
Ouvrez les paramètres système sur votre MacBook, puis faites défiler vers le bas jusqu'à ce que vous trouviez les paramètres du trackpad. Dans les paramètres du trackpad, vous pouvez régler la vitesse de défilement et de suivi en fonction de vos besoins et vérifier tous les gestes que vous pouvez utiliser avec le trackpad. Activez ensuite l'option « Appuyez pour cliquer » car, par défaut, vous devez appuyer sur le trackpad pour cliquer, ce qui finit par devenir ennuyeux.
Icônes de quai
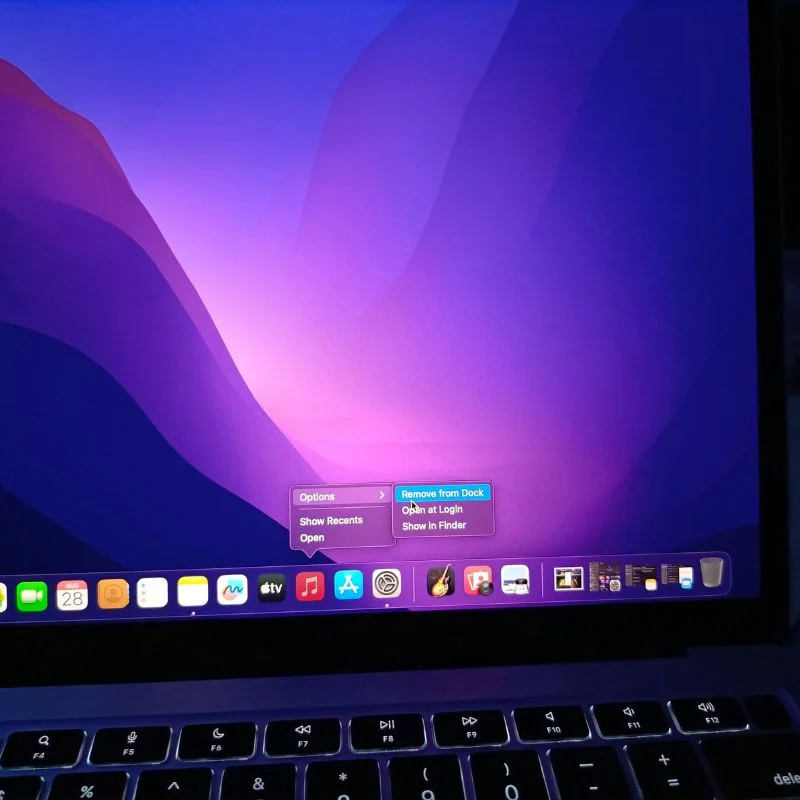
L'étape suivante consiste à supprimer les applications dont vous n'avez pas besoin du Dock. Vous pouvez le faire en cliquant avec le bouton droit sur les icônes, puis en allant dans Options, puis Supprimer du Dock, ou bien vous pouvez simplement faire glisser l'icône hors du Dock.
Afficher
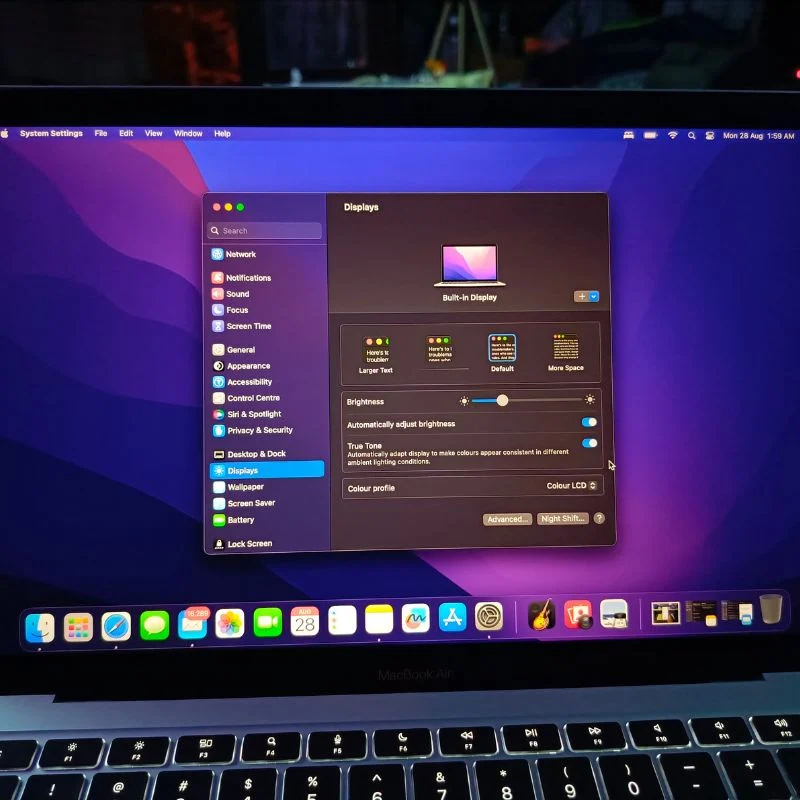
Les MacBook sont équipés de capteurs de lumière ambiante qui ajustent la luminosité de votre écran en fonction de la lumière qui vous entoure, mais cela peut parfois être gênant si vous essayez de travailler sur quelque chose d'important. Il en va de même pour True Tone , qui ajuste la température de couleur de l'écran à l'environnement. Vous pouvez activer ou désactiver cette fonctionnalité en fonction de vos besoins. Personnellement, nous préférons le désactiver une fois que nous avons configuré le MacBook. Vous pouvez retrouver ces options dans les préférences d'affichage de macOS. Ici, vous pouvez également modifier le profil de couleur de votre écran en sélectionnant l'une des nombreuses options disponibles.
Bureau et Dock
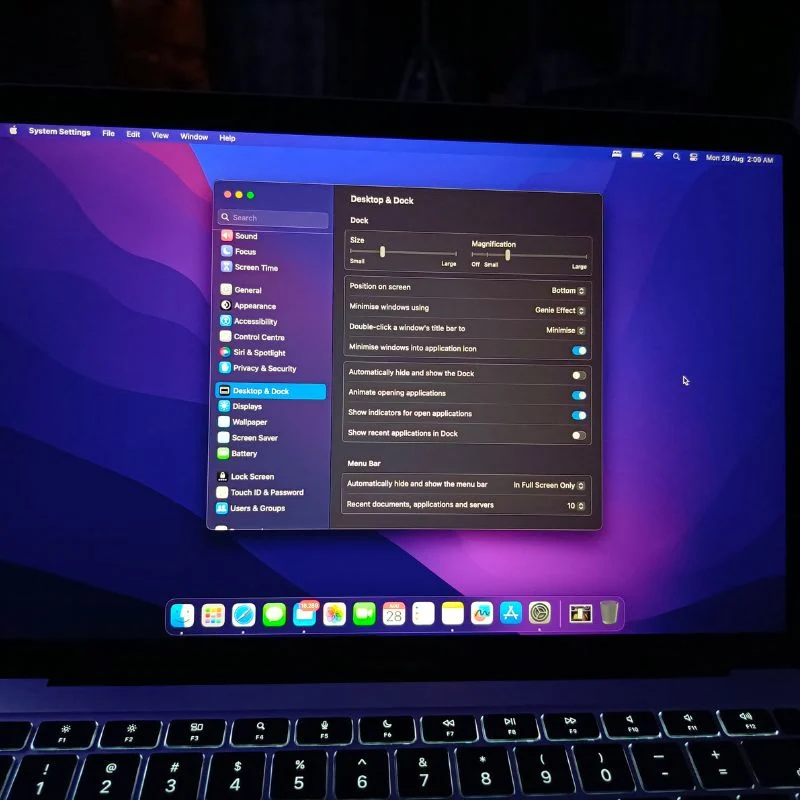
À l'étape suivante, vous pouvez modifier les paramètres du Dock, qui occupe par défaut toute la partie inférieure de votre écran. Nous aimons réduire le dock et également activer l' animation de grossissement , car cela ajoute un peu d'intérêt au dock autrement ennuyeux. Ici, vous pouvez également modifier la position du quai. Nous aimons également activer l'option « Réduire Windows dans l'icône de l'application ». Nous aimerions également activer deux options supplémentaires : Afficher les indicateurs pour les applications ouvertes et Animer les applications d'ouverture . Le reste, nous laissons dans les paramètres par défaut.
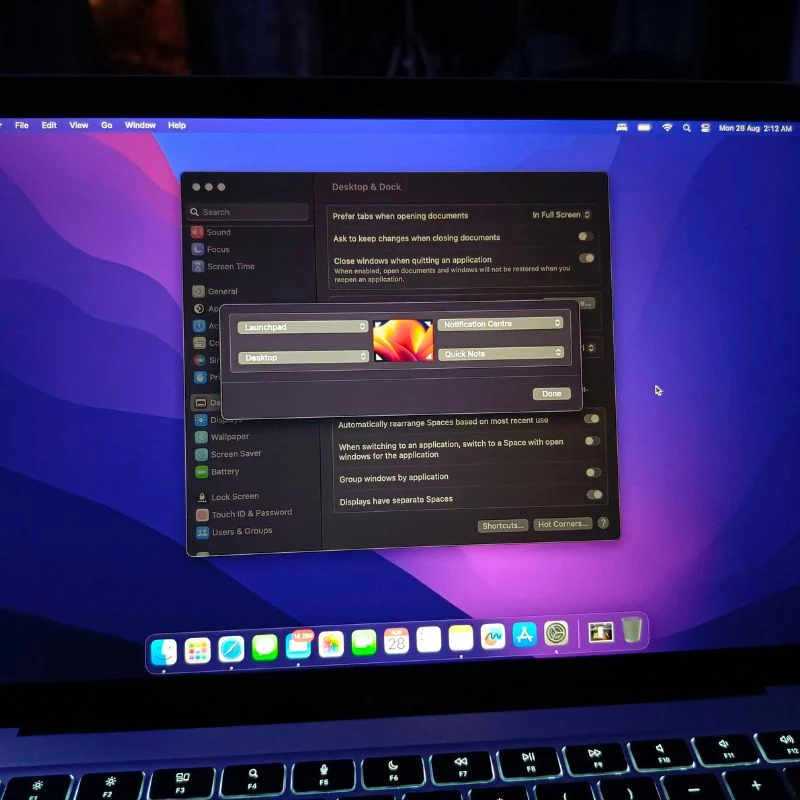
Les paramètres du bureau et du dock incluent également la possibilité de modifier le navigateur par défaut et d'activer Stage Manager . De plus, le paramètre Hot Corners vous permet de définir des raccourcis pour les quatre coins de votre écran et même de modifier les raccourcis clavier et souris pour déclencher Mission Control (Desktop Manager) dans macOS.
Paramètres du Finder
Le Finder est votre gestionnaire de fichiers sur macOS, où vous pouvez gérer tous vos fichiers et lecteurs, ainsi que votre stockage iCloud. C'est un peu déroutant par défaut, mais nous allons modifier quelques paramètres et le personnaliser selon nos besoins. Ouvrez le Finder et accédez aux paramètres en cliquant sur le nom du Finder en haut à gauche de l'écran.

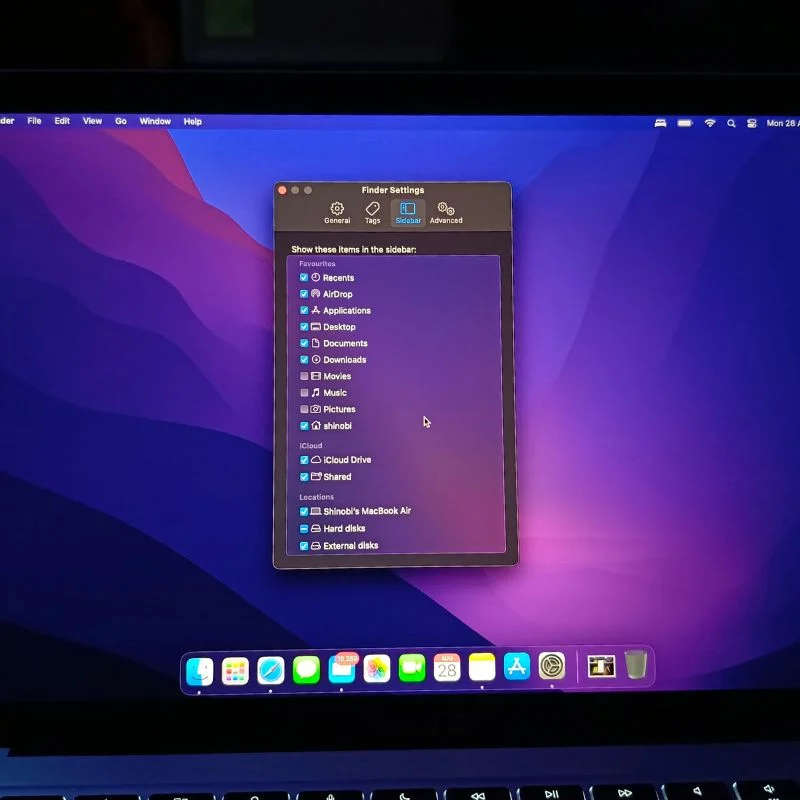
Dans les paramètres du Finder , sélectionnez l'option Barre latérale et sélectionnez tous les dossiers et lecteurs auxquels vous souhaitez accéder depuis le Finder. Vous pouvez également trier différents types de fichiers en leur attribuant des étiquettes différentes. Dans les paramètres généraux, vous pouvez choisir les éléments à afficher sur le bureau lorsque vous êtes connecté. Enfin, vous pouvez modifier quelques éléments dans les paramètres avancés.
Centre de contrôle
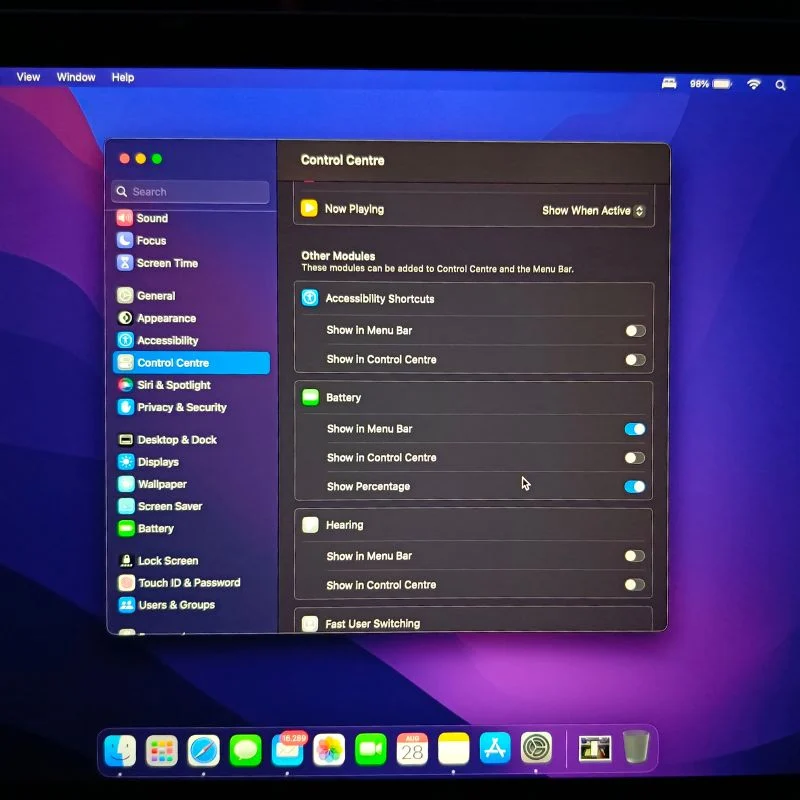
Le centre de contrôle contient tous les paramètres rapides de macOS. Vous pouvez personnaliser le Control Center selon vos besoins en accédant aux préférences du Control Center. Nous aimons généralement voir le niveau exact de la batterie dans la barre de menu, nous l'allumons donc car il est désactivé par défaut. Vous pouvez personnaliser la barre de menus et le centre de contrôle en fonction de vos besoins.
Clavier
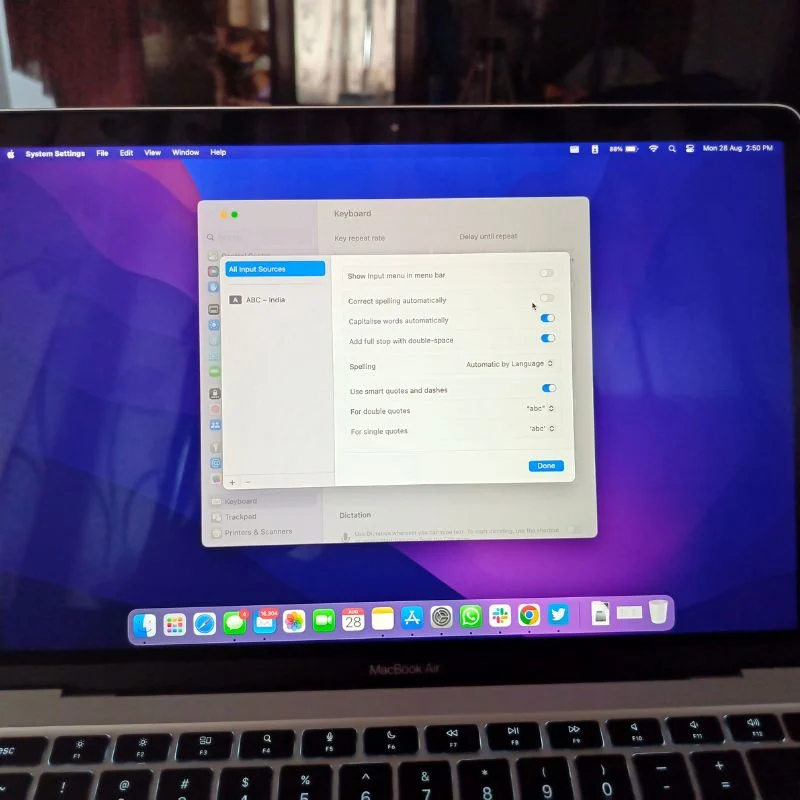
Avant de commencer, nous aimons apporter quelques modifications au clavier macOS. Dans les paramètres de correction automatique , nous aimons désactiver le remplacement automatique car c'est parfois ennuyeux. Mais nous laisserons les options de majuscule automatique et de double-clic pour ajouter des options de point activées. Vous pouvez apporter les modifications en conséquence.
Ce sont toutes les modifications que nous souhaitions apporter aux paramètres macOS pour le rendre plus convivial. Vous pouvez parcourir tous les paramètres et les modifier en conséquence. Ensuite, nous téléchargeons généralement certaines applications que nous utilisons quotidiennement.
Téléchargez vos applications préférées sur MacOS
Nous aimerions télécharger certaines applications sur notre nouveau MacBook que nous utilisons quotidiennement.
Navigateur favori
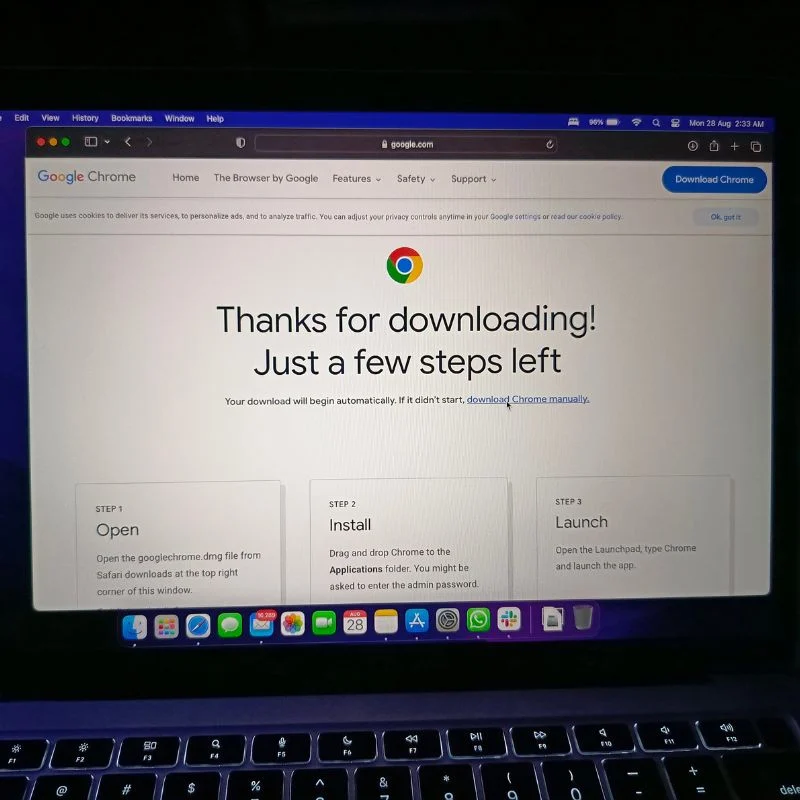
Vous pouvez utiliser le navigateur Safari par défaut ou un autre navigateur de votre choix. Personnellement, nous préférons installer Google Chrome car cela fait partie de notre flux de travail quotidien et contrairement à Safari, il est multiplateforme.
Applications de raccourci
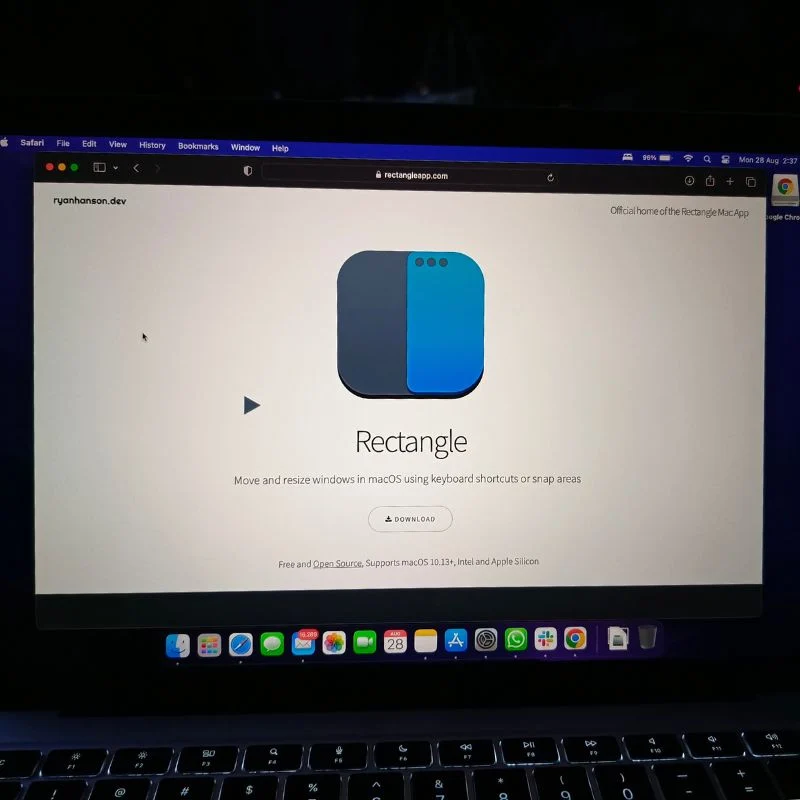
Pour apprendre tous les raccourcis clavier sur macOS et également en apprendre de nouveaux, nous aimons installer une application appelée Rectangle. Cette application active de nombreux raccourcis clavier utiles qui nous aideront à travailler plus rapidement sur macOS. Vous pouvez installer n'importe quelle autre application de votre choix. Nous avons organisé la liste des meilleures applications Window Manager pour macOS. Alors vérifiez-les.
Paramètres pour protéger votre Mac
L'une des choses les plus importantes que les gens doivent faire (mais qu'ils oublient souvent) lors de la configuration d'un nouveau MacBook est de sécuriser le Mac. Assurez-vous de définir un mot de passe fort qui ne peut pas être facilement deviné. En plus de cela, nous avons fourni quelques conseils supplémentaires dans notre guide pour assurer la sécurité du Mac. Vérifiez-le également.
En dehors de cela, vous pouvez installer n’importe quelle application de votre choix. La plupart de ces applications peuvent être installées à partir du macOS App Store, mais vous pouvez également installer facilement des applications tierces. Nous avons sélectionné certaines des meilleures applications à installer pour Mac, telles que les meilleures applications de lecteur multimédia, les meilleures applications de retouche photo, les meilleurs jeux Mac gratuits, les meilleures applications de prise de notes, les meilleurs gestionnaires de presse-papiers et bien d'autres.
Configurer le nouveau MacBook comme un pro
Configurer votre nouveau MacBook comme un pro n'est pas seulement une question d'esthétique ou de commodité ; il s'agit de rationaliser votre flux de travail et d'améliorer votre expérience informatique globale. En suivant les étapes et les conseils décrits dans cet article, vous pouvez vous assurer que votre nouveau MacBook est adapté à vos besoins précis, que vous soyez un professionnel de la création, un étudiant ou un professionnel. En consacrant un peu de temps et d’efforts à la configuration initiale, vous pourrez travailler de manière fluide et productive avec votre nouveau MacBook pour les années à venir.

Quel MacBook utilisez-vous actuellement ? Faites-nous savoir dans les commentaires ci-dessous si vous avez des questions ou des suggestions.
FAQ sur la configuration de votre nouveau MacBook comme un pro
1. Par où commencer pour configurer mon nouveau MacBook comme un pro ?
Commencez par déballer votre MacBook, allumez-le et suivez les instructions de configuration initiale. Cela inclut le choix de votre langue, la connexion au Wi-Fi et la connexion avec votre identifiant Apple.
2. Quelles sont les préférences système essentielles que je dois configurer ?
Configurez les paramètres importants tels que les paramètres du trackpad et du clavier, les paramètres d'affichage, les options d'économie d'énergie et les paramètres de sécurité et de confidentialité. Vous pouvez accéder à ces paramètres dans l'application « Préférences Système ».
3. Comment personnaliser le bureau et organiser efficacement mes fichiers ?
Vous pouvez organiser votre bureau en créant des dossiers et en utilisant la fonctionnalité « Piles ». Pour organiser les fichiers, utilisez l'application Finder, créez des dossiers et utilisez des balises ou des étiquettes pour faciliter la recherche.
4. Quelles applications dois-je installer pour une configuration productive ?
Cela dépend de vos besoins, mais pensez aux applications essentielles comme un navigateur Web, une suite de productivité (comme Microsoft Office ou iWork d'Apple), des applications de prise de notes et des logiciels multimédias. Vous pouvez télécharger des applications depuis l'App Store.
5. Quelles fonctionnalités macOS peuvent améliorer la productivité ?
macOS offre des fonctionnalités telles que la recherche Spotlight, Mission Control, Spaces et Split View pour le multitâche. La maîtrise des raccourcis clavier peut également augmenter considérablement la productivité.
6. Comment puis-je configurer iCloud et l'utiliser efficacement ?
Accédez à « Menu Apple » > « Préférences Système » > « Identifiant Apple » et activez les fonctionnalités iCloud telles que iCloud Drive, Photos et iCloud Trousseau. Cela permettra une synchronisation transparente des données entre les appareils.
7. Quels accessoires dois-je envisager pour améliorer la configuration de mon MacBook ?
Des accessoires tels qu'un moniteur externe, un clavier ergonomique, une souris ou un trackpad et un support pour ordinateur portable peuvent vous aider à tirer le meilleur parti de votre MacBook. De plus, un stockage de sauvegarde et un parasurtenseur sont des choix pratiques. Consultez notre guide sur les meilleurs accessoires pour MacBook.
8. Comment puis-je assurer la sécurité de mon MacBook lors de l'installation ?
Définissez un mot de passe de connexion sécurisé, activez FileVault pour le cryptage du disque dur et activez le pare-feu. Gardez vos logiciels et applications à jour et méfiez-vous des escroqueries par phishing et des téléchargements suspects.
9. Comment puis-je résoudre les problèmes de configuration courants ?
Si vous rencontrez des problèmes lors de l'installation, consultez le site Web d'assistance officiel d'Apple ou contactez l'assistance Apple pour obtenir de l'aide. Les problèmes les plus courants incluent les problèmes de connexion Wi-Fi et de connexion au compte.
10. Est-il nécessaire de créer une sauvegarde de mon MacBook lors de l'installation ?
Oui, il est fortement recommandé de configurer Time Machine pour les sauvegardes automatiques. Cela garantira que vos données sont en sécurité en cas de panne matérielle ou de perte de données.
