Comment configurer un nouveau mac
Publié: 2022-02-13Vous avez acheté un nouveau mac ? Voici un guide simple sur la façon de configurer un nouveau mac. Bien que ce soit facile, un guide fonctionne mieux.
Vous êtes donc sur le point de commencer votre voyage avec l'un des écosystèmes les plus populaires au monde. Oui, Apple est complètement différent des autres systèmes d'exploitation et est également plus flexible. L'installation est assez simple et directe, mais je pourrais mieux connaître les bases avant de la configurer. Les choses peuvent également être modifiées plus tard, mais je veux commencer les choses de la bonne manière. Si vous êtes complètement nouveau dans le monde Apple, il pourrait également y avoir de nouveaux termes. Voici tout expliqué sur la façon de configurer un nouveau mac sans trop de tracas.
Certaines choses à négliger avant de commencer la configuration proprement dite,
- Branchez la charge.
- Détachez toutes les choses inutiles à partir de maintenant.
- Assurez-vous de votre connexion Internet.
- Connectez les périphériques, c'est-à-dire la souris, le clavier si vous êtes plus à l'aise avec eux.
- A lire aussi : Comment éditer un PDF sur mac
- Comment surveiller l'activité sur mac
Table des matières
Comment configurer un nouveau mac?
Commençons par les choses de base sur la configuration d'un mac. Le processus est simple et ne nécessite aucune connaissance technique. Mais les termes pourraient être nouveaux pour les débutants. Gardez ce guide de côté et commencez à configurer votre nouveau mac en conséquence.
Certains termes peuvent être différents du guide car cela dépend du système d'exploitation. Cependant, ils auront une signification proche et compréhensible.
1.La configuration initiale
Cela commence par la mise sous tension du mac pour activer les paramètres de confidentialité et de sécurité. Tout sera détaillé.
Durée totale : 10 minutes
Allumez et choisissez le pays, la langue
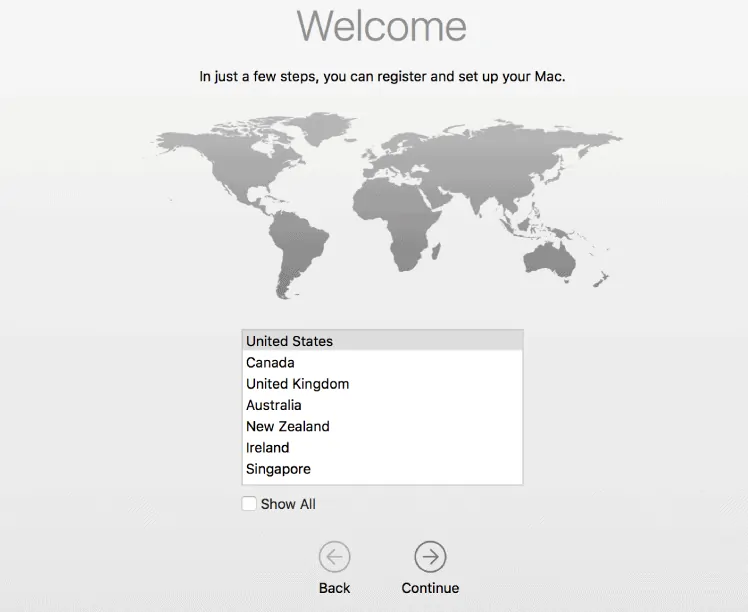
Allumez votre Mac à l'aide de l'interrupteur d'alimentation. La première option sera de choisir la langue dans laquelle votre mac fonctionne. Choisissez la langue selon votre confort. Après la langue, choisissez votre emplacement à l'écran.
Choisir la disposition du clavier
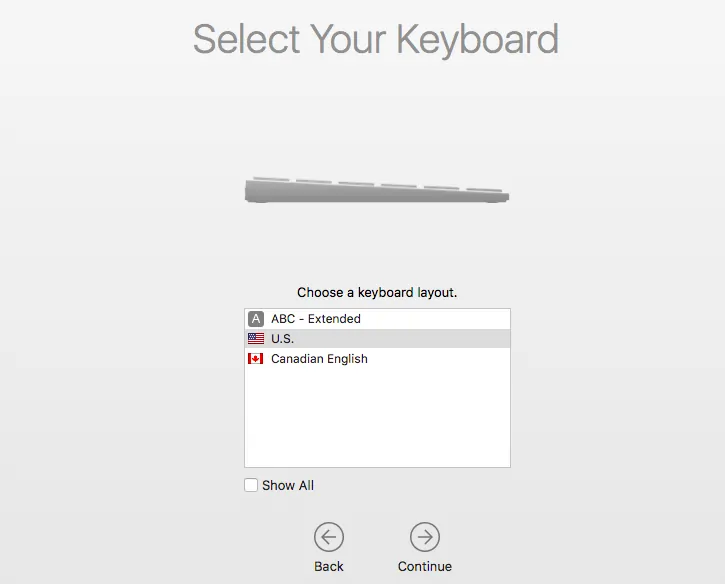
Il choisit automatiquement en fonction de votre sélection de pays à l'étape ci-dessus. Changez-le si vous en avez besoin. C'est ainsi que les touches tapent sur votre mac.
Sélectionnez réseau
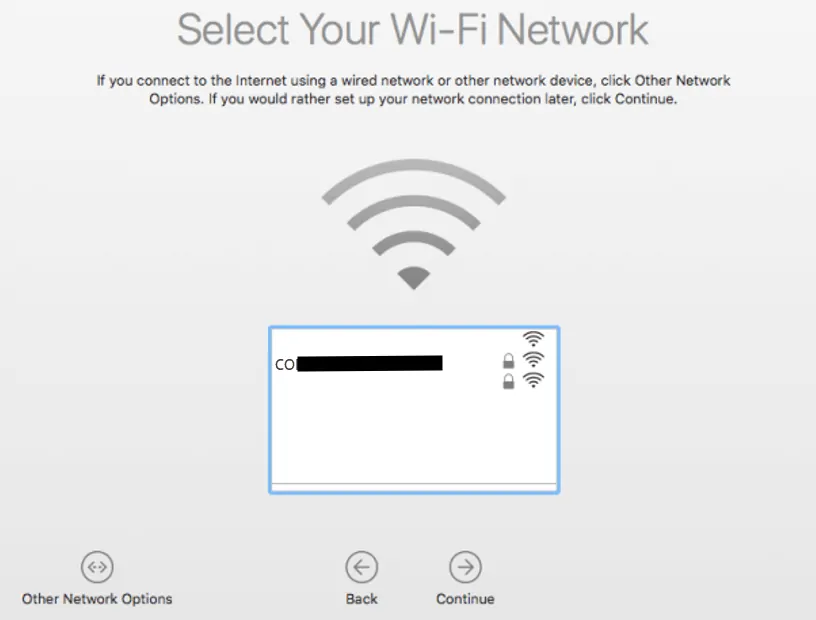
Vous pourrez voir les réseaux sans fil disponibles. Faites défiler vers le bas et choisissez celui. Connectez-vous avec votre mot de passe réseau. Si ce n'est pas le wifi, cliquez sur les autres options de réseau ci-dessous et choisissez la bonne. Cela prend quelques minutes.
Transférer des données
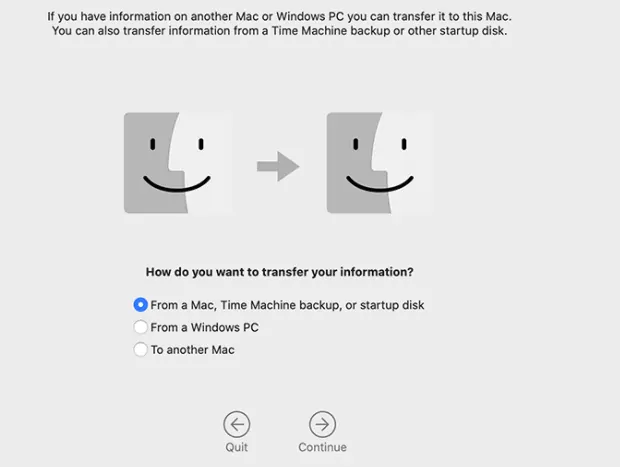
Si vous souhaitez configurer un nouveau Mac sans données précédentes, appuyez simplement sur Ne pas transférer et passez à autre chose. Si vous souhaitez obtenir des données de votre ancienne machine, sélectionnez l'option de transfert de données et procédez en conséquence.
Activer les services de localisation
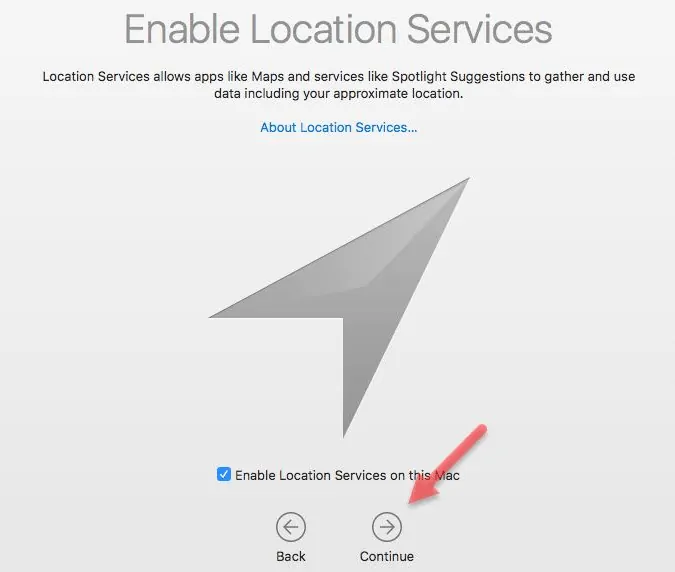
Il s'agit d'activer la localisation pour mac. Siri, Spotlight et Maps ont besoin d'un emplacement pour de meilleurs services et suggestions. Vous pouvez l'activer ou le désactiver.
Connectez-vous avec un identifiant Apple et acceptez les conditions
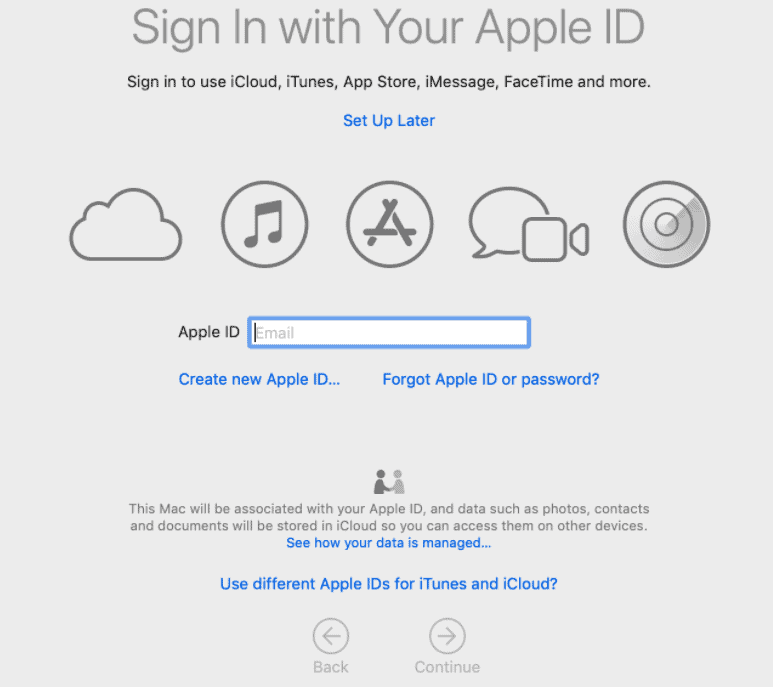
Utilisez votre identifiant Apple personnel et continuez. Si vous n'avez pas un clic sur créer et suivez l'écran qui finit par créer et signer avec un nouvel identifiant Apple. Lisez attentivement les termes et conditions et appuyez sur accepter.
Créer un compte d'ordinateur et un fuseau horaire
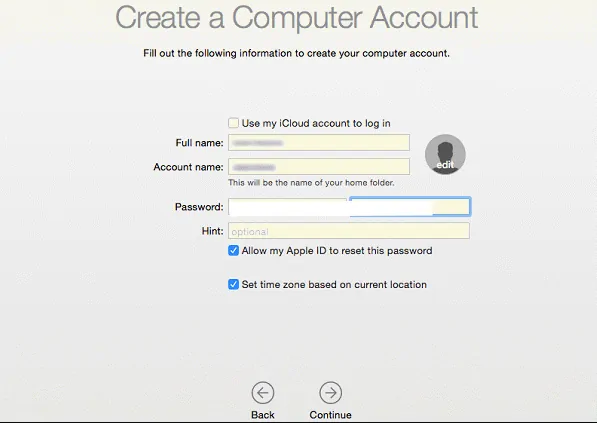
Cela va être le compte administrateur qui a un accès complet. Remplissez simplement votre nom et votre mot de passe ou utilisez l'identifiant Apple si vous y êtes invité. Utilisez également l'option Hint. Appuyez sur l'identifiant Apple si vous souhaitez qu'il récupère le mot de passe à l'avenir. Configurez le fuseau horaire en fonction de votre emplacement.

Activer iCloud et FileVault
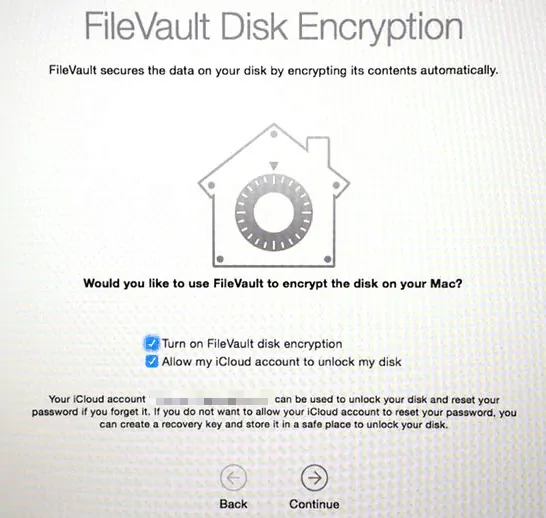
Plus tard, cliquez sur continuer et activez le trousseau iCloud et la synchronisation prend un certain temps. Ensuite, activez FileVault qui crypte complètement les données système.
Activer Siri
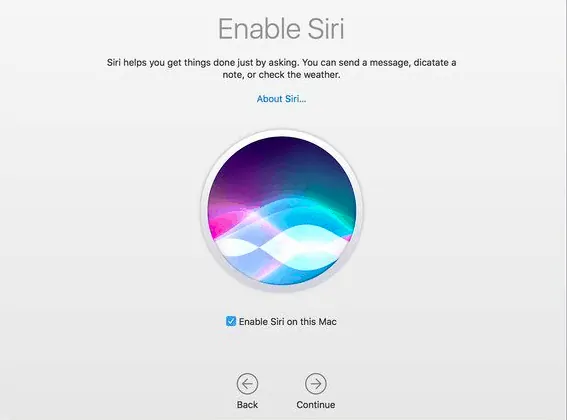
Siri est un assistant personnel bien connu sur mac. Alors permettez-lui d'en tirer le meilleur parti.
Maintenant, cliquez sur continuer et vous êtes prêt à partir. N'oubliez pas d'appuyer sur Ne pas stocker automatiquement les fichiers sur iCloud, sauf si vous disposiez d'un bon stockage. Cela peut varier selon les versions du système d'exploitation.
- Lisez aussi : 5 meilleurs VPN gratuits pour mac
- Meilleurs gestionnaires de mots de passe pour Mac
2.Installez toutes les mises à jour sur mac
Cela devrait être la toute première étape que vous devez faire. Vérifiez la version du logiciel, qu'elle soit la plus récente ou non. Sinon, je recommande la mise à jour vers la dernière version pour une meilleure sécurité et de meilleures fonctionnalités.
Cliquez sur l'icône Apple en haut à droite -> À propos de ce mac -> Vérifier les mises à jour logicielles. Le cas échéant, mettez-le à jour.
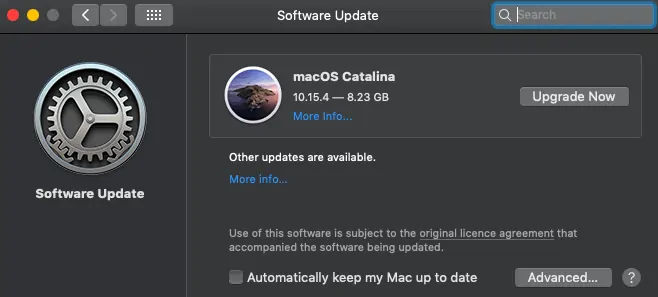
Je préfère appuyer sur maintenir automatiquement mon mac à jour pour être le premier à utiliser les nouvelles versions. Mais certaines applications peuvent ne pas fonctionner correctement sur les dernières versions. Sachez-le et configurez-le ensuite. Par exemple, Teamviewer ne prend pas en charge une désinstallation appropriée pendant les premiers jours de Catalina. Si vous n'êtes pas doué pour ces choses, attendez simplement quelques jours pour l'examen détaillé du nouveau logiciel et laissez également les applications être mises à niveau.
3. Personnalisez le Dock et configurez le Trackpad
Les débutants peuvent se sentir mal à l'aise de les utiliser pendant les premiers jours, mais finissent par dire que ce sont les meilleures choses sur mac.
Dirigez-vous simplement vers les icônes sur le bureau et faites-les glisser, puis relâchez. L'icône du dock disparaîtra. Il ne s'agit pas de supprimer ou de désinstaller l'application, vous supprimez le raccourci.
Personnalisez ensuite la taille du dock et tout à partir des Préférences système-> Dock et définissez toutes les options requises comme vous le souhaitez.
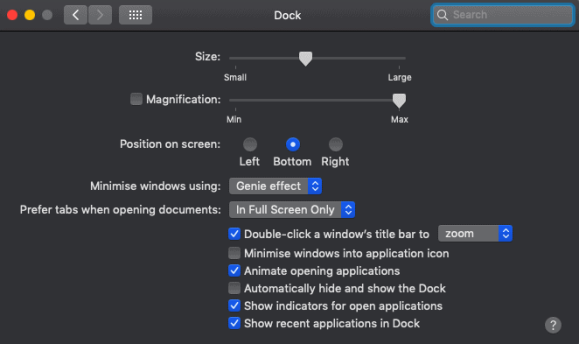
Le trackpad est un peu difficile pendant les premiers jours. Mais c'est super facile et productif pour les mains rapides. Allez dans les préférences système et cliquez sur le trackpad et faites-vous une idée des paramètres. Changez les gestes selon votre confort.
Conclusion
Voici comment configurer un nouveau mac de manière simple. Cependant, consultez l'application à partir du dock par défaut et installez toutes les applications nécessaires. Si vous devez ignorer votre identifiant Apple lors du processus initial, fournissez-le ici pour utiliser les applications.
Utilisez les options parentales dans les paramètres si vous offrez un mac à vos enfants. Le compte d'ordinateur que vous avez créé précédemment fonctionne en tant qu'administrateur. Ajoutez des utilisateurs à l'ordinateur avec un accès limité, ce qui ajoute de la confidentialité à mac. Toutes les choses que vous sautez plus tôt peuvent être nécessaires. Choisissez donc de les définir plus tôt ou de les définir lorsque cela est nécessaire.
Nous vous recommandons d'utiliser la sécurité Internet Intego Mac ( lien à 50% de réduction ) pour protéger votre Mac contre les logiciels malveillants et Cleanmymac pour améliorer les performances de votre Mac
J'espère que ce tutoriel vous a aidé à configurer un nouveau mac . Si vous aimez cet article, partagez-le et suivez WhatVwant sur Facebook, Twitter et YouTube pour plus de conseils.
Configurer un nouveau mac-FAQ
L'identifiant Apple est-il requis pour configurer un nouveau Mac ?
Oui, c'est obligatoire. Il nécessite d'installer des applications et de faire fonctionner mac. Utilisez votre ancien si vous en avez ou créez-en un nouveau également.
Comment se connecter à des réseaux filaires plutôt qu'au WiFi
Lorsque vous choisissez un réseau, faites défiler vers le bas jusqu'aux autres réseaux. Cliquez dessus et choisissez le réseau en conséquence.
La suppression de l'application du dock la supprime-t-elle ?
Non. Les icônes du dock sont un raccourci vers les applications installées. Si vous le supprimez, il est simplement supprimé du dock. L'application peut toujours être utilisée.
Dois-je autoriser le stockage des fichiers dans iCloud ?
Je ne le recommanderai pas à moins d'avoir un bon stockage. Habituellement, Mac a moins de stockage pour les utilisateurs avides. Personnellement, je n'utilise pas iCloud pour chaque fichier qui y est enregistré.
Puis-je changer de langue plus tard ?
Oui, vous pouvez changer la langue du système plus tard. Allez dans les préférences système et cliquez sur "Langue et région". Sélectionnez la langue préférée.
