Comment partager l'écran sur Facetime (Guide Mac)
Publié: 2023-11-27Si vous souhaitez partager un écran à l'aide de Facetime et que vous vous demandez comment partager un écran sur Facetime, cet article répertorie et explique toutes les méthodes pour faire de même facilement.
Apple a introduit la fonctionnalité de partage d'écran sur FaceTime pour macOS avec la sortie de la version 12.1 du système d'exploitation Monterey. Il s’agissait d’un utilitaire absent de FaceTime depuis très longtemps. Lorsque le logiciel approprié est installé et opérationnel, les versions modernes des Mac, iPhone et iPad ont toutes la capacité de partager l'écran.
Si vous et les autres participants utilisez des systèmes d'exploitation compatibles entre eux, vous êtes alors prêt à commencer le partage d'écran à l'aide de FaceTime. Donc, dans l’ensemble, cherchons la réponse à la question de savoir comment partager l’écran sur Facetime. Parlons de la fonctionnalité de cette fonctionnalité et des différentes méthodes par lesquelles vous pouvez partager l'écran.
Méthodes de partage d’écran Face Time sur Mac
Étant donné que différents Mac fonctionnent sur différents macOS, vous devrez peut-être suivre différentes procédures pour comprendre comment partager l'écran sur Facetime. Suivez les sections ci-dessous de ce guide en fonction de votre système d'exploitation et de votre partage d'écran à l'aide de Facetime.
Sonoma v14 et supérieur
Comment partager l'écran sur Facetime avec Sonoma v14 ? Partager votre écran tout en participant à un chat vidéo FaceTime nécessite macOS 12 ou une version ultérieure. Vous et les autres personnes pouvez accéder à un album d'images en même temps, voir la même page Web simultanément ou donner votre avis sur tout ce sur quoi vous travaillez tout en voyant et en entendant les réponses des autres personnes.
- Ouvrez l'application sur votre Mac que vous souhaitez partager avec votre interlocuteur via FaceTime pendant que vous êtes en conversation.
- Suivi d'un clic sur le bouton Partage d'écran, le bouton Vidéo peut être vu dans la barre de menu supérieure.
Vous pouvez opter pour les manières suivantes de procéder :
- Vous pouvez changer de fenêtre que vous partagez en plaçant le curseur de votre souris sur l'aperçu de la fenêtre partagée, en cliquant sur le bouton Modifier la fenêtre partagée, en déplaçant le pointeur de la souris sur la fenêtre que vous souhaitez partager, puis en cliquant sur le bouton Partager cette fenêtre. .
- Veuillez partager tout l'écran avec moi : sélectionnez Écran dans le menu déroulant, puis faites glisser le curseur vers n'importe quelle section de l'écran et enfin sélectionnez Partager cet écran.
- Cliquez sur le bouton Ajouter une fenêtre pendant que vous partagez une ou plusieurs fenêtres sur un Mac avec Apple Silicon. Cela vous permettra de partager plus de fenêtres. Cliquez sur le bouton moins situé à gauche de l'aperçu de la fenêtre afin de cesser de partager une fenêtre.
- Partager toutes les fenêtres d'une application : sélectionnez l'application que vous souhaitez partager, puis faites glisser le curseur vers la fenêtre que vous souhaitez partager et cliquez sur le bouton Partager toutes les fenêtres [Application].
- Vous disposez chacun d'une fenêtre : sélectionnez Fenêtre dans le menu déroulant, puis faites glisser la flèche vers la fenêtre que vous souhaitez partager et cliquez sur le bouton Partager cette fenêtre. Si vous souhaitez partager une application ou une fenêtre, vous pouvez également le faire en cliquant et en maintenant enfoncé le bouton Agrandir à l'intérieur de l'application.
Lisez aussi : Comment partager un écran sur un MacBook

Ventura v13 et supérieur
Pendant les appels vidéo, vous pouvez utiliser l'outil SharePlay. Pour savoir comment partager l'écran sur Facetime sur Ventura, vous pouvez utiliser SharePlay en toute sécurité.
Ce faisant, vous pouvez accéder à un album photo intégré, planifier les prochaines vacances ou obtenir des commentaires sur tout ce sur quoi vous travaillez tout en voyant et en entendant les émotions de tous les autres.
- Ouvrez une application sur votre Mac que vous souhaitez partager avec votre interlocuteur via FaceTime pendant que vous êtes en conversation.
- Pour accéder à FaceTime, choisissez l'icône située dans la barre de menu supérieure.
- Après avoir cliqué sur le bouton intitulé « Partage d'écran », effectuez l'une des opérations suivantes :
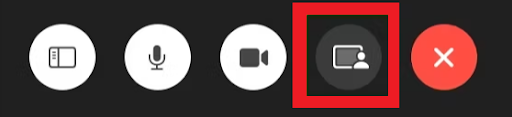
- Pour arrêter le partage, accédez à la barre de menu, cliquez sur l'icône FaceTime, puis cliquez sur le bouton Arrêter le partage.
- Veuillez partager tout l'écran avec moi : sélectionnez Écran dans le menu déroulant, puis faites glisser le curseur vers n'importe quelle section de l'écran et enfin sélectionnez Partager cet écran.
- La fenêtre de l'application sera partagée : cliquez sur Partager cette fenêtre après avoir sélectionné Fenêtre, puis déplacez le curseur de la souris jusqu'à l'application dont vous souhaitez partager la fenêtre.
Lisez également : Comment réparer le crash et le gel de Safari sur Mac
Monterey v12 et supérieur
Enfin, comprenons comment partager l'écran sur Facetime à Monterey. Pendant les discussions vidéo FaceTime sur macOS Monterey, vous pouvez partager votre écran à l'aide de SharePlay pour présenter des applications, des pages Web et d'autres contenus. Cette fonctionnalité est disponible sur FaceTime.
Ce faisant, vous pouvez consulter un album photo ensemble, planifier vos prochaines vacances ensemble ou demander des commentaires sur tout ce sur quoi vous travaillez tout en voyant et en entendant les émotions de chacun.
- Ouvrez une application sur votre Mac que vous souhaitez partager avec votre interlocuteur via FaceTime pendant que vous êtes en conversation.
- Pour accéder à FaceTime, choisissez l'icône située dans la barre de menu supérieure.
- Après avoir cliqué sur le bouton intitulé « Partage d'écran », effectuez l'une des opérations suivantes :
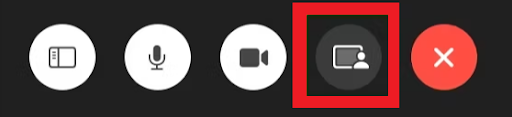
- Pour arrêter le partage, accédez à la barre de menu, cliquez sur l'icône FaceTime, puis cliquez sur le bouton Arrêter le partage.
- Veuillez partager tout l'écran avec moi : sélectionnez Écran dans le menu déroulant, puis faites glisser le curseur vers n'importe quelle section de l'écran et enfin sélectionnez Partager cet écran.
- La fenêtre de l'application sera partagée : cliquez sur Partager cette fenêtre après avoir sélectionné Fenêtre, puis déplacez le curseur de la souris jusqu'à l'application dont vous souhaitez partager la fenêtre.
Lisez aussi : Comment taper un hashtag sur un clavier Mac (Guide de travail à 100 %)
Partage d'écran avec Facetime : résumé
Voici donc comment partager l’écran sur Facetime. Le partage d'écran est une fonction disponible dans de nombreux programmes de visioconférence différents, et il est désormais également possible de partager facilement votre écran en utilisant FaceTime sur macOS.
Le processus de partage de votre écran ne nécessite que quelques clics et l'interface utilisateur en général est simple. D’un autre côté, toute personne utilisant l’appareil qui ne parvient pas à exécuter un logiciel plus récent devra utiliser un autre outil.
C'est un inconvénient. Cela dit, l’obsolescence technologique est inévitable et, tôt ou tard, tout le monde deviendra actuel.
C'est donc tout ce que nous avions à partager avec vous. Si vous avez des questions sur la façon de partager l'écran sur Facetime, vous pouvez les poser dans la section commentaires ci-dessous. Pour recevoir des mises à jour quotidiennes de notre blog, abonnez-vous à notre newsletter et suivez nos pages de réseaux sociaux.
