Comment partager des connexions réseau Wi-Fi dans Windows 11
Publié: 2022-07-05Lorsque quelqu'un vous demande de partager la connexion Wi-Fi de votre PC, que faites-vous ? Vous pouvez leur remettre le mot de passe Wi-Fi afin qu'ils connectent leur appareil directement au réseau. Ou, vous pouvez partager l'Internet de votre PC à l'aide de la fonction Windows "Mobile hotspot" qui convertit votre ordinateur en un routeur de fortune.
Si vous ne vous souvenez pas de la clé de sécurité du réseau, nous vous montrerons comment trouver les mots de passe Wi-Fi enregistrés dans Windows. Ce didacticiel couvre également les étapes de configuration et d'utilisation du point d'accès mobile pour partager l'Internet de votre ordinateur.

Afficher le mot de passe Wi-Fi via le panneau de configuration
Le Panneau de configuration Windows offre une approche simple et non technique pour vérifier les détails de sécurité de vos connexions réseau. Vous pouvez ouvrir l'application des paramètres du Panneau de configuration via la recherche Windows ou les paramètres Windows. Nous allons vous montrer comment faire les deux.
Méthode 1 : ouvrez les paramètres du panneau de configuration via la recherche Windows
- Tapez panneau de configuration dans la barre de recherche Windows et sélectionnez Ouvrir sous l'application Panneau de configuration.
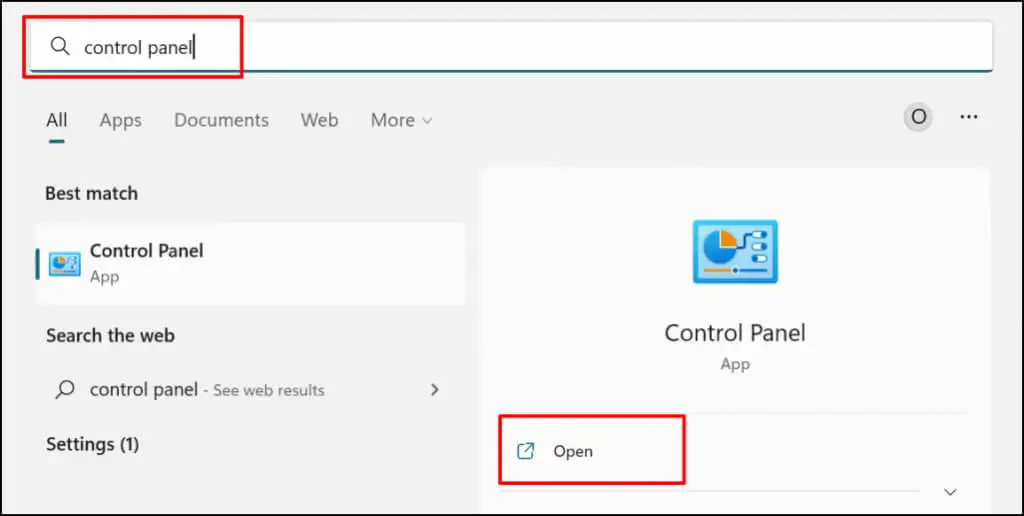
- Sélectionnez Afficher l'état du réseau et les tâches dans la catégorie "Réseau et Internet". Cela ouvrira la fenêtre "Centre Réseau et partage".
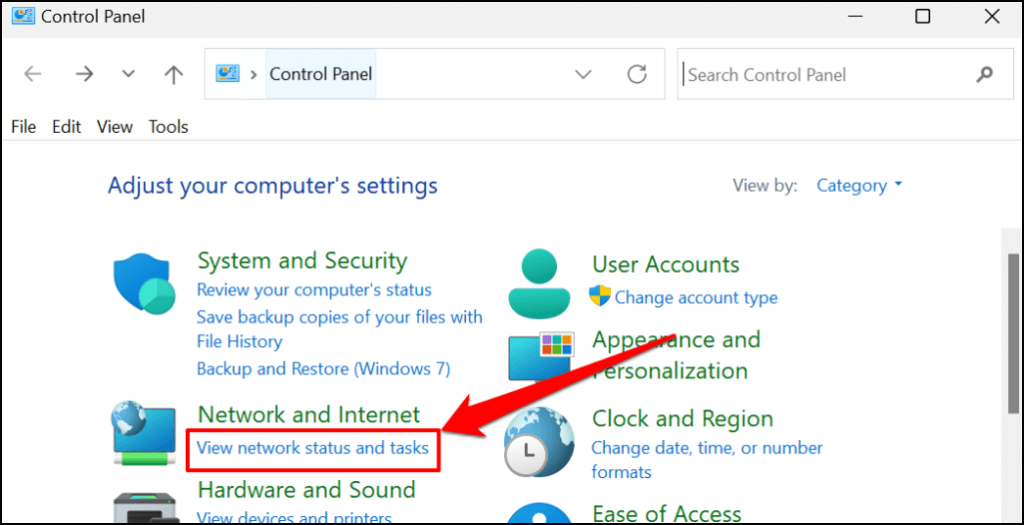
- Sélectionnez votre réseau Wi-Fi actif dans la ligne "Connexions".
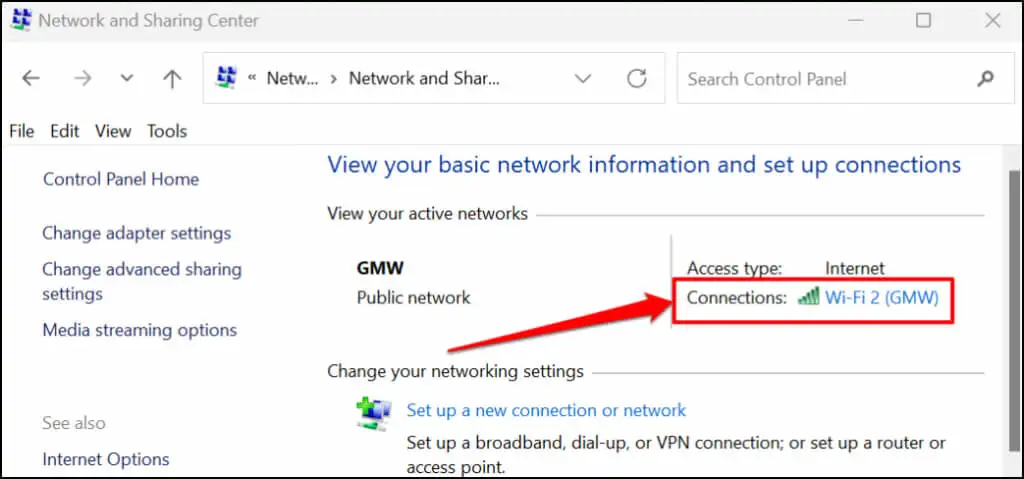
- Sélectionnez le bouton Propriétés sans fil .
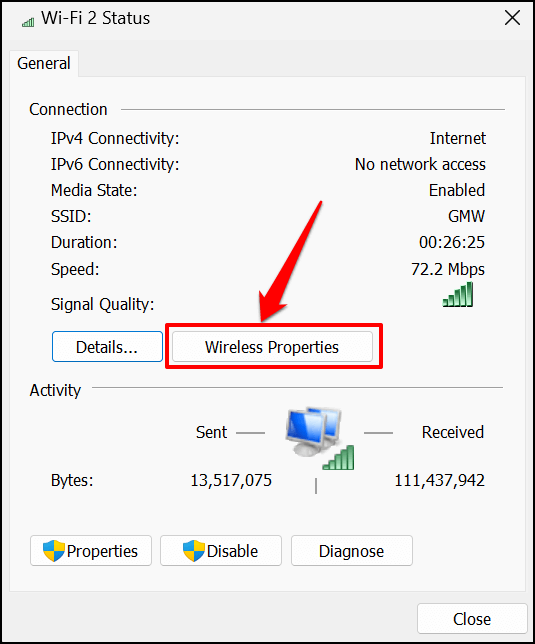
- Dirigez-vous vers l'onglet "Sécurité" sur la page d'état du Wi-Fi et cochez la case Afficher les caractères . Vous devriez voir le mot de passe du réseau Wi-Fi dans la case "Clé de sécurité réseau".
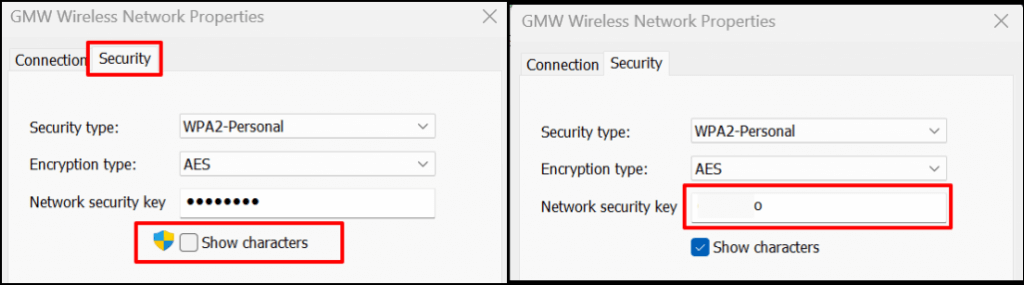
- Vous pouvez copier la clé de sécurité du réseau dans le presse-papiers de votre PC. Sélectionnez OK pour fermer la boîte de dialogue Propriétés du réseau sans fil.
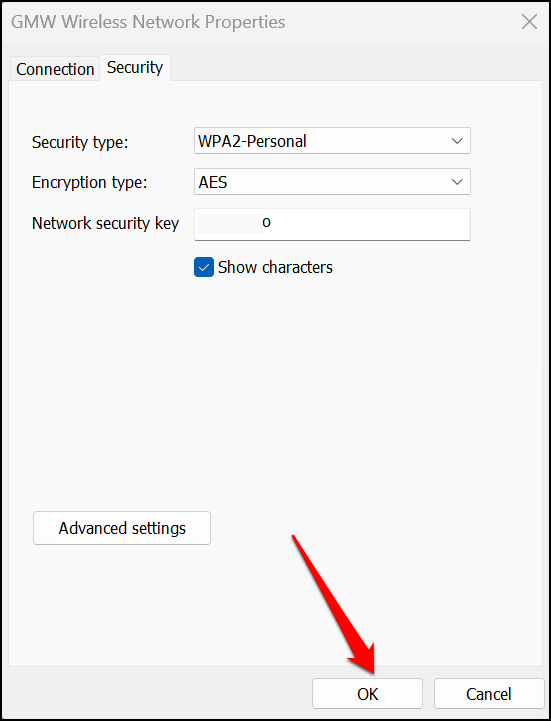
Méthode : depuis le menu des paramètres de Windows
- Ouvrez Paramètres (appuyez sur la touche Windows + I ) et sélectionnez Réseau et Internet dans la barre latérale.
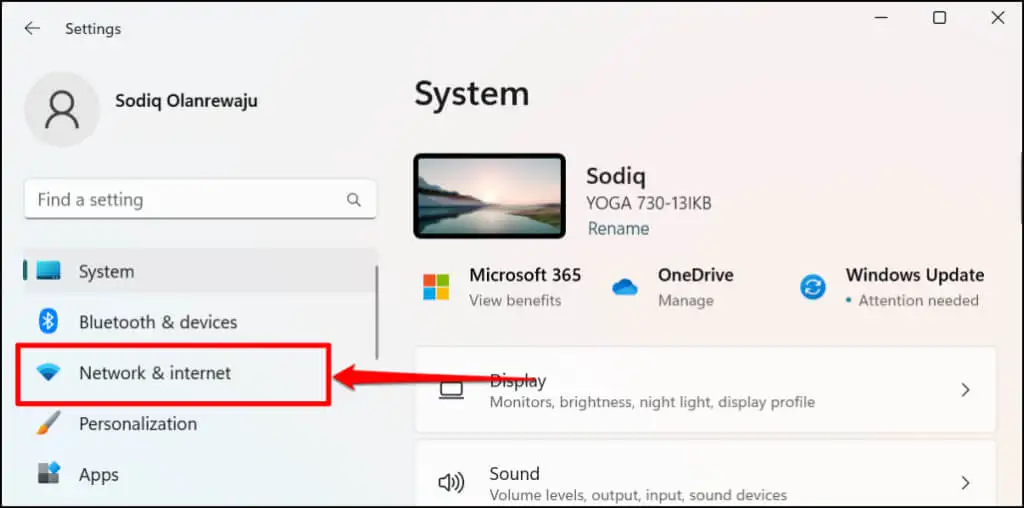
Une alternative plus rapide consiste à cliquer avec le bouton droit sur le menu Démarrer ou à appuyer sur la touche Windows + X et à sélectionner Connexions réseau .
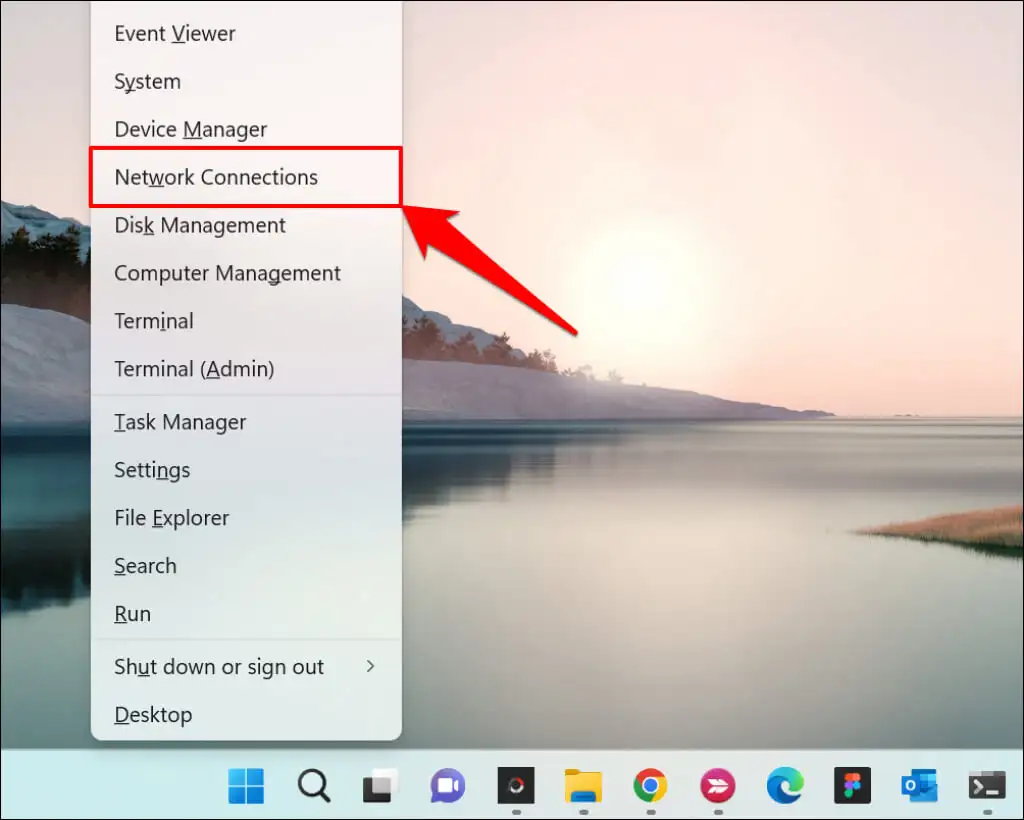
- Sélectionnez Paramètres réseau avancés en bas de votre menu Paramètres réseau et Internet.
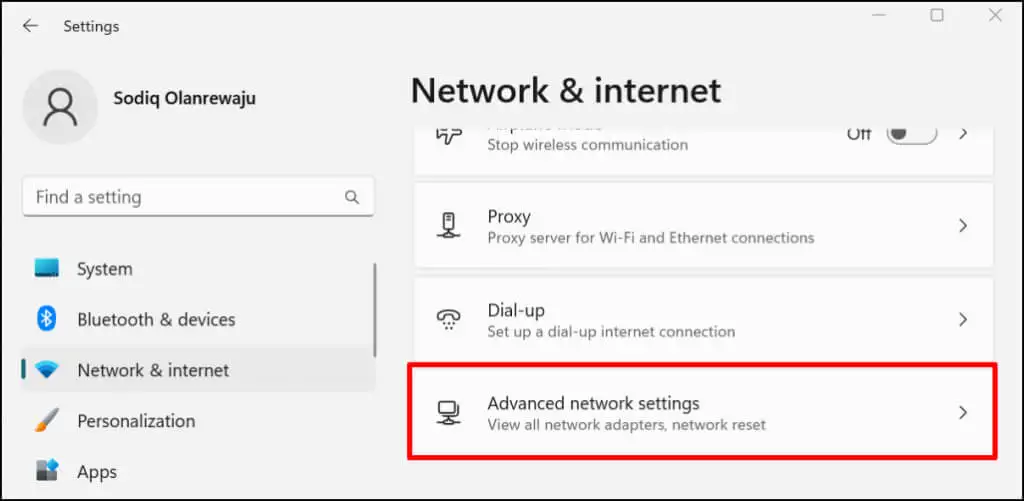
- Faites défiler jusqu'à la section Paramètres associés et sélectionnez Plus d'options de carte réseau .
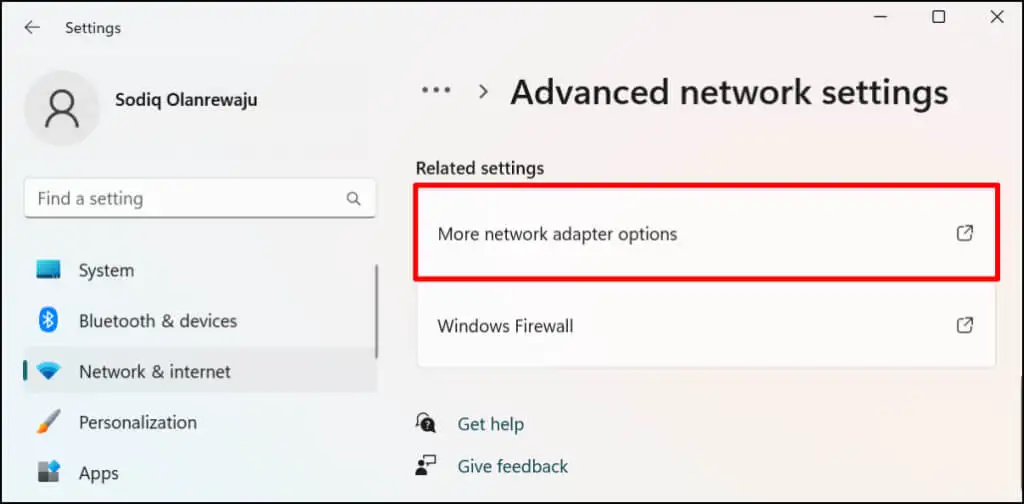
- Cliquez avec le bouton droit sur l'adaptateur Wi-Fi de la connexion active et sélectionnez État .
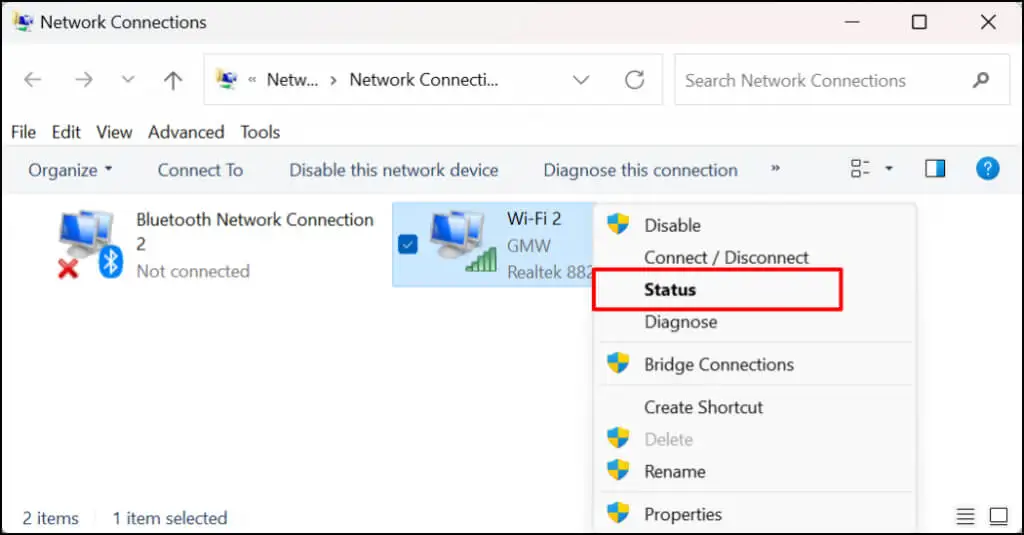
- Sélectionnez Propriétés sans fil et accédez à l'onglet Sécurité sur la page suivante.
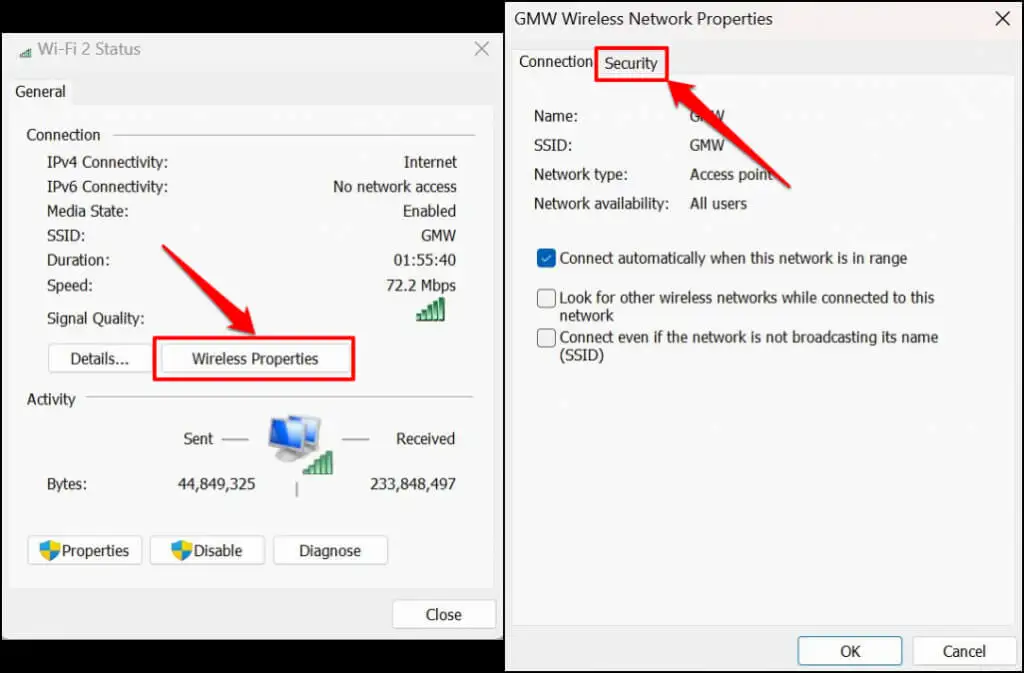
- Cochez la case Afficher les caractères pour voir le mot de passe du réseau.
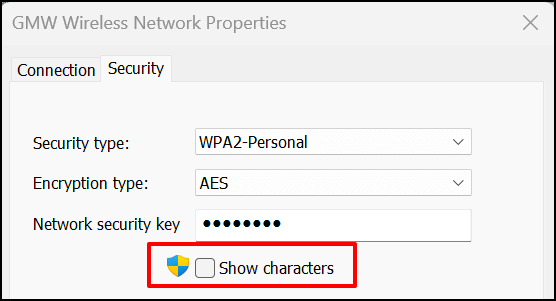
Voir le mot de passe Wi-Fi dans Windows Powershell
Vous pouvez afficher les mots de passe Wi-Fi dans Windows 10 et 11 en exécutant des commandes Powershell spécifiques.
- Appuyez sur la touche Windows + X et sélectionnez Terminal (Admin) dans le menu Accès rapide. Cela lancera un onglet Powershell dans le terminal Windows.
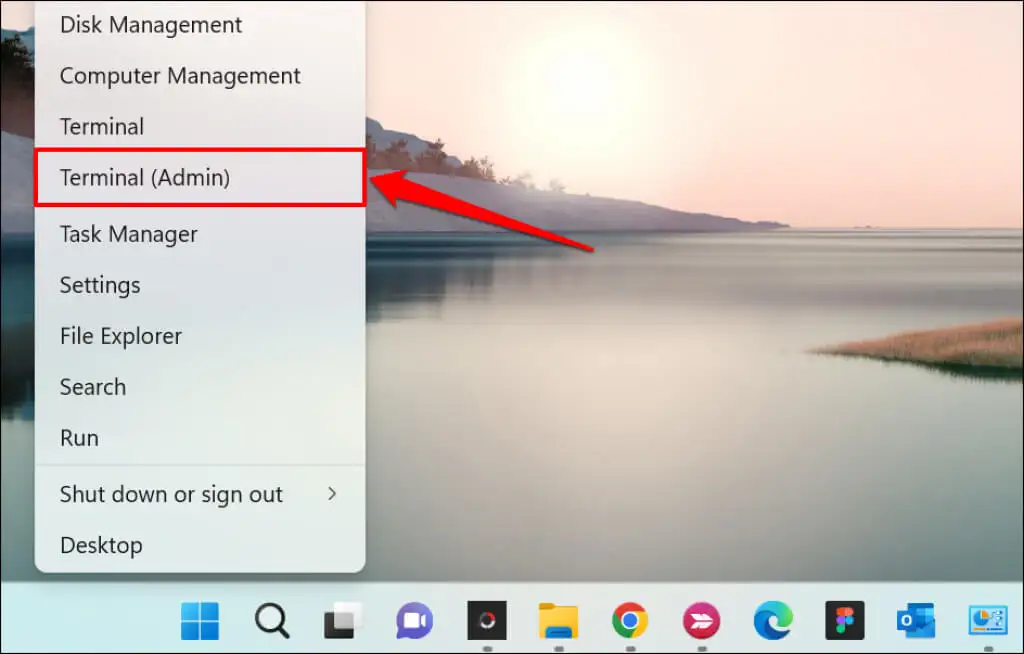
- Tapez ou collez netsh wlan show profile dans le terminal et appuyez sur Entrée .
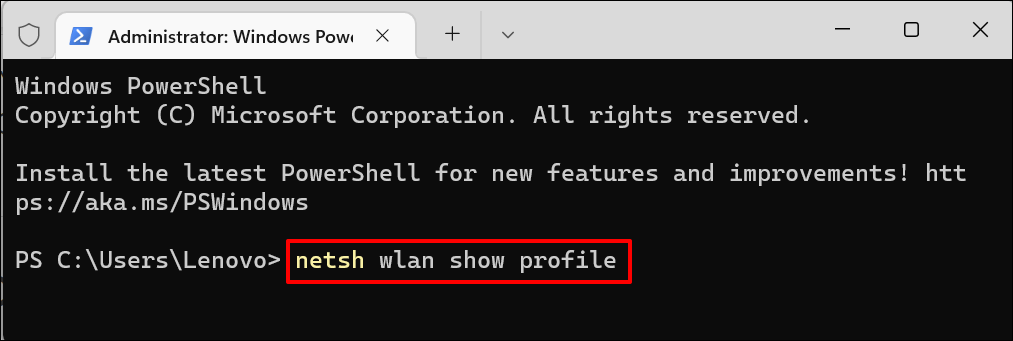
- Notez le nom du réseau ou le SSID (Service Set Identifier) dans la liste « User profiles ».
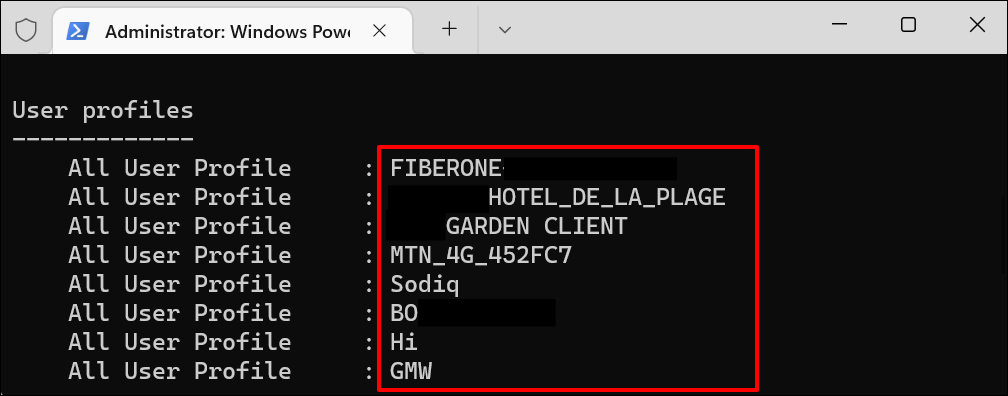
- Ensuite, collez netsh wlan show profile "Wi-Fi name" key=clear dans le terminal Powershell. Remplacez le nom Wi-Fi par le nom/SSID du réseau et appuyez sur Entrée pour exécuter la commande.
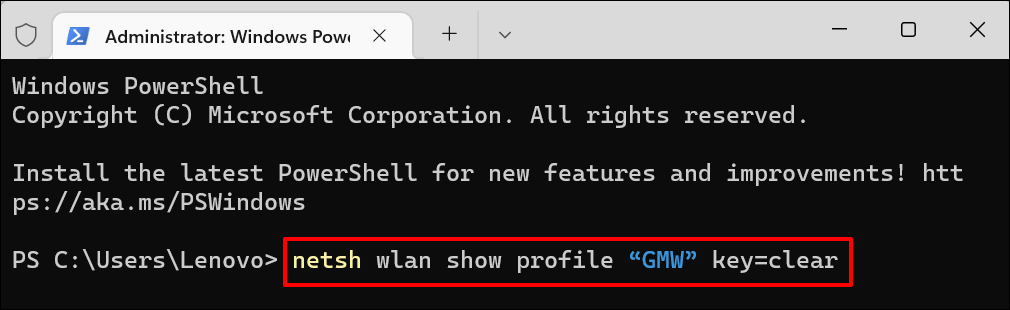
- Vous verrez un tas d'informations sur votre connexion. Faites défiler jusqu'à la section "Paramètres de sécurité" et vérifiez la ligne Contenu clé pour le mot de passe de votre réseau Wi-Fi.
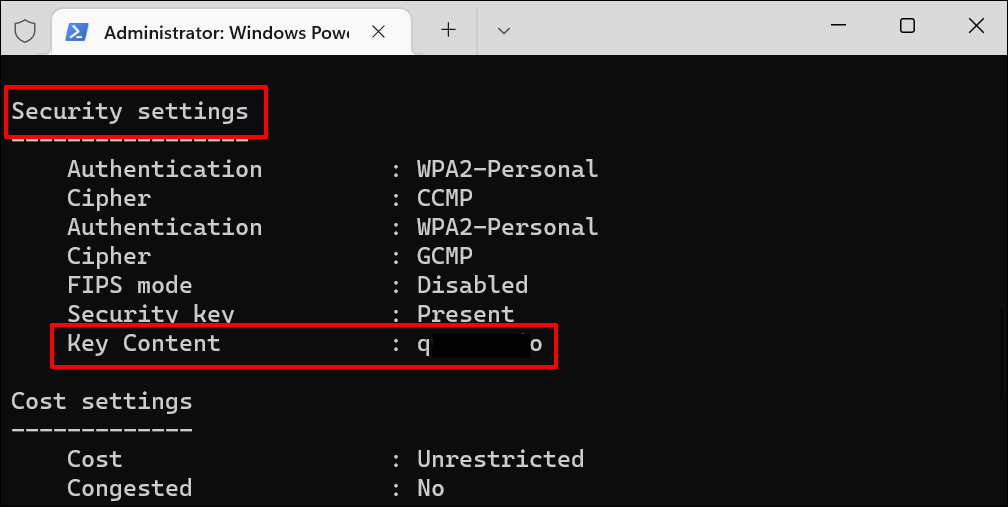
Afficher le mot de passe Wi-Fi dans l'invite de commande
Exécutez les commandes ci-dessous pour afficher les mots de passe du réseau Wi-Fi dans Windows 11 à l'aide de l'invite de commande.

- Appuyez sur la touche Windows + R , tapez cmd dans la zone Exécuter et appuyez sur Entrée ou sélectionnez OK .
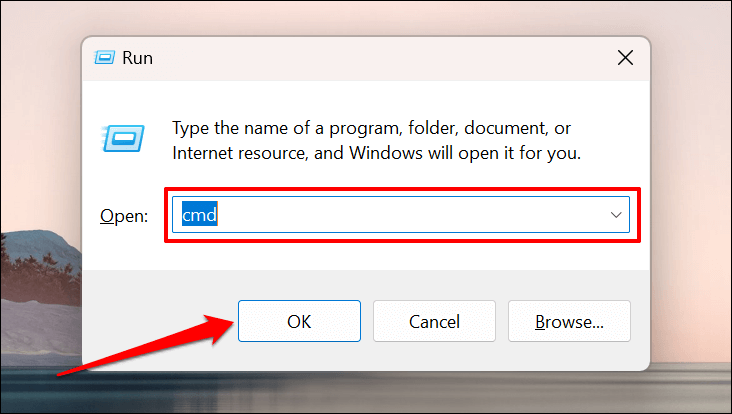
- Tapez ou collez netsh wlan show profiles dans la console et appuyez sur Entrée pour exécuter la commande.
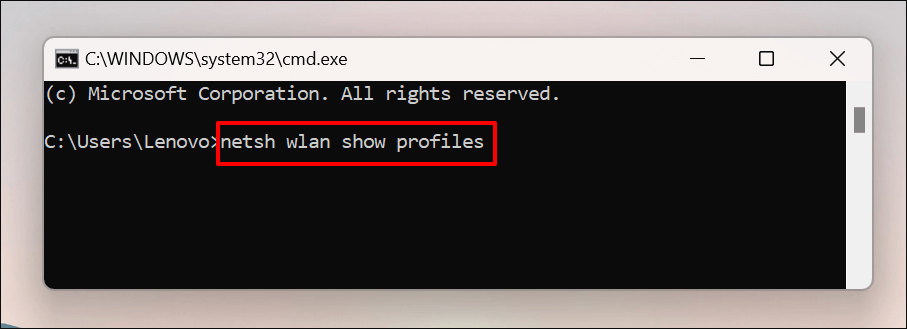
L'invite de commande affichera tous les réseaux Wi-Fi enregistrés sur votre ordinateur. Parcourez les profils et notez le réseau Wi-Fi dont vous souhaitez vérifier le mot de passe.
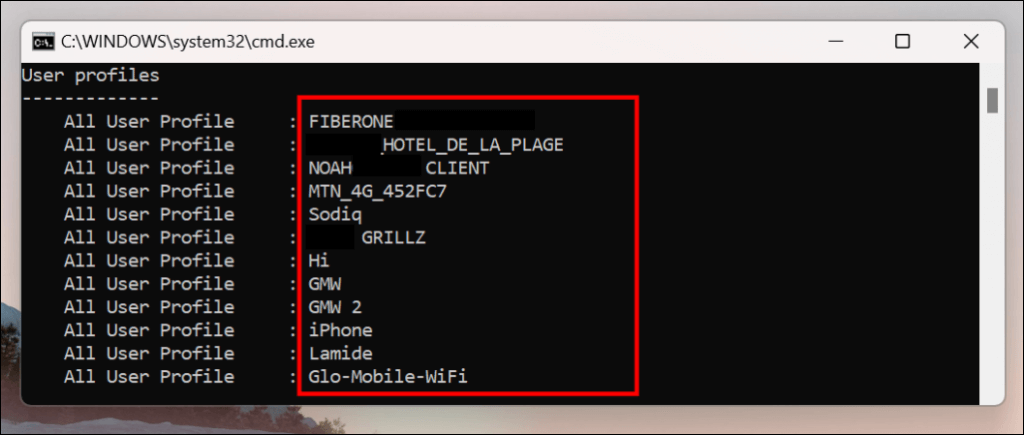
- Tapez ou collez netsh wlan show profile name=profilename key=clear dans la console. Remplacez profilename par le nom du réseau Wi-Fi.
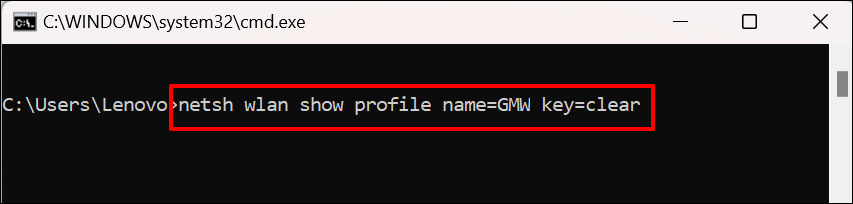
Si le nom du profil du réseau est « ABC Wi-Fi », la commande doit ressembler à ceci : netsh wlan show profile name=ABC Wi-Fi key=clear . Les noms de réseau sont sensibles à la casse, assurez-vous donc de saisir le nom du profil tel qu'il apparaît à l'étape 2.
- Faites défiler jusqu'à la section "Paramètres de sécurité" et vérifiez la ligne Key Content pour le mot de passe du réseau.
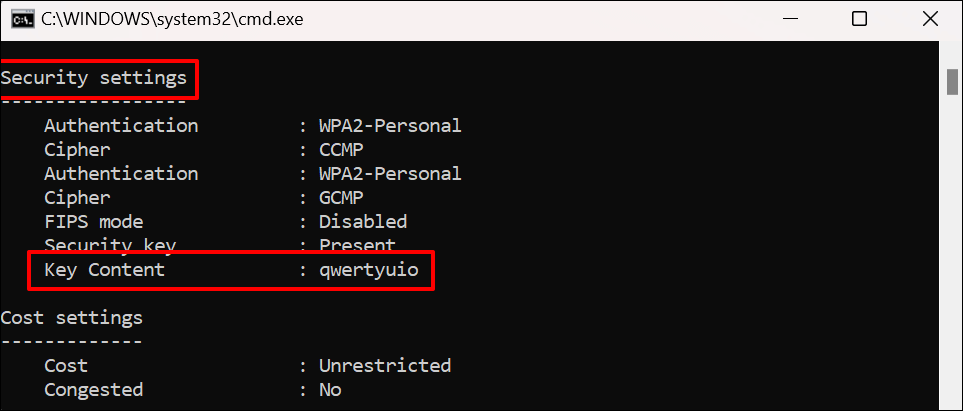
Utiliser un logiciel tiers
L'affichage des mots de passe Wi-Fi via le Panneau de configuration, l'invite de commande ou le terminal Windows peut être stressant. Ils impliquent de nombreuses étapes et commandes que vous oublierez très probablement.
WirelessKeyView est une application populaire qui fournit une solution en un clic pour vérifier les mots de passe du réseau Wi-Fi sous Windows. L'application est gratuite, facile à utiliser, sûre et dépourvue d'étapes ou de commandes complexes.
Visitez le site Web du développeur et téléchargez la version 32 bits ou 64 bits du logiciel. Vous ne savez pas quelle version télécharger ? Reportez-vous à ce didacticiel pour vérifier si vous disposez d'un PC Windows 32 bits ou 64 bits. Prenez note du "Mot de passe du fichier Zip" sur la page de téléchargement. Vous aurez besoin du mot de passe pour déverrouiller/décompresser le fichier d'installation sur votre ordinateur.
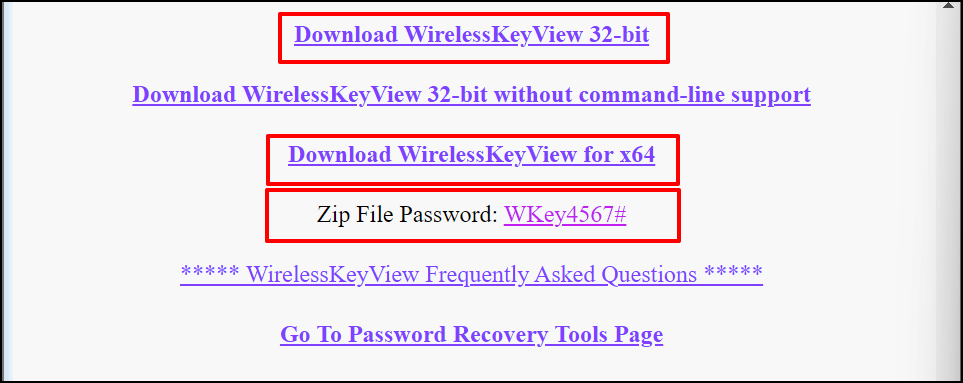
Installez le logiciel WirelessKeyView et lancez l'application. Vous trouverez des informations sur tous les réseaux Wi-Fi précédemment utilisés sur le tableau de bord de l'application. Les mots de passe réseau se trouvent dans la ligne Key (Ascii) .
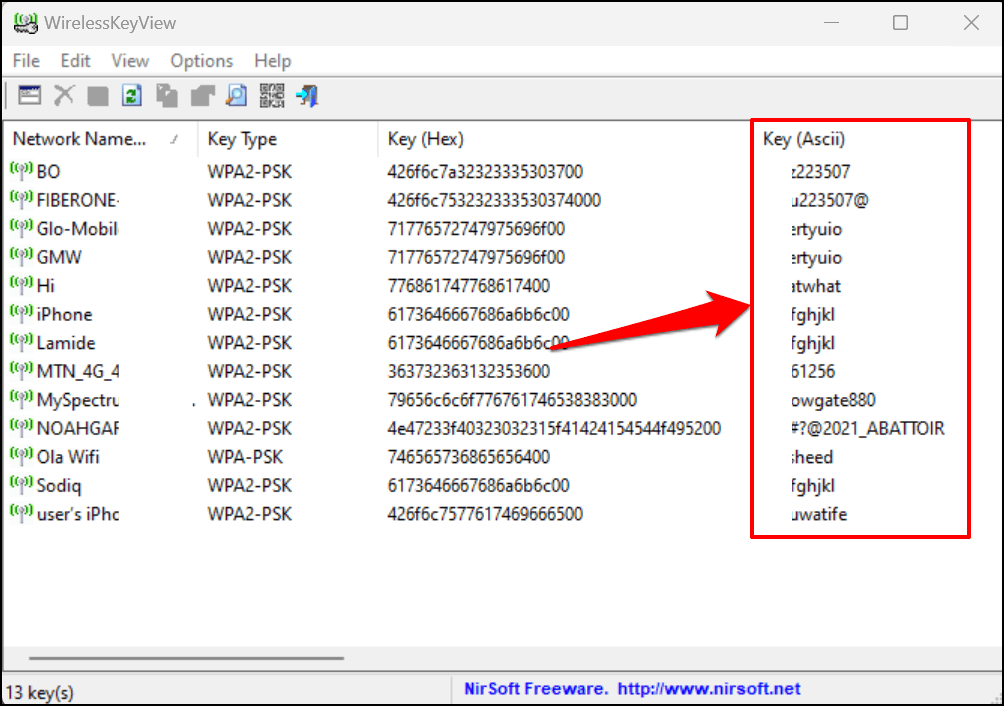
Sélectionnez un réseau et appuyez sur F8 pour copier rapidement son mot de passe. Vous pouvez également cliquer avec le bouton droit sur le réseau et sélectionner Copier la clé (Ascii) .
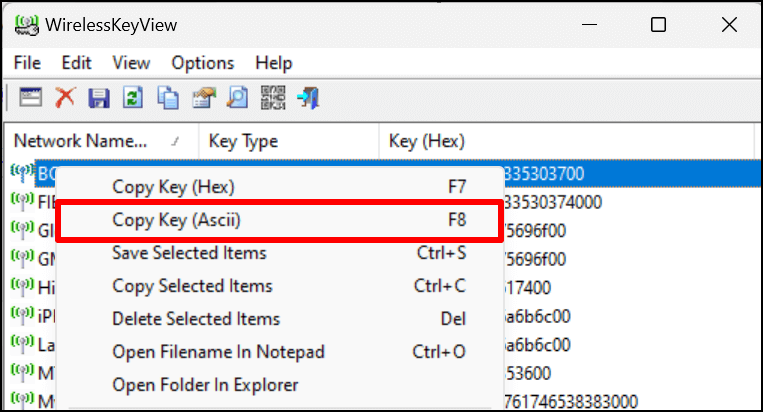
Partager la connexion Wi-Fi via Hotspot
Windows 10 et 11 disposent d'une fonctionnalité "Point d'accès mobile" qui vous permet de partager l'Internet de votre ordinateur via Wi-Fi ou Bluetooth.
- Accédez à Paramètres > Réseau et Internet et sélectionnez Point d'accès mobile .
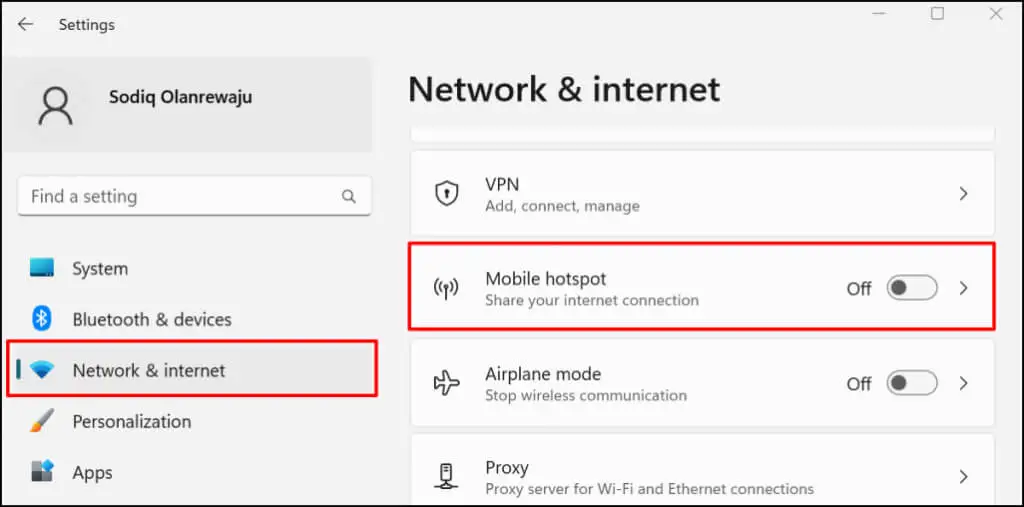
- Développez Partager ma connexion Internet dans le menu déroulant et sélectionnez la source de connexion active—Ethernet ou Wi-Fi.
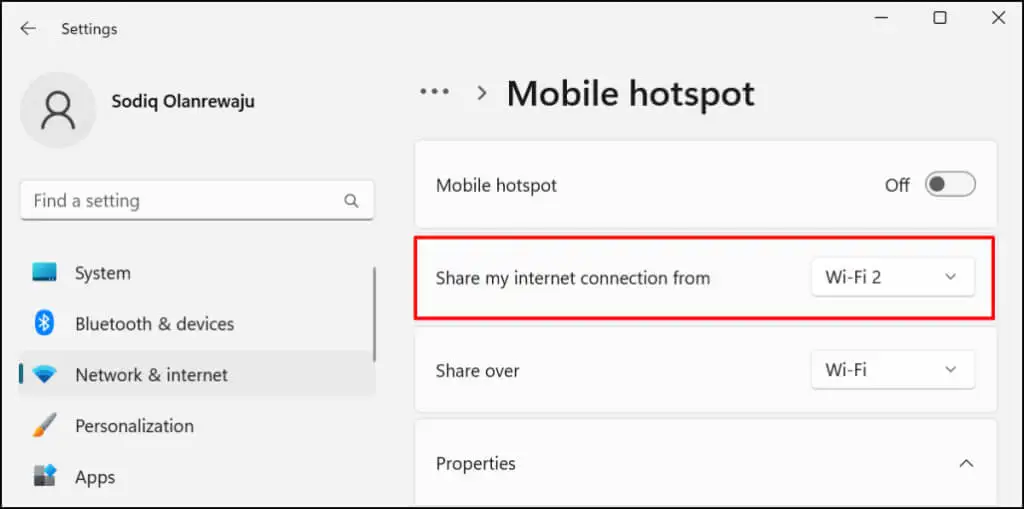
- Ensuite, sélectionnez la manière dont vous souhaitez partager votre connexion : via Wi-Fi ou Bluetooth.
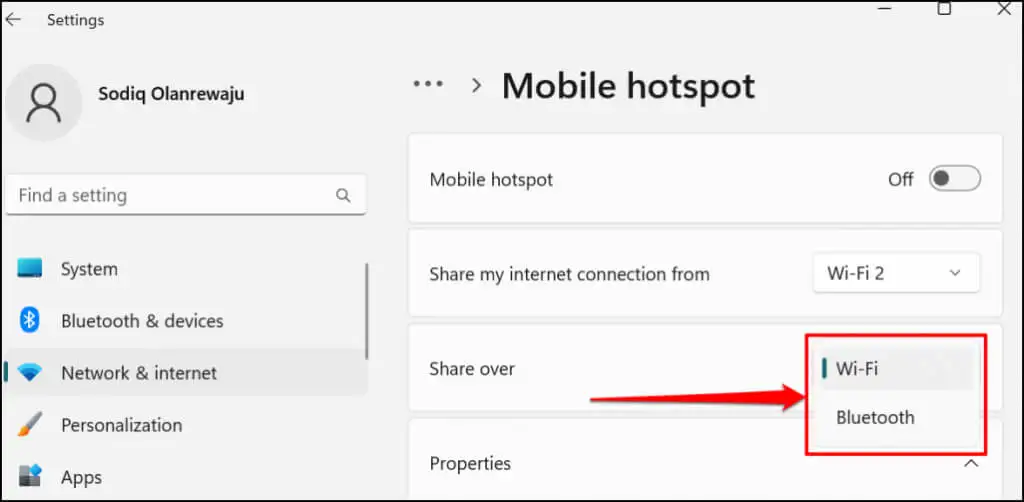
- Si vous choisissez de partager votre connexion via Wi-Fi, développez la section Propriétés pour vérifier les informations d'identification du point d'accès mobile. Sélectionnez Modifier pour modifier le nom et le mot de passe du point d'accès.
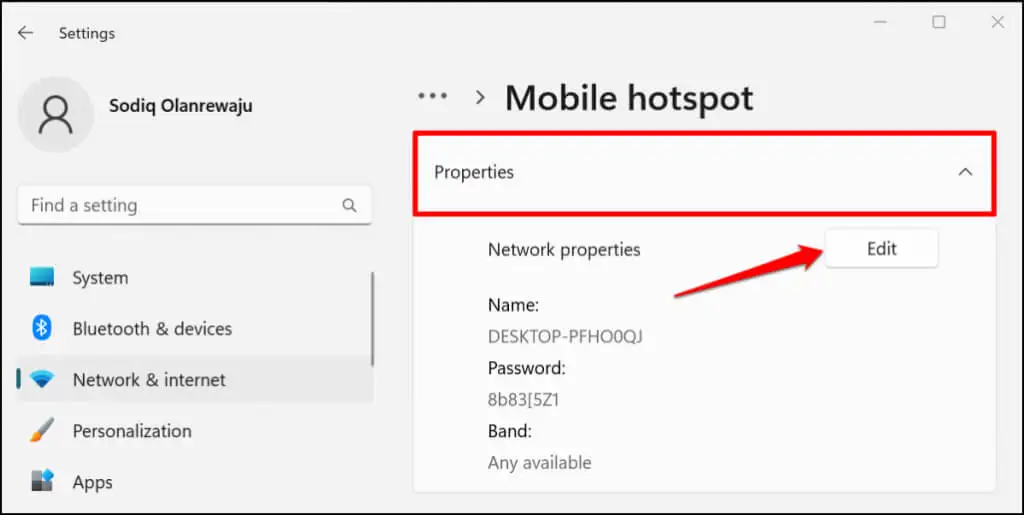
- Allez en haut de la page et basculez sur Point d' accès mobile pour partager la connexion de votre PC avec les appareils à proximité.
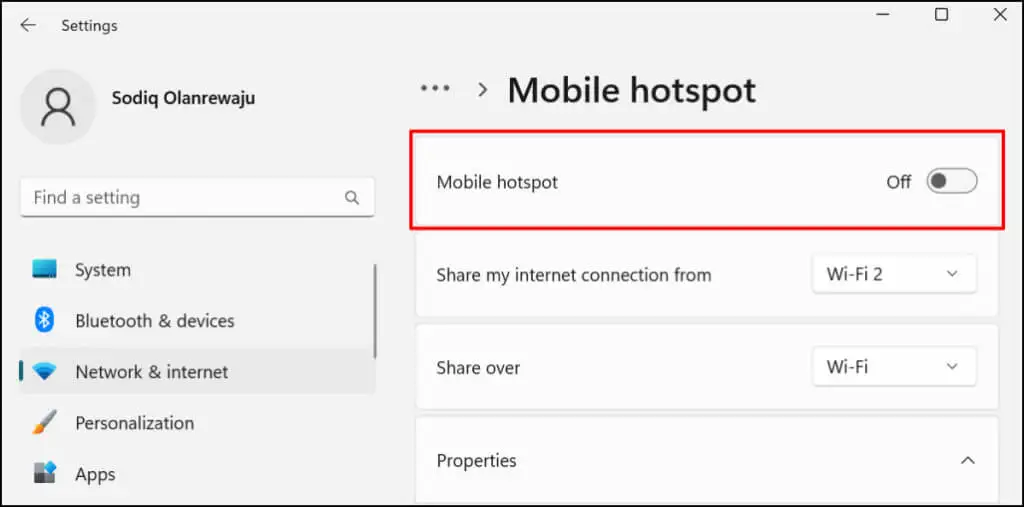
Ajoutez un point d'accès mobile au Centre d'action Windows pour partager votre connexion Internet sans passer par l'application Paramètres.
Appuyez sur la touche Windows + A pour ouvrir le Centre d'action Windows 11 et sélectionnez l'icône du stylo dans le coin inférieur droit. Sélectionnez Ajouter , choisissez Point d'accès mobile , puis sélectionnez Terminé .
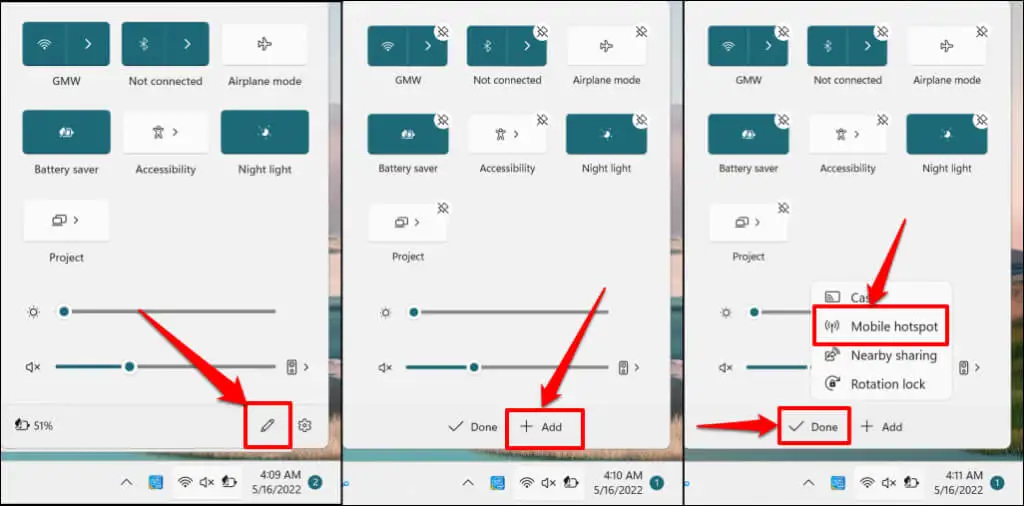
Vous devriez maintenant pouvoir activer et désactiver le point d'accès mobile à partir du centre d'action. Pour ouvrir les paramètres du point d'accès mobile, cliquez avec le bouton droit sur Point d' accès mobile et sélectionnez Aller aux paramètres .
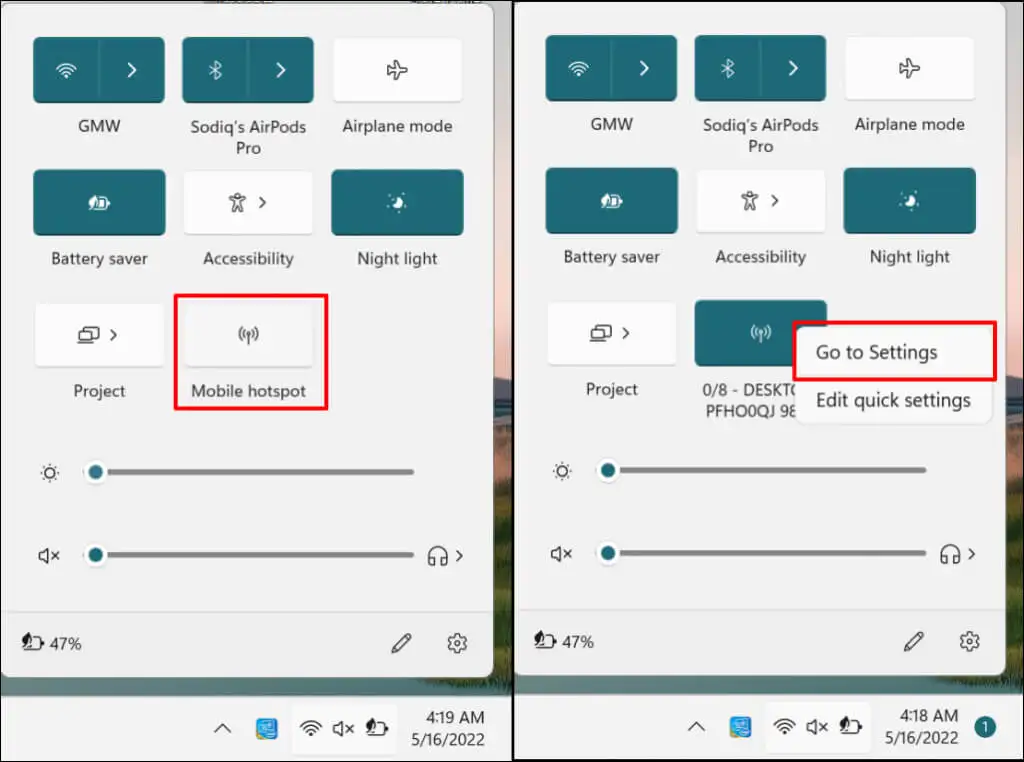
Récupérez les mots de passe Wi-Fi et partagez votre Internet
Certains administrateurs de réseaux privés désapprouvent l'utilisation non autorisée du Wi-Fi ou la distribution de mots de passe. Avant de partager le mot de passe d'un réseau sans fil, assurez-vous d'avoir la permission de le faire. Si vous rencontrez des problèmes lors de l'utilisation du point d'accès mobile, désactivez les connexions VPN et pare-feu sur votre PC, puis réessayez. Redémarrez votre ordinateur si le problème persiste. De même, assurez-vous que le système d'exploitation de votre appareil est à jour.
