Comment charger des applications Android sur Windows 11
Publié: 2021-10-23En ce qui concerne Android, le chargement latéral d'applications tierces est une pratique courante pour beaucoup. Et si je vous disais que vous pouvez faire la même chose sur votre machine Windows 11 ? Ça a l'air cool, non ? Nous allons jeter un coup d'oeil.
Microsoft a récemment ajouté la prise en charge promise des applications Android à Windows 11 avec le sous-système Windows pour Android. Le géant de la technologie s'est associé à Amazon pour son app store.
Vous pouvez vous référer à ce guide pour télécharger l'Amazon Appstore sur votre PC.
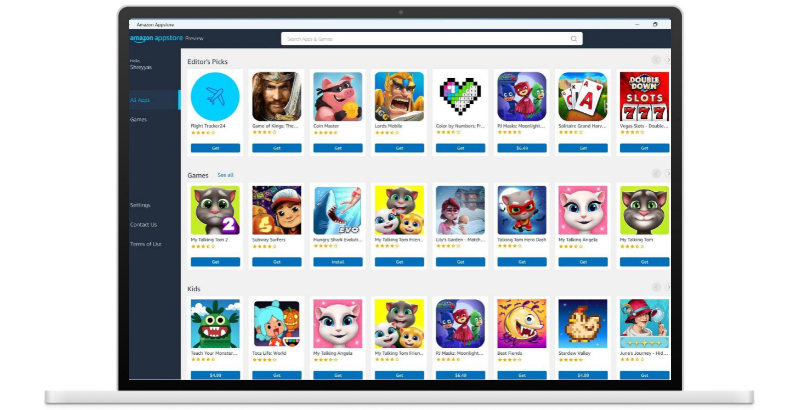
L'Amazon Appstore propose des applications Android utiles, mais la collection est quelque peu limitée.
Cependant, Microsoft travaille avec les développeurs d'applications Android pour intégrer davantage d'applications. Mais comme il s'agit techniquement d'Android, vous pouvez télécharger n'importe quelle application de votre choix. Jetons-y un œil.
Table des matières
Conditions préalables
- Windows 11 exécutant PC/ordinateur portable
- Télécharger les outils de la plate-forme SDK
- Une connexion Internet active
- APK de l'application que vous souhaitez télécharger. (Vous pouvez utiliser des sites Web comme apkmirror.com pour télécharger ces APK)
Configuration de la plate-forme-outils
On ne peut charger aucune application tierce sur Windows 11 sans outils de plate-forme.
Voyons donc comment télécharger et configurer les outils de la plate-forme sur Windows 11.
- Téléchargez les outils de la plate-forme. Maintenant, faites un clic droit sur le fichier zip et appuyez sur le bouton d'extraction.
- Une fois le fichier extrait, un dossier platform-tools sera créé.
- Maintenant, copiez le fichier APK de votre application préférée et collez-le dans le dossier platform-tools.
Télécharger des applications Android sur Windows 11 à l'aide de l'invite de commande
Lancez le menu Démarrer et recherchez le sous-système Windows pour Android .
- Ouvrez l'application et faites défiler jusqu'à ce que vous trouviez l'interrupteur à bascule du mode développeur . Activez la bascule pour entrer en mode développeur. Après cela, recherchez l'option d'adresse IP et appuyez sur le bouton de copie juste à côté pour copier l'adresse IP réelle du PC.
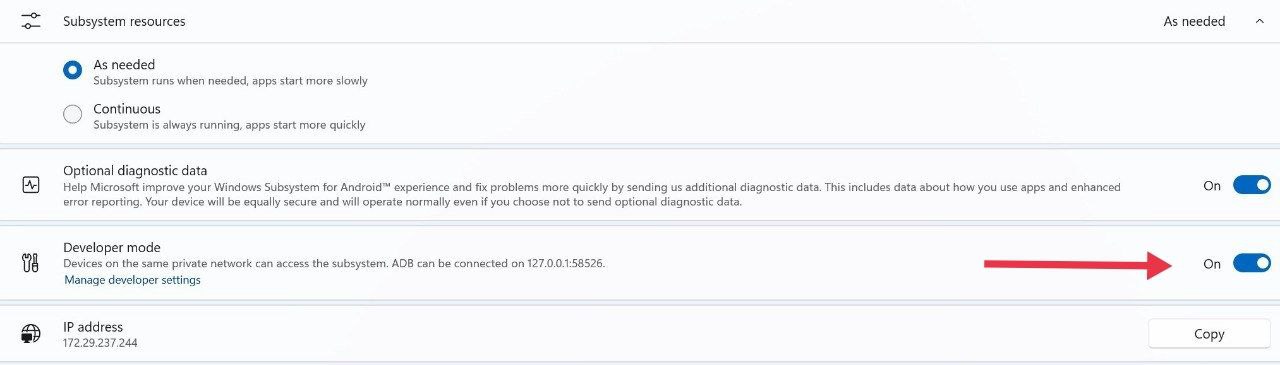
Si vous obtenez une erreur indisponible sous l'adresse IP, ouvrez l'application Amazon App Store en arrière-plan car elle active le sous-système Windows pour Android. - Accédez au dossier platform-tools que nous avons téléchargé précédemment. Ici, cliquez sur la barre d'adresse en haut et tapez " cmd ", puis appuyez sur Entrée.
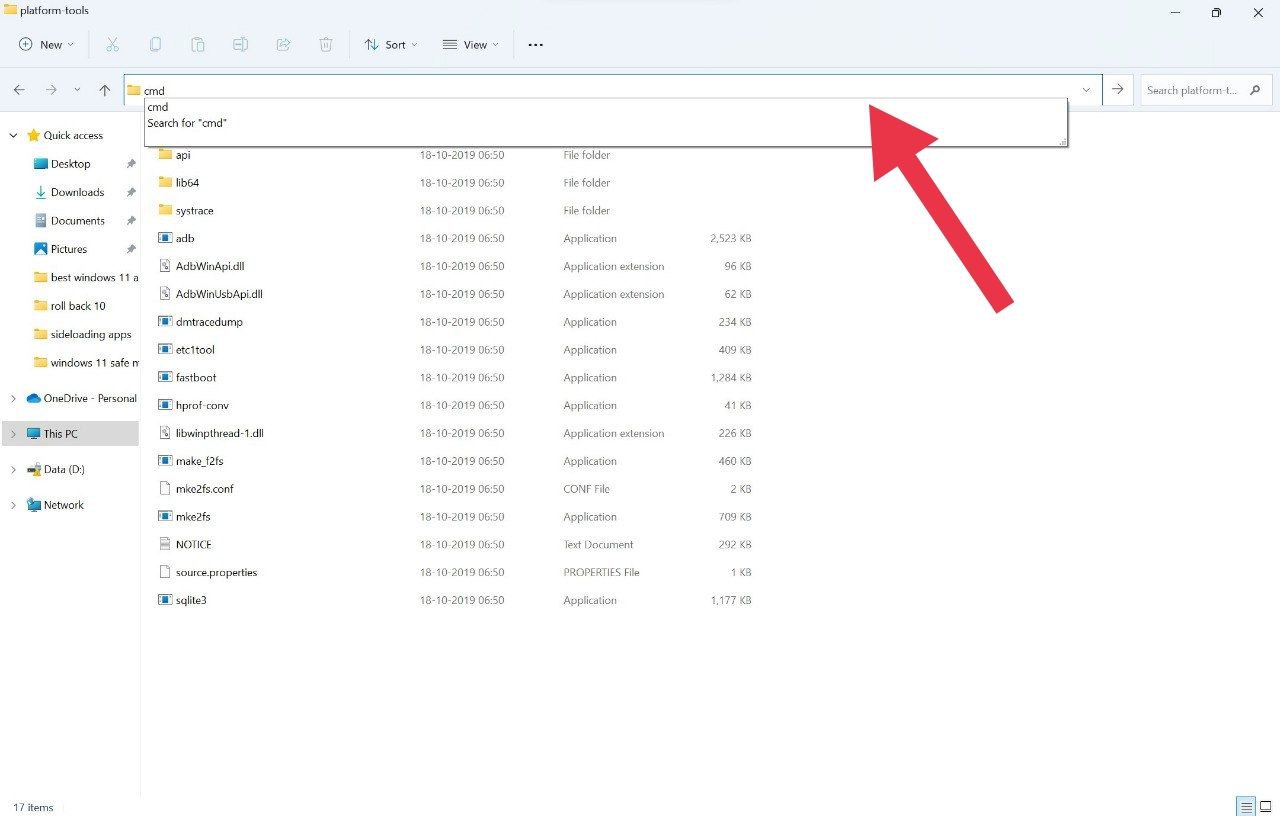
- Une fenêtre d'invite de commande apparaîtra. Tapez ici " ADB connect <l'adresse IP que vous avez copiée précédemment> ", puis appuyez à nouveau sur Entrée.
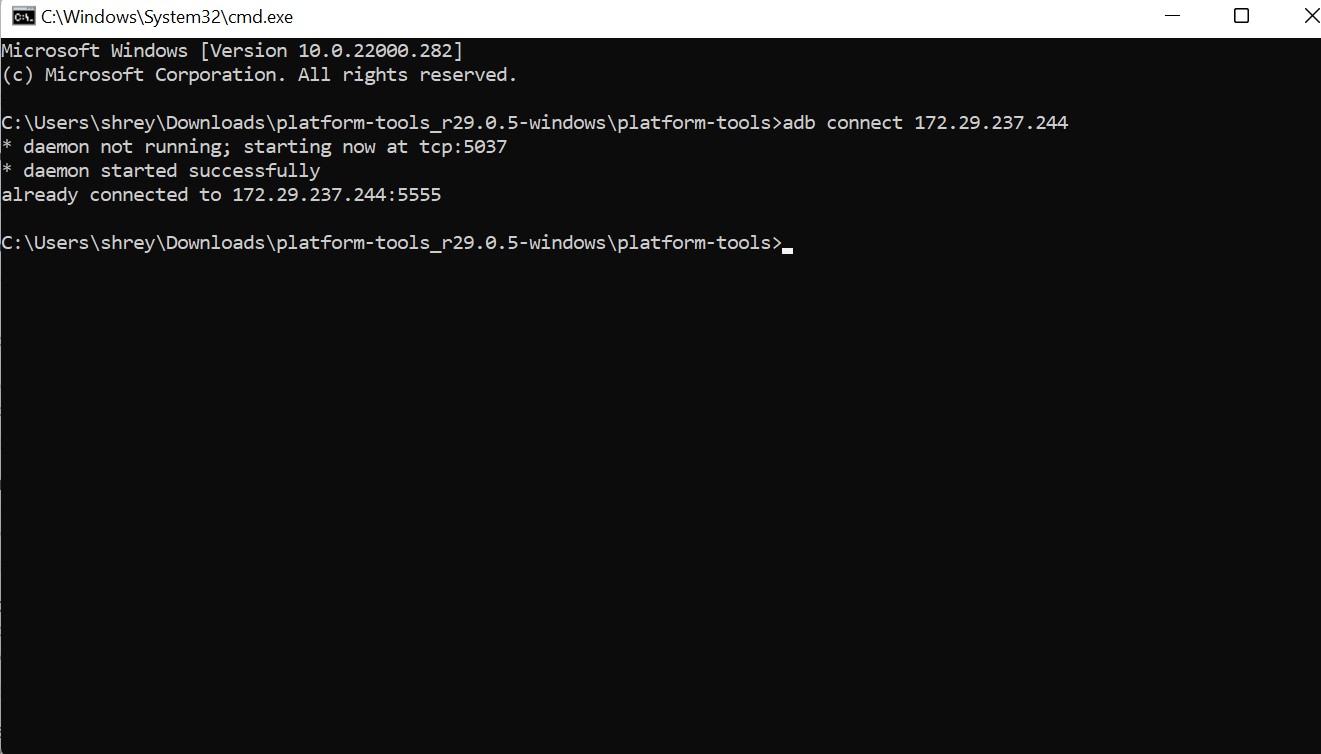
- Une fois que vous voyez le message connecté avec succès, tapez la commande « ADB install filename.apk » dans l'invite de commande. Assurez-vous d'entrer le nom de fichier exact de l'application que vous souhaitez télécharger ; sinon, le processus ne fonctionnera pas.
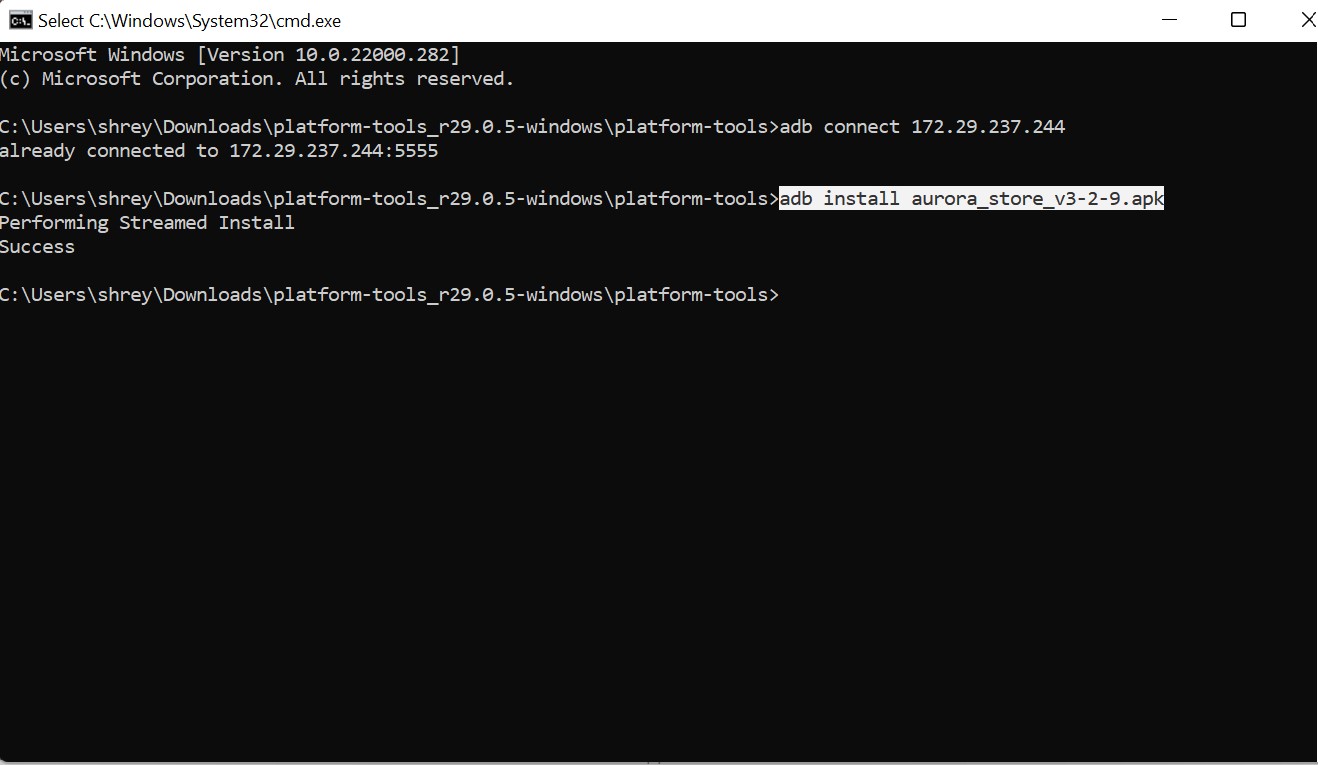
- Boom, attendez quelques secondes, et il installera facilement votre application préférée.
Assurez-vous que le format de fichier est .apk, car vous ne pourrez rien charger dans un autre format de fichier.
Ce processus prend du temps et j'aimerais quelque chose de plus simple pour charger plusieurs fichiers APK. Y a-t-il un moyen de faire cela? Eh bien, il existe une excellente alternative pour faire exactement cela.

Magasin Aurora - Alternative à l'App Store d'Amazon
L'Aurora Store est une boutique Android très populaire et propose une vaste collection d'applications, contrairement à l'Amazon App Store qui propose des options limitées.
De plus, toutes les applications de l'Aurora Store peuvent être installées gratuitement.
De plus, une fois que vous avez installé Aurora en tant que chargement latéral, vous pouvez installer des applications directement sur Windows 11 sans avoir à passer par le long processus de CMD, que beaucoup pourraient trouver fastidieux.
Étapes pour utiliser le magasin Aurora
- Après avoir chargé Arora à l'aide de CMD, ouvrez l'application et autorisez l'installation à partir de sources inconnues.
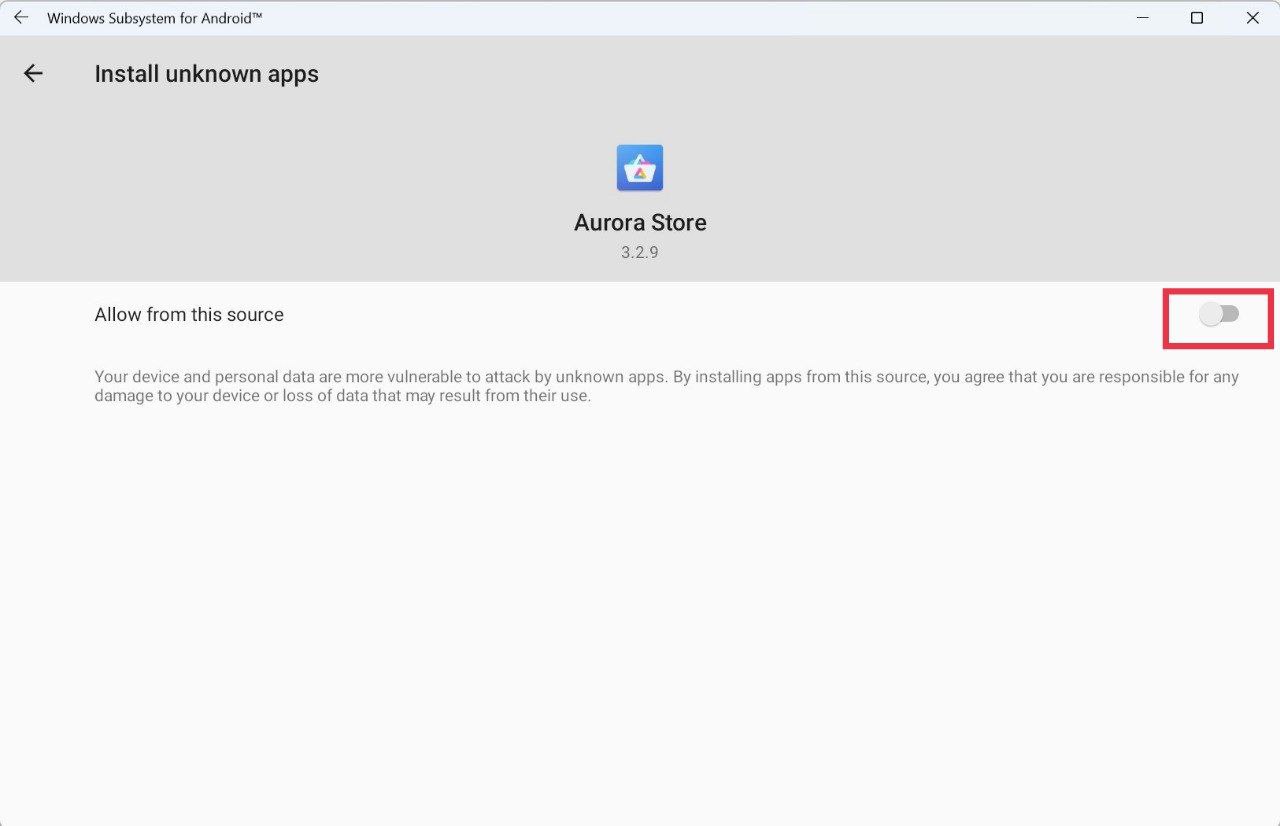
- Maintenant, connectez-vous avec votre compte Google pour commencer à télécharger et à installer des applications.
- Choisissez votre application préférée et cliquez sur le bouton d' installation .
- Cela ne peut pas être plus simple que cela. Vous obtenez presque toutes les applications disponibles sur le Play Store de Google directement sur votre machine Windows 11.
Télécharger Aurore
Comment désinstaller une application Android téléchargée sur Windows 11
- Si, pour une raison quelconque, vous souhaitez désinstaller l'application Android que vous avez installée, ou s'il existe un problème de compatibilité, vous la désinstallez facilement.
- Ouvrez le menu Démarrer et recherchez le panneau de configuration .
- Après avoir ouvert le panneau de configuration, recherchez l'option de désinstallation d'un programme.
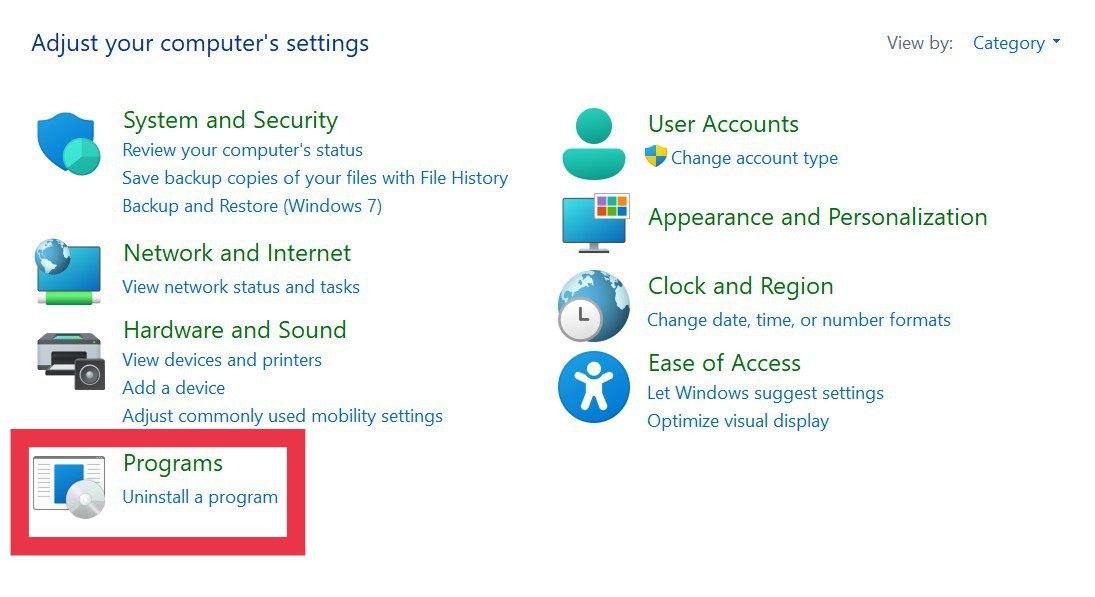
- Maintenant, dans le menu déroulant, choisissez l'application que vous souhaitez désinstaller et cliquez dessus.
- Enfin, appuyez sur le bouton de désinstallation dans le coin supérieur gauche pour désinstaller l'application Android de votre PC Windows 11.
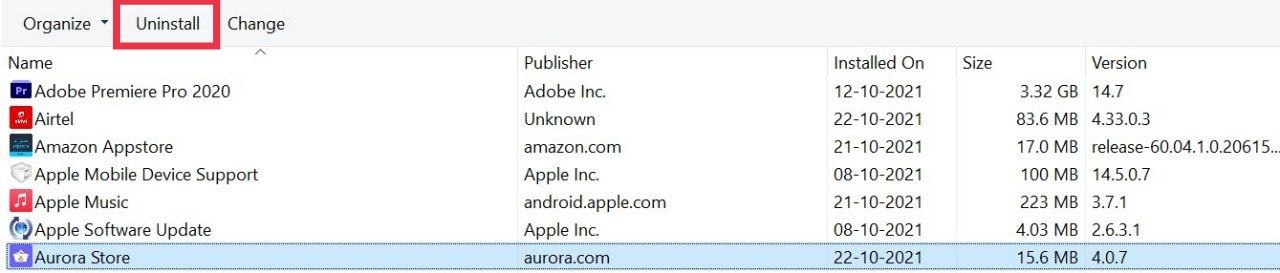
Comme vous pouvez le constater, le chargement latéral d'applications sur Windows 11 avec l'invite de commande est relativement simple et vous pouvez charger littéralement n'importe quelle application avec de simples commandes ADB. Vous pouvez télécharger des jeux mobiles, remplacer des applications de bureau comme iTunes par Apple Music (enfin !), et bien plus encore.
Questions fréquemment posées
1. Puis-je télécharger des applications uniquement sur Windows Insider Preview ?
Étant donné que Microsoft teste toujours le sous-système Android dans le canal bêta de Windows 11, vous ne pouvez actuellement télécharger des applications que si vous utilisez la version d'aperçu d'Insider. Cependant, vous pouvez charger le sous-système Android sur Windows 11 Stable (guide à venir) et vos applications préférées sans avoir à passer au canal bêta.
2. Quelle est la configuration minimale requise pour le sous-système Windows pour Android ?
Les exigences minimales pour le sous-système sont les suivantes.
- Windows 11 22000 ou supérieur
- Au moins 8 Go de RAM, 16 Go recommandés
- Le processeur doit prendre en charge le sous-système Windows
Au moment de la rédaction de ce guide, il n'est disponible que pour Windows Insiders (canal bêta) pour le moment.
3. Toutes les applications Android sont-elles compatibles avec Windows 11 ?
Malheureusement non. Étant donné que Windows 11 ne dispose pas des services Google, certaines applications peuvent ne pas fonctionner comme prévu car elles nécessitent les services Google. De plus, d'autres applications peuvent avoir des problèmes de compatibilité/crash car elles ne sont pas entièrement optimisées pour Windows 11. Cependant, nous nous attendons à ce que la prise en charge s'améliore avec le temps.
4. Dois-je désactiver l'option des paramètres du développeur après avoir téléchargé l'application ?
Eh bien, il n'y a aucun mal à laisser les paramètres du développeur activés. Mais vous pouvez le désactiver si vous le souhaitez, et cela n'affectera pas l'application Android que vous venez de charger.
