Comment résoudre le problème DNS_PROBE_FINISHED_NXDOMAIN
Publié: 2022-09-02Rencontrez-vous l'erreur DNS_PROBE_FINISHED_NXDOMAIN ? Ne vous inquiétez pas, vous pouvez vous débarrasser de ce problème, facilement et rapidement. Lire la suite!
L'erreur apparaît généralement en raison d'un problème avec votre DNS ou d'une mauvaise configuration. DNS est l'abréviation de Domain Name System. Il aide à diriger le trafic sur Internet en reliant les noms de domaine à des serveurs Web authentiques.
Lorsqu'un utilisateur copie et colle une URL dans son navigateur, le DNS se met en marche pour connecter l'URL saisie à l'adresse IP du serveur réel. Mais, parfois, DNS ne parvient pas à reconnaître l'adresse IP ou le nom de domaine, dans ce cas, vous pouvez recevoir un message d'erreur indiquant DNS_PROBE_FINISHED_NXDOMAIN dans Windows 10, 11 ou des versions antérieures. (Ici, la partie NXDOMAIN signifie domaine inexistant). L'erreur est très déroutante, mais elle est également assez facile à résoudre. Continuez à lire pour plus d'informations.
Solutions pour résoudre le problème DNS_PROBE_FINISHED_NXDOMAIN
Vous trouverez ci-dessous quelques solutions potentielles que vous pouvez envisager pour résoudre le problème DNS_PROBE_FINISHED_NXDOMAIN sur un PC Windows. Sans plus tarder, commençons :
Solution 1 : Redémarrez le service client DNS
Chaque fois que vous rencontrez une erreur DNS_PROBE_FINISHED_NXDOMAIN, vous devez essayer de redémarrer le service client DNS comme un hack très basique afin de résoudre le problème. Suivez les étapes ci-dessous :
Étape 1 : Pour commencer, vous devez appuyer simultanément sur les touches du clavier Windows et R. Cette action ouvrira la boîte de dialogue Exécuter sur votre écran.
Étape 2 : Ici, dans le champ de texte de la zone Exécuter, vous devez entrer services.msc et appuyer sur Entrée . 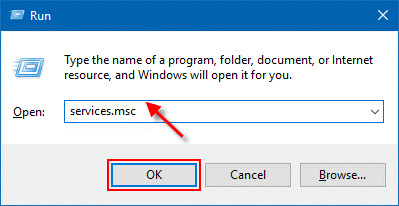
Étape 3 : Cela vous mènera à la fenêtre Services, dans laquelle vous devez trouver un client DNS . Une fois que vous avez obtenu l'élément, cliquez dessus avec le bouton droit de la souris et sélectionnez Redémarrer dans les options de votre écran. 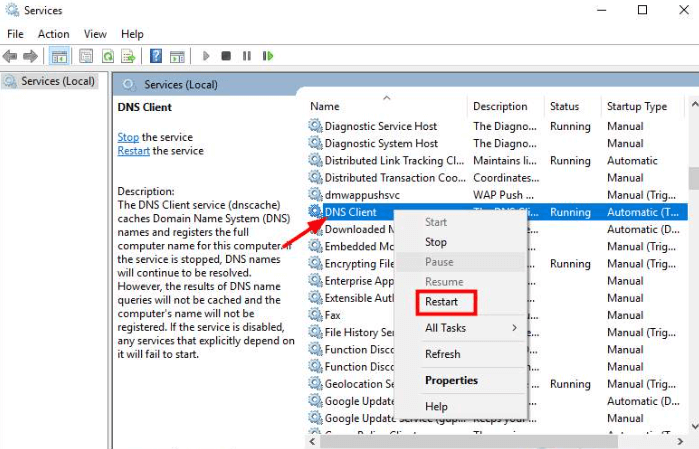
Une fois cela fait, fermez le navigateur Web et essayez de visiter à nouveau la page Web pour vérifier si le problème DNS_PROBE_FINISHED_NXDOMAIN est résolu ou persiste.
Lire aussi : RÉSOLU whea_uncorrectable_error Windows 10
Solution 2 : Modifier le serveur DNS
L'erreur peut se produire par le DNS lui-même, en particulier si vous utilisez le DNS par défaut du fournisseur de services Internet ou le DNS du routeur. Un routeur de mauvaise qualité peut entraîner des problèmes de DNS. Pour résoudre DNS_PROBE_FINISHED_NXDOMAIN, vous pouvez modifier votre DNS actuel en DNS public de Google (8.8.8.8 & 8.8.4.4).
Suivez les étapes ci-dessous pour vérifier votre DNS actuel :
Étape 1 : Tout d'abord, appelez le terminal Exécuter à l'aide d'un raccourci clavier (Windows et R).
Étape 2 : Ensuite, saisissez le contrôle dans la zone et appuyez sur Entrée. 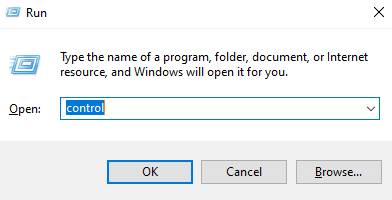
Étape 3 : Maintenant, vous verrez la fenêtre des éléments du Panneau de configuration, ici définissez Afficher par : Petites icônes .
Étape 4 : Ensuite, localisez et cliquez sur Centre Réseau et partage parmi les options disponibles. 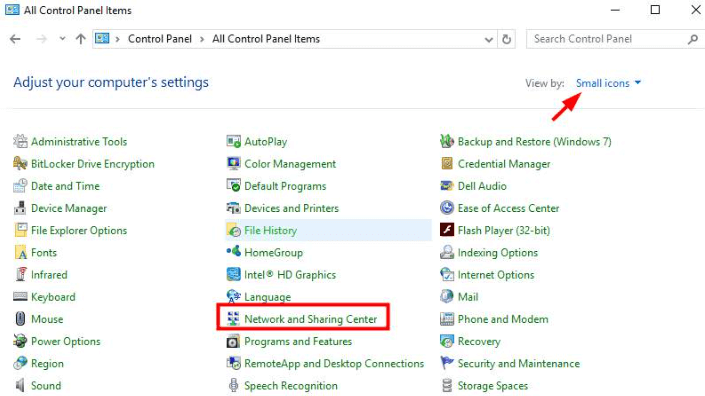
Étape 5 : Cliquez sur Ethernet . 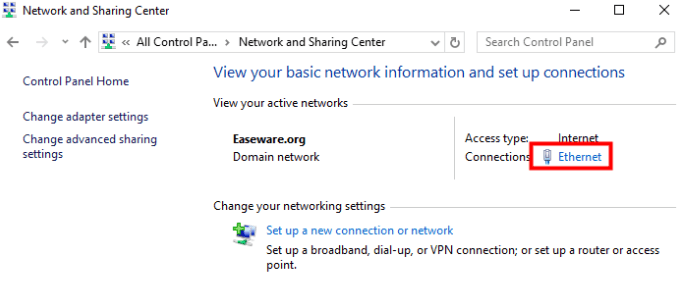
Étape 6 : À l'invite suivante, cliquez sur le bouton Détails . 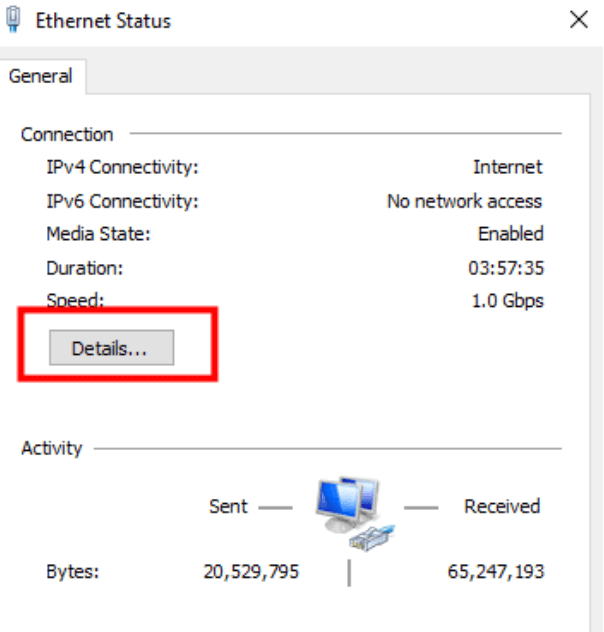
Étape 7 : Maintenant, vous verrez IPv4 DNS Server . 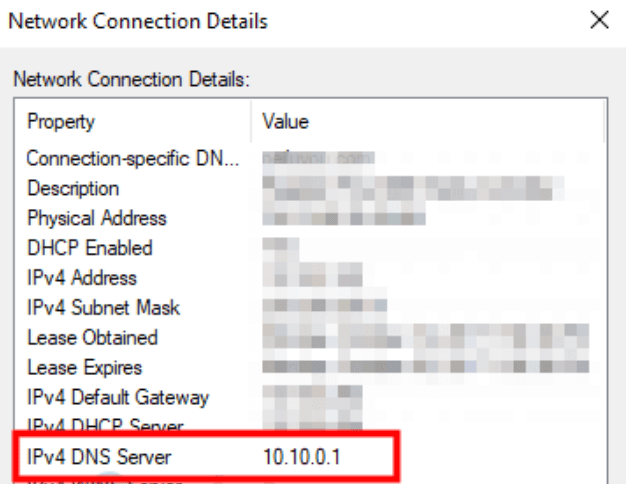

Après avoir vérifié votre DNS actuel, si vous souhaitez le remplacer par le DNS public de Google afin de corriger DNS_PROBE_FINISHED_NXDOMAIN, suivez les étapes ci-dessous :
Étape 1 : Lancez le Panneau de configuration sur votre système en suivant les étapes ci-dessus.
Étape 2 : Accédez à Afficher par et changez-le en Petites icônes .
Étape 3 : Recherchez et sélectionnez Centre Réseau et partage .
Étape 4 : Dans la fenêtre suivante, cliquez sur Modifier les paramètres de l'adaptateur dans le volet de gauche. 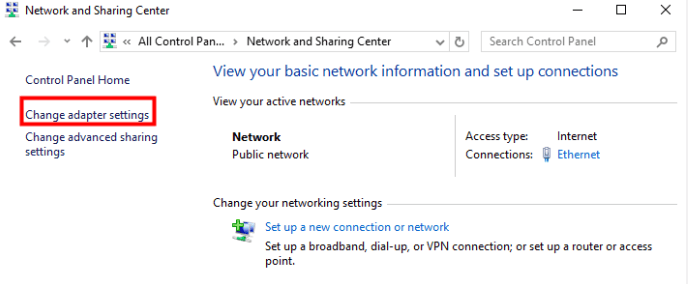
Étape 5 : Ensuite, cliquez avec le bouton droit sur le réseau que vous utilisez actuellement, puis choisissez Propriétés dans la liste.
Étape 6 : Accédez à la version 4 du protocole Internet (TCP/IPv4) et sélectionnez-la.
Étape 7 : Pour continuer, cliquez sur Propriétés . 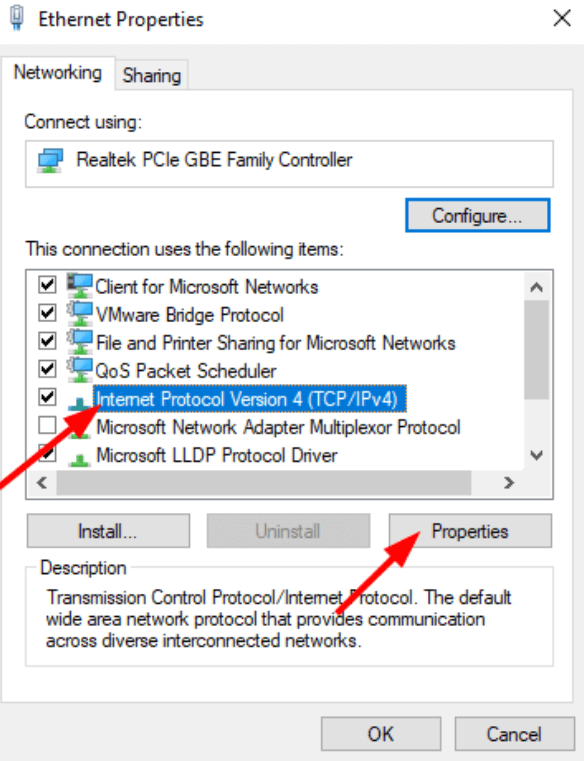
Étape 8 : Maintenant, sélectionnez Utiliser les adresses de serveur DNS suivantes et définissez le serveur DNS préféré sur 8.8.8.8 et le serveur DNS alternatif sur 8.8.4.4. 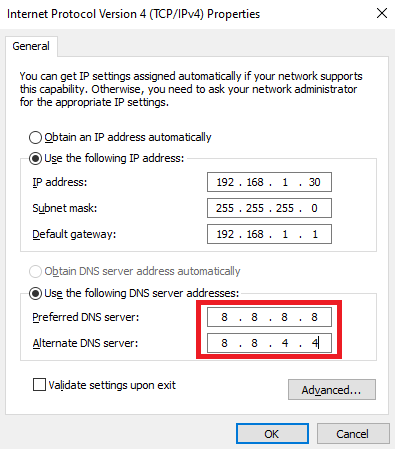
Étape 9 : Enfin, cliquez sur OK pour appliquer les modifications.
Lisez également : Correction du code d'erreur 0x0 0x0 sur un PC Windows
Solution 3 : désactiver temporairement le VPN
Utilisez-vous un VPN ? Si oui, il est possible que vous obteniez l'erreur DNS_PROBE_FINISHED_NXDOMAIN, uniquement si le DNS du VPN rencontre des problèmes. Si tel est le cas, vous pouvez essayer de désactiver le service VPN pendant une période temporaire et vérifier si le problème est résolu.
Lorsque le VPN est mis hors service, le DNS d'Ethernet sera utilisé. S'il n'y a pas de problèmes avec le DNS d'Ethernet, votre problème sera diagnostiqué.
Solution 4 : Désactiver temporairement le programme antivirus
Les programmes antivirus sont conçus pour protéger votre PC contre les menaces et les virus. Mais, parfois, le pare-feu ou le logiciel antivirus peut bloquer le DNS. Donc, si vous utilisez un programme antivirus ou le pare-feu, nous vous suggérons de les désactiver temporairement juste pour corriger le message d'erreur indiquant DNS_PROBE_FINISHED_NXDOMAIN.
Un point à retenir : Faites attention aux sites que vous visitez lorsque le pare-feu ou l'antivirus est désactivé, car certaines menaces ou virus peuvent facilement endommager votre PC sans aucune sorte de protection.
Après avoir implémenté cette solution, il est recommandé de réactiver le pare-feu ou le VPN.
Solution 5 : libérer et renouveler l'adresse IP
Rien n'a fonctionné pour vous ? Aucun des hacks partagés ci-dessus ne vous a aidé à corriger l'erreur Chrome DNS_PROBE_FINISHED_NXDOMAIN. Ne vous inquiétez pas, ce dernier recours vous aidera certainement à résoudre le problème. Dessous
comment vider le cache et renouveler l'adresse IP.
Étape 1 : Appelez le terminal Exécuter en appuyant simultanément sur les touches du clavier Windows et R.
Étape 2 : Écrivez cmd dans le champ de texte de la boîte de dialogue Exécuter et appuyez simultanément sur CTRL + MAJ + ENTRÉE . 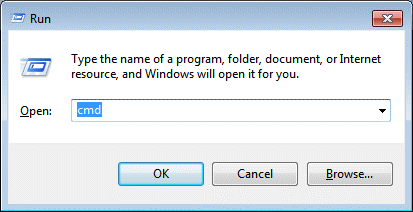
Étape 3 : Cette action ouvrira l'invite de commande en tant qu'administrateur. Dans la fenêtre Commande (Admin), tapez les commandes suivantes et appuyez sur Entrée après chacune.
ipconfig /release (Afin de libérer l'adresse IP)
ipconfig /flushdns (Afin de vider le cache DNS)
ipconfig /renew (Pour renouveler l'adresse IP)
Étape 4 : Après cela, saisissez netsh int ip set dns et appuyez sur Entrée sur votre clavier. Cela réinitialisera vos paramètres IP.
Étape 5 : Ensuite, tapez netsh winsock reset et appuyez sur Entrée à partir de votre clavier. Cette commande réinitialisera le catalogue Winsock.
Une fois cela fait, redémarrez votre système pour appliquer les modifications et tester le problème. Cela vous aidera sûrement à vous débarrasser de ce problème.
Lisez également : Comment réparer l'erreur Bad_Pool_Caller sur Windows 10 {RÉSOLU}
DNS_PROBE_FINISHED_NXDOMAIN sous Windows : CORRIGÉ
Les suggestions ci-dessus étaient quelques-unes des solutions réalisables que vous pouvez envisager afin de corriger l'erreur DNS_PROBE_FINISHED-NXDOMAIN sur les PC Windows 11, 10, 8 et 7. Nous espérons que ces conseils de dépannage vous seront très utiles.
Avez-vous des questions ou d'autres suggestions ? Si oui, alors n'hésitez pas à les partager avec nous via la boîte de commentaires ci-dessous. De plus, si vous souhaitez en savoir plus sur les problèmes techniques et les erreurs de PC, abonnez-vous à notre newsletter. Vous pouvez également nous suivre sur nos identifiants de réseaux sociaux : Facebook, Twitter, Instagram et Pinterest.
