Comment résoudre le problème du bouton PrtScn qui ne fonctionne pas
Publié: 2023-06-16La touche « Impression d'écran » est l'une des options standard sur les claviers des ordinateurs Windows. Les utilisateurs de Windows peuvent prendre une capture d'écran de l'écran complet de leur ordinateur en appuyant simplement sur la touche « Impression d'écran » de leur clavier.
Il est possible que vous rencontriez des difficultés avec cette clé. Plusieurs utilisateurs ont signalé ce problème car le bouton Impr écran ne fonctionne pas toujours correctement. Donc, si vous rencontrez également un problème similaire, ne paniquez pas. Cet article présente huit solutions différentes disponibles pour vous aider à résoudre le problème où le bouton prtscn ne fonctionne pas sous Windows 10, 11. Alors, sans plus tarder, commençons.
Méthodes pour résoudre le bouton Prtsc ne fonctionnant pas sous Windows 11, 10 :
La section suivante mentionne les solutions les plus réalisables pour résoudre l'erreur pourquoi mon bouton prtscn ne fonctionne pas sur vos appareils Windows. Inutile de les appliquer tous, il suffit de descendre dans la liste jusqu'à ce que le problème soit résolu.
Méthode 1 : Vérifier si la touche Impr écran est active
Vérifiez si la fonction d'impression d'écran est opérationnelle après avoir essayé d'appuyer sur la touche F Mode ou la touche F Lock. Cela est dû au fait qu'appuyer sur ces touches pourrait vous empêcher d'utiliser la touche d'impression d'écran.
Méthode 2 : Redémarrez votre PC
Il est possible qu'un simple redémarrage de votre ordinateur Windows puisse résoudre une grande variété de problèmes et d'erreurs. C'est une méthode simple, mais il n'y a pas de mal à l'essayer.
Consultez les instructions simples ci-dessous.
Étape 1 : Localisez et choisissez le menu Démarrer en le recherchant dans le coin inférieur gauche de l'écran.
Étape 2 : Après avoir sélectionné « Redémarrer » dans la fenêtre contextuelle, accédez au symbole d'alimentation en cliquant dessus. Après l'achèvement de toutes les applications ouvertes et l'enregistrement de toutes les données qui n'ont pas encore été enregistrées, votre ordinateur redémarrera.
Alternativement, vous pouvez redémarrer votre ordinateur personnel en appuyant simultanément sur les touches "Ctrl", "Alt" et "Suppr" de votre clavier, puis en sélectionnant le bouton "Redémarrer" qui apparaît dans la fenêtre contextuelle qui apparaît.
Lisez également: Comment réparer la barre d'espacement du clavier ne fonctionne pas sous Windows 10, 11
Méthode 3 : Mettre à jour le pilote du clavier
Il est possible que le bouton Impr écran de Windows ne fonctionne pas car vous utilisez un pilote de clavier ancien ou défectueux. Si vous avez déjà essayé les procédures décrites ci-dessus et que vous ne parvenez toujours pas à résoudre le problème avec la capture d'écran, vous pouvez essayer de mettre à niveau le pilote de votre clavier.
Étape 1 : Pour lancer le Gestionnaire de périphériques , appuyez simultanément sur les touches "Win + X", puis choisissez l'option pour le faire.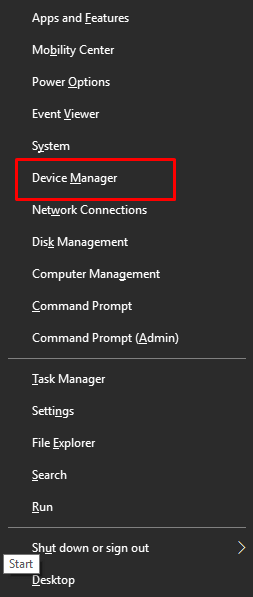
Étape 2 : Pour développer la section Claviers, choisissez le nom de la section.Après cela, choisissez « Mettre à jour le pilote » dans le menu qui apparaît lorsque vous faites un clic droit sur le nom de votre clavier. 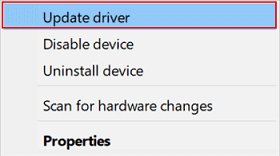
Étape 3 : Après avoir cliqué, utilisez l'option "Rechercher automatiquement les pilotes"pour mettre à jour le pilote de votre clavier avec la version la plus récente. 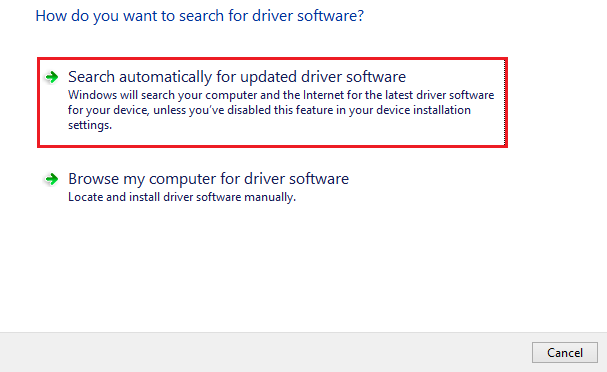
La méthode ci-dessus est manuelle et nécessite quelques compétences techniques de base. Si vous recherchez une option plus simple pour mettre à jour le pilote du clavier afin de résoudre le problème du bouton prtscn qui ne fonctionne pas, utilisez un outil de mise à jour automatique du pilote.
Mettre à jour automatiquement le pilote du clavier avec Bit Driver Updater
L'une des alternatives les plus réalisables pour mettre à jour le clavier ou d'autres pilotes système consiste à utiliser l'outil Bit Driver Updater. Il permet aux utilisateurs de télécharger automatiquement des pilotes en un seul clic. En dehors de cela, vous pouvez programmer ces téléchargements à votre convenance. Toutes les mises à jour de pilotes sont certifiées WHQL et fiables.
Il dispose également d'une mise à niveau vers la version Pro avec une garantie de remboursement complète jusqu'à 60 jours. Cette version déverrouille des fonctionnalités supplémentaires telles que le téléchargement en un clic, le support client 24h/24 et 7j/7, la sauvegarde et la restauration, et bien plus encore.
Téléchargez le logiciel de mise à jour Bit Driver ci-dessous. Double-cliquez sur le fichier du pilote téléchargé et appliquez les instructions à l'écran pour l'installer sur votre PC.
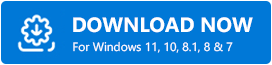

Mettre à jour le pilote graphique automatiquement pour réparer Prtscn ne fonctionne pas
Étape 1 : Lancez l'outil Bit Driver Updater sur votre appareil Windows et cliquez sur le bouton Analyser les pilotespour identifier les pilotes obsolètes. 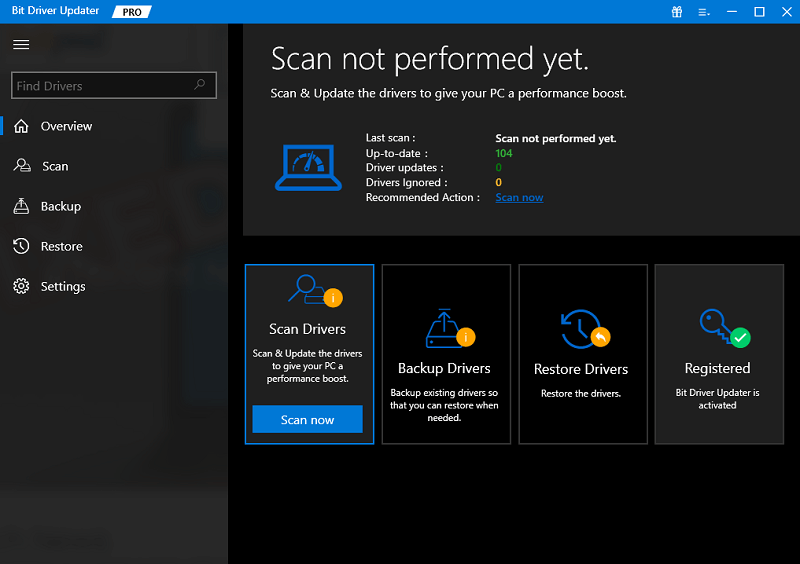
Étape 2 : À la fin de l'analyse, une liste complète des mises à jour de pilotes en attente sur votre système s'affichera.
Étape 3 : Dans la liste, identifiez les pilotes de clavier et cliquez sur Mettre à jour maintenant.Cependant, les utilisateurs de la version Pro peuvent cliquer sur le boutonTout mettre à jour pour télécharger la liste complète des mises à jour.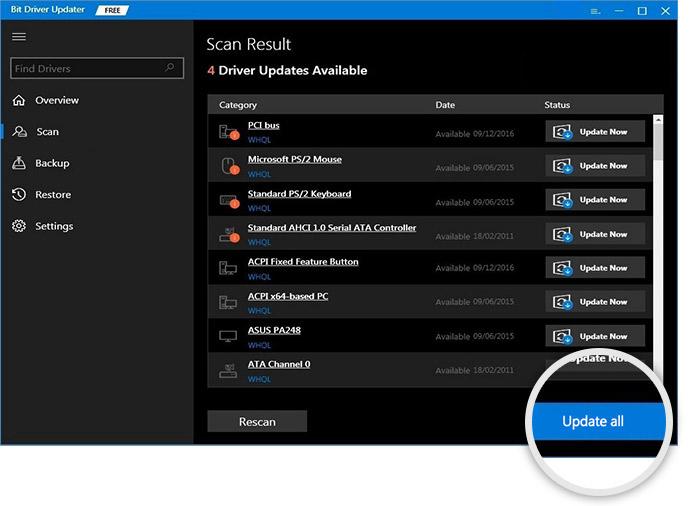
Installez maintenant les derniers pilotes de clavier et redémarrez votre ordinateur. Une fois les mises à jour appliquées, vérifiez si le problème du bouton Prtscn qui ne fonctionne pas est résolu.
Si le problème persiste, ne vous inquiétez pas et essayez la prochaine série de solutions.
Lisez également: Comment réparer la réponse lente du clavier dans Windows 10, 11
Méthode 4 : forcer la fermeture des applications en arrière-plan
Il est possible que l'utilisation de certaines applications en arrière-plan, telles que OneDrive ou Dropbox ou l'outil Snippet, soit à l'origine du problème d'impression d'écran qui ne fonctionne pas correctement. Par exemple, OneDrive peut télécharger toutes les captures d'écran que vous capturez directement sur son propre serveur chaque fois que vous le faites.
Par conséquent, pour réparer le problème de capture d'écran, vous devrez fermer les applications. Procédez simplement en suivant les instructions ci-dessous.
Étape 1 : Pour ouvrir le Gestionnaire des tâches, accédez à votre clavier et appuyez simultanément sur la touche "Ctrl", la touche "Alt" et la touche "Suppr".
Étape 2 : Vous verrez une liste de toutes les applications actuellement actives sur votre ordinateur dans cette section.Cliquez simplement sur l'icône d'un programme et sélectionnez "Fin de tâche" dans le menu contextuel pour le désactiver. 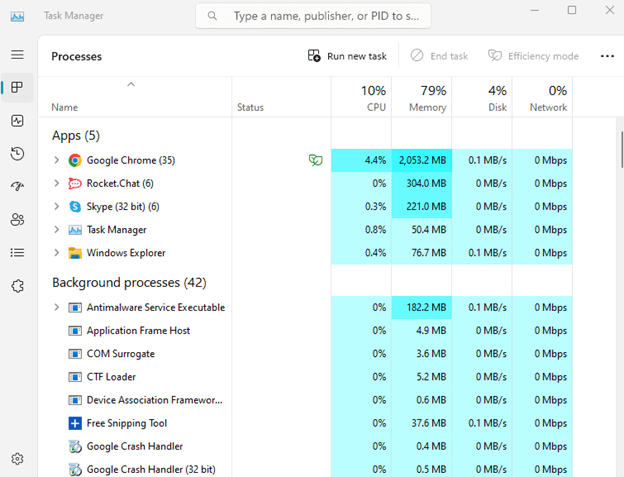
Gardez à l'esprit que le bon fonctionnement de votre système peut dépendre de la présence de certains programmes ; par conséquent, vous devez faire preuve d'une extrême prudence avant de désactiver des applications cruciales.
Méthode 5 : Mettre à jour Windows
Si aucune des solutions présentées ci-dessus ne vous convient, vous pouvez toujours essayer de mettre à jour Windows vers la version la plus récente. Cela pourrait vous offrir de nouvelles fonctionnalités et résoudre certains problèmes.
La section suivante vous montrera comment mettre à niveau Windows.
Étape 1 : Pour lancer l'application Paramètres, appuyez simultanément sur la touche Windows et la touche I de votre clavier.
Étape 2 : Accédez à l'onglet Windows Update présent dans le segment gauche de la fenêtre Paramètres.
Étape 3 : Cliquez sur "Vérifier les mises à jour" sur le côté droit de l'écran.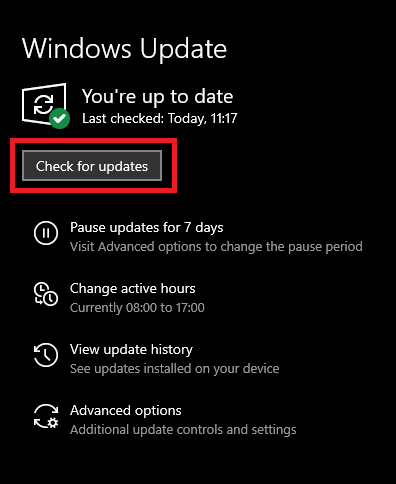
Étape 4 : Si des mises à jour sont disponibles, elles seront immédiatement téléchargées et installées une fois cette étape terminée.
Pour que les mises à jour prennent effet sur votre ordinateur, vous devrez peut-être le redémarrer. Une fois le système redémarré
Foire aux questions (FAQ)
Dans la section suivante, nous avons répondu à certaines des questions les plus fréquemment posées par les utilisateurs concernant le problème du bouton prtscn qui ne fonctionne pas.
Q.1 Comment faire pour que mon bouton d'écran d'impression fonctionne à nouveau ?
si le problème du bouton prtscn ne fonctionne pas sur votre appareil, utilisez les solutions susmentionnées dans notre guide. Commencez par mettre à jour vos pilotes de clavier. Vérifiez si le bouton Prtscn est activé. Redémarrez votre appareil et forcez la fermeture de l'application qui s'exécute en arrière-plan.
Q.2 Pourquoi ne puis-je pas prendre de captures d'écran ?
Selon votre version de Windows, vous pouvez capturer des captures d'écran de votre écran en utilisant les raccourcis Fonction + Prtscn ou Windows + Prtscn. Cependant, si le bouton prtscn ne fonctionne pas, des problèmes Windows 10/11 surviennent, utilisez les méthodes réalisables mentionnées dans le guide ci-dessus pour le résoudre.
Q.3 Comment configurer le bouton Impr écran sur mon clavier ?
Selon la version de Windows que vous utilisez, vous pouvez utiliser la combinaison de touches de raccourci pour capturer l'écran. Celles-ci peuvent varier de Windows 10, 11 ou des versions antérieures telles que Function + Prtscn ou Windows + Prtscn.
Q.4 Pourquoi PrtScn ne fonctionne-t-il pas sous Windows 11 ?
Si le problème du bouton Prtsnc ne fonctionne pas, cela peut être dû à des pilotes de clavier obsolètes, à des mises à jour Windows en attente ou à une fonction prtscn désactivée. Cependant, ces méthodes sont facilement réparables en utilisant les solutions susmentionnées.
Lisez également: Comment réparer les chiffres du clavier en tapant des symboles
Le bouton Prtscn ne fonctionne pas Windows 10, 11 : FIXE
Nous espérons que les solutions ci-dessus vous ont aidé à résoudre le problème du bouton prtscn qui ne fonctionne pas sur les appareils Windows 11, 10 ou versions antérieures. Assurez-vous de maintenir les pilotes du clavier à jour afin d'éviter ces problèmes.
Cependant, si vous avez des problèmes ou des suggestions pour nous, laissez-les dans la section commentaires ci-dessous. Et pour plus d'informations sur le dépannage et les guides techniques listicle, n'oubliez pas de vous abonner à notre blog.
