Comment accélérer BlueStacks pour une expérience de jeu plus rapide ?
Publié: 2022-02-13Vous voulez accélérer BlueStacks ? BlueStacks est l'émulateur Android le plus populaire pour les jeux pour une raison. Il offre des vitesses incroyablement élevées, encore plus rapides que le smartphone Samsung Galaxy 9. Cependant, même les logiciels rapides comme BlueStacks peuvent parfois être à la traîne. Si vous souhaitez trouver plus d'émulateurs Android pour Windows, consultez cet article de BrowserCam.
Alors, comment accélérer BlueStacks ? Vous pouvez essayer plusieurs choses pour améliorer la vitesse de l'émulateur sur votre PC. Avec une vitesse élevée, vous pourrez profiter de vos jeux préférés, quelle que soit la haute définition de leurs graphismes.
Avant d'améliorer la vitesse de BlueStacks, assurez-vous que vous disposez d'un PC avec une bonne vitesse.
- En relation: 6 conseils de travail pour augmenter la vitesse de l'ordinateur
Table des matières
Comment accélérer BlueStacks ?
Didacticiel vidéo
Nous avons fourni cet article sous la forme d'un didacticiel vidéo pour la commodité de nos lecteurs. Si vous êtes intéressé par la lecture, vous pouvez ignorer la vidéo pour le moment et la regarder après avoir lu cet article.
Voici quelques-unes des méthodes que vous pouvez essayer pour rendre cet émulateur Android plus rapide :
1. Mettre à jour BlueStacks
La solution la plus simple qui pourrait faire l'affaire et corriger le retard consiste à mettre à jour le logiciel. Vous devez installer la dernière version de BlueStacks disponible. Habituellement, les nouvelles versions sont plus rapides que les anciennes versions, vous trouverez donc probablement des vitesses bien meilleures.
Pour vérifier votre version de Bluestacks, allez dans Paramètres> À propos> Vérifier les mises à jour .
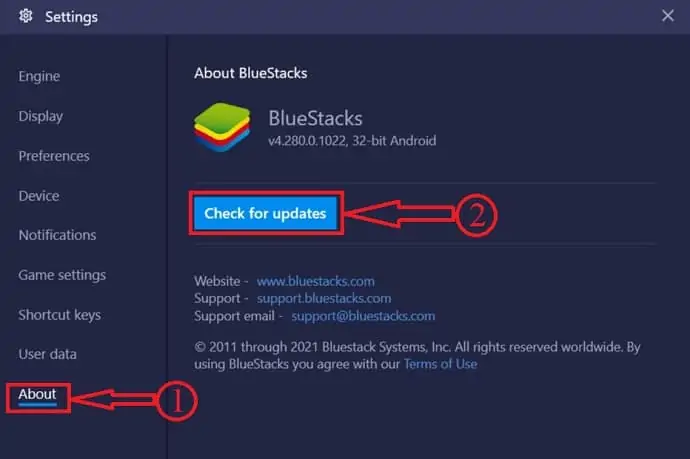
Maintenant, vous pensez probablement à mes données de jeu et à mes progrès ? Si vous avez la version 3.52.66.1905 ou supérieure, vous pourrez mettre à jour sans perdre ces données. Cependant, pour les versions plus anciennes, vous ne pourrez peut-être pas enregistrer les applications que vous avez téléchargées.
Quant à la progression de certains jeux, si vous êtes connecté, votre progression est probablement enregistrée. Vous n'aurez qu'à vous reconnecter avec le même compte et vous pourrez continuer le jeu là où vous l'avez laissé.
2. Activer la virtualisation
BlueStacks lui-même recommande d'activer la virtualisation pour accélérer le logiciel. La virtualisation permet une meilleure allocation des ressources à l'émulateur, améliorant ainsi sa rapidité. Vous pouvez vérifier dans le Gestionnaire des tâches si la virtualisation est activée ou non.
Ouvrez le Gestionnaire des tâches en cliquant avec le bouton droit sur la barre des tâches et en sélectionnant Gestionnaire des tâches ou cliquez sur Ctrl+Alt+Suppr . Cliquez sur l' onglet Performances et voyez sur le côté droit de la fenêtre du gestionnaire de tâches si la virtualisation est activée ou désactivée.
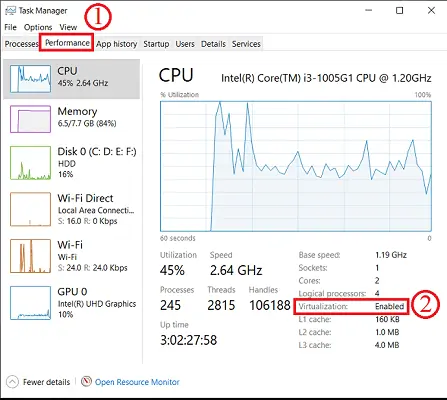
S'il est désactivé, vous devrez l'activer via les paramètres du BIOS . Vous devrez également savoir si votre processeur permet même la virtualisation.
3. Allouez plus de RAM et de CPU
C'est assez simple, plus il y a de RAM et de cœurs de processeur dédiés à une application particulière, plus elle s'exécute rapidement. Heureusement, BlueStacks permet ce type de configuration. Les versions récentes de BlueStacks ont ces paramètres disponibles dans les paramètres du moteur. Voici comment procéder :
I. Cliquez sur le bouton Paramètres dans le coin supérieur droit de la fenêtre BlueStacks
II. Cliquez sur Moteur dans l'onglet de gauche
III. Maintenant, vous verrez un curseur pour la RAM, que vous pouvez faire glisser pour augmenter la mémoire allouée
IV. Amenez-le à 4 Go (si vous avez au moins 8 Go au total)
Les étapes ci-dessus sont illustrées dans la capture d'écran ci-dessous
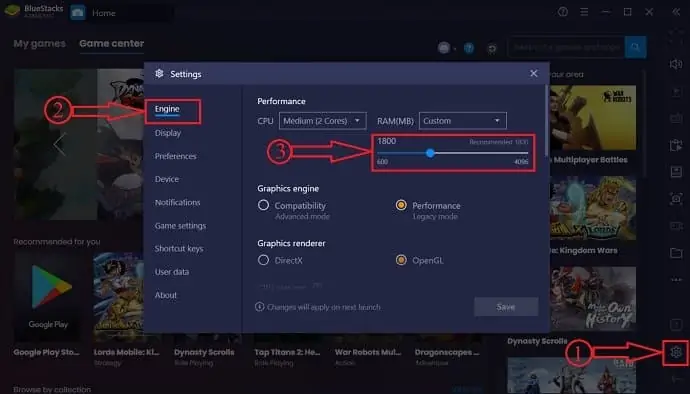
De même, vous pouvez également dédier le nombre maximal de cœurs de processeur à l'émulateur. Suivez les mêmes étapes que ci-dessus et vous trouverez l'option dans le menu Moteur. Vous pouvez sélectionner le nombre le plus élevé disponible dans le menu déroulant pour les cœurs de processeur.

Si vous avez moins de RAM, vous pouvez augmenter votre RAM après avoir vérifié la compatibilité RAM.
4. Mettre à jour le pilote graphique
Assurez-vous que votre pilote Graphics est à jour. Si vous avez NVIDIA, vous pouvez utiliser GeForce Experience pour vous assurer que le pilote est toujours mis à jour. Oui, cela affecte à peu près l'affichage, mais cela pourrait être le pilote graphique lent qui peut être à l'origine du décalage, car le jeu est essentiellement une question de graphisme.
La meilleure chose à faire est de configurer Windows pour mettre à jour automatiquement les pilotes lorsqu'ils sont disponibles. Cela peut être fait en activant les mises à jour automatiques de Windows. Bien sûr, vous pouvez toujours le faire manuellement aussi.
Vous pouvez utiliser le booster de pilote IObit pour mettre à jour automatiquement tous vos pilotes.
Offre : Nos lecteurs bénéficient de remises spéciales sur tous les produits Wondershare. Visitez notre page de coupons de réduction Wondershare pour les dernières offres.
- En relation: Comment mettre à jour le lecteur de carte graphique sous Windows
5. Activez la haute performance
Il existe un paramètre d'alimentation dans Windows qui peut aider à améliorer légèrement la vitesse. Cette fonctionnalité permet essentiellement à votre PC d'offrir des performances optimales, mais consomme plus d'énergie. Vous pouvez toujours brancher le chargeur pour fournir une puissance suffisante pour des performances élevées.
Pour activer ce paramètre, lancez le Panneau de configuration , puis cliquez sur Matériel et audio , puis accédez aux Options d' alimentation . Cliquez sur l'option Paramètres d'alimentation avancés . Ensuite, une fenêtre apparaîtra.
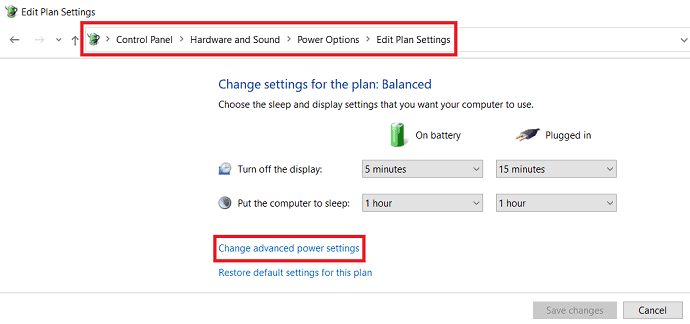
Dans cette fenêtre, cliquez sur les paramètres graphiques et vous y trouverez deux options : équilibré et haute performance. Maintenant, activez les hautes performances.
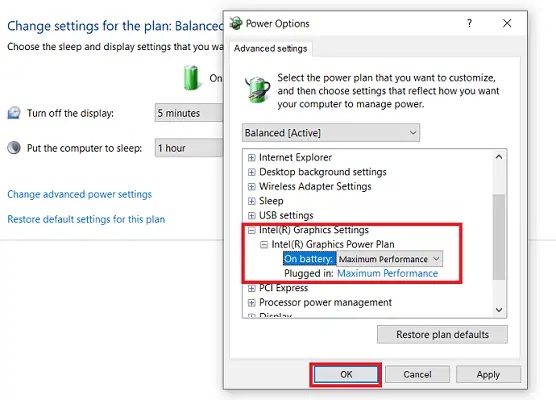
6. Fermez tous les autres programmes
Parfois, la simple fermeture de toutes les autres applications tierces peut libérer suffisamment de mémoire et de processeur pour accélérer les jeux exécutés dans BlueStacks. Assurez-vous donc que tous les programmes, à l'exception des programmes système, sont fermés.
Chrome, en particulier, consomme beaucoup de mémoire, alors assurez-vous qu'aucune fenêtre Chrome n'est ouverte, ni aucun autre navigateur d'ailleurs. Ouvrez simplement le Gestionnaire des tâches et voyez quels programmes utilisent la quantité de mémoire et de CPU.
7. Désactiver temporairement l'antivirus
Votre programme antivirus peut s'exécuter en arrière-plan, ce qui provoque des retards dans l'émulateur BlueStacks. Il peut exécuter des analyses ou envoyer des notifications en arrière-plan. Désactivez donc temporairement l'antivirus pendant que vous jouez à des jeux mobiles sur l'émulateur.
- Connexes : 5 meilleurs logiciels antivirus pour Windows
Conclusion
Maintenant que vous savez comment rendre BlueStacks plus rapide pour une expérience de jeu plus rapide - plus ici, vous ne voudrez plus jamais jouer à un jeu Android sur le téléphone. Les graphismes haute vitesse et haute définition, associés à la plus grande taille d'écran, offrent une expérience de jeu avec laquelle le mobile ne peut tout simplement pas rivaliser.
J'espère que ce tutoriel vous a aidé à accélérer BlueStacks . Si vous aimez cet article, partagez-le et suivez WhatVwant sur Facebook, Twitter et YouTube pour plus de conseils.
Comment accélérer BlueStacks pour une expérience de jeu plus rapide ? - FAQ
Comment puis-je faire fonctionner Bluestacks plus rapidement ?
Vous pouvez accélérer l'exécution de BlueStacks en mettant à jour les bluestacks, en activant la virtualisation, en mettant à jour le pilote graphique, en allouant plus de RAM, etc.
Est-ce que bluestacks est un virus?
Bluestack n'est pas un virus. C'est un émulateur pour exécuter des applications et des jeux Android sur Windows et Mac.
Quelle est la principale utilisation de l'activation de la virtualisation ?
La virtualisation permet une meilleure allocation des ressources à l'émulateur, améliorant ainsi sa rapidité. Vous pouvez vérifier dans le Gestionnaire des tâches si la virtualisation est activée ou non.
Comment allouer plus de RAM dans les bluestacks ?
Cliquez sur le bouton Paramètres dans le coin supérieur droit de la fenêtre BlueStacks
Cliquez sur Moteur dans l'onglet de gauche
Maintenant, vous verrez un curseur pour la RAM, que vous pouvez faire glisser pour augmenter la mémoire allouée
Amenez-le à 4 Go (si vous avez au moins 8 Go au total)
