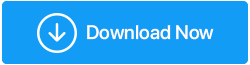Comment accélérer Google Chrome
Publié: 2020-09-15Le navigateur de votre ordinateur n'est pas moins important que le système d'exploitation qui y est installé. En l'état, votre navigateur vous aide à vous connecter au World Wide Web. Mais si ce navigateur devient lent, il peut ruiner toute votre expérience de navigation. Désormais, en ce qui concerne le choix des navigateurs, Google Chrome est considéré comme l'un des navigateurs les plus rapides et les plus sécurisés. Mais tout le monde ne sera pas d'accord avec cela, et la raison en est que plusieurs utilisateurs pensent que Chrome commence à ralentir avec le temps.
Mais croyez-moi les gars, si vous sentez que votre navigateur Chrome ralentit, vous pouvez facilement l'accélérer avec les méthodes fournies dans l'article. De plus, toutes les étapes dont nous avons parlé dans l'article peuvent être effectuées même par un utilisateur novice. Alors sans plus tarder, apprenons à accélérer Chrome.
Façons d'accélérer Google Chrome :
Vérifiez votre vitesse Internet
Avant de commencer avec les conseils pour accélérer Chrome, assurez-vous d'abord que votre connexion Internet est opérationnelle. Parce que si c'est votre connexion Internet qui est le coupable, aucune des étapes ci-dessous ne peut vous aider beaucoup. Par conséquent, exécutez d'abord un test de vitesse et vérifiez votre vitesse Internet. S'il n'y a pas de problème avec la connexion Internet, vous devez effectuer quelques ajustements pour accélérer l'exécution de Chrome.
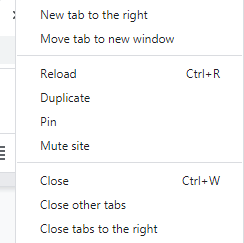
Lisez également : Erreur résolue : Mémoire insuffisante pour ouvrir cette page (dans Google Chrome)
Fermer les onglets de navigateur inutiles
Ceci est une astuce rapide pour accélérer Chrome. Si vous avez plusieurs onglets ouverts, chacun d'eux consommera une certaine quantité de ressources. Donc, si vous sentez que le navigateur ralentit, fermez en premier recours tous les onglets qui ne sont actuellement pas nécessaires. Par exemple, si vous avez 20 onglets ouverts et que vous ne travaillez actuellement que sur 4, fermez les 16 autres onglets. Vous constaterez que maintenant votre navigateur est plus réactif et rapide.
Mettez à jour votre navigateur Chrome
L'étape très basique que vous devez suivre pour accélérer Google Chrome est de le maintenir à jour. Oui, si vous utilisez une version obsolète de Google Chrome, il sera lent à répondre. De plus, étant donné que Google continue de lancer de nouvelles mises à jour de temps en temps pour améliorer les fonctionnalités et la sécurité, il est inutile d'ignorer ces mises à jour.
Pour mettre à jour Google Chrome, suivez les étapes ci-dessous :
1. Lancez Google Chrome et cliquez sur l'icône de menu (trois points) située dans le coin supérieur droit de l'écran du navigateur.
2. Maintenant, dans le menu déroulant, sélectionnez Aide > À propos de Google Chrome.
3. Chrome vérifiera automatiquement les mises à jour et les installera.
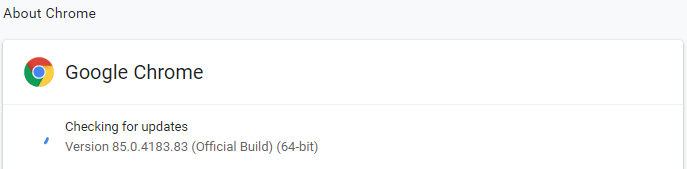
4. Cliquez sur le bouton Relancer pour laisser Chrome terminer les mises à jour.
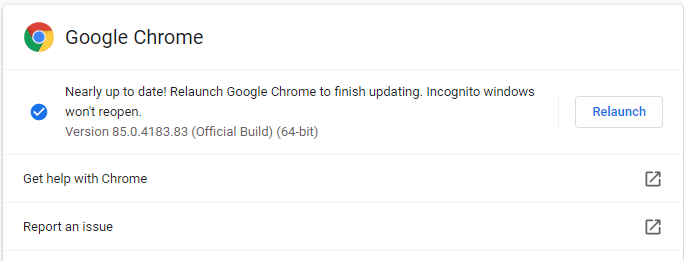
Recherchez les logiciels malveillants dans votre PC
Si vous rencontrez un retard dans les performances de Chrome, cela peut être dû à un logiciel malveillant par lequel votre ordinateur est infecté. Vous le savez peut-être ou non, mais Google Chrome dispose d'un outil de nettoyage intégré qui peut rechercher et supprimer les logiciels malveillants de votre ordinateur.
1. Lancez Google Chrome et cliquez sur l'icône de menu (trois points) située dans le coin supérieur droit de l'écran du navigateur.
2. Maintenant, dans le menu déroulant, sélectionnez Paramètres.
3. Faites défiler jusqu'au dernier et cliquez sur Avancé.
4. Maintenant, faites à nouveau défiler jusqu'à la fin et sous la section Réinitialiser et nettoyer, cliquez sur Nettoyer l'ordinateur.
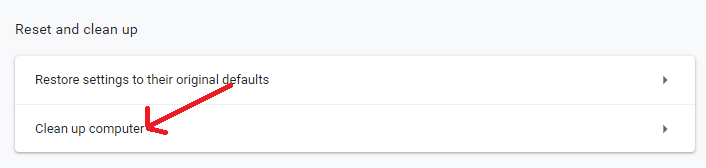
5. Cliquez maintenant sur le bouton Rechercher pour vérifier les logiciels nuisibles.
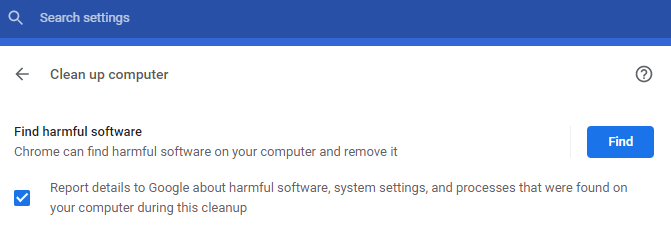
Chrome recherchera les programmes malveillants sur votre ordinateur. Cliquez sur le bouton Supprimer lorsque vous êtes invité à supprimer le logiciel malveillant.
Désinstaller les extensions Chrome inutiles
De nombreux utilisateurs de Chrome ont tendance à installer diverses extensions pensant améliorer leur expérience de navigation. Cependant, au lieu d'obtenir une expérience de navigation améliorée, ils obtiennent tous une expérience de navigation lente. Oui, comme chaque extension active consomme une petite partie des ressources système, et si vous en avez installé beaucoup, elles consomment collectivement beaucoup de mémoire, ce qui ralentit Chrome.
Notre prochain conseil pour accélérer Chrome consiste donc à désinstaller toutes les extensions Chrome inutiles en suivant les étapes ci-dessous :
1. Lancez Google Chrome et cliquez sur l'icône de menu (trois points) située dans le coin supérieur droit de l'écran du navigateur.
2. Maintenant, dans le menu déroulant, sélectionnez Plus d'outils > Extensions.
3. Recherchez maintenant toutes les extensions qui ne sont plus nécessaires et désactivez-les en désactivant le bouton bascule ou supprimez-les complètement en cliquant sur le bouton Supprimer.
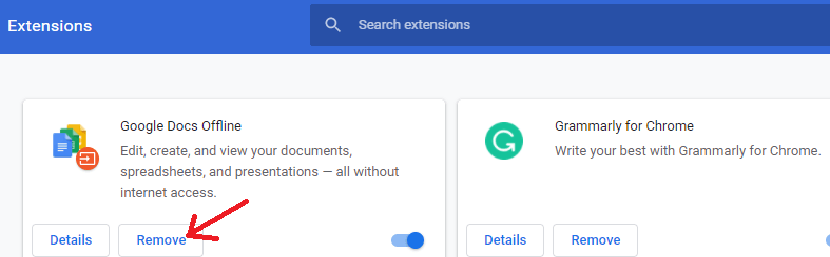
4. Répétez le même processus pour supprimer toutes les extensions indésirables.
Après avoir supprimé les extensions Chrome, vous remarquerez sûrement une différence dans la vitesse de votre navigateur
Activer le service de prédiction dans Chrome
Google Chrome dispose d'un service de prédiction intégré qui récupère les informations des sites Web que vous avez visités, ainsi que ceux que vous n'avez pas visités. Cela aide globalement à minimiser le temps de chargement de la page. Si la fonctionnalité n'est pas déjà activée, activez-la en suivant les étapes ci-dessous :
1. Lancez Google Chrome et cliquez sur l'icône de menu (trois points) située dans le coin supérieur droit de l'écran du navigateur.
2. Maintenant, dans le menu déroulant, sélectionnez Paramètres.
3. Dans le volet de gauche de la barre de menu, cliquez sur Confidentialité et sécurité. Et dans le volet de droite, cliquez sur l'option Cookies et autres données du site.

4. Faites maintenant défiler vers le bas jusqu'à ce que vous trouviez l'option Précharger les pages pour une navigation et une recherche plus rapides. Basculez le bouton à côté de celui-ci sur la position On.

Comme ce paramètre est une fois activé, il pré-extrait les informations des pages Web déjà visitées, vous ressentirez sûrement un changement dans la vitesse de votre navigateur Chrome.
Lisez également : Comment autoriser ou bloquer l'accès au micro, à l'emplacement et à la caméra sur Chrome ?
Effacer vos données de navigation
Vous souvenez-vous de la dernière fois que vous avez effacé vos données de navigation. Si vous ne pouvez pas vous rappeler et penser qu'il y a longtemps, alors croyez-moi, votre cache et l'historique de votre navigateur se sont accumulés à un point tel qu'ils ont commencé à détériorer les performances et la vitesse de Chrome. Donc, une autre astuce pour accélérer Chrome est d'effacer les données de navigation et le cache empilés en suivant les étapes ci-dessous.
Mais avant de poursuivre les étapes, veuillez noter que la suppression des données de navigation a deux versions Basic et Advanced.
Si vous optez pour Basic, l'historique de navigation, les cookies et autres données de site, images et fichiers mis en cache seront effacés. Et si vous optez pour la version avancée, vous avez la possibilité d'effacer l'historique des téléchargements, les mots de passe et autres données de connexion, les données de remplissage automatique, les paramètres du site et les données de l'application hébergée.
Par conséquent, nous vous recommandons d'essayer d'abord avec la base, puis d'utiliser Advance si nécessaire.
1. Lancez Google Chrome et cliquez sur l'icône de menu (trois points) située dans le coin supérieur droit de l'écran du navigateur.
2. Maintenant, dans le menu déroulant, sélectionnez Paramètres.
3. Dans le volet de gauche de la barre de menu, cliquez sur Confidentialité et sécurité. Et dans le volet de droite, cliquez sur l'option Effacer les données de navigation.
4. Dans la boîte qui s'affiche, sélectionnez la plage de temps et cliquez sur le bouton Effacer les données.
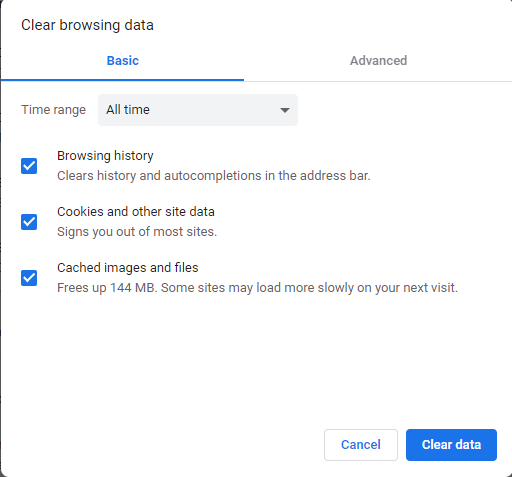
Remarque : Si vous avez essayé la version avancée, vous devrez maintenant ressaisir tous vos mots de passe et réajuster les préférences lorsque vous parcourez tous les sites Web que vous avez visités.
Réinitialiser Chrome aux paramètres par défaut
Si la fermeture de l'onglet multiple est considérée comme le premier recours pour accélérer Chrome, la réinitialisation de Chrome à ses paramètres par défaut peut être considérée comme le dernier recours. Notez également que la réinitialisation de Chrome aux paramètres par défaut réinitialisera la page de démarrage, les onglets épinglés et votre moteur de recherche préféré. Toutes les extensions seront désactivées et les cookies seront effacés. Cependant, cela n'affecte pas vos mots de passe, signets et historique enregistrés.
Pour rétablir les paramètres par défaut de Chrome, suivez les étapes ci-dessous :
1. Lancez Google Chrome et cliquez sur l'icône de menu (trois points) située dans le coin supérieur droit de l'écran du navigateur.
2. Maintenant, dans le menu déroulant, sélectionnez Paramètres.
3. Faites défiler jusqu'au dernier et cliquez sur Avancé.
4. Maintenant, faites à nouveau défiler jusqu'à la fin et sous la section Réinitialiser et nettoyer, cliquez sur Restaurer les paramètres à leurs valeurs par défaut d'origine.
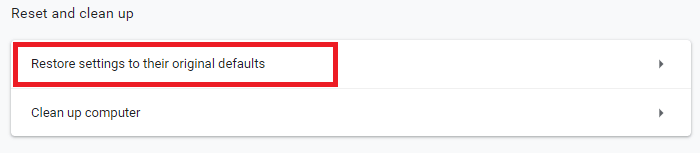
5. À l'invite qui apparaît, cliquez sur le bouton Réinitialiser les paramètres
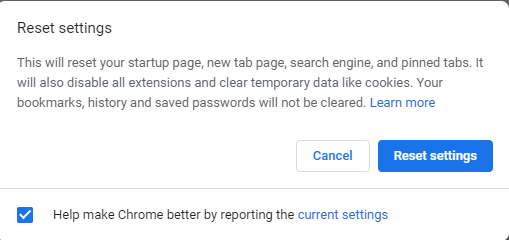
Maintenant, relancez Chrome et vérifiez si vous ressentez une amélioration des performances et de la vitesse.
Mettre à jour le pilote réseau de votre ordinateur
Une autre raison la plus importante qui ralentit les performances de Chrome est un pilote obsolète ou manquant. Et une fois que vous avez mis à jour ce pilote réseau, vous pouvez accélérer Chrome.
La mise à jour des pilotes était une tâche fastidieuse car aucun outil de mise à jour des pilotes n'était disponible et vous deviez mettre à jour les pilotes manuellement. Mais maintenant, avec divers outils de mise à jour de pilotes disponibles, la mise à jour d'un pilote est à portée de clic.
Cependant, si vous êtes un passionné de technologie et que vous avez suffisamment de compétences en informatique, vous pouvez toujours mettre à jour les pilotes manuellement en visitant le site du fabricant de l'appareil> en sélectionnant le bon pilote> en le téléchargeant> en l'installant sur votre ordinateur.
Mais si vous êtes un passionné de technologie, il ne semble pas non plus y avoir de mal à utiliser un outil de mise à jour du pilote pour mettre à jour le pilote sur votre ordinateur. Comme c'est une méthode la plus rapide et la plus simple qui vous fera gagner du temps.
Parmi les différents outils de mise à jour de pilotes disponibles, notre recommandation est Advanced Driver Updater . Cet outil dispose d'un moteur d'analyse avancé et est l'un des leaders du marché au service des clients pour leur problème lié au conducteur depuis plus d'une décennie.
Vous pouvez télécharger Advanced Driver Updater à partir d'ici.
Après avoir téléchargé le produit, suivez les instructions à l'écran pour installer le programme. Une fois que vous avez installé Advanced Driver Updater, cliquez sur le bouton Démarrer l'analyse maintenant pour lancer l'analyse des pilotes obsolètes et manquants. Maintenant, une fois que le programme répertorie tous les pilotes manquants et obsolètes, vous pouvez tous les mettre à jour en un seul clic.
Vous pouvez avoir un meilleur aperçu du produit en lisant notre revue détaillée sur Advanced Driver Updater
Emballer
Alors les amis, tout cela vient de notre côté. Nous espérons que vous pourrez désormais accélérer facilement Chrome en suivant les étapes ci-dessus. N'oubliez pas de nous informer de l'étape qui vous a aidé à accélérer le fonctionnement de Chrome dans la zone de commentaire ci-dessous. Aussi, si vous aimez notre travail, partagez-le avec vos amis et votre famille.