Comment accélérer Google Chromebook
Publié: 2020-02-12Marre de votre Chromebook lent comme un escargot ? Même avec une utilisation légère du Chromebook, il fonctionne lentement, avec un décalage frustrant ? La raison est simple, les Chromebooks ne sont pas destinés ou préparés pour une utilisation intensive. Oui, même avec une faible utilisation, les Chromebooks ont tendance à ralentir avec le temps, vous laissant beaucoup de rage. Mais ne vous inquiétez pas, dans cet article, nous avons couvert quelques astuces qui vont booster votre Chromebook et diverses raisons qui le ralentissent. Alors, commençons.
Qu'est-ce qu'un Chromebook ?
Pour ceux qui ne savent toujours pas de quoi nous parlons, Chromebook est simplement une tablette ou un ordinateur portable fonctionnant sur le système d'exploitation Chrome basé sur Linux. Cet appareil est principalement utilisé et conçu pour le navigateur Google Chrome avec diverses applications et données. Chromebook exécute également des applications Linux et Android.
Vous avez peut-être vu des vidéos concernant les graphismes, les tests de performance, les performances, etc. et toutes les pratiques pour maintenir votre Chromebook en bon état de marche. En fin de compte, cela dépend totalement de la façon dont les utilisateurs vont utiliser Chromebook. Néanmoins, nous avons essayé de couvrir tous les points qui ralentissent votre Chromebook et comment l'accélérer.
Pourquoi Chromebook fonctionne lentement

Les Chromebooks sont légers et présentent de nombreux avantages pour leur utilisation. Les utiliser pendant une longue période et installer plus d'applications ralentira le processus au fil du temps. Voici quelques éléments susceptibles de ralentir votre Chromebook :
- Applications : plus d'applications que vous avez installées, les chances que le Chromebook fonctionne lentement seront plus importantes.
- Extensions : Plus d'extensions, plus de choses fonctionneront en arrière-plan.
- Fichiers téléchargés et stockés localement : ces Chromebooks disposent d'un espace de stockage limité. Ainsi, plus les fichiers téléchargés sont stockés sur votre Chromebook, plus ils risquent de ralentir votre Chromebook.
Bien que les problèmes ci-dessus semblent irréversibles, vous pouvez suivre ces étapes pour accélérer votre Chromebook.
1. Nettoyez votre Chromebook et gardez-le à l'abri de la poussière

Il est possible que la vitesse de votre Chromebook ralentisse à cause de la poussière. L'accumulation de poussière peut couper le flux d'air qui maintient votre Chromebook au frais et entraîner une surchauffe. Cela peut avoir un impact sur les performances globales de votre Chromebook et sur l'autonomie de la batterie.
Ce problème se produit lorsque vous jouez à des jeux, regardez des films et ne gardez pas votre Chromebook à l'abri de la poussière. Nous suggérons aux utilisateurs d'utiliser un aérosol à air comprimé et un chiffon propre pour enlever la poussière de tous les ports et ouvertures de votre Chromebook.
2. Mettre à jour les pilotes
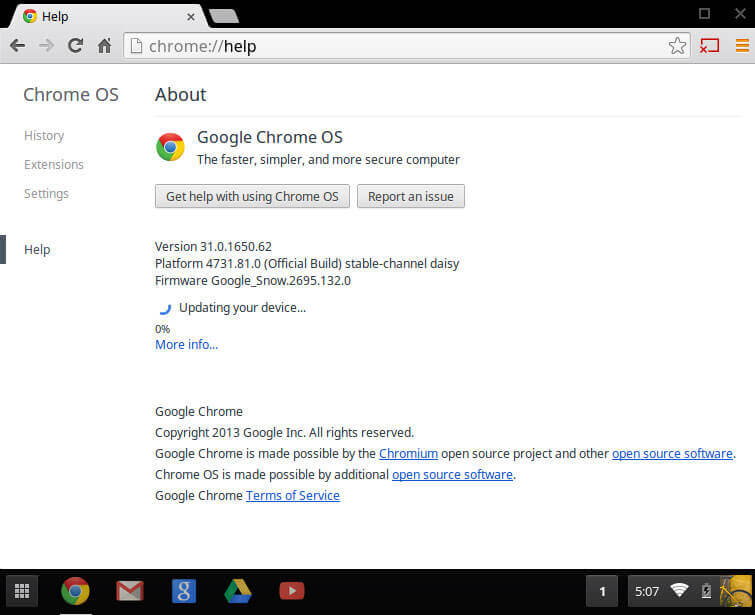
Contrairement aux ordinateurs portables et aux PC, chaque pilote de Chromebook doit être à jour. Ces pilotes sont intégrés directement dans Chrome OS et se téléchargent automatiquement à chaque mise à jour du système. Vous n'avez pas à mettre à jour manuellement.
Pour mettre à jour n'importe quel pilote dans Chrome OS, ouvrez votre Compte > Paramètres > Sélectionnez le bouton Menu > À propos de Chrome OS. Faites défiler jusqu'à l'en-tête Google Chrome OS et cliquez sur "Vérifier les mises à jour". Si vous trouvez qu'une nouvelle version est disponible, elle s'installera automatiquement sur votre Chromebook.
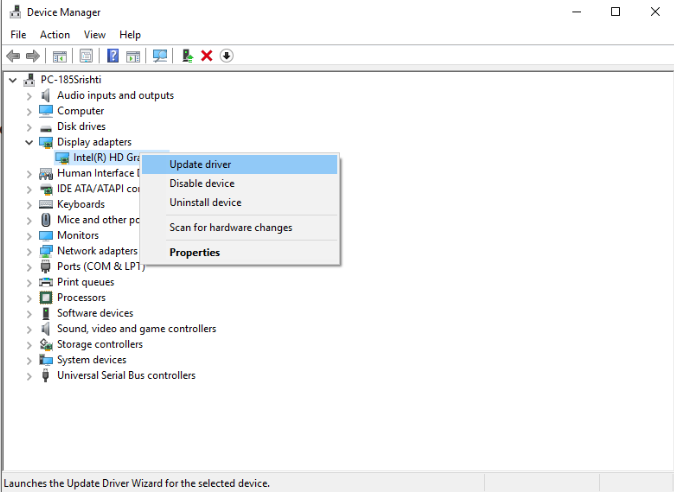
3. Modifier les paramètres du Chromebook
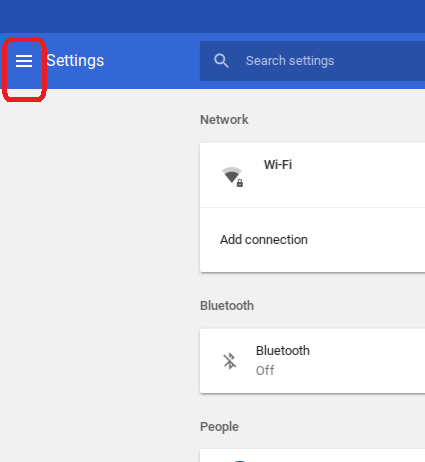
Le navigateur Chrome est censé fonctionner plus rapidement à partir d'autres navigateurs, mais il peut parfois être à la traîne sur certains sites Web. Cela se produit généralement si vous utilisez peu de RAM et des connexions réseau plus lentes. Vous pouvez modifier les paramètres de votre navigateur Chrome et augmenter la vitesse de votre Chromebook pendant la navigation. Ouvrez Paramètres (depuis le menu du navigateur Google Chrome) > Afficher les paramètres avancés > Confidentialité et désélectionnez les options ci-dessous :
Utiliser un service Web pour aider à résoudre les erreurs de navigation
Utiliser un service Web pour aider à résoudre les fautes d'orthographe

4. Essayez le mode invité dans Chromebook
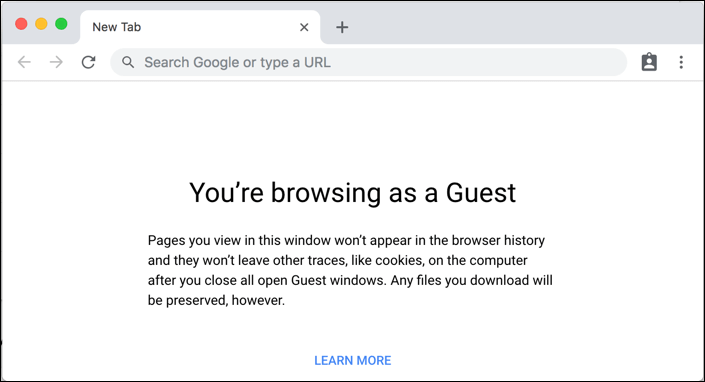
Passez en mode Invité, un moyen simple de dépanner et d'identifier les problèmes de lenteur de Chromebook. L'exécution de votre Chromebook en mode Invité désactivera les extensions que vous utilisez et rétablira les paramètres normaux.
Pour l'option Mode Invité, déconnectez-vous de votre profil et cliquez sur l'option "Naviguer en tant qu'invité". Si vous remarquez un changement, c'est une bonne indication pour supprimer les extensions du navigateur Chrome.
5. Installez les applications Speed Booster
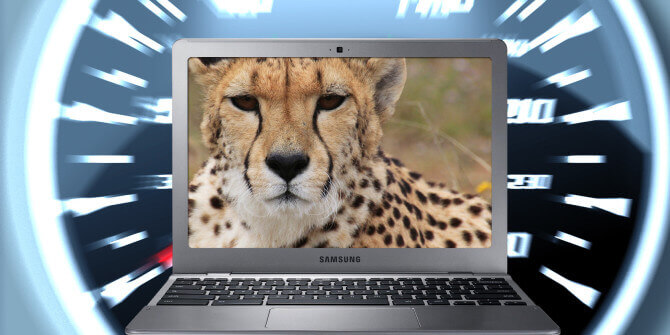
Le plus grand inconvénient de Chrome est un grand nombre de modules complémentaires et d'extensions activés qui modifient l'expérience de navigation globale. Plus d'extensions actives sur Chromebook, plus de chances que Chromebook fonctionne lentement. L'installation de quelques extensions de navigateurs Speed Booster améliorera la vitesse de votre Chromebook. Le premier est la navigation accélérée, qui charge rapidement les scripts et télécharge les images pour améliorer les temps de chargement des pages. Le second est The Great Suspender , qui réduit la quantité de mémoire utilisée en ouvrant plus d'onglets. Le dernier, Click & Clean, nettoie rapidement les fichiers temporaires pour un gain de vitesse.
6. Insérez la carte SD pour plus de stockage

Lorsque votre stockage ou Chromebook est sur le point d'atteindre sa pleine capacité, la vitesse et les performances commencent automatiquement à ralentir. Si vous ne souhaitez pas stocker toutes vos données sur le cloud, ajouter plus de stockage comme des cartes mémoire ou des cartes SD accélérera le stockage physique de votre Chromebook.
Nous suggérons aux utilisateurs d'utiliser au moins des cartes de 64 Go pour une meilleure expérience de navigation.
7. Supprimer les extensions inutilisées
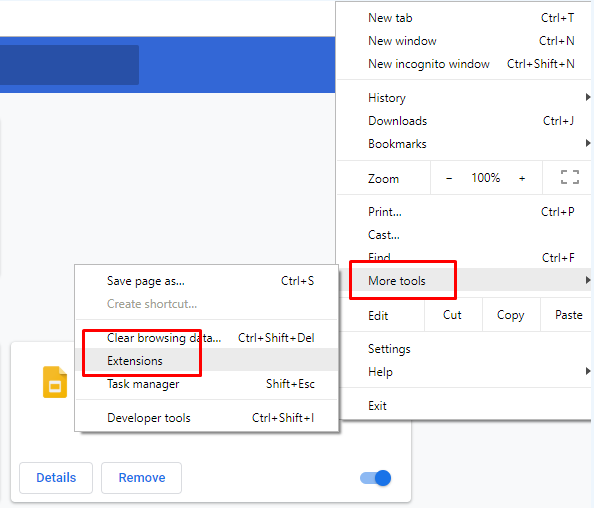
Les extensions ont augmenté et offrent plus de fonctionnalités à votre navigateur. Cependant, ils utilisent la mémoire système et les ressources du processeur. En exécutant plusieurs extensions en arrière-plan avec des fichiers graphiques et vidéo, vous observerez un décalage important.
Pour améliorer la vitesse de votre navigateur, supprimez vos anciennes extensions qui ne servent à rien. Pour les supprimer, ouvrez le navigateur Chrome > Icône Menu > Plus d'outils > Extensions . Cliquez sur Supprimer sous les noms de n'importe quelle extension et les extensions seront supprimées de votre navigateur.
Lisez également : Comment activer le mode développeur de Chrome OS sur Chromebook ?
Vous trouverez ci-dessus les meilleures façons d'accélérer Chromebook, cependant, vous pouvez essayer plus de choses pour accélérer votre Chromebook en suivant les méthodes suivantes :
- Assurez-vous que la prélecture est activée
- Effacer tous les caches et cookies
- Limitez vos onglets de navigation
- Installer les plugins de gestion de vitesse
- Changez de canal pour accélérer votre connexion Internet
- Utiliser Google pour lire des documents HTML
- Utiliser un VPN
- Utiliser le gestionnaire de téléchargement automatique
- Augmentez la taille du cache de votre navigateur
- Ignorez les sites contenant beaucoup d'images et utilisez plutôt les flux RSS
- Bloquer Flash et JavaScript
- Augmenter le nombre de threads raster
- Activer le cache simple pour HTTP
- Installer l'extension d'économiseur de données de Chrome
- Enregistrez du contenu pour plus tard
- Soyez sélectif avec vos paramètres d'autorisation Flash
- Faire des plugins Cliquer pour charger
Si les étapes ci-dessus n'ont pas fonctionné, remplacez votre Chromebook ou consultez un technicien local pour vérifier les problèmes matériels. Nous espérons avoir mentionné toutes les étapes pour accélérer Chromebook. Au cas où nous aurions manqué une étape importante, n'hésitez pas à le mentionner dans la section des commentaires ci-dessous.
