Comment optimiser les signets de Google Chrome
Publié: 2016-05-10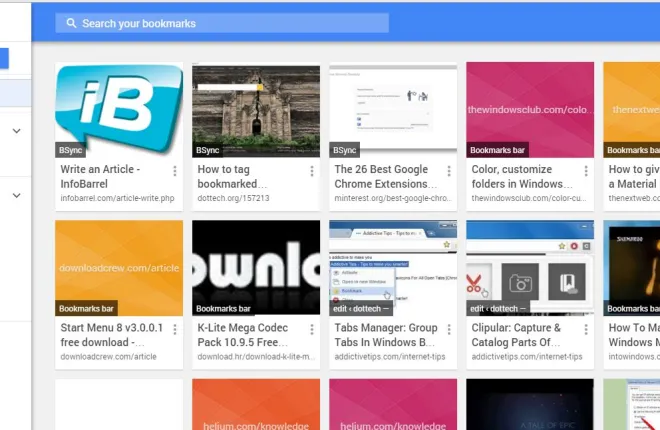
Google Chrome, comme tout autre navigateur, enregistre vos sites Web favoris dans son gestionnaire et sa barre de favoris. Cependant, il manque certaines choses au gestionnaire de signets par défaut de Chrome, telles que les images miniatures pour les sites et les options de marquage. Vous pouvez personnaliser vos signets Google Chrome avec quelques extensions et applications.
L'extension du gestionnaire de signets
Tout d'abord, consultez l'extension Bookmark Manager pour Google Chrome. Il s'agit d'une extension qui donne une refonte au gestionnaire de signets du navigateur. Appuyez sur le bouton + Gratuit sur cette page pour ajouter l'extension au navigateur. Ensuite, vous trouverez un nouveau bouton étoile sur la barre d'outils affichée dans l'instantané juste en dessous.
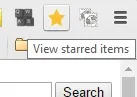
Vous pouvez appuyer sur ce bouton pour mettre en signet n'importe quelle page ouverte dans l'onglet sélectionné. Cela ouvrira la petite fenêtre contextuelle illustrée dans l'instantané ci-dessous. Là, vous pouvez ajouter des notes supplémentaires pour le signet dans la zone de texte. En dessous se trouve un bouton Ajouter au dossier qui développe un menu dans lequel vous pouvez sélectionner des dossiers spécifiques pour enregistrer la page.
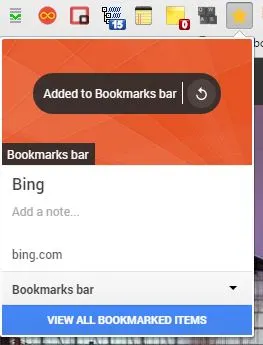
Appuyez sur le bouton VIEW ALL BOOKMARKED ITEMS pour ouvrir le nouveau gestionnaire de signets ci-dessous. Comme vous pouvez le constater, le gestionnaire de signets de Chrome inclut désormais des vignettes d'image pour chacun des signets. Ce sont des images incluses sur les sites.
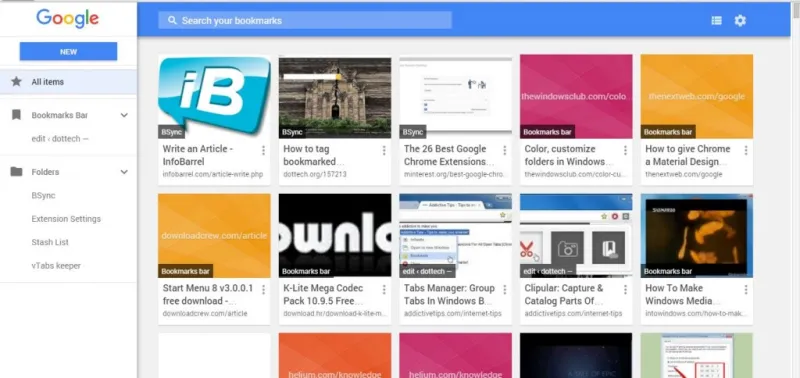
Vous pouvez appuyer sur un petit bouton de coche en haut à droite de chaque vignette de signet pour les modifier. Cela ouvre la barre latérale ci-dessous à partir de laquelle vous pouvez modifier la note, le lien hypertexte, supprimer l'image miniature ou supprimer le signet.
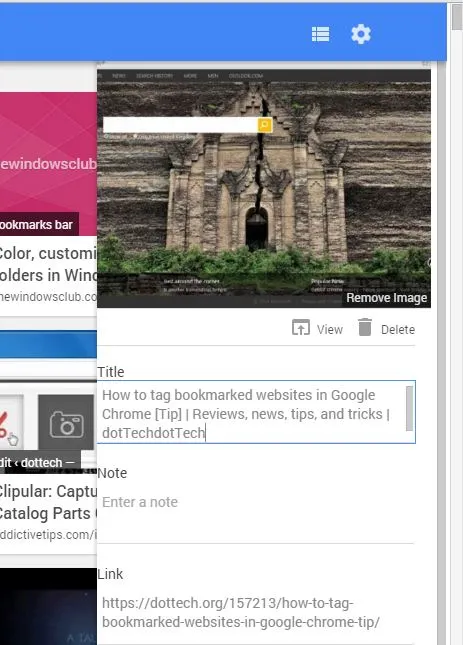
En haut de la page, il y a un champ de recherche dans lequel vous pouvez entrer des mots-clés pour trouver des signets. En haut à droite, il y a aussi un bouton Affichage de la liste . Cliquez sur cette option pour revenir à une vue de liste de vos signets sans vignettes, comme indiqué dans la photo ci-dessous.
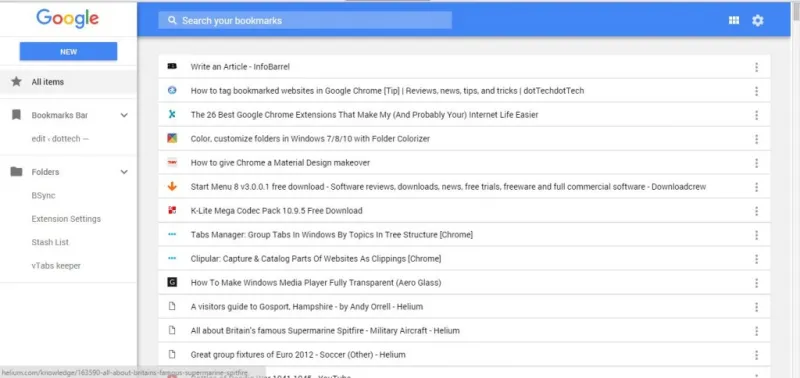
À gauche du nouveau gestionnaire de signets, il y a une barre latérale de dossiers. Là, sélectionnez Barre de signets pour ouvrir les vignettes de votre barre de signets. Ensuite, vous pouvez ajouter des sites à la barre de favoris ou les supprimer de là. Appuyez sur le bouton Nouveau pour ajouter des raccourcis URL au gestionnaire de signets. Ou vous pouvez ensuite cliquer sur Nouveau dossier pour ajouter un dossier à vos signets.
Déplacez les signets dans des dossiers en les faisant glisser et en les déposant. Sélectionnez une vignette sur la droite en cliquant dessus avec le bouton gauche de la souris, puis faites-la glisser dans un dossier répertorié dans la barre latérale pour y ajouter le signet.
Application de marque-pages Dewey
Dewey Bookmarks est similaire au gestionnaire de signets car il ajoute des vignettes à vos signets. Cependant, cette application ne remplace pas le gestionnaire de signets par défaut. Ainsi, avec cette application, vous pouvez conserver le gestionnaire de signets par défaut tout en conservant les vignettes des signets. Vous pouvez l'ajouter à Google Chrome à partir d'ici. Cliquez sur Apps dans la barre de favoris, puis sélectionnez Dewey Bookmarks pour ouvrir l'onglet dans l'instantané ci-dessous.
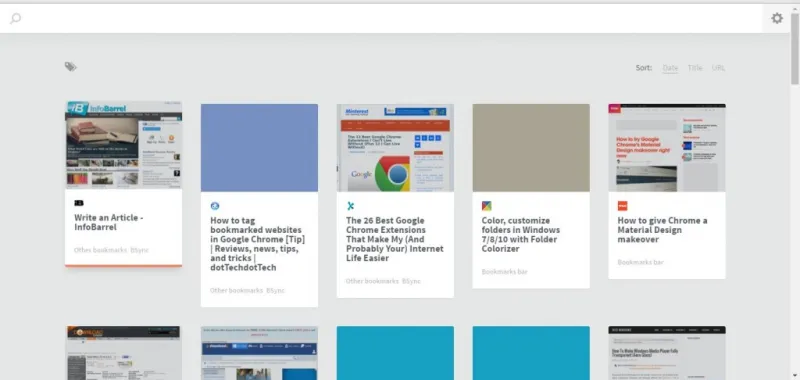
Cela organise également vos signets dans une grille de vignettes. Il n'a pas beaucoup d'options, mais vous pouvez étiqueter vos signets avec l'application. Cliquez sur l'icône en forme de crayon sur un signet pour ouvrir les options d'édition présentées ci-dessous. Ensuite, vous pouvez entrer une balise dans la case + Ajouter une balise. Assurez-vous d'appuyer sur Entrée pour ajouter la balise au signet, puis cliquez sur le bouton Enregistrer.
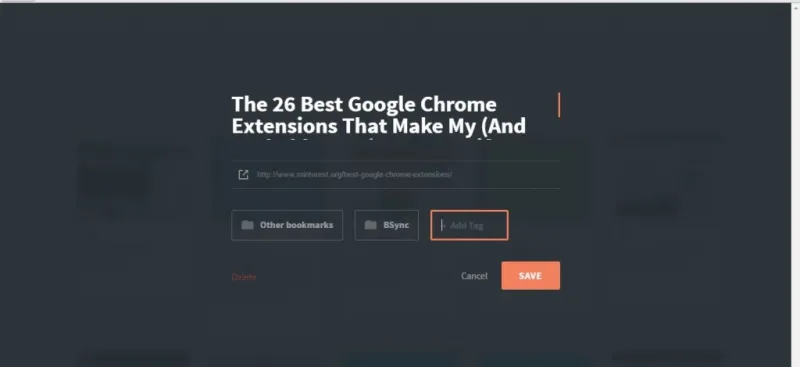

Cliquez ensuite sur l'icône de balise sur la page Dewey pour développer une liste de vos balises de signet. Cliquez sur l'un d'eux pour filtrer les sites qui ont des balises correspondantes. Alternativement, vous pouvez entrer 'tag:' dans la zone de recherche pour rechercher des signets avec des balises.
Ajouter des balises aux signets avec le gestionnaire de balises
Le Tags Manager est une autre extension avec laquelle vous pouvez personnaliser les signets Chrome. Cela ajoute vos signets à la page Nouvel onglet du navigateur. Il comprend également des options de marquage pour vos signets. Ouvrez cette page pour ajouter l'extension à Google Chrome. Une fois ajouté, vous trouverez un bouton Le Tags - Ajouter un signet sur la barre d'outils.
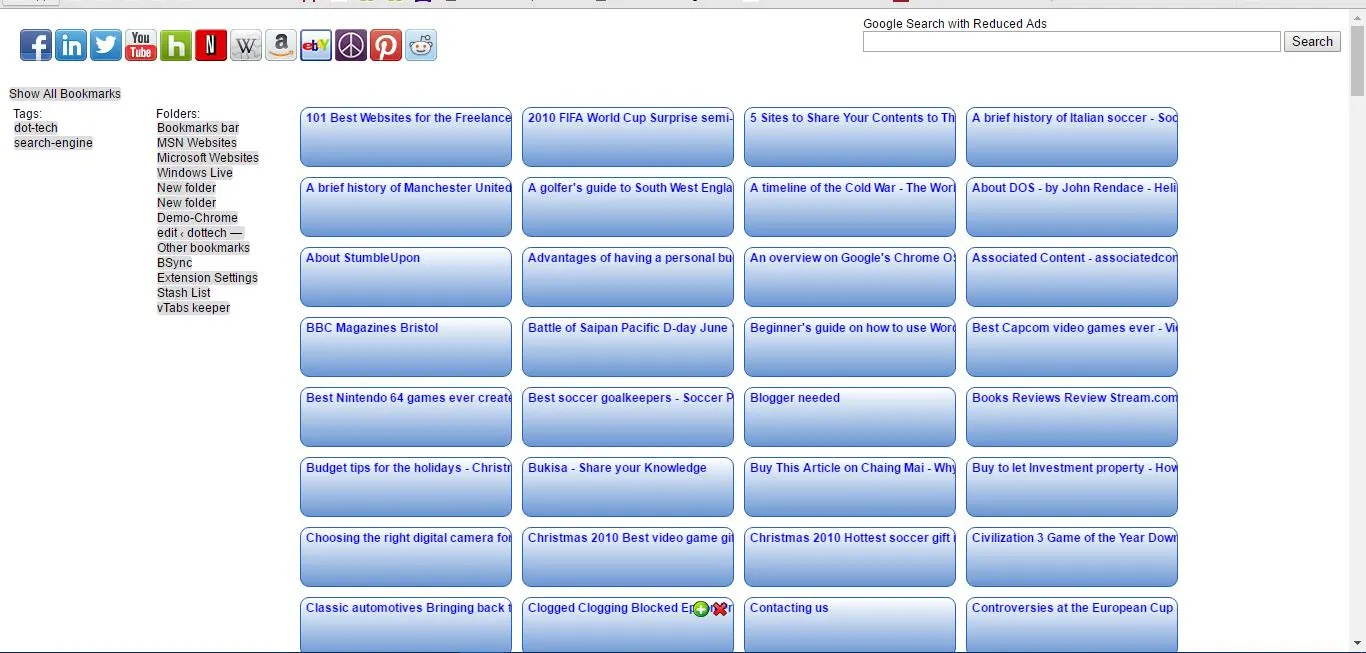
Cliquez sur le bouton Nouvel onglet pour ouvrir Le Gestionnaire de Tags comme dans l'instantané juste au-dessus. Il n'y a pas de vignettes, mais les signets ont des zones de texte bleues auxquelles vous pouvez ajouter des balises. Cliquez à l'intérieur d'une zone de texte de signet sélectionnée pour ouvrir la fenêtre ci-dessous dans laquelle vous pouvez saisir des balises. Entrez quelques balises ici et appuyez sur Enregistrer pour l'ajouter au signet.
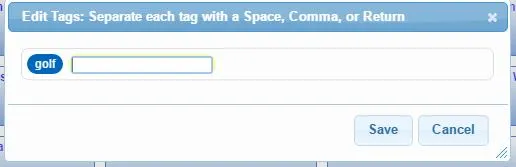
Tous les tags que vous ajoutez aux signets sont à gauche de la page Le Tags Manager. Cliquez sur une balise répertoriée ici pour afficher tous les sites qui incluent la balise. Ainsi, avec ces balises, vous pouvez trouver rapidement des signets plus spécifiques.
Personnalisation de la barre de favoris de Google Chrome
La barre de favoris comprend également vos sites Web préférés, et vous pouvez la personnaliser avec le Bookmark Favicon Icon Changer. Rendez-vous sur cette page et appuyez sur le bouton + Frais pour ajouter celui-ci à Chrome. Entrez ensuite "chrome://extensions/" dans la barre d'adresse pour ouvrir la page des extensions, puis sélectionnez l'option Autoriser l'accès aux URL de fichiers sous Bookmark Favicon Changer. Cliquez sur le bouton Bookmark Favicon Changer dans la barre d'outils et sur la page d'options Open pour ouvrir l'onglet ci-dessous.
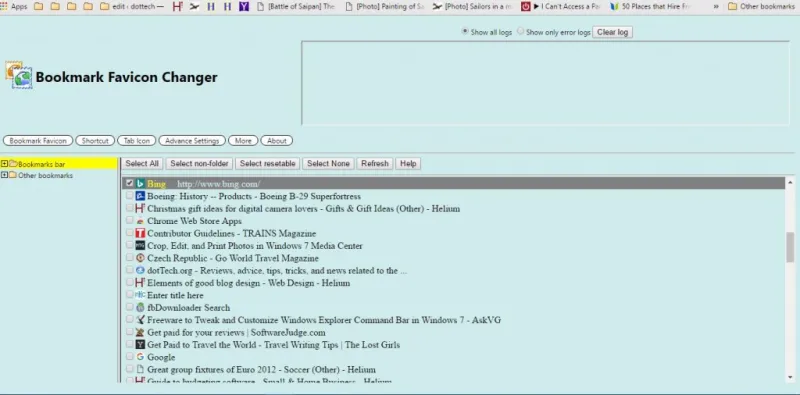
Avec cette extension, vous pouvez personnaliser les icônes favicon pour les raccourcis du site sur la barre de favoris. Cliquez avec le bouton droit sur un signet répertorié dans l'onglet Options et sélectionnez Changer de favicon dans le menu contextuel. Ensuite, vous pouvez choisir une nouvelle icône favicon pour le signet sélectionné, qui peut être n'importe quel fichier image.
Cependant, il est préférable d'ajouter des favicons à la barre, que vous pouvez trouver en entrant ' favicon icons' dans le moteur de recherche Google. Sélectionnez ensuite Images , cliquez avec le bouton droit sur une icône et cliquez sur Enregistrer l'image sous . Ensuite, vous pouvez ajouter ce favicon à la barre de favoris. Vous pouvez également consulter le site Favicon & App Icon Generator qui contient des galeries de favicon .
Pour supprimer les favicons de la barre de favoris, cliquez avec le bouton droit sur un favori répertorié dans l'onglet de l'extension, puis sélectionnez Supprimer le favicon . Cela supprimera le favicon du raccourci du site sur la barre.
Vous pouvez également supprimer tout le texte du signet de la barre afin que les raccourcis incluent uniquement les favicons . En supprimant le texte, la barre contiendra plus de raccourcis de sites Web. Cliquez sur Paramètres avancés , puis sélectionnez l'option Masquer automatiquement le nom de la barre de favoris . Cela efface le texte de la barre de favoris, comme indiqué ci-dessous. Notez que cela supprime également les titres de dossier.
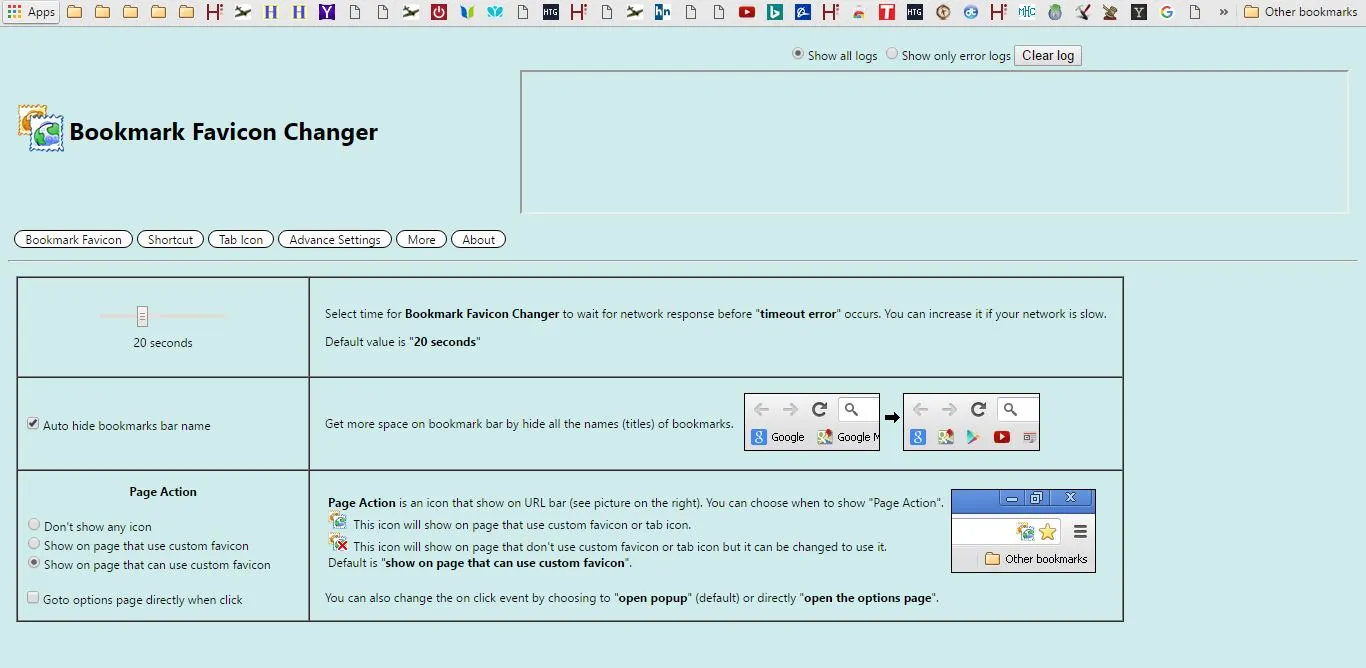
Ce sont donc quelques-unes des extensions et des applications avec lesquelles vous pouvez personnaliser vos signets Chrome. Avec ceux-ci, vous pouvez ajouter de nouvelles vignettes de signets, des options de marquage et des favicons au navigateur.
