Comment faire une capture d'écran sur Chromebook [3 façons]
Publié: 2022-09-29Les Chromebooks sont des ordinateurs simples et faciles à utiliser pour les masses qui vous aident à faire avancer les choses plus rapidement. Ils fonctionnent sur ChromeOS, un système d'exploitation intuitif et facile à utiliser, et offrent de nombreuses fonctionnalités tout en essayant de combler le fossé entre un ordinateur et une tablette.

Si vous débutez avec ChromeOS, apprendre à prendre une capture d'écran sur Chromebook peut être extrêmement utile. Tout comme les autres systèmes d'exploitation, il existe différentes façons de capturer des captures d'écran dans ChromeOS.
Passons en revue chacune de ces méthodes de capture d'écran sur Chromebook.
Table des matières
Méthode 1 : Prendre une capture d'écran sur Chromebook à l'aide de l'outil de capture d'écran
Prendre une capture d'écran à l'aide de l'outil de capture d'écran est assez facile. Il fonctionne à la fois sur les écrans tactiles et sur les Chromebooks classiques, et vous pouvez accéder à toutes les différentes options de capture d'écran à l'aide de cet outil.
Suivez ces étapes pour capturer l'écran avec l'outil de capture d'écran :
- Cliquez sur l'horloge dans le coin inférieur droit pour ouvrir le panneau Paramètres rapides.
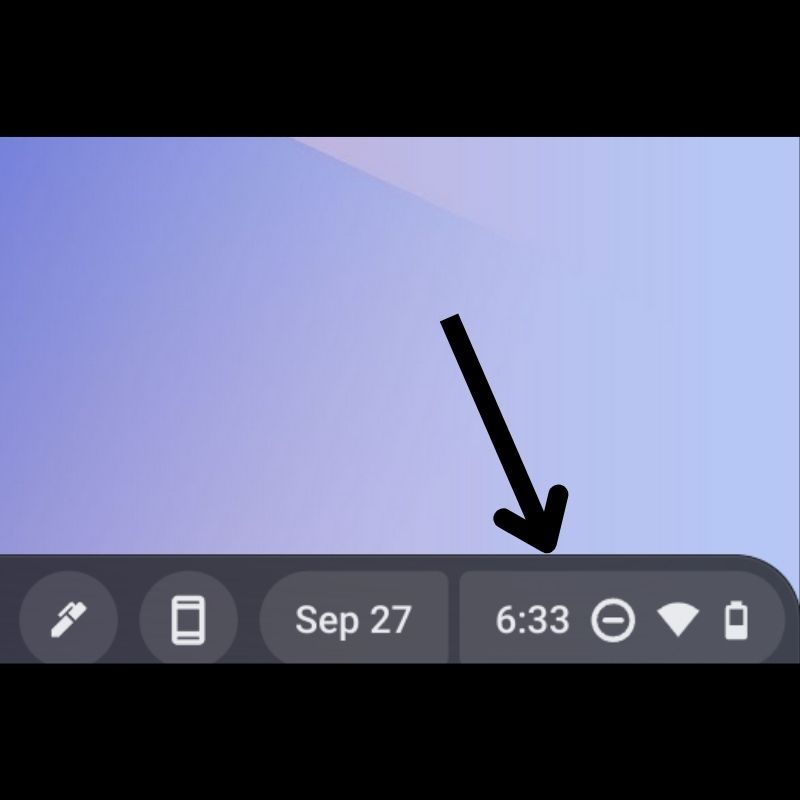
- Appuyez sur la flèche dans le coin supérieur droit pour développer le menu.
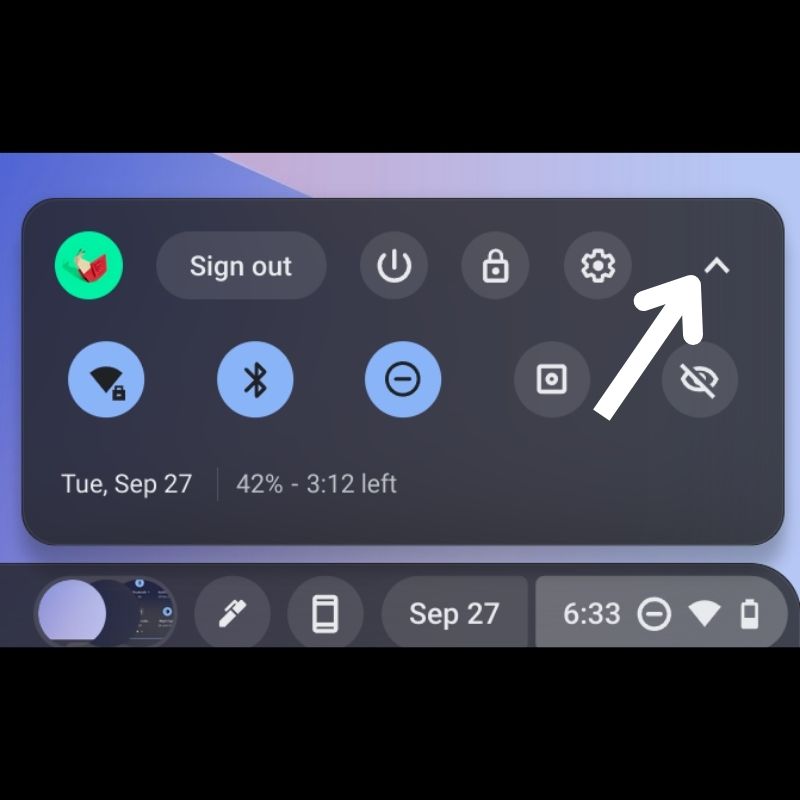
- Sélectionnez Capture d'écran parmi les options disponibles.
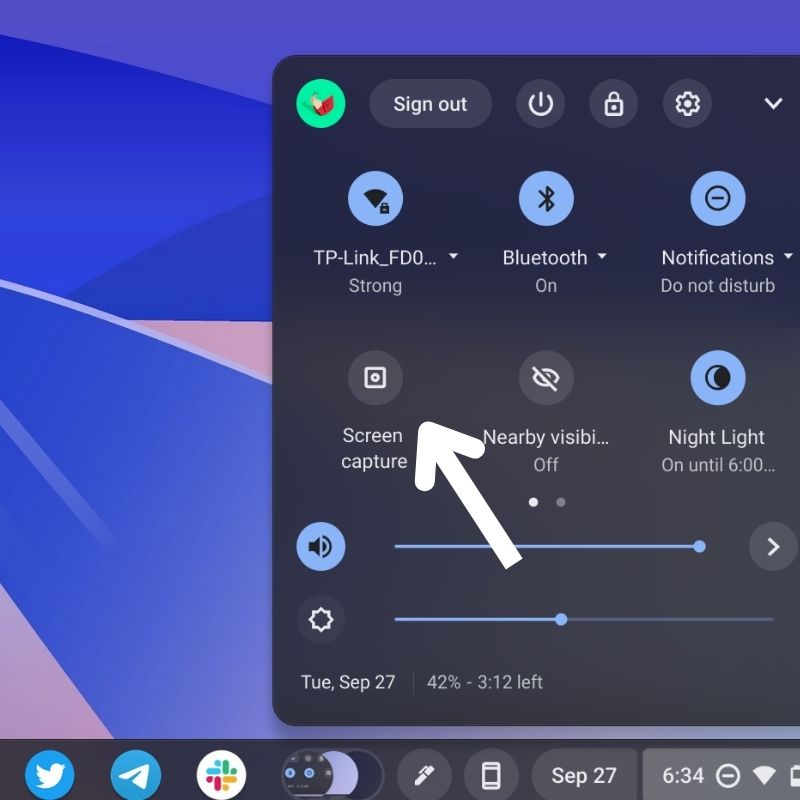
- Lorsque vous voyez un quai flottant en bas, assurez-vous que l'icône de la caméra est sélectionnée ici.

- Désormais, l'outil de capture d'écran vous proposera trois options de capture d'écran, à savoir Plein écran , Partiel et Fenêtre . Voici ce que chacun fait :
- Capture d' écran plein écran : Il vous permet de prendre une capture d'écran de l'écran entier. Appuyez n'importe où sur l'écran pour capturer tout l'écran.
- Capture d'écran partielle : elle vous permet de sélectionner une partie spécifique de l'écran que vous souhaitez capturer. Utilisez votre souris/pavé tactile pour sélectionner la zone que vous souhaitez capturer et appuyez sur Capturer au milieu de l'écran.
- Capture d'écran de la fenêtre : elle vous permet de prendre une capture d'écran de la fenêtre active de votre Chromebook.
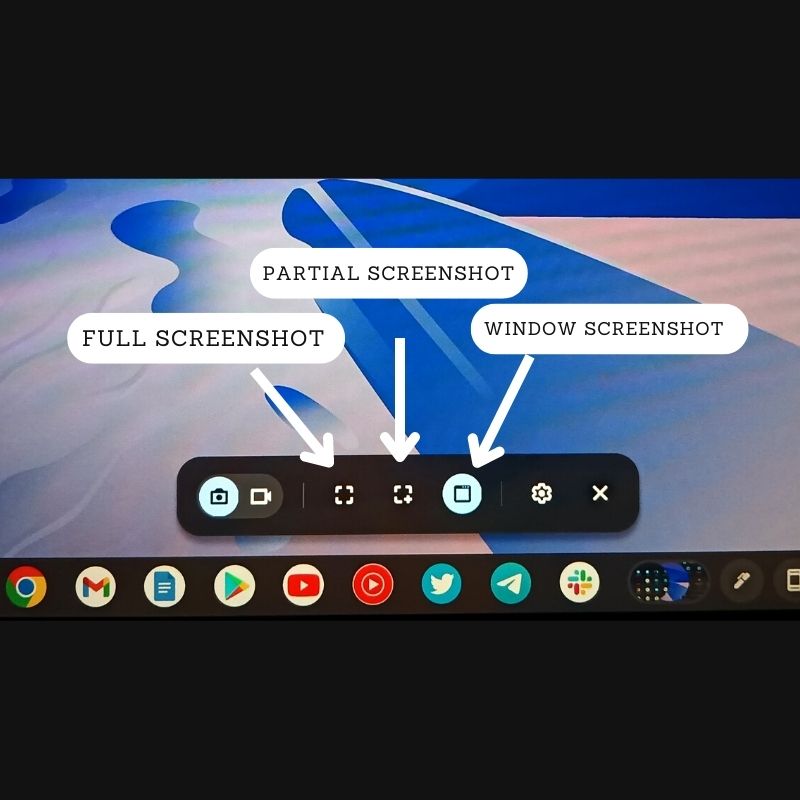
Une fois la capture d'écran capturée, elle apparaîtra dans le coin inférieur droit de l'écran et sera automatiquement copiée dans votre presse-papiers. Vous pouvez modifier ou supprimer directement la capture d'écran en sélectionnant l'option appropriée dans la fenêtre de notification.
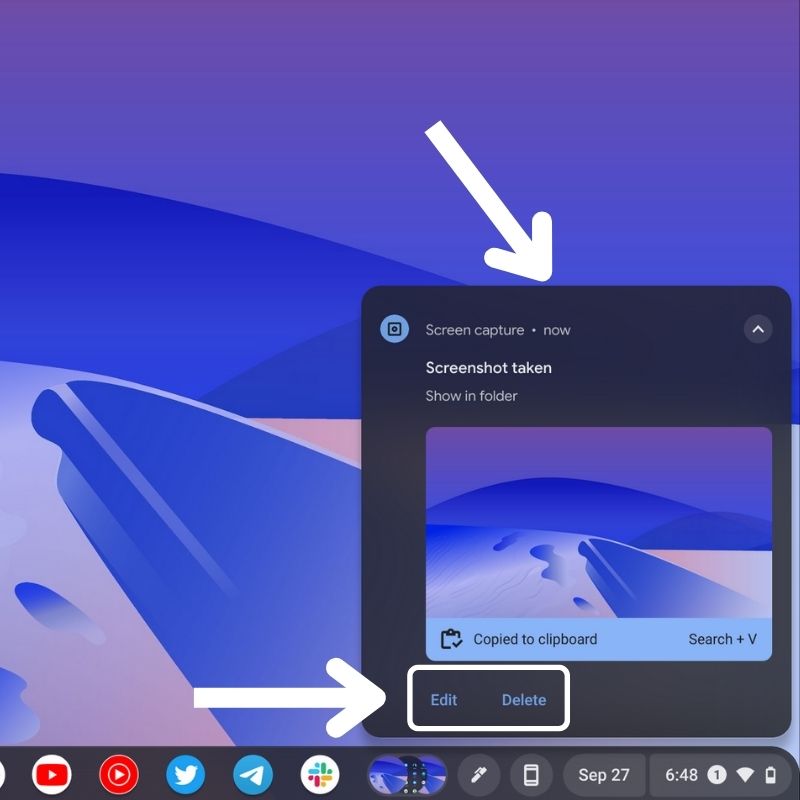
Méthode 2 : Prendre une capture d'écran sur Chromebook avec des raccourcis clavier
Les raccourcis clavier offrent un moyen simple de capturer l'écran sur ChromeOS. Si vous ne souhaitez pas utiliser l'outil de capture d'écran, vous pouvez utiliser les raccourcis clavier de capture d'écran pour prendre une capture d'écran.
- Capture d'écran complète : Appuyez sur les touches CTRL + Fenêtre pour faire une capture d'écran de votre écran.

- Capture d'écran partielle : appuyez simultanément sur les touches CTRL + SHIFT + Window . Une fois l'outil ouvert, sélectionnez la zone que vous souhaitez capturer à l'aide du curseur ou du pointeur de votre stylet.

- Capture d'écran de la fenêtre : Appuyez sur la combinaison de touches CTRL + ALT + Fenêtre . Lorsque cela fait apparaître l'outil de sélection, sélectionnez la fenêtre que vous souhaitez capturer pour la capturer. Après avoir sélectionné la fenêtre, elle capturera et enregistrera la capture d'écran.

Dès qu'une capture d'écran est capturée, elle sera copiée dans votre presse-papiers et vous la verrez dans le coin inférieur droit de l'écran. Appuyez sur Modifier ou Supprimer pour modifier ou supprimer la capture d'écran respectivement.

Méthode 3 : Prendre une capture d'écran sur Chromebook à l'aide du stylet
Un stylet peut être utilisé pour faire beaucoup de choses sur un Chromebook. Cela simplifie également la prise de captures d'écran, et la meilleure partie est que vous pouvez griffonner sur la capture d'écran dans le menu d'édition après l'avoir capturée.
- Après avoir couplé votre stylet avec votre Chromebook, appuyez simplement sur l'icône du stylo présente sur le côté droit de la barre des tâches.
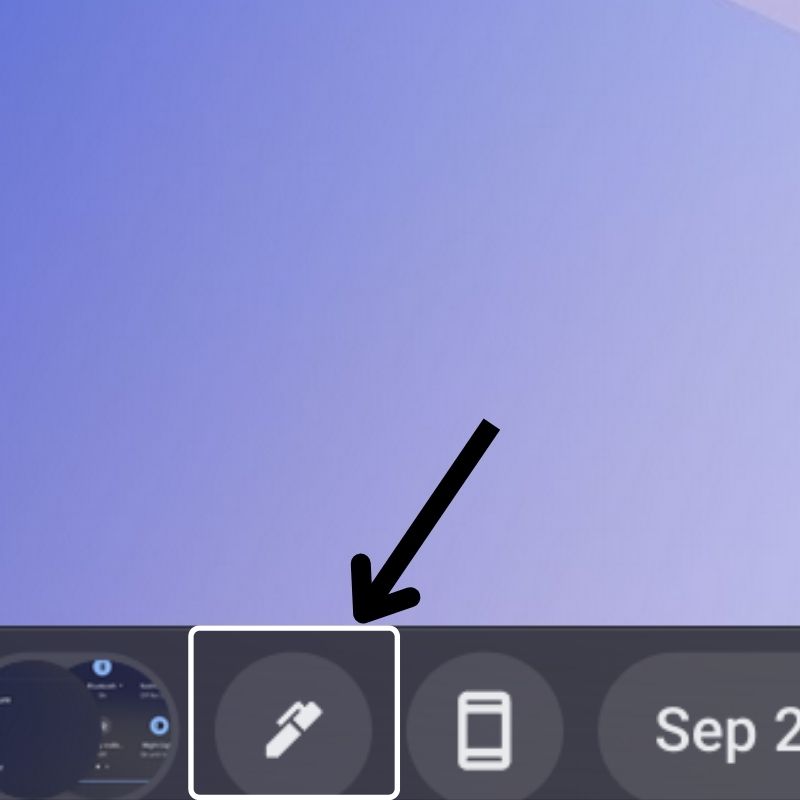
- Dans le menu qui s'ouvre, sélectionnez Capture d'écran pour ouvrir l'outil de capture d'écran.
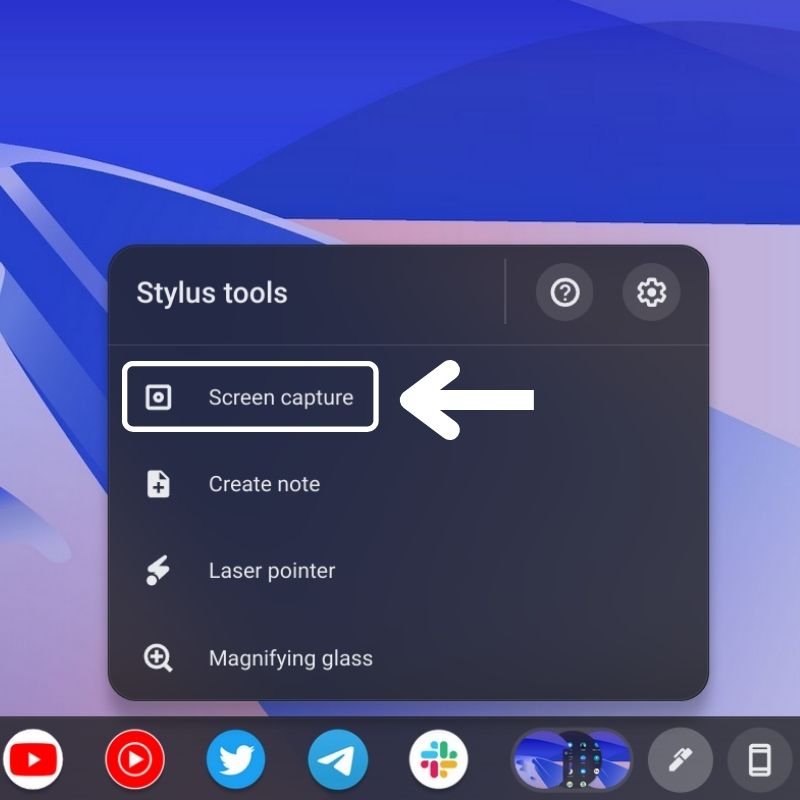
- Ensuite, vous verrez un quai flottant en bas avec plusieurs options. Il s'agit de l'outil de capture d'écran de ChromeOS. Assurez-vous que l'icône de la caméra est sélectionnée ici.

- Maintenant, selon vos besoins, choisissez une option de capture d'écran parmi les trois options disponibles : Plein écran , Partiel et Fenêtre .
- Ensuite, appuyez sur la zone en surbrillance avec le stylet pour prendre une capture d'écran.
Une fois la capture d'écran capturée, elle apparaît sur le côté droit et est également automatiquement copiée dans votre presse-papiers. Vous pouvez directement modifier ou supprimer la capture d'écran à partir de l'option présente dans cette notification.
Où trouver les captures d'écran enregistrées sur ChromeOS
Toutes les captures d'écran que vous capturez sont automatiquement enregistrées dans le dossier Téléchargements de votre Chromebook. Il s'agit de l'emplacement par défaut pour enregistrer les captures d'écran.
Pour accéder au dossier Téléchargements , appuyez sur l'icône du lanceur d'applications dans le coin inférieur gauche de la barre des tâches. Appuyez ensuite sur l'icône de l'application Fichiers pour l'ouvrir. Ici, vous trouverez l'onglet Téléchargements dans le menu sur le côté gauche. Dans ce dossier, vous pouvez trouver toutes les captures d'écran que vous avez capturées.
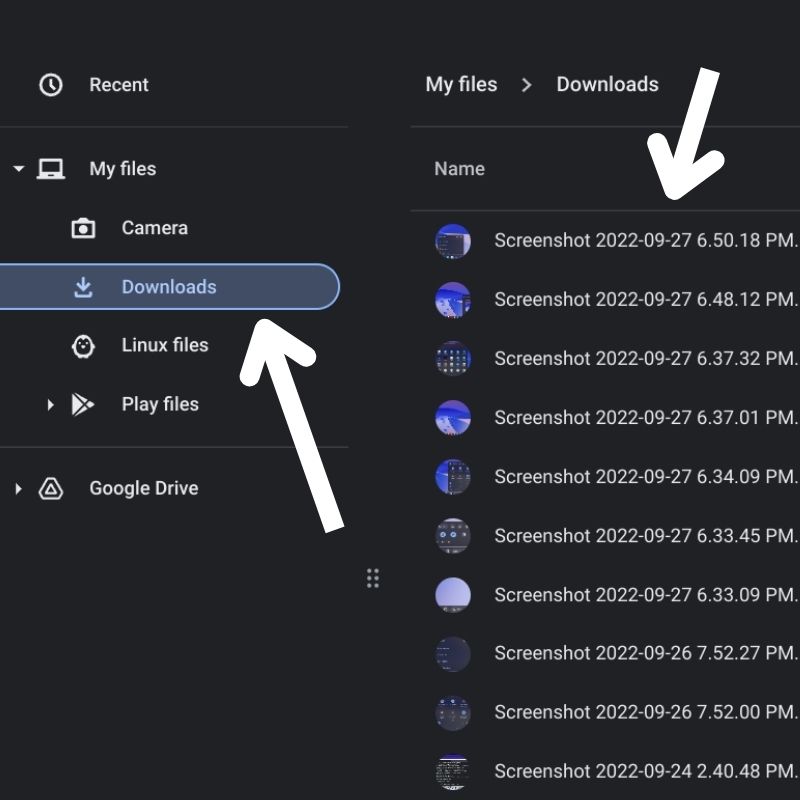
Si, pour une raison quelconque, vous souhaitez enregistrer les captures d'écran dans un autre emplacement, appuyez sur l'icône Paramètres dans l'outil de capture d'écran, sélectionnez Sélectionner un dossier et choisissez le dossier dans lequel vous préférez le dossier.
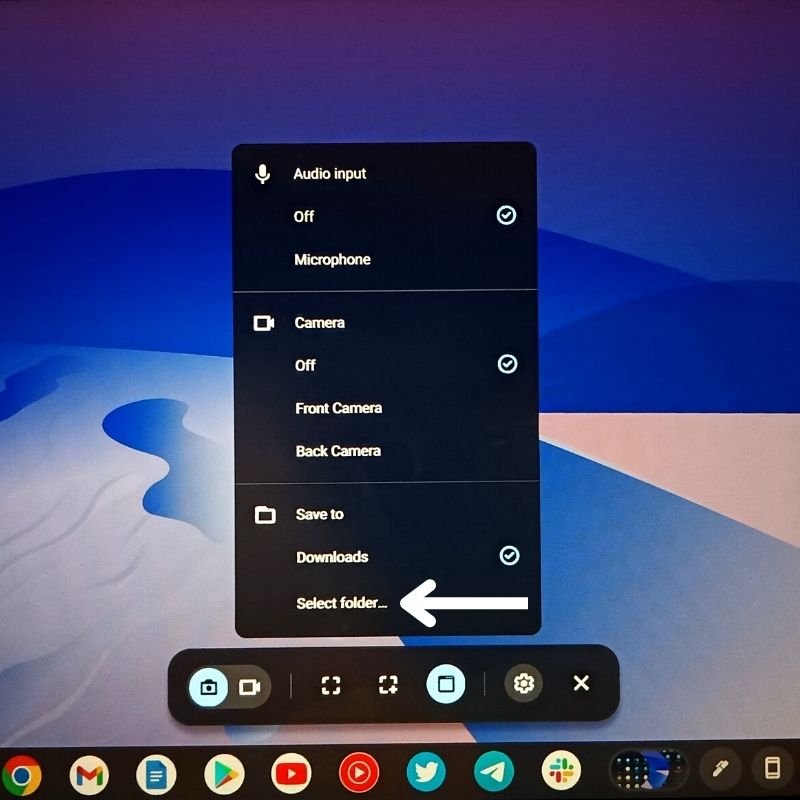
Alternativement, vous pouvez également accéder aux captures d'écran à partir de la barre des tâches en cliquant simplement sur les petites vignettes circulaires que vous pouvez voir. Ce ne sont que des aperçus de vos dernières captures d'écran afin que vous puissiez y accéder rapidement en cas de besoin.
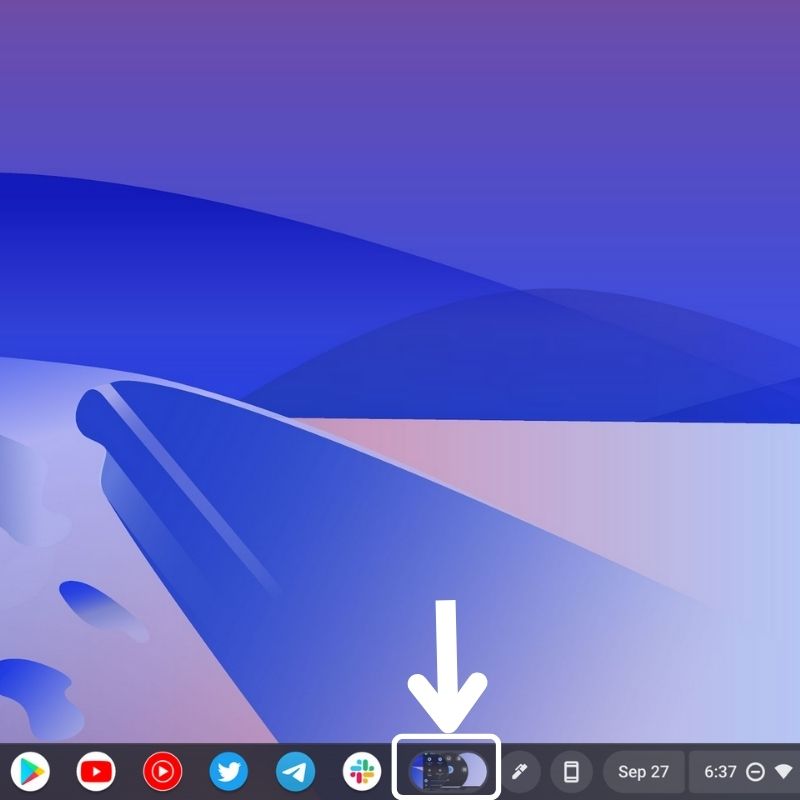
Le moyen le plus simple de prendre des captures d'écran sur les Chromebooks
Les captures d'écran sont utiles lorsque vous souhaitez capturer le contenu de votre écran. Comme vous venez de le voir, il existe plusieurs façons de procéder sur un Chromebook, alors choisissez une méthode qui correspond à vos besoins et suivez les étapes appropriées pour prendre des captures d'écran sur votre Chromebook.
FAQ sur la prise d'une capture d'écran sur Chromebook
Pouvons-nous modifier les captures d'écran avant de les enregistrer sur Chrome OS ?
Les captures d'écran seront enregistrées automatiquement après que vous les ayez capturées. Vous pouvez le modifier ultérieurement à partir de l'application Fichiers ou de la galerie. Ou, vous pouvez cliquer sur le bouton Modifier qui apparaît dans la fenêtre contextuelle en bas à droite de l'écran dès que vous capturez la capture d'écran pour modifier la capture d'écran.
Comment faire des captures d'écran complètes sur Chromebook ?
Prendre des captures d'écran complètes sur Chromebook est assez facile. Voici les étapes :
- Allez dans Paramètres rapides et sélectionnez "Capture d'écran".
- Dans l'outil Capture d'écran, vous pouvez choisir de capturer le plein écran. Vous pouvez même choisir d'enregistrer l'écran.
- Recherchez l'icône de capture d'écran avec un signe PLUS (+) au milieu. Cliquer dessus vous aidera à prendre des captures d'écran complètes.
Lectures complémentaires :
- Comment installer Chrome OS sur PC (Intel et AMD)
- Firefox pour Chromebook : [Comment] installer Firefox sur Chromebook
- 4 meilleures façons d'utiliser Office sur Chromebook
