Comment faire une capture d'écran sur les appareils Samsung Galaxy
Publié: 2022-12-16Il existe de nombreuses raisons pour lesquelles prendre une capture d'écran sur votre téléphone peut être utile. Peut-être souhaitez-vous partager un échange de texte amusant avec un ami, enregistrer un article intéressant que vous avez trouvé en ligne ou conserver une trace de vos reçus d'achat en ligne. Les captures d'écran peuvent également être utiles pour le dépannage lorsque vous devez montrer à quelqu'un ce qui se passe sur votre téléphone. En bref, ils constituent un excellent moyen de capturer et de partager rapidement des informations à partir de votre téléphone.
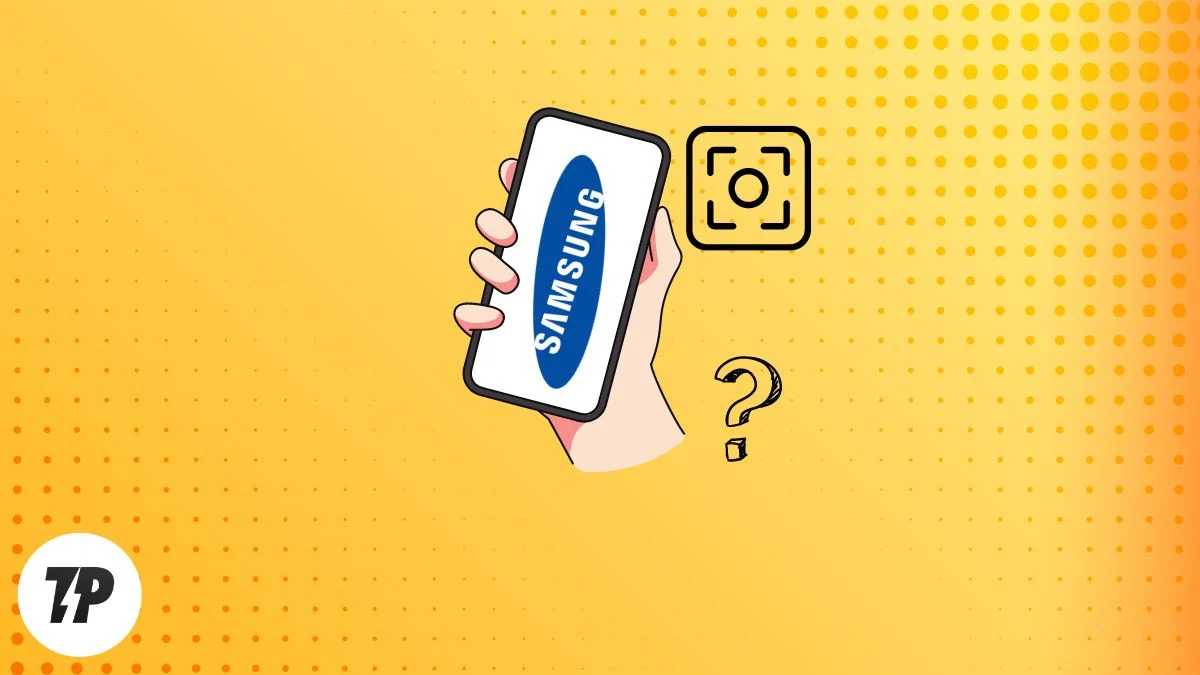
Il est évident que vous aimez prendre des captures d'écran avec votre smartphone, et c'est pourquoi vous êtes ici pour lire comment faire une capture d'écran sur un smartphone Samsung. Eh bien, Samsung a fourni de nombreuses méthodes différentes pour prendre des captures d'écran. Certains d'entre eux sont universels pour tous les smartphones Samsung Galaxy, tandis que d'autres ne sont disponibles que pour certains modèles.
Plongeons-nous et apprenons toutes les façons dont vous pouvez prendre des captures d'écran avec un smartphone Samsung.
Table des matières
5 façons de prendre une capture d'écran sur Samsung Galaxy
Méthode #1 : Utiliser les clés matérielles
C'est le moyen le plus simple et le plus universel de prendre des captures d'écran sur un smartphone Samsung. Tout ce que vous avez à faire est d'appuyer simultanément sur les boutons de réduction du volume et d'alimentation et de les maintenir enfoncés pendant quelques secondes. Cela prendra une capture d'écran de votre écran actuel et l'enregistrera dans l'application Galerie. C'est si simple!
Voici comment prendre des captures d'écran à l'aide des clés matérielles :
Étape 1 : Accédez à l'écran que vous souhaitez capturer.
Étape 2 : Maintenez enfoncés le bouton d'alimentation et le bouton de réduction du volume en même temps pendant 1 à 2 secondes .
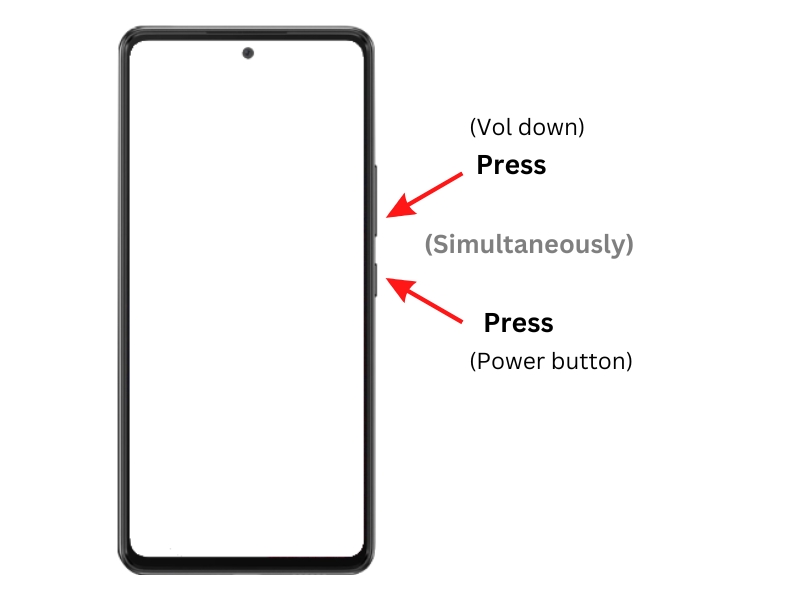
Vous entendrez un bruit d'obturateur et l'écran clignotera brièvement. La capture d'écran est enregistrée dans l'application Galerie.
Méthode #2 : Utiliser le geste de balayage de la paume
Mais que se passe-t-il si votre bouton d'alimentation est bancal ou ne fonctionne pas ? Un autre moyen simple et rapide de prendre des captures d'écran sur les smartphones Samsung Galaxy consiste à utiliser le geste de balayage de la paume. C'est également un moyen standard de prendre des captures d'écran sur un smartphone Samsung Galaxy. Sinon, vous pouvez activer ce geste dans les paramètres.
Voici comment vous pouvez activer le geste de balayage de la paume :
Étape 1 : Allez dans Paramètres .
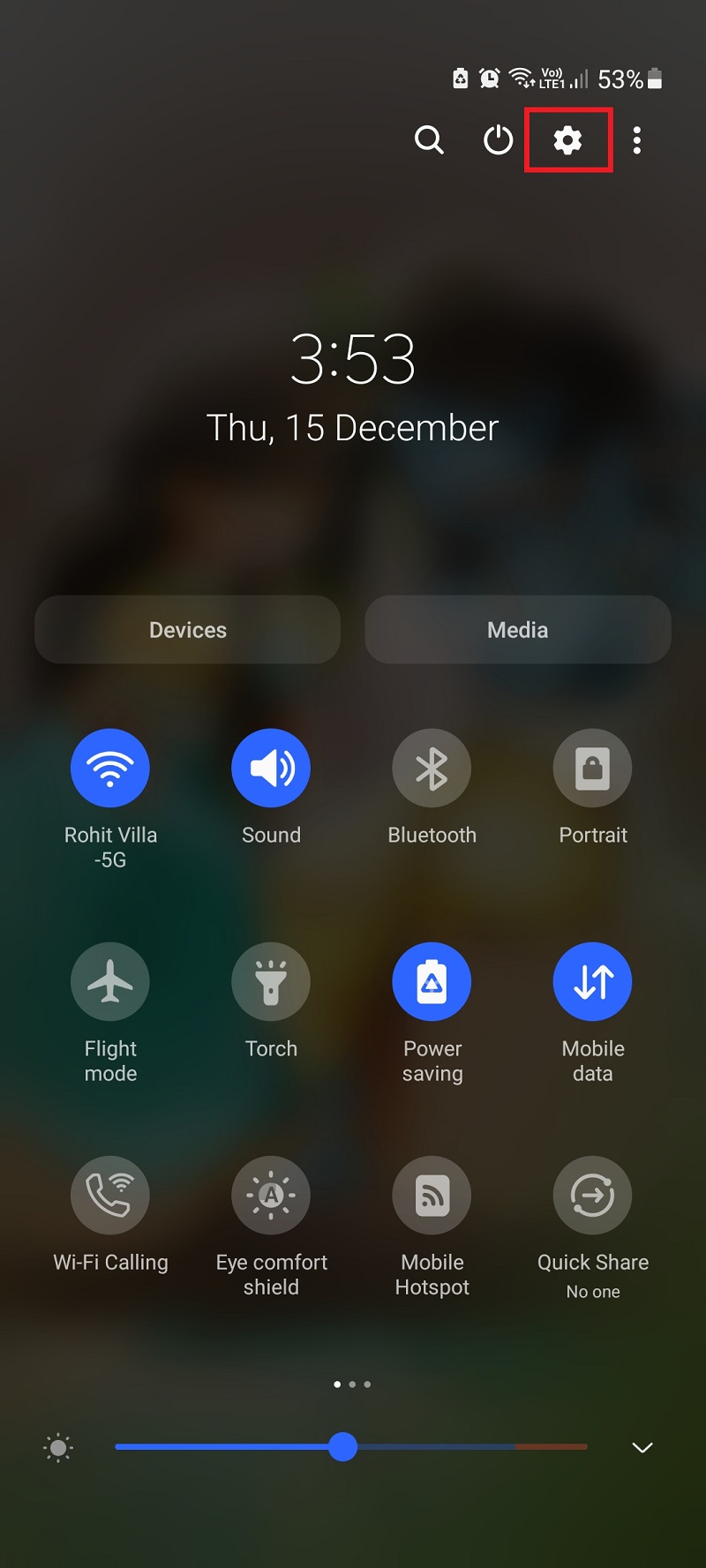
Étape 2 : accédez aux fonctionnalités avancées .
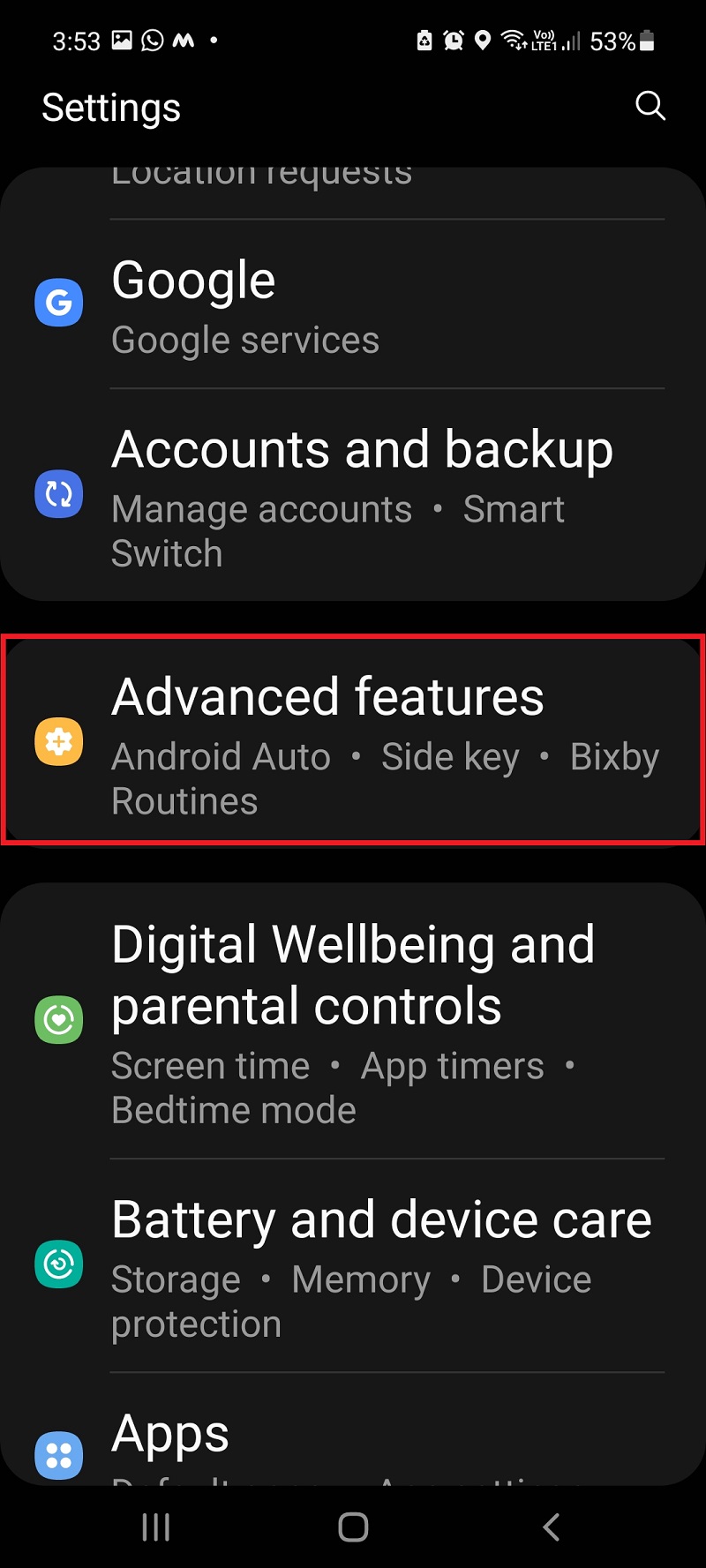
Étape 3 : Cliquez sur Mouvement et gestes .
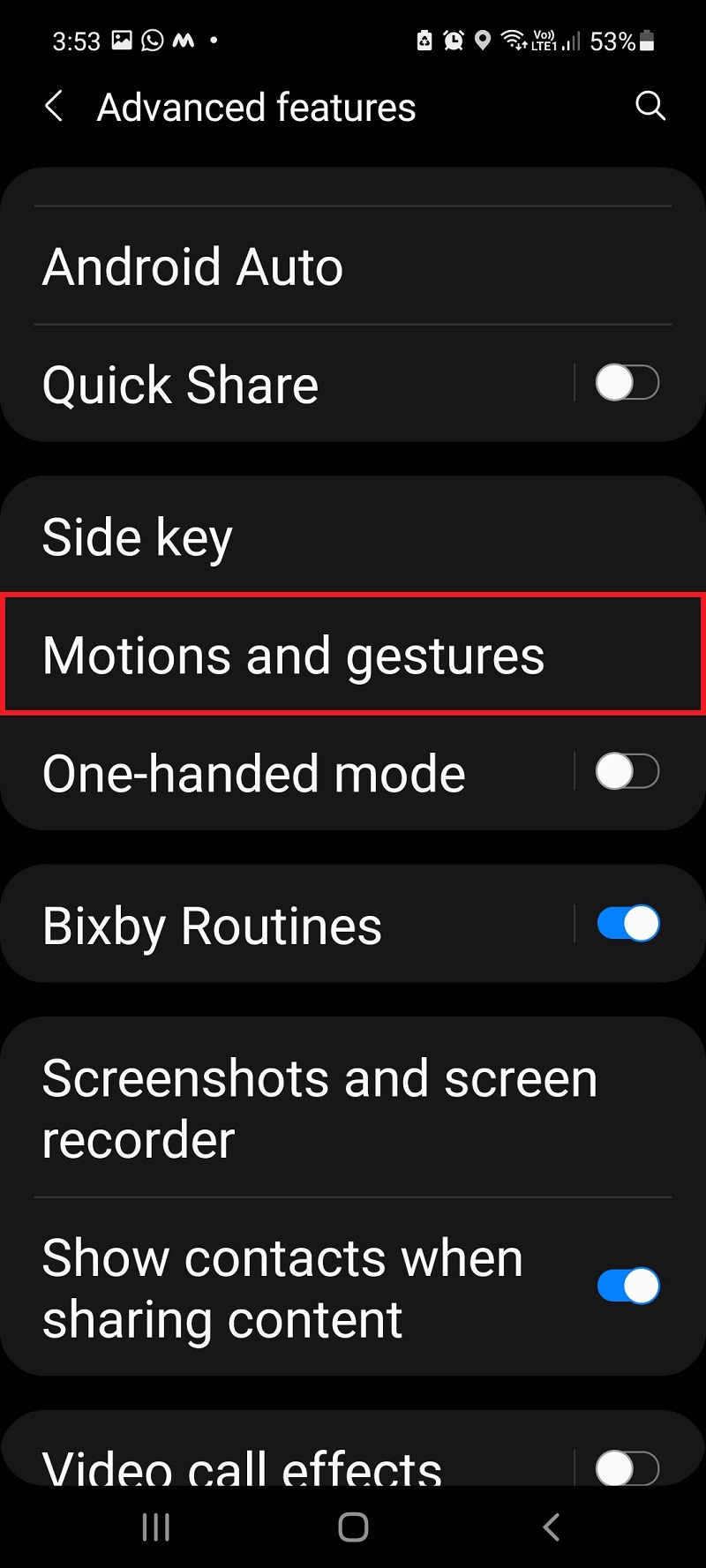
Étape 4 : faites défiler vers le bas et basculez le bouton Palm Swipe to capture sur ON .
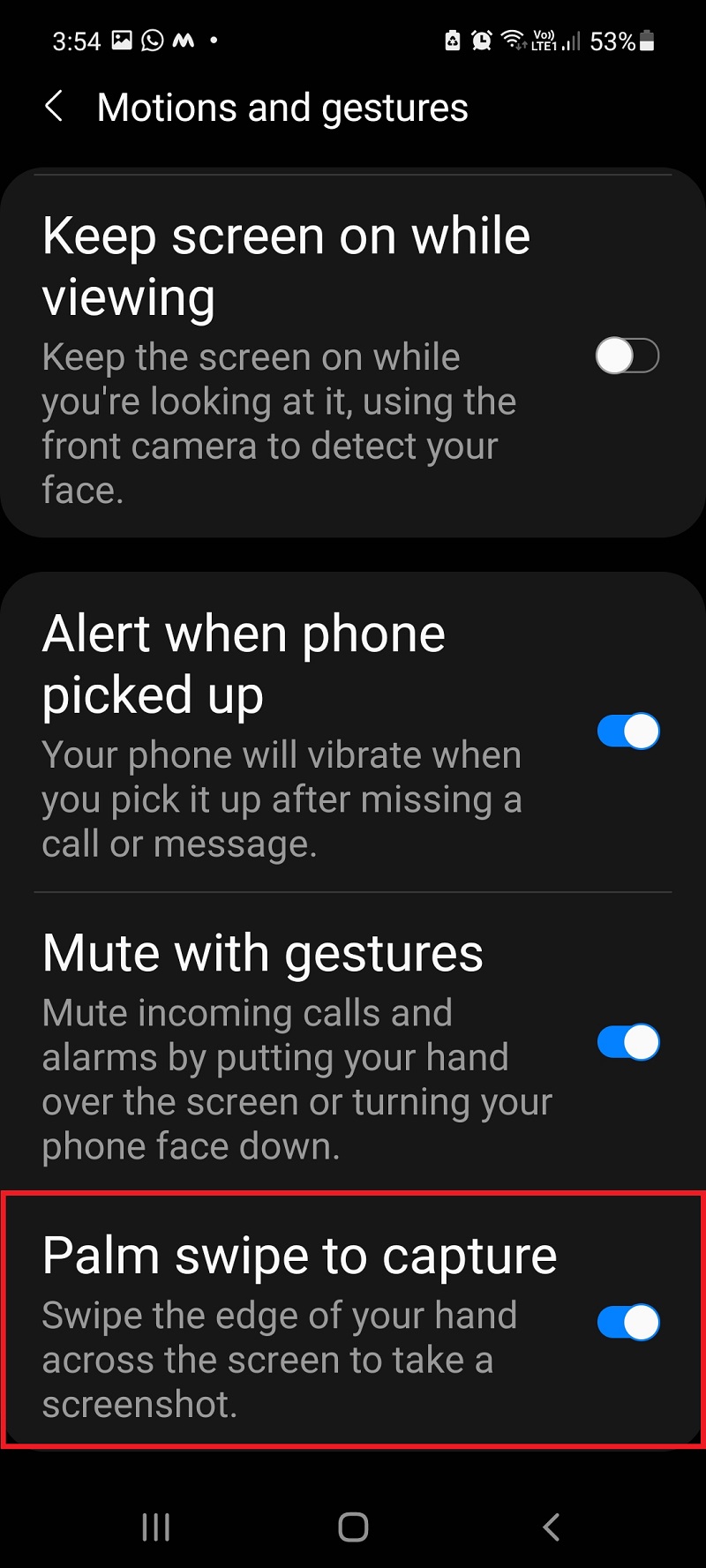
Une fois ce geste activé, vous pouvez prendre des captures d'écran en faisant glisser votre paume sur l'écran.
Ici, vous pouvez voir comment prendre une capture d'écran sur Samsung en utilisant le geste Palm Swipe :
Étape 1 : Ouvrez l'application/l'écran que vous souhaitez capturer.
Étape 2 : placez votre paume sur le côté droit ou gauche de l'écran .
Étape 3 : Faites glisser votre paume sur l'écran de droite à gauche (ou de droite à gauche) pour prendre la capture d'écran.
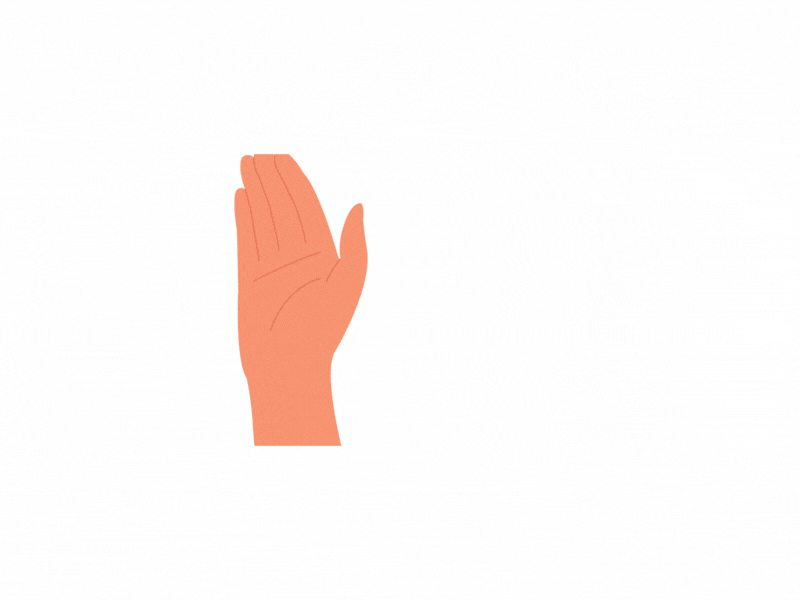
Méthode #3 : Utiliser l'assistant vocal Bixby
Comme Google Assistant, Siri et Cortana, Samsung a également son propre assistant virtuel, Bixby. Vous pouvez prendre des captures d'écran avec Bixby en émettant des commandes vocales. Vous devez d'abord activer cette fonctionnalité dans les paramètres de Bixby.
Ici, vous pouvez apprendre à configurer l'assistant vocal Bixby :
Étape 1 : Ouvrez Bixby .
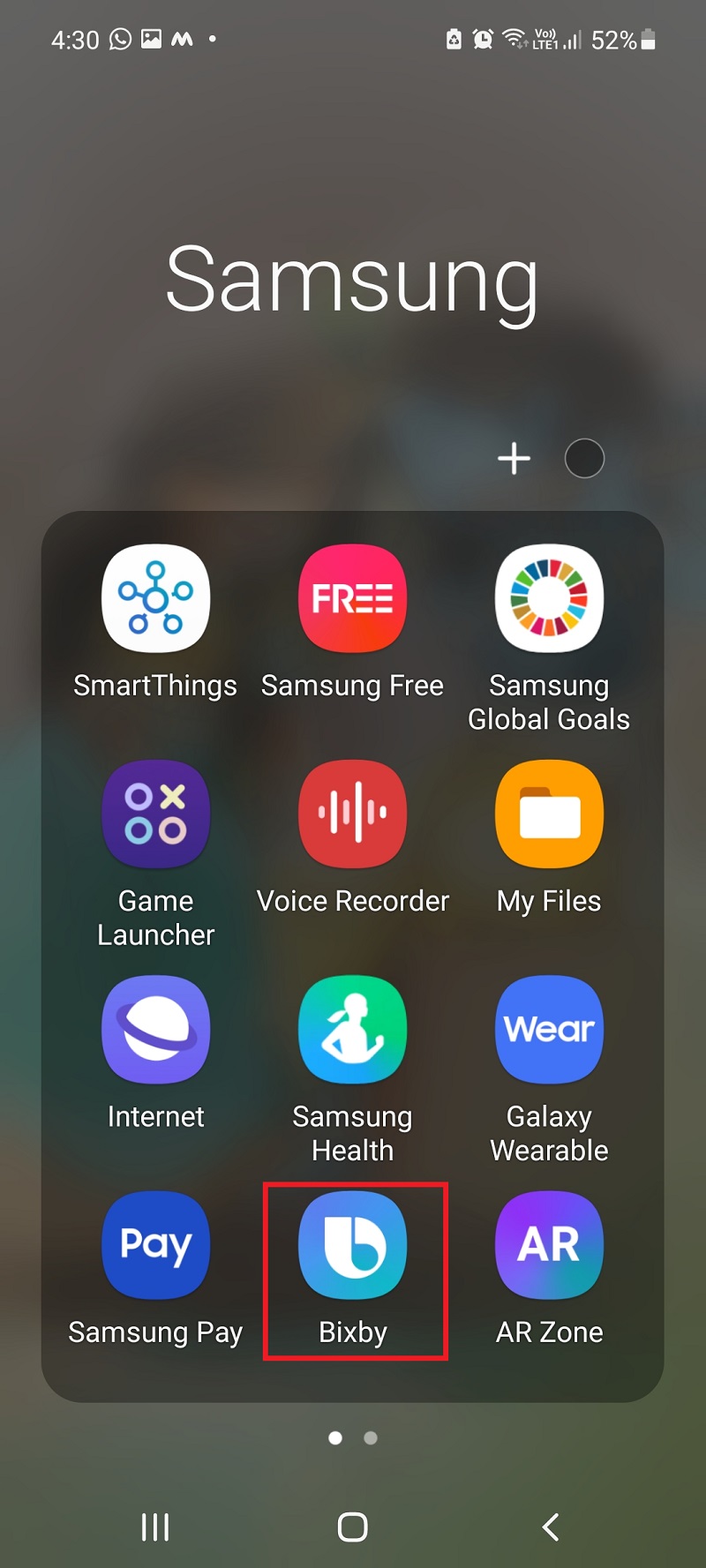

Étape 2 : appuyez sur l' icône Paramètres .
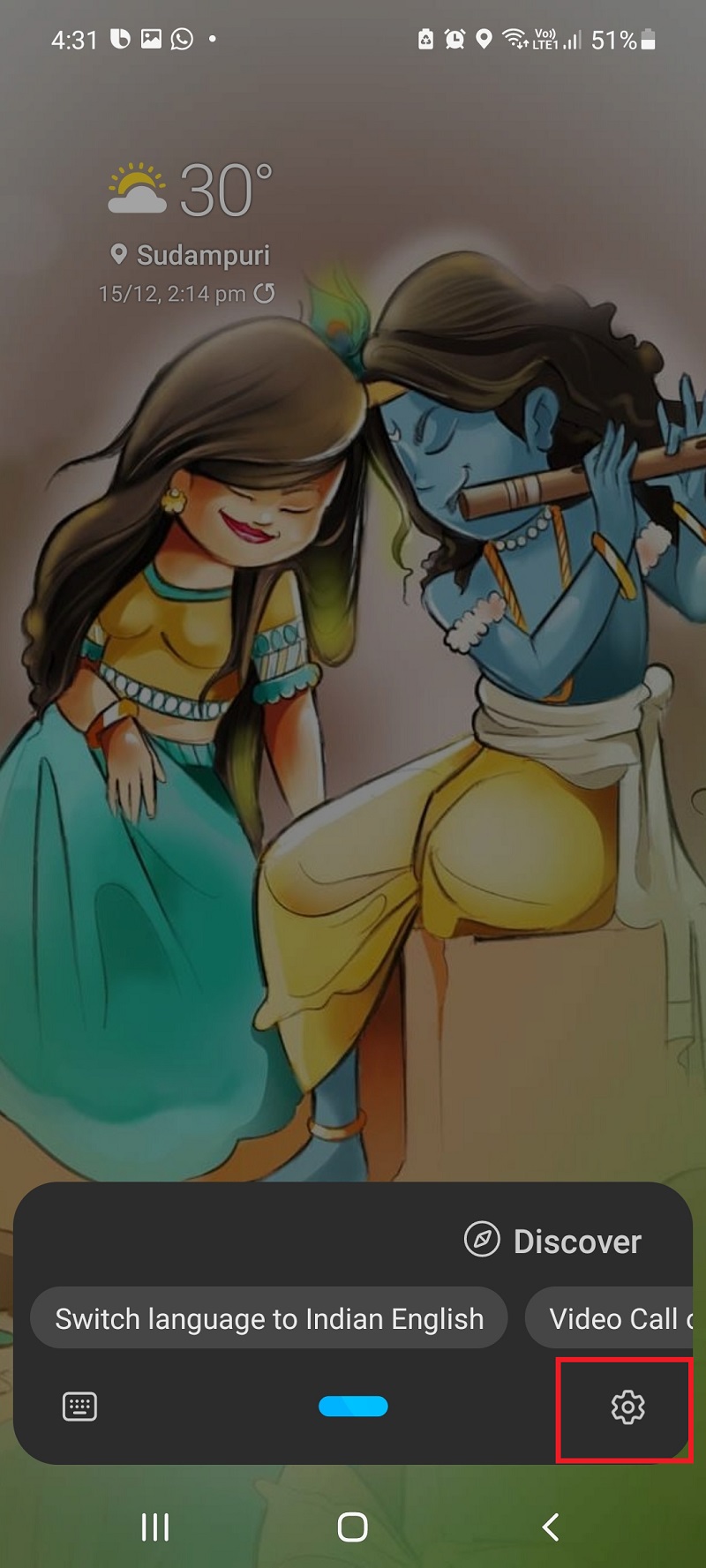
Étape 3 : Appuyez sur Réveil vocal et activez l' assistant vocal Bixby .
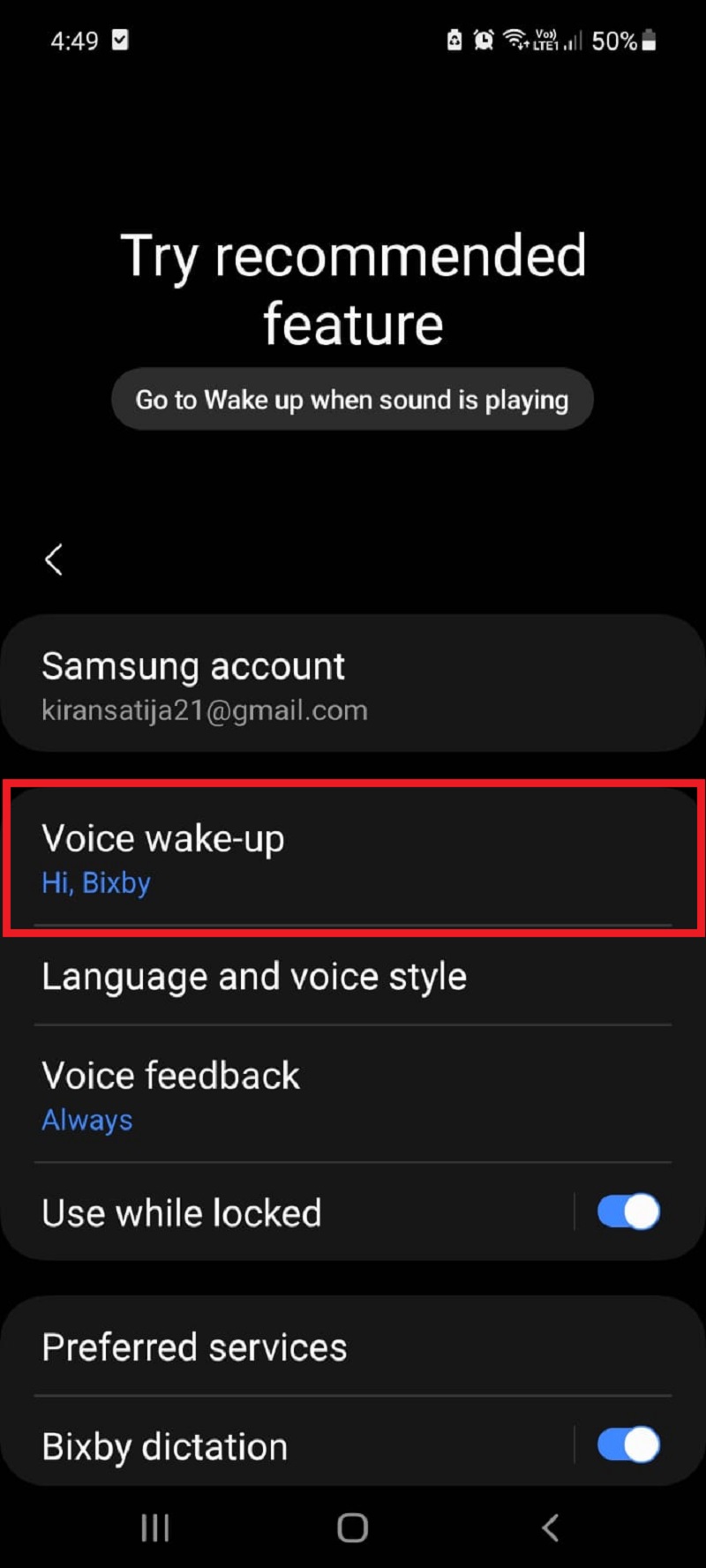
Une fois activé, vous pouvez utiliser des commandes vocales telles que "Prendre une capture d'écran" ou "Capturer une capture d'écran" pour prendre une capture d'écran de votre écran actuel.
Apprenez à prendre une capture d'écran avec l'assistant vocal Bixby ici :
Étape 1 : Lancez l'application/l'écran que vous souhaitez capturer.
Étape 2 : Réveillez Bixby en disant "Salut, Bixby"
Étape 3 : Dites "Faire une capture d'écran" ou "Capturer un écran" .
Méthode #4 : Utiliser Google Assistant
Ceci est similaire à la méthode 3, mais il y a une différence entre eux : Bixby répond à tout le monde, tandis que Google Assistant ne répond qu'aux commandes de l'utilisateur enregistré. Si vous n'avez pas activé Google Assistant, vous devez d'abord configurer votre compte et activer Google Assistant.
Ici, vous pouvez apprendre à activer l'Assistant Google :
Étape 1 : ouvrez l' application Google .
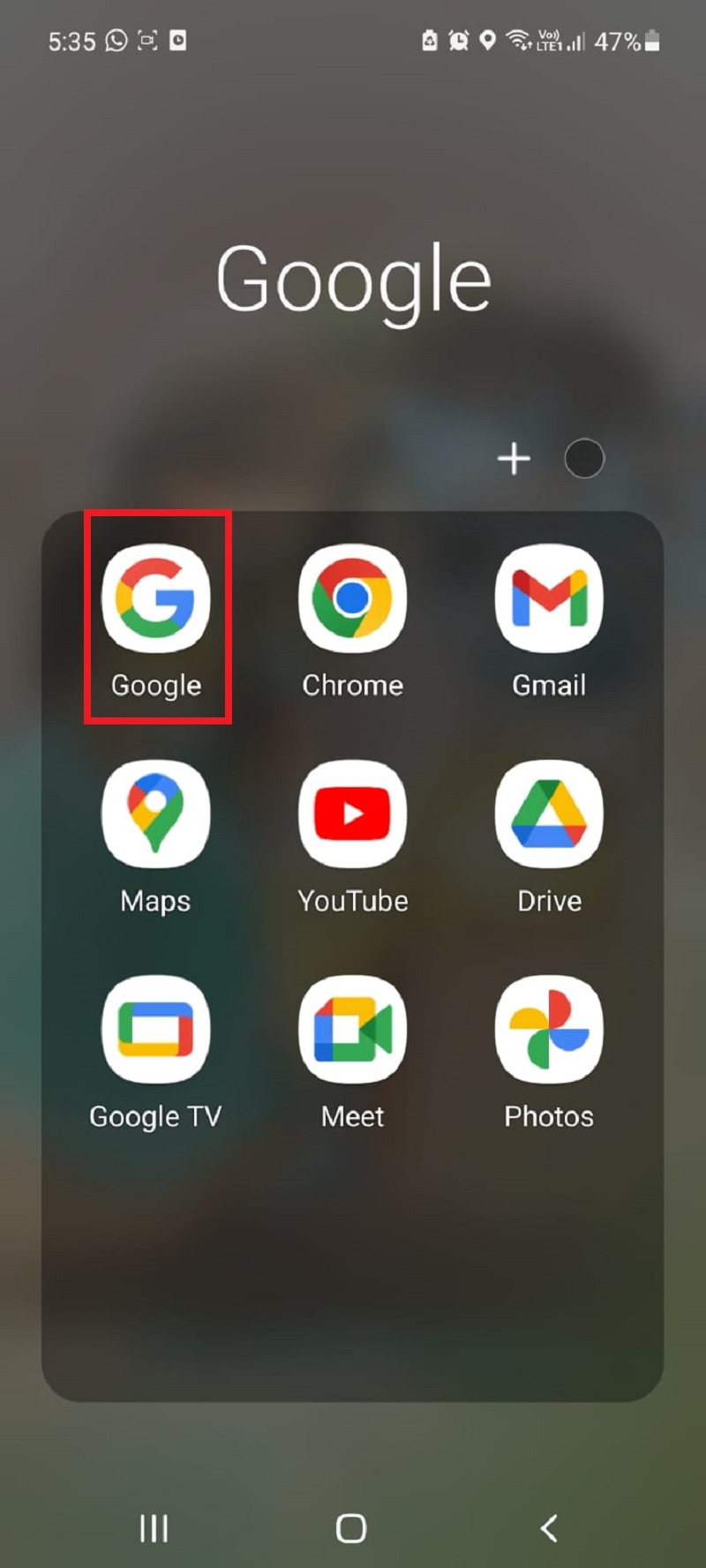
Étape 2 : Cliquez sur l' icône de votre nom dans le coin supérieur droit de l'écran.
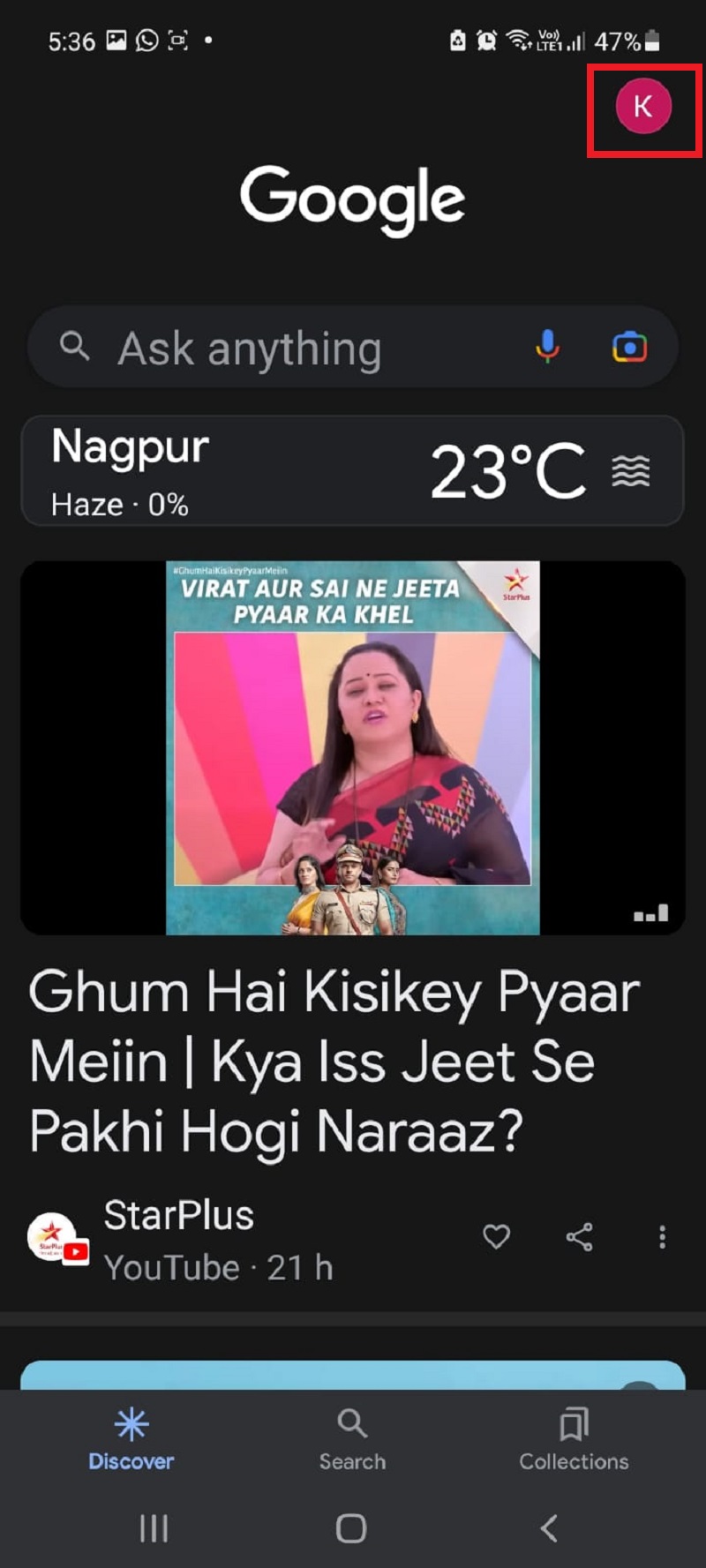
Étape 3 : appuyez sur Paramètres .
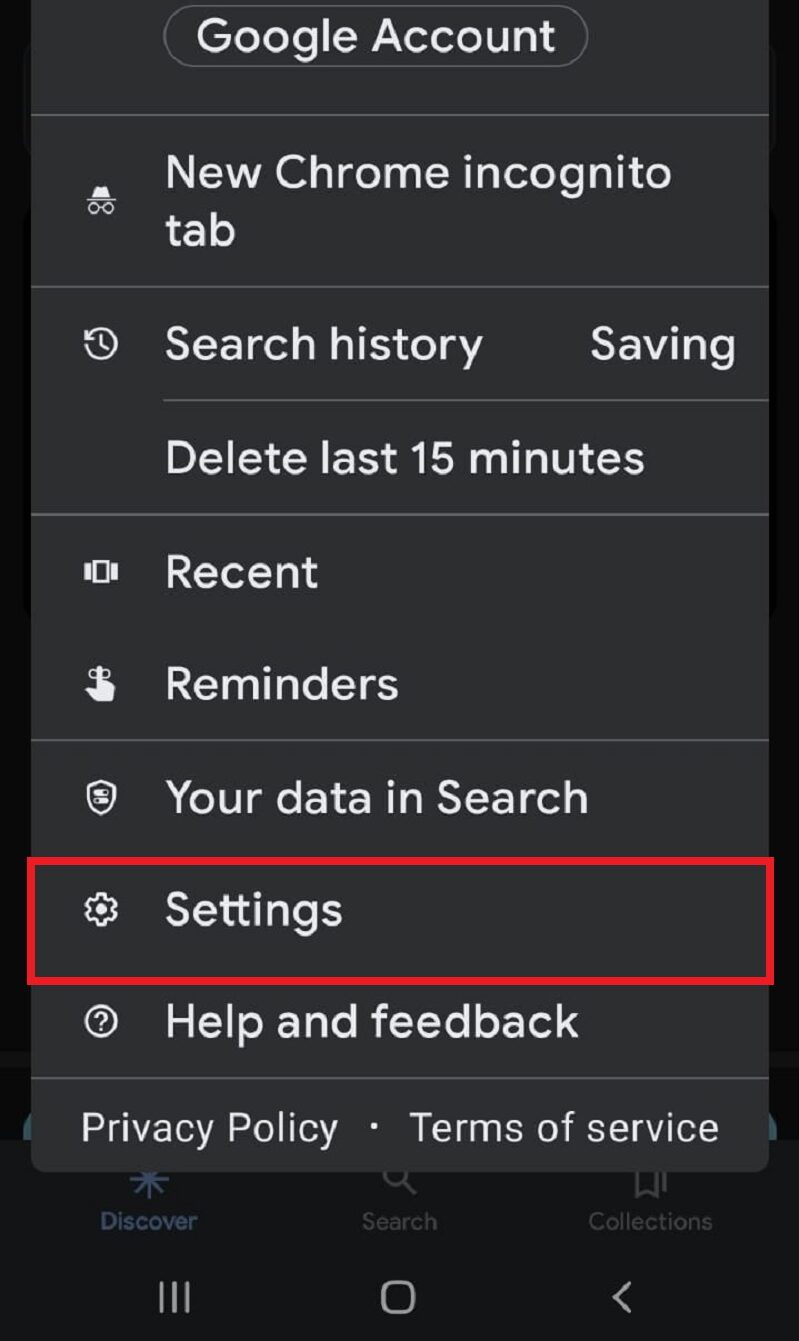
Étape 4 : appuyez sur Assistant Google .
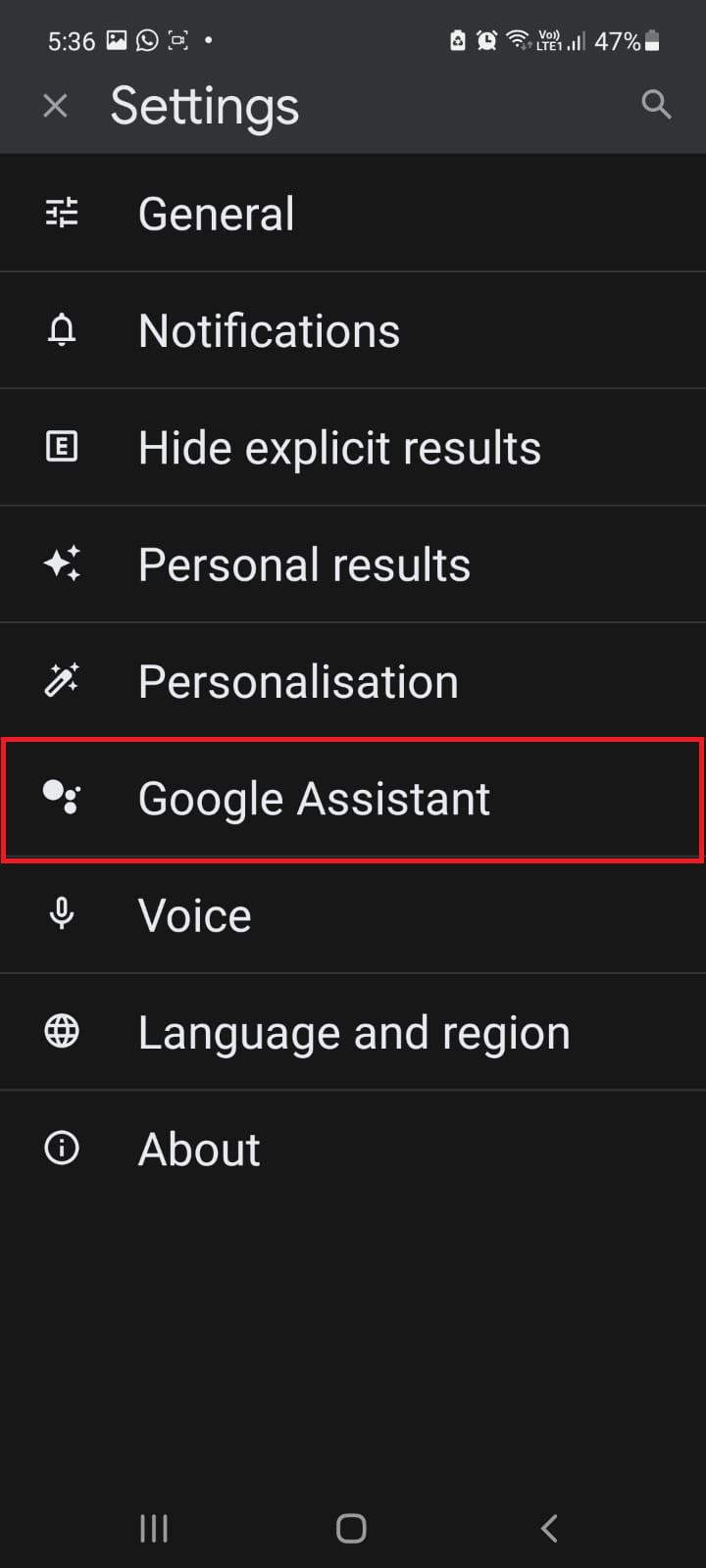
Étape 5 : Appuyez maintenant sur Hey Google & Voice Match .
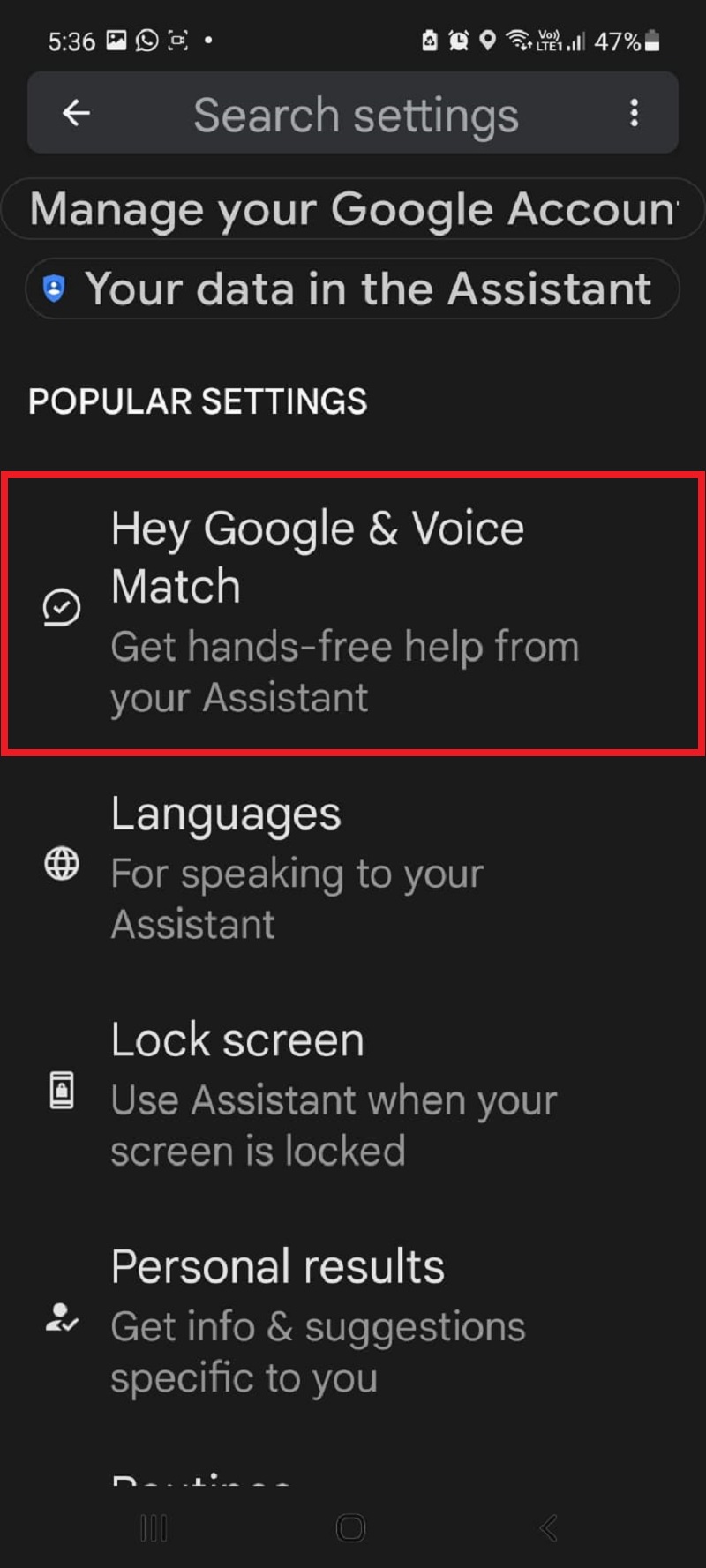
Étape 6 : Activez l' interrupteur à bascule et associez votre voix à Google Assistant .
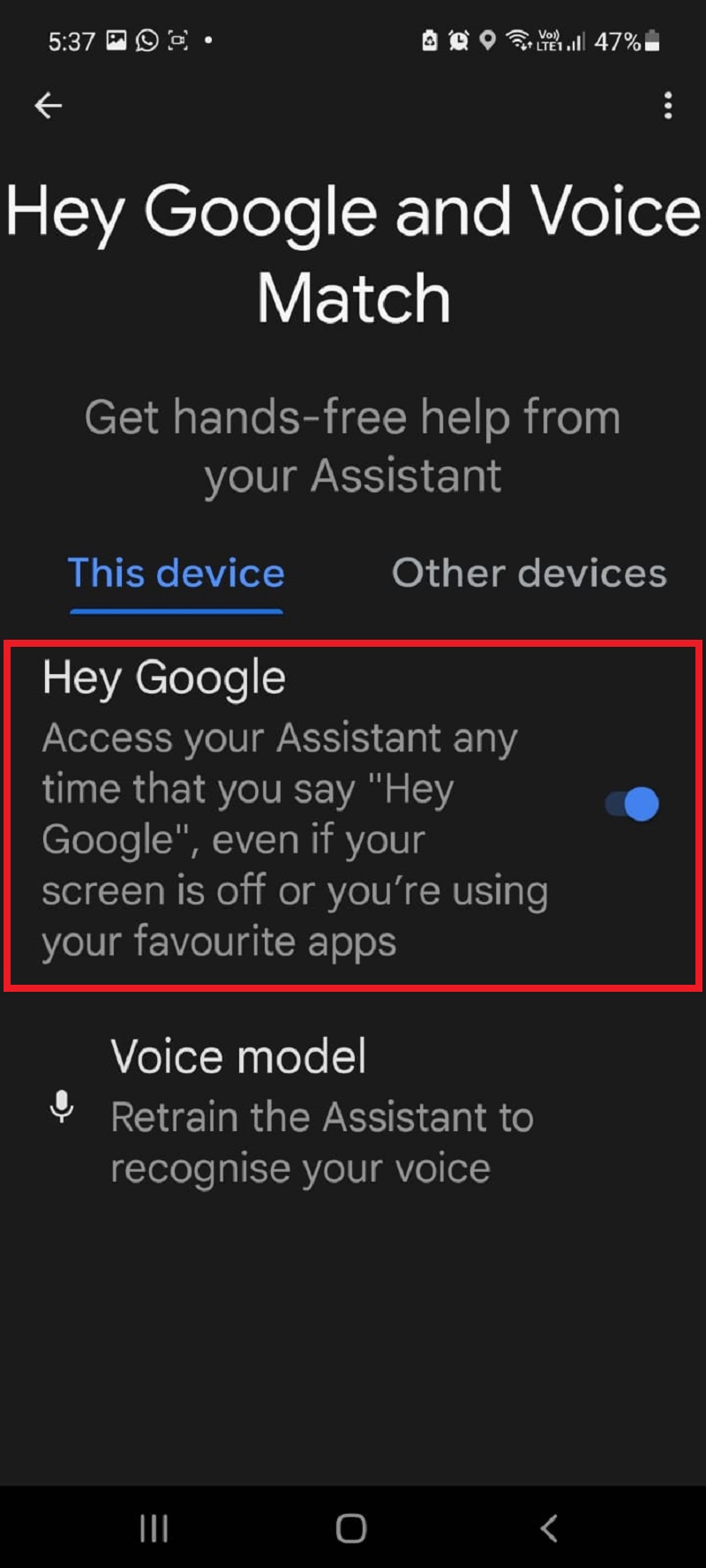
Après l'activation, dites « Ok Google » et commandez « Prendre une capture d'écran » ou « Capturer une capture d'écran » pour prendre une photo ou une capture d'écran de l'écran.
Méthode #5 : Utilisation de Smart Select (S Pen)
Si vous avez un smartphone Samsung Galaxy Note, vous pouvez prendre des captures d'écran avec la fonction d'écriture d'écran du S Pen.
Ici, vous pouvez apprendre à prendre une capture d'écran avec Smart Select :
Étape 1 : accédez à l'application/à l'écran dont vous souhaitez prendre une capture d'écran.
Étape 2 : Sortez le S Pen de la fente et appuyez sur la commande Air .
Étape 3 : Appuyez maintenant sur Smart Select .
Étape 4 : Sélectionnez maintenant la zone que vous souhaitez capturer et appuyez sur l'icône Enregistrer. Vous pouvez également prendre des captures d'écran circulaires et gratuites avec le S Pen.
Prenez facilement les captures d'écran que vous voulez sur votre smartphone Samsung !
Prendre des captures d'écran sur les smartphones Samsung est un jeu d'enfant si vous connaissez les différentes méthodes. Que vous utilisiez les boutons matériels, le balayage de la paume, Google Assistant ou Smart Select, vous pouvez facilement capturer l'écran et capturer vos moments les plus importants. Vous pouvez également prendre rapidement des notes sur des informations importantes et les partager avec vos amis et votre famille.
Pour une solution plus pratique, vous pouvez également utiliser des applications tierces telles que LongShot, qui vous permettent de capturer plus facilement du contenu plus long que l'écran de votre appareil sous forme de capture d'écran. Avec autant d'options, vous êtes sûr de trouver une méthode qui répond le mieux à vos besoins.
Lecture connexe :
- Comment faire une capture d'écran sur les smartphones Pixel
- Comment faire une capture d'écran sur un smartphone OnePlus
- 6 façons de prendre des captures d'écran dans Windows 11
- 8 meilleures applications de capture d'écran pour Windows
- Comment faire une capture d'écran pleine page sur votre iPhone
