Comment transférer des signets d'un ordinateur à un autre [2024]
Publié: 2024-05-04Ce ne sera pas un bel après-midi si vous décidez de changer d'ordinateur, car c'est une tâche ardue. Aussi fastidieux et long soit-il, grâce à l'importation des données, à la configuration du nouveau PC et à la réinitialisation de l'ancien PC, vous devez convenir que changer de navigateur est encore plus compliqué. Le transfert de favoris d'un ordinateur à un autre est une étape essentielle du processus et est souvent laissé sans surveillance.
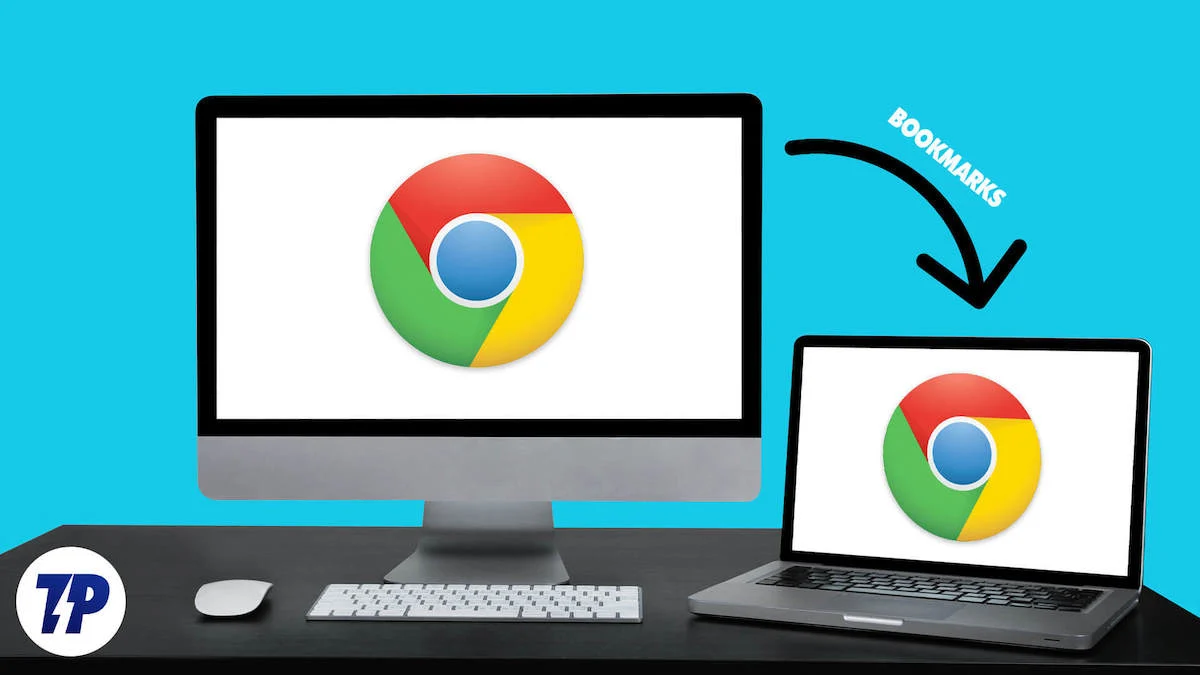
Bien que la plupart des navigateurs héritent de la fonctionnalité qui transfère de manière transparente vos données, y compris l'historique du navigateur, les favoris et les données du cache, vous risquez toujours de rencontrer des problèmes avec cela. Oui, la synchronisation existe également, mais vous devez disposer d'un compte de navigateur distinct (et d'une connectivité Internet) pour cela. Ainsi, la seule option restante consiste à transférer manuellement les signets, ce qui est une méthode infaillible.
Cet article explique les moyens efficaces de transférer des favoris d'un ordinateur à un autre pour Chrome, Microsoft Edge, Opera, Safari ou Mozilla Firefox.
Table des matières
Transférer automatiquement les signets
Avant d'entrer dans le volet manuel des choses, laissez-nous vous informer que la plupart des navigateurs, sinon tous, ont la capacité intégrée de transférer de manière transparente les signets de votre ancien navigateur. Il s'agit d'une opération rapide et en un clic qui transfère les signets et autres paramètres.
Par exemple, le navigateur Opera vous permet de transférer vos favoris lors de l'installation, de la configuration et dans les paramètres du navigateur. Vous pouvez sélectionner le navigateur requis à partir duquel vous souhaitez transférer vos favoris, notamment Google Chrome, Microsoft Edge, Safari et Firefox.
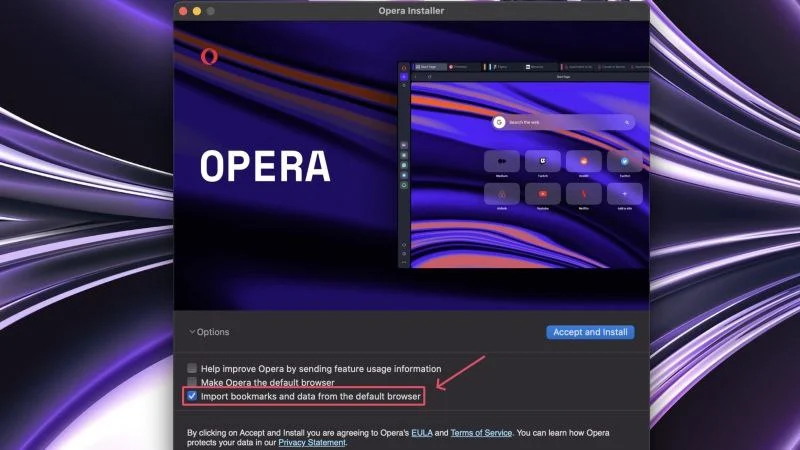
De plus, si vous ne changez pas de navigateur et restez sur le même sur votre nouveau PC, votre navigateur chargera automatiquement vos favoris et autres données synchronisées. Pour cela, vous devez avoir activé la synchronisation sur l'ancien navigateur et être également connecté.
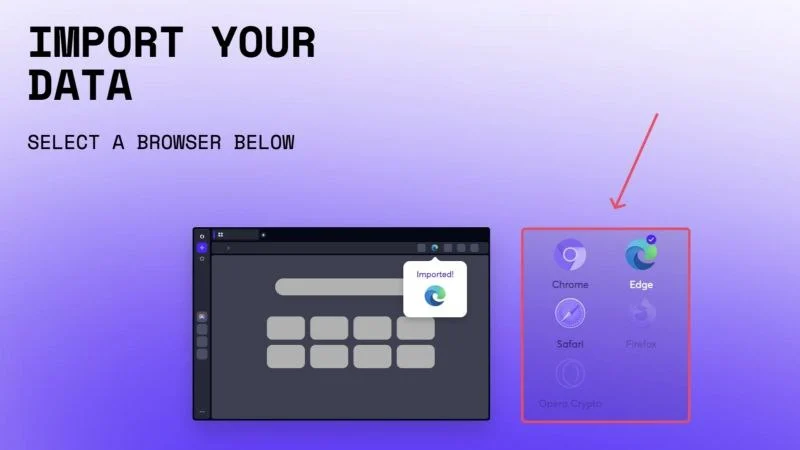
Transférer les signets manuellement
Disons que vous ne pouvez pas utiliser le transfert automatique en raison de circonstances imprévues ; le transfert manuel est votre meilleur pari. Outre les transferts automatiques, chaque navigateur prend en charge l'importation et l'exportation de signets. Cela s'avère très pratique lorsque vous changez non seulement de navigateur mais également d'ordinateur, car vous pouvez toujours stocker les données de favoris exportées sur un lecteur de stockage externe et les importer sur votre autre ordinateur. Étant donné que chaque navigateur s'appuie sur le format de fichier HTML fiable pour importer et exporter des signets, vous n'avez pas nécessairement besoin de l'importer dans le même navigateur sur votre autre PC.
Voyons la procédure pour certains navigateurs populaires présents.
Google Chrome
- Ouvrez Google Chrome sur votre ancien ordinateur .
- Cliquez sur l' icône du menu kebab (⁝) dans la barre d'outils en haut et passez le curseur sur Favoris et listes .
- Sélectionnez Gestionnaire de favoris dans le menu déroulant. Au lieu de cela, vous pouvez visiter directement chrome://bookmarks/ en le collant dans la barre d'adresse.
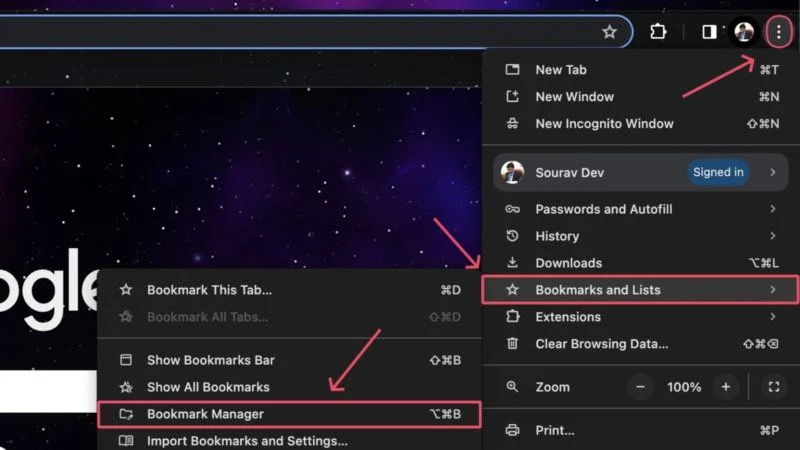
- Cliquez sur l' icône du menu kebab (⁝) dans le coin supérieur droit et sélectionnez Exporter les favoris .
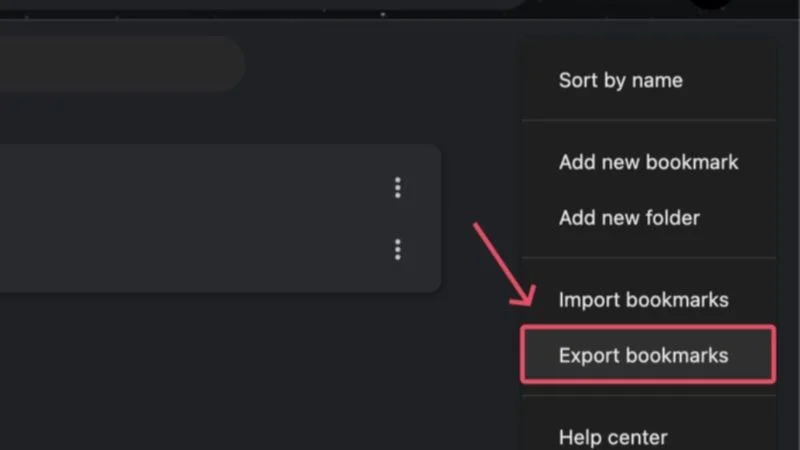
- Enregistrez le fichier à l'emplacement souhaité. Nous vous recommandons d'enregistrer le fichier d'exportation ( fichier .html ) sur un périphérique de stockage externe afin de pouvoir l'importer sur votre nouveau PC.
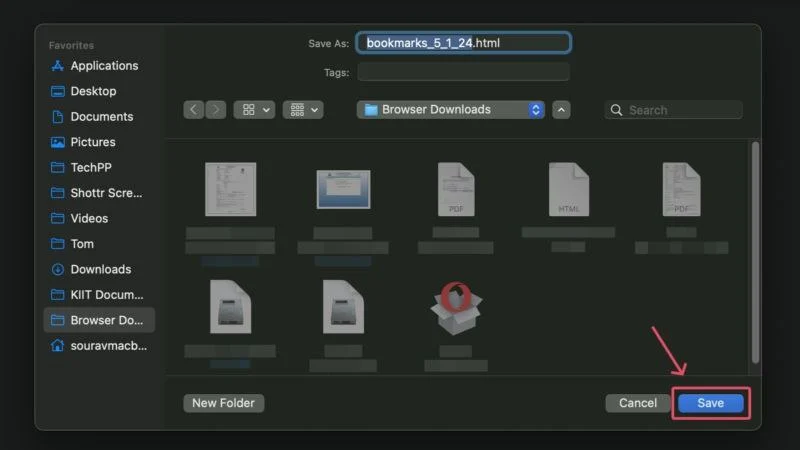
- Sur l' autre PC , exécutez le navigateur de votre choix. Encore une fois, le nouveau navigateur ne doit pas nécessairement être Google Chrome, mais par souci d'uniformité, nous continuerons la procédure pour Google Chrome.
- Cliquez sur l' icône du menu kebab de la barre d'outils (⁝) et passez le curseur sur Favoris et listes .
- Sélectionnez Importer les signets et les paramètres… dans le menu déroulant. Alternativement, vous pouvez également visiter chrome://settings/importData .
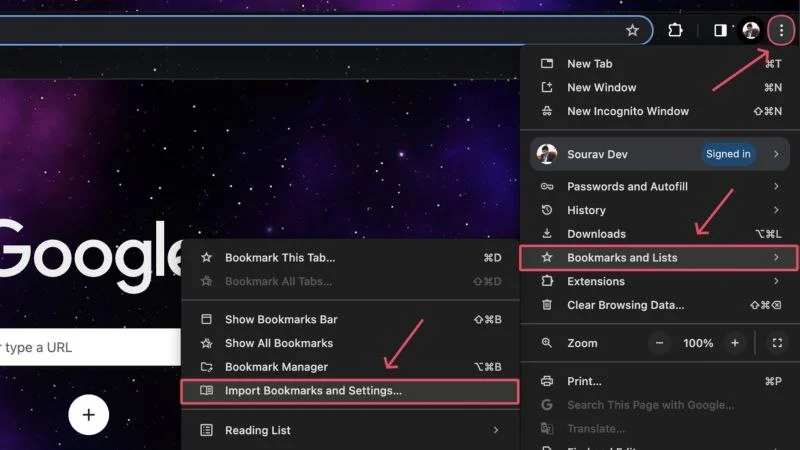
- Assurez-vous que le fichier HTML des signets est sélectionné et cliquez sur Choisir un fichier .
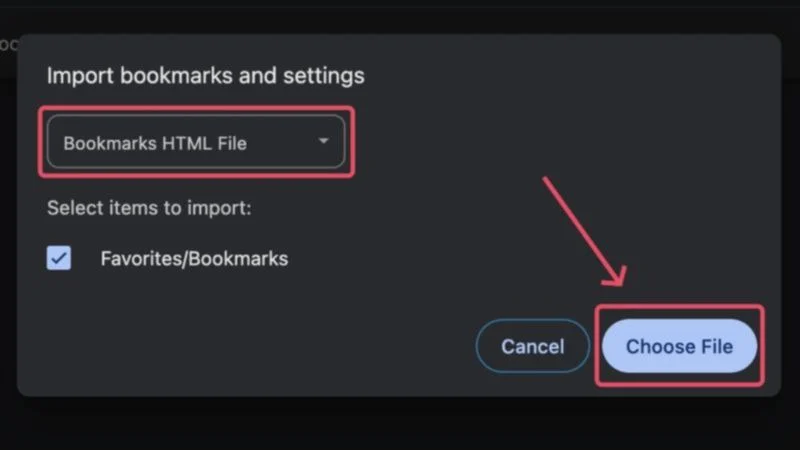
- Branchez votre périphérique de stockage et importez le fichier de signets exporté se terminant par une extension .html .
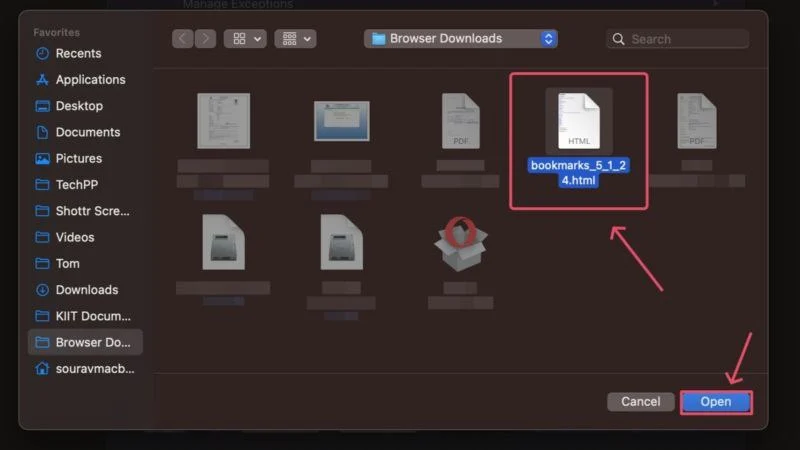
C'est ça! Vos favoris seront importés dans votre nouveau navigateur en un rien de temps. 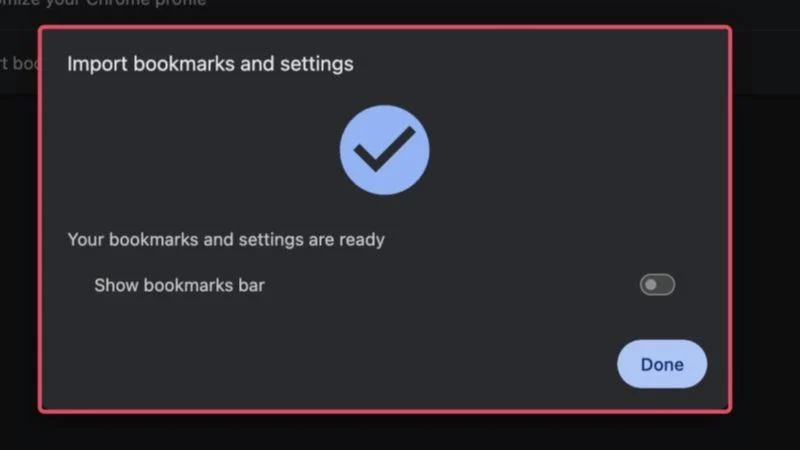
Microsoft Bord
- Microsoft Edge considère les signets comme favoris, représentés par un symbole d'étoile dans la barre d'outils. Clique dessus.
- Si vous ne parvenez pas à le localiser, cliquez sur l' icône du menu boulettes de viande (⋯) dans la barre d'outils et sélectionnez Favoris .
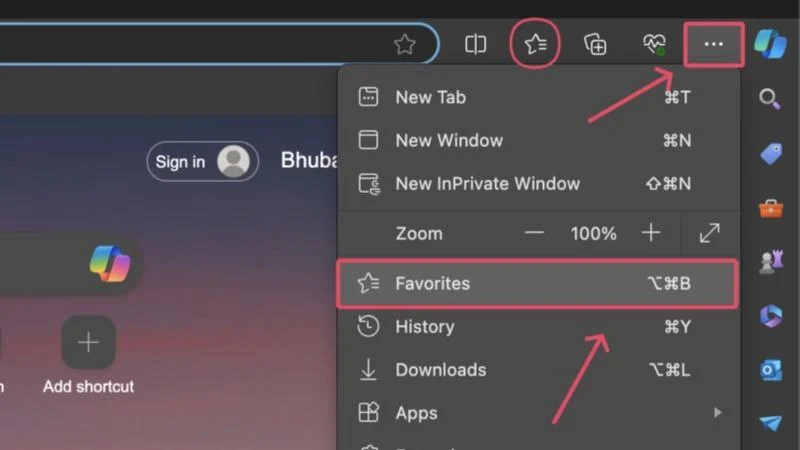
- Cliquez sur l' icône du menu boulettes de viande (⋯) dans le menu déroulant et sélectionnez Exporter les favoris . Vous pouvez également visiter edge://favorites/ et suivre les mêmes étapes pour exporter les favoris.
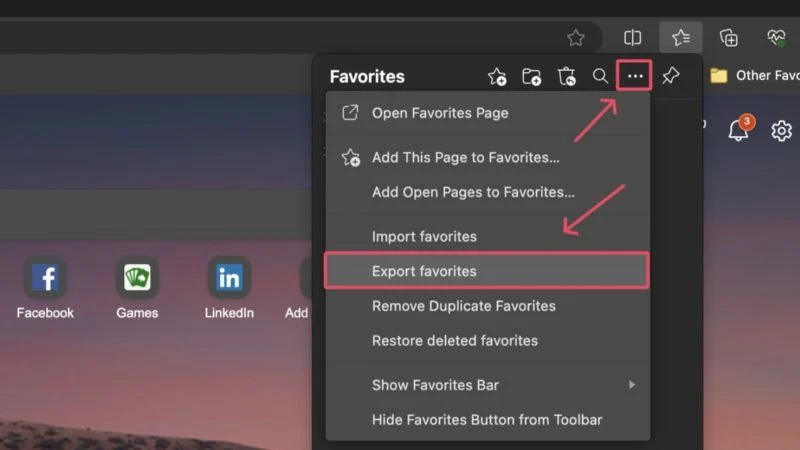
- Choisissez votre emplacement préféré pour enregistrer le fichier exporté. Pensez à l'enregistrer sur un périphérique de stockage externe si vous souhaitez importer le fichier exporté sur un autre PC.
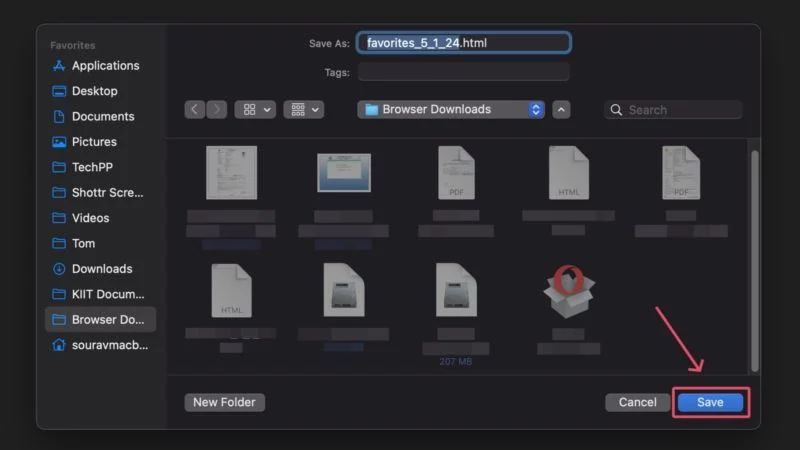
- Ouvrez le navigateur sur votre autre PC et visitez edge://favorites/ .
- Cliquez sur l' icône du menu boulettes de viande (⋯) et sélectionnez Importer les favoris .
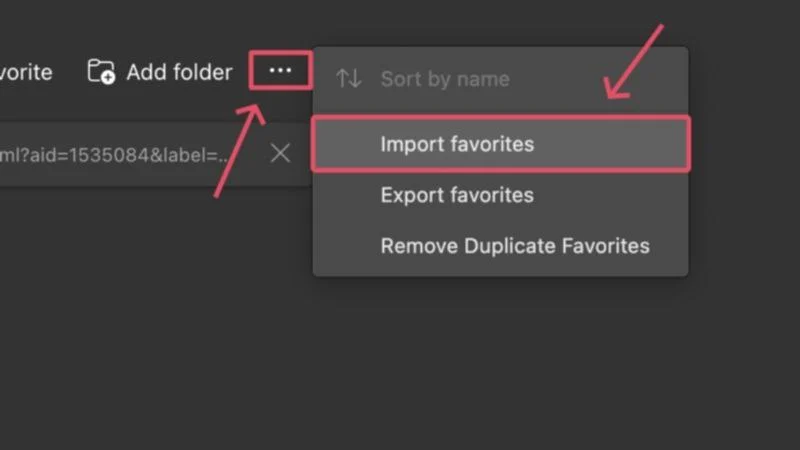
- Sélectionnez Choisir ce qu'il faut importer sous Importer à partir d'autres navigateurs .
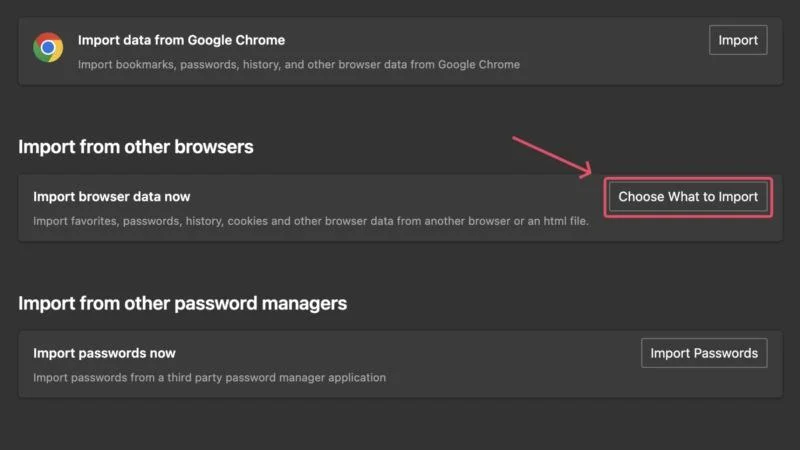
- Cliquez sur le menu déroulant ci-dessous Importer depuis et sélectionnez Favoris ou Signets HTML File . Cliquez ensuite sur Importer .
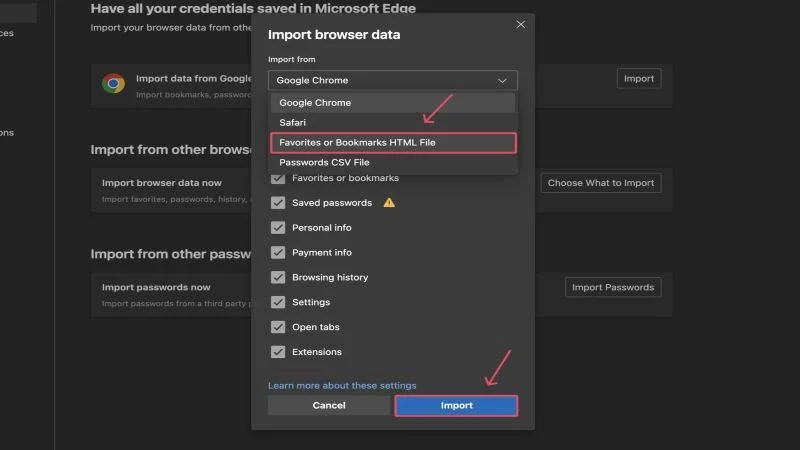
- Sélectionnez le fichier .html requis dans la fenêtre du gestionnaire de fichiers et cliquez sur Ouvrir . Si le fichier est enregistré sur un disque de stockage externe, branchez le disque et sélectionnez le fichier à partir de là.
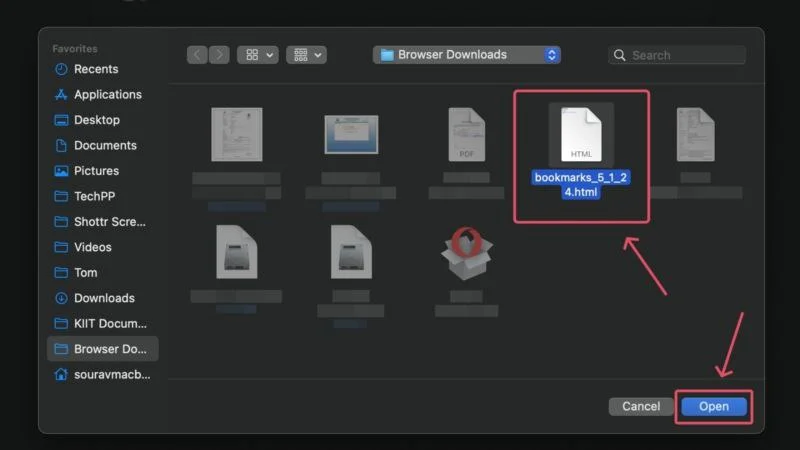
Avec cela, vos favoris seront transférés vers Microsoft Edge depuis votre ancien ordinateur. 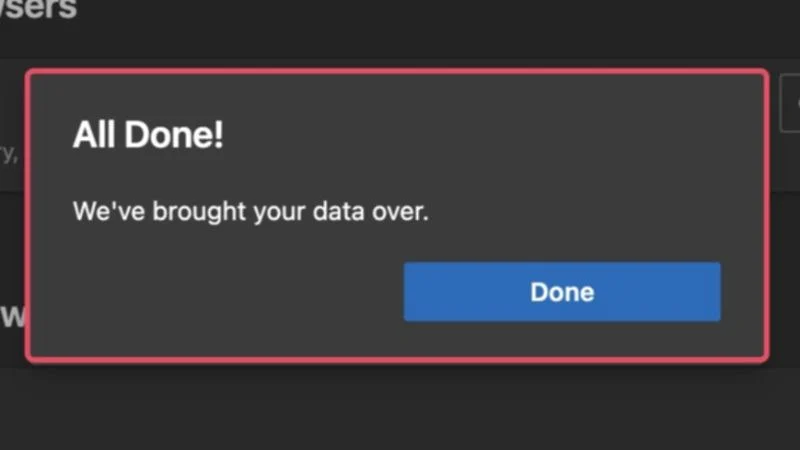

Mozilla Firefox
- Ouvrez le navigateur Firefox et cliquez sur l' icône du menu hamburger (☰) dans la barre d'outils.
- Sélectionnez Signets dans le menu déroulant.
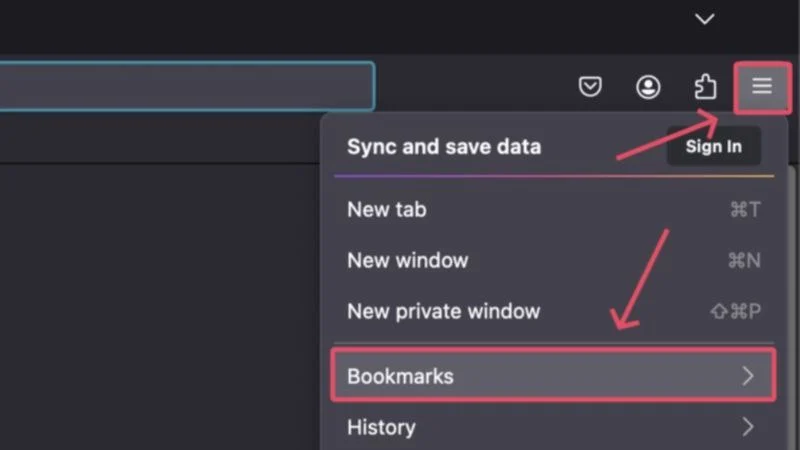
- Cliquez sur Gérer les favoris .
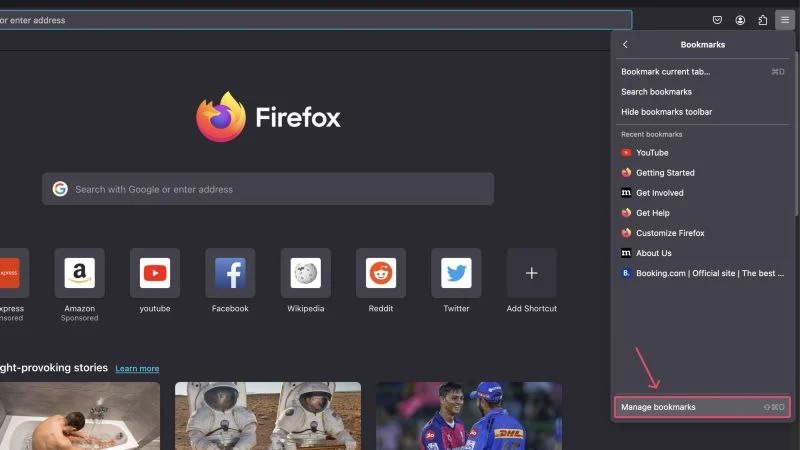
- Cliquez sur l'icône avec les flèches vers le haut et vers le bas et sélectionnez Exporter les signets au format HTML…
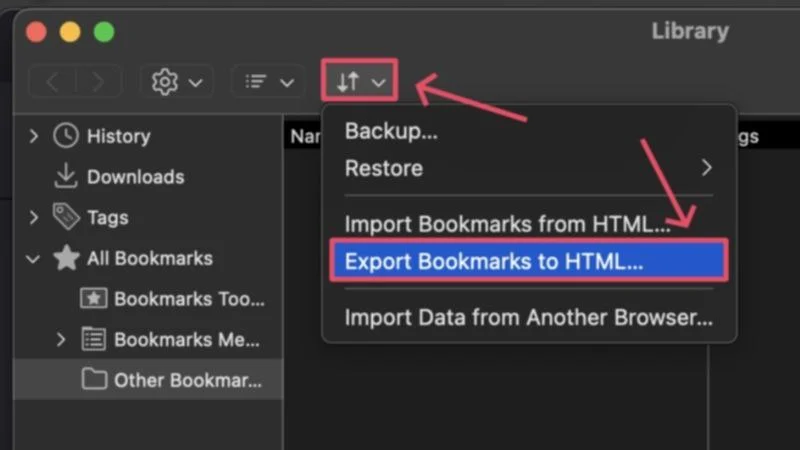
- Choisissez où vous souhaitez enregistrer le fichier ou sur un lecteur de stockage externe pour importer vos favoris sur un nouvel ordinateur. Cliquez sur Enregistrer .
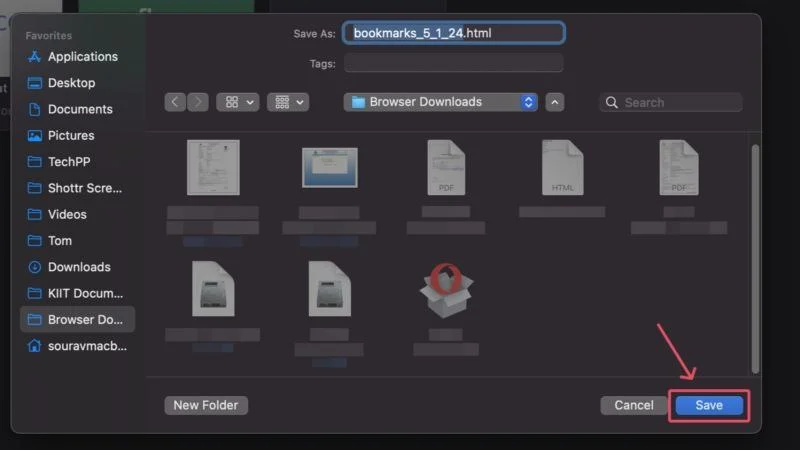
- Sur l'autre PC, vous pouvez suivre les mêmes étapes et choisir Importer des signets depuis HTML… . Alternativement, vous pouvez visiter about:preferences en collant dans la barre d'adresse.
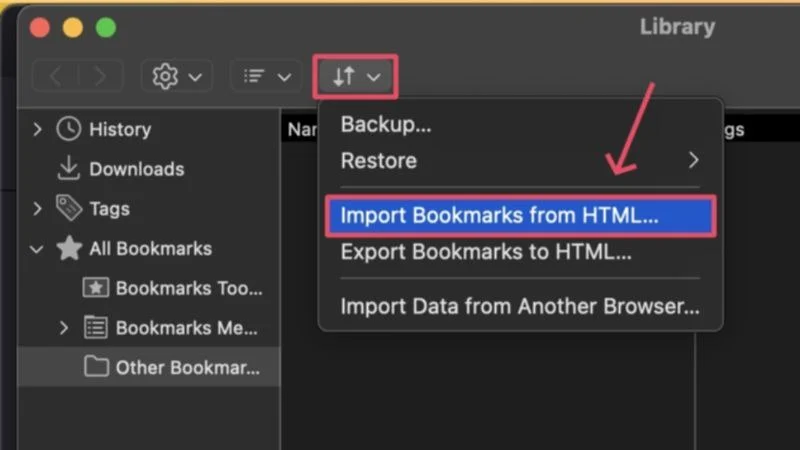
- Sélectionnez Importer des données .
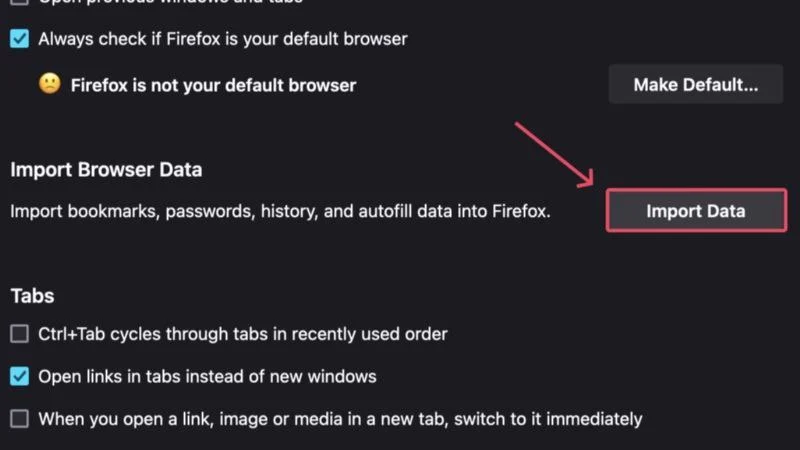
- Cliquez sur le menu déroulant et sélectionnez Signets du fichier HTML .
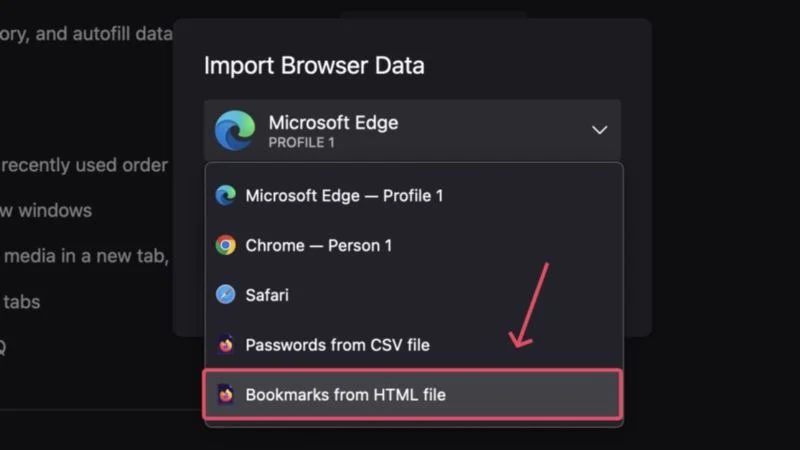
- Sélectionnez le fichier .html requis dans la fenêtre du gestionnaire de fichiers et cliquez sur Ouvrir .
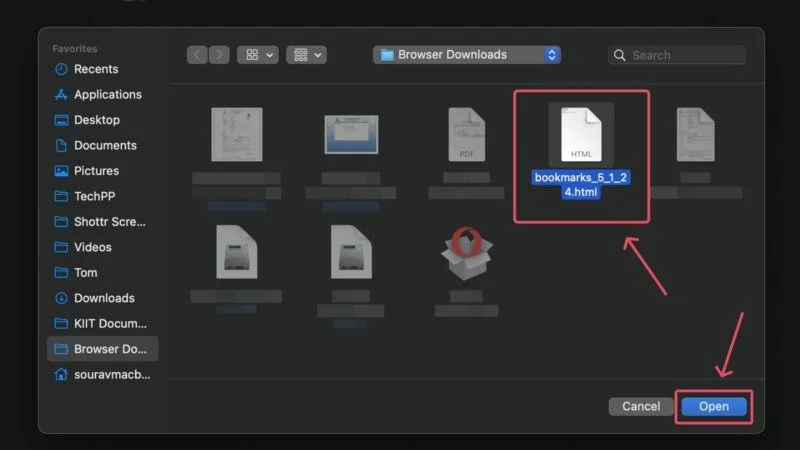
Voilà ! Vos favoris seront importés dans Mozilla Firefox en un rien de temps.
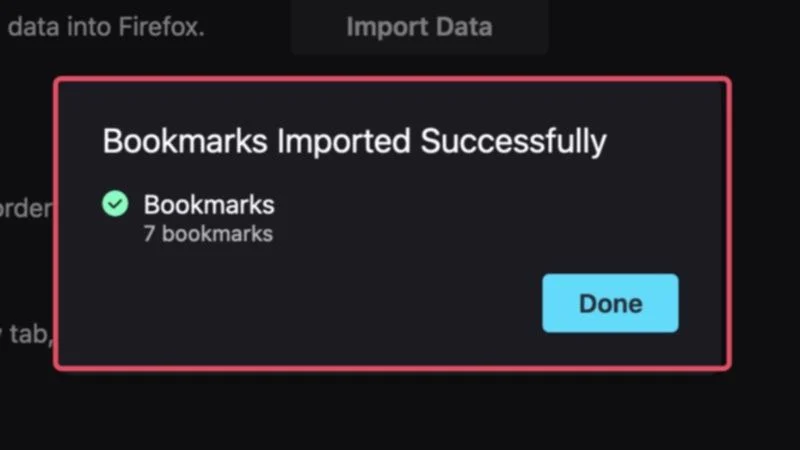
Opéra
- Ouvrez le navigateur Opera et cliquez sur l' icône du menu boulettes de viande (⋯) dans le coin inférieur gauche.
- Cliquez sur l' icône en forme de flèche à côté des signets pour les ouvrir dans un nouvel onglet. Alternativement, vous pouvez visiter directement opera://bookmarks .
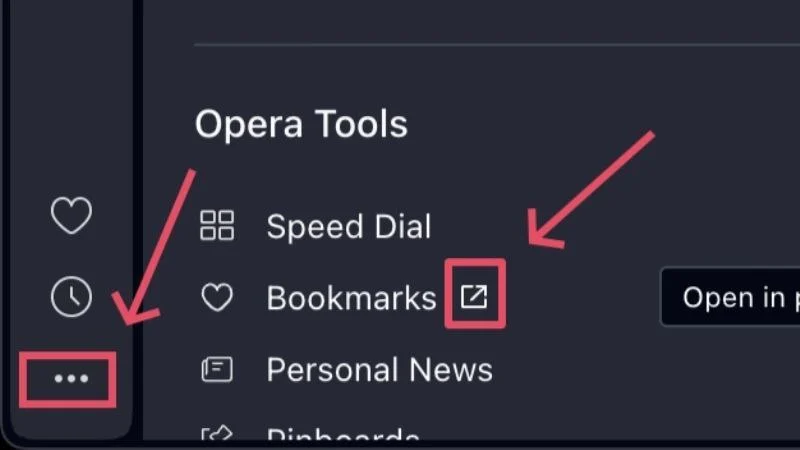
- Sélectionnez le menu déroulant dans le coin inférieur gauche et cliquez sur Exporter les favoris .

- Choisissez votre emplacement d'enregistrement de fichier préféré et enregistrez le fichier .html . Vous pouvez également envisager d'enregistrer le fichier sur un lecteur de stockage pour le transférer sur un autre ordinateur.
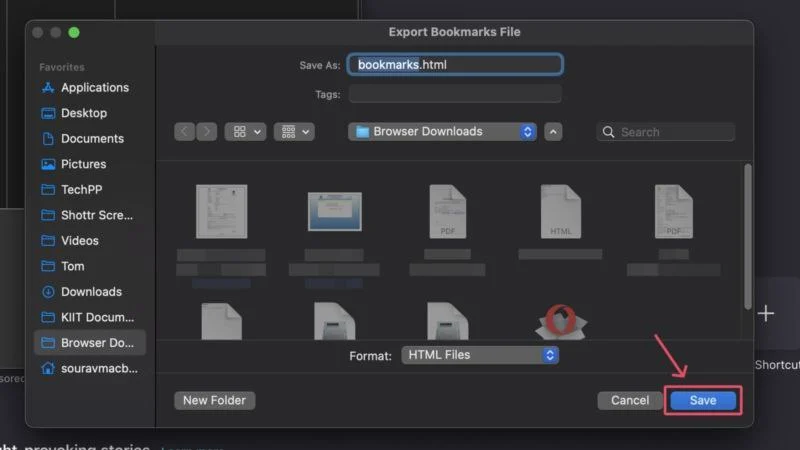
- Ouvrez Opera sur votre autre PC et accédez à la même page de paramètres en collant opera://bookmarks dans la barre d'adresse du navigateur.
- Dans le menu déroulant dans le coin inférieur gauche, sélectionnez Importer des signets .
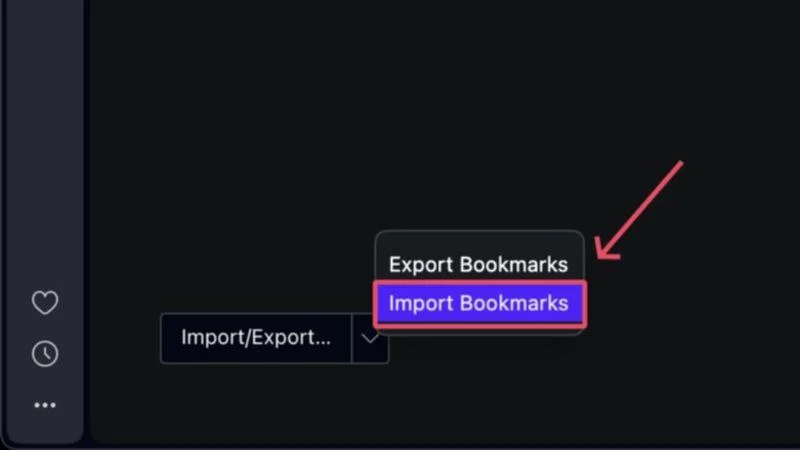
- Une nouvelle fenêtre s'ouvrira dans laquelle vous devrez sélectionner le fichier HTML des signets dans le menu déroulant. Cliquez sur Choisir un fichier .
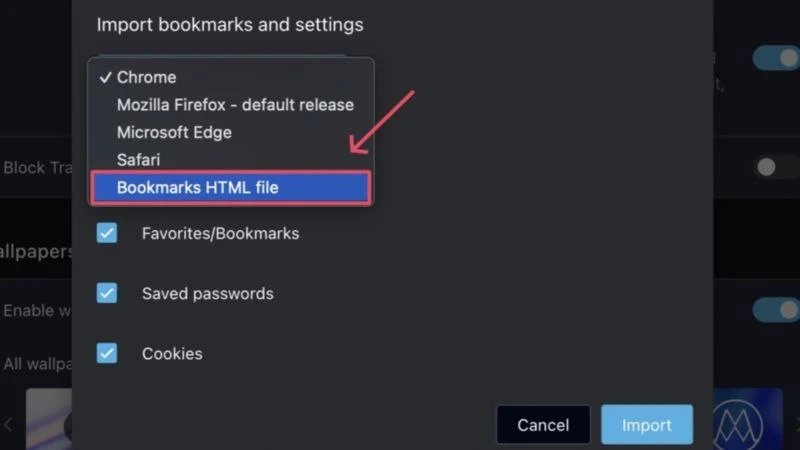
- Sélectionnez le fichier .html requis dans la fenêtre du gestionnaire de fichiers et cliquez sur Ouvrir .
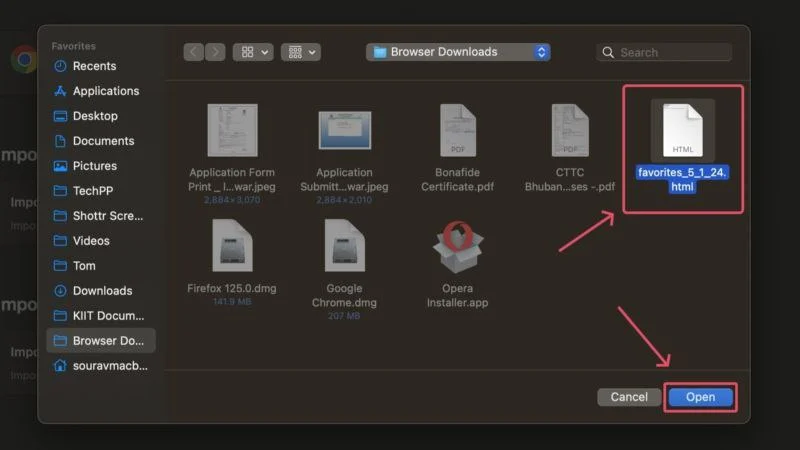
Vos favoris seront importés dans le navigateur Opera.
Safari
- Ouvrez Safari sur votre Mac. Cliquez sur l'icône Fichier dans la barre de menu et placez le curseur sur Exporter . Sélectionnez Favoris… dans le menu déroulant.
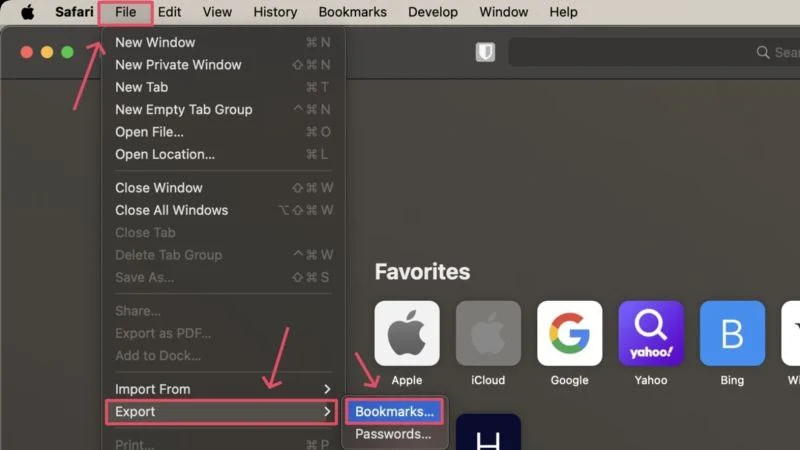
- Enregistrez le fichier à l'emplacement souhaité ou sur un lecteur de stockage externe si nécessaire. Cliquez sur Enregistrer .
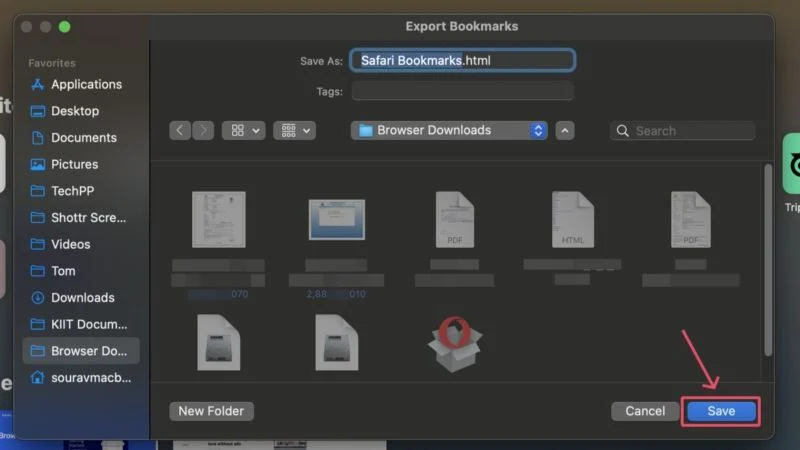
- Sur votre autre Mac, cliquez sur l'icône Fichier dans la barre de menu et placez le curseur sur Importer depuis . Sélectionnez Favoris Fichier HTML… dans le menu déroulant.
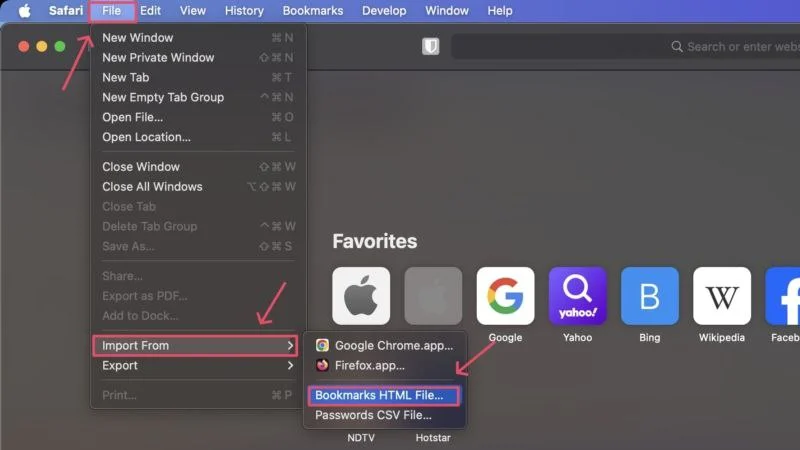
- Sélectionnez le fichier .html requis dans la fenêtre du gestionnaire de fichiers et cliquez sur Importer .
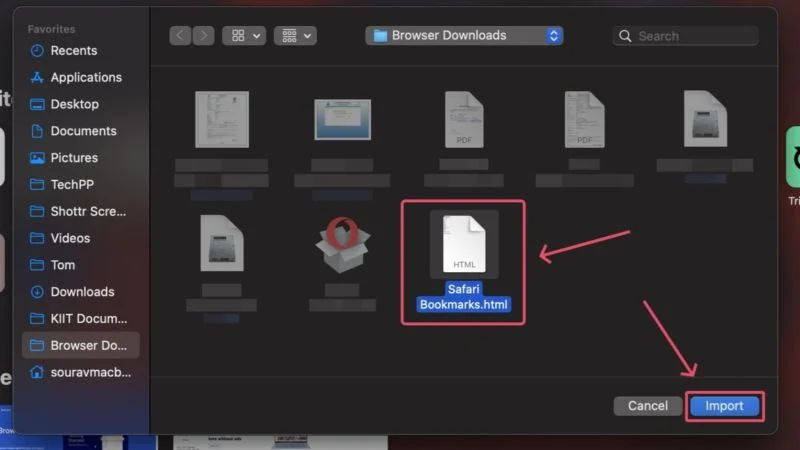
C'est tout! Vos favoris seront transférés vers Safari.
Transférer des signets d'un ordinateur à un autre
Les favoris sont essentiels à une expérience de navigation idéale, vous ne pouvez donc qu'imaginer les inconvénients causés par leur non-installation sur votre nouvelle machine. Le transfert de signets est assez simple puisque la plupart des navigateurs suivent une méthode similaire. Il ne faut que quelques secondes pour repartir, le tout sans trop d'effort.
