Comment tout transférer d'un ancien téléphone vers un iPhone 14
Publié: 2022-10-04Si vous avez l'iPhone 14 récemment sorti, l'une de vos plus grandes priorités sera probablement de savoir comment transférer toutes vos données existantes vers votre nouvel iPhone.
Il peut s'agir de données provenant d'un ancien téléphone Android ou d'un iPhone.
Dans cet article, vous découvrirez comment transférer des données entre appareils. Tout d'abord, nous allons vous montrer comment transférer des données d'un téléphone Android vers l'iPhone 14.
Vous apprendrez également à déplacer des données d'un ancien iPhone vers un nouvel iPhone.
Comment transférer des données d'un téléphone Android vers l'iPhone 14
Il existe deux méthodes de base pour déplacer ou transférer des données d'un téléphone Android vers l'iPhone 14.
Méthode 1. Utiliser "Déplacer vers iOS"
Migrer vers iOS, comme son nom l'indique, est un outil de migration qui vous aide à migrer ou à passer d'Android à la plate-forme iOS.
Par exemple, il déplace vos contacts, messages, photos et vidéos de l'appareil photo, comptes de messagerie et calendriers de votre ancien téléphone Android vers votre nouvel iPhone afin que vous puissiez reprendre là où vous vous étiez arrêté.
Par conséquent, il prend en charge les téléphones Android exécutant Android 4 ou version ultérieure. De plus, voici comment déplacer vos données d'Android vers l'iPhone 14 avec Move iOS.
Pour votre iPhone 14 déjà configuré
Tout d'abord, téléchargez et installez Move to iOS sur votre téléphone Android.
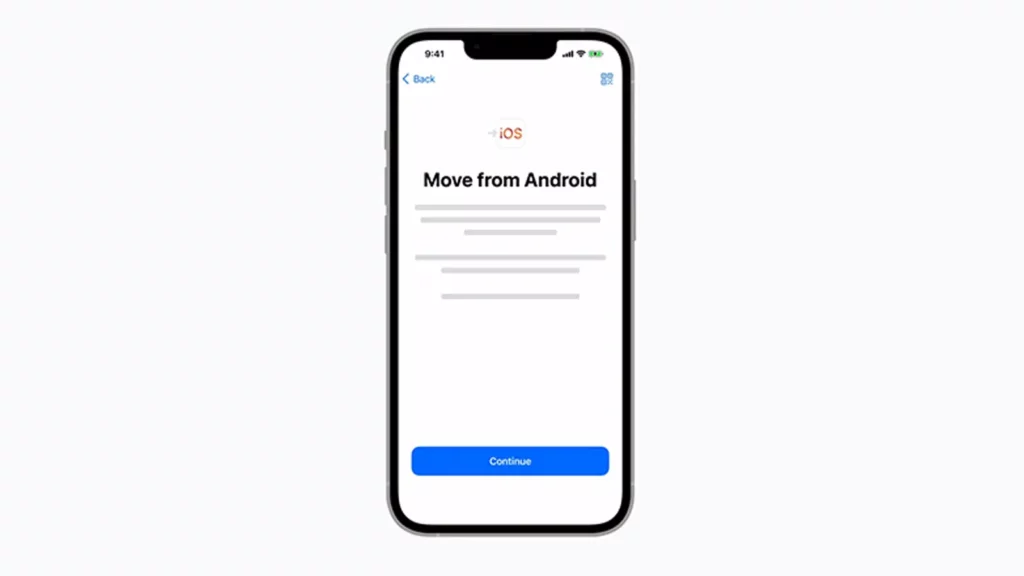
- Ensuite, ouvrez votre iPhone 14 et accédez à Paramètres .
- Tapez sur Général .
- Faites maintenant défiler vers le bas de la page et appuyez sur Réinitialiser .
- Appuyez sur Effacer tout le contenu et les paramètres .
- Lisez le message d'avertissement, puis appuyez sur Effacer maintenant .
- Entrez votre mot de passe si vous en avez déjà un.
- Appuyez sur Effacer l'iPhone, puis attendez un peu.
- Sur l'écran Applications et données , sélectionnez Déplacer les données depuis Android .
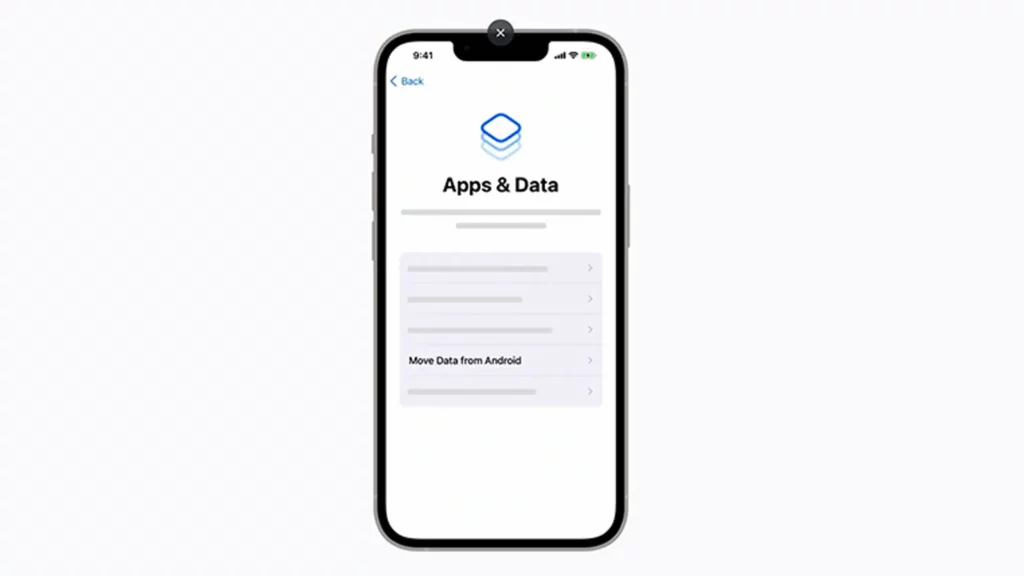
Maintenant, ouvrez l'application Move iOS sur votre téléphone Android.
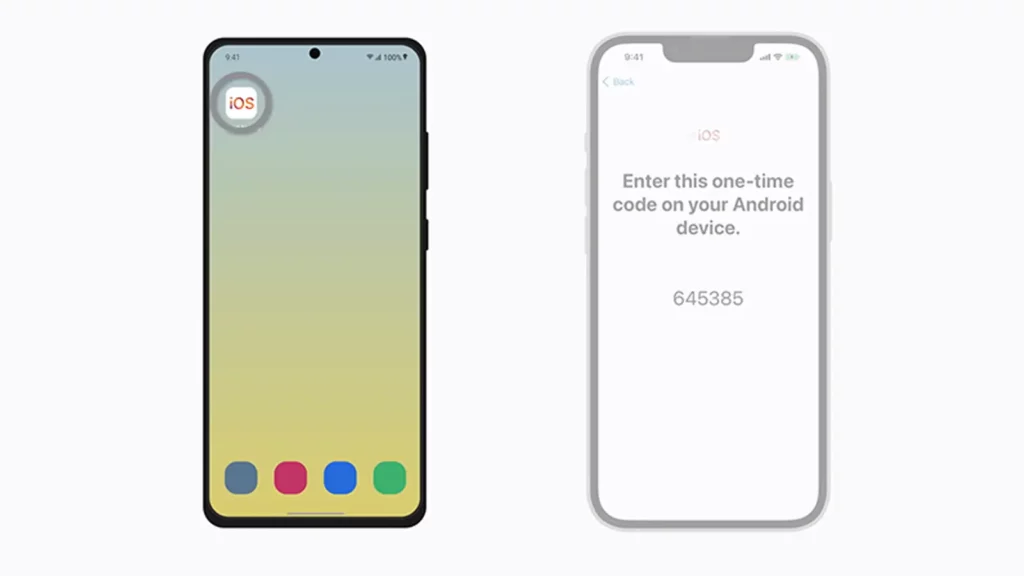
Appuyez sur Continuer sur les deux téléphones, puis appuyez sur Accepter sur votre téléphone Android.
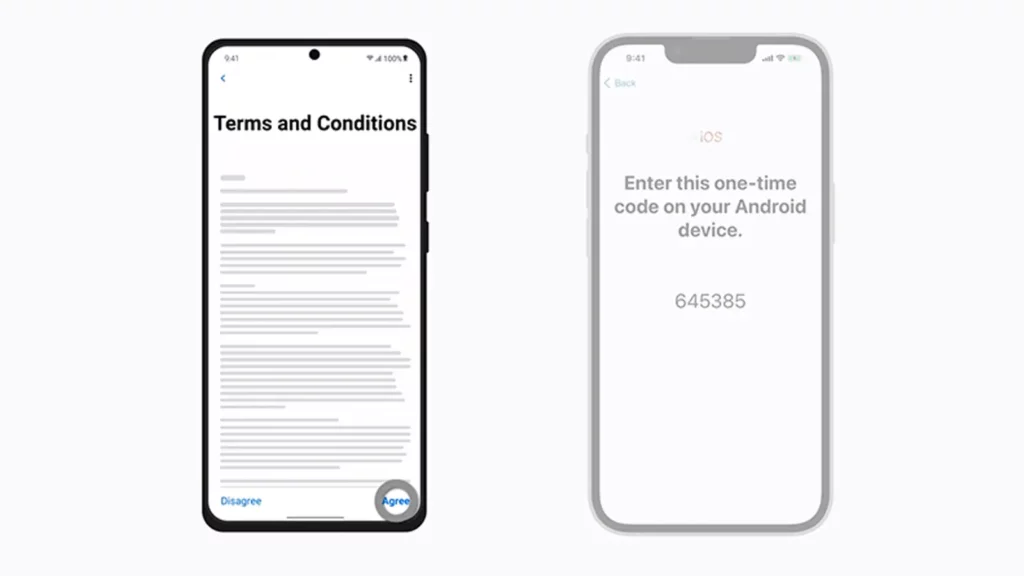
Entrez le code de votre iPhone dans votre téléphone Android pour autoriser le changement. Une connexion Wi-Fi privée sera établie.
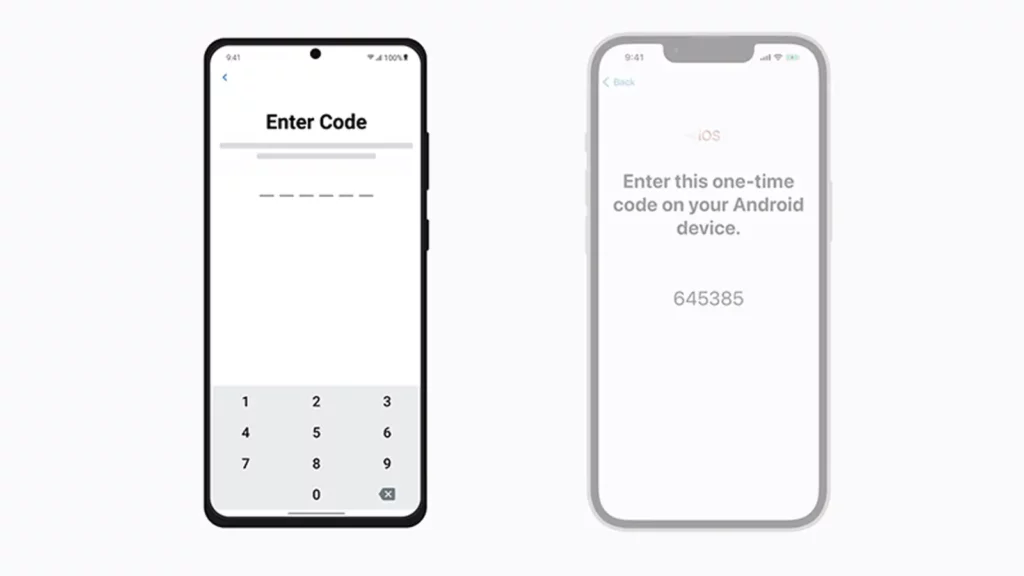
Sur votre téléphone Android, appuyez sur Connecter .
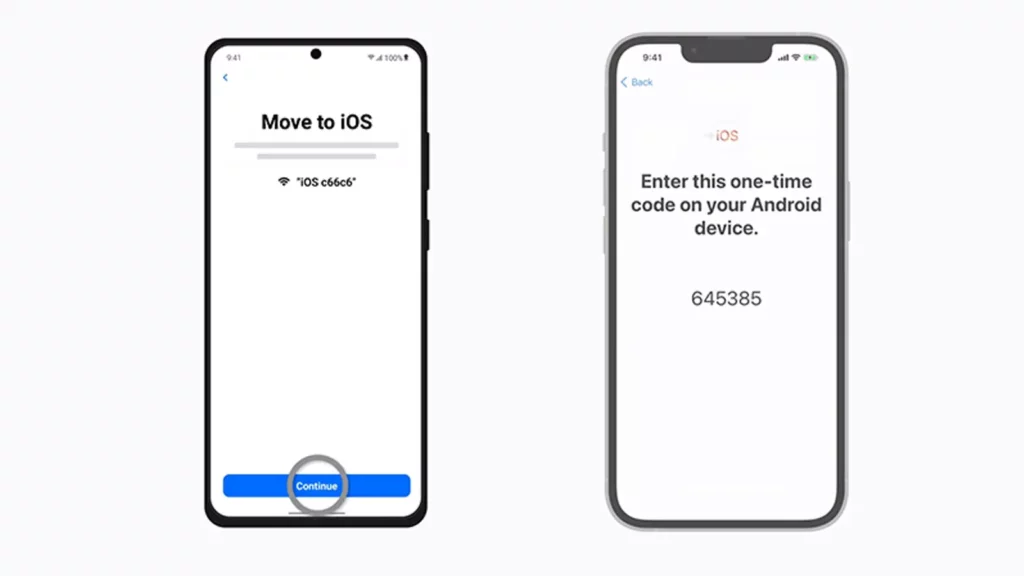
À partir de l'écran Transférer des données sur votre Android, sélectionnez tous les types de données que vous souhaitez transférer.
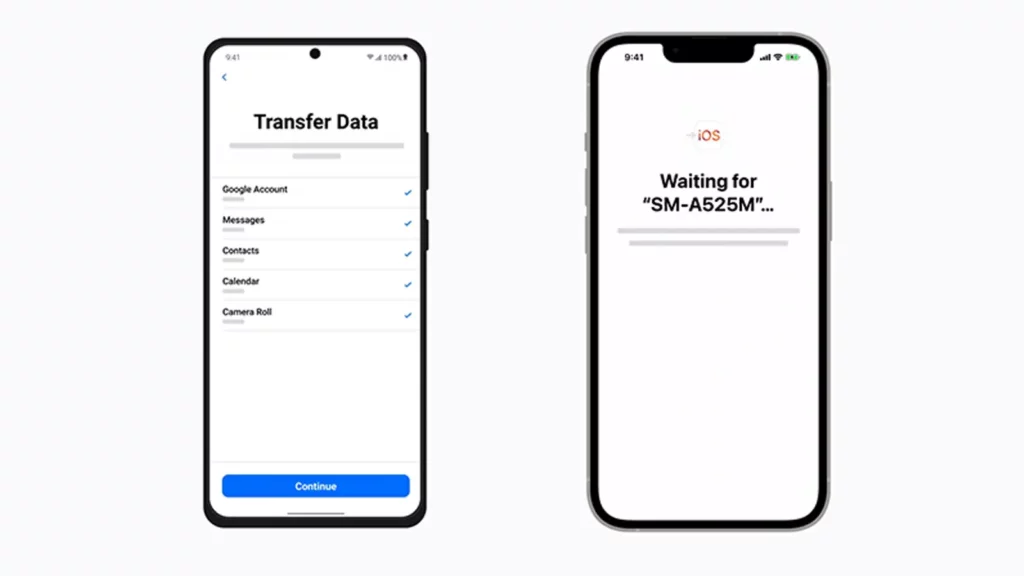
Appuyez sur Suivant et attendez que le transfert vers l'iPhone 14 soit terminé.
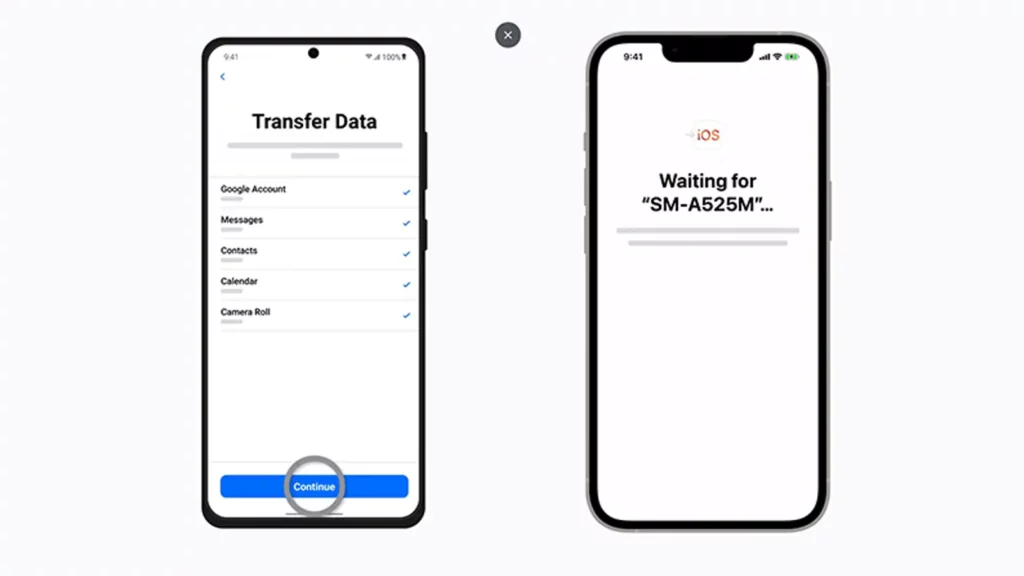
Appuyez sur Terminé sur votre téléphone Android et Continuer sur votre iPhone 14, puis procédez à la configuration de votre iPhone.
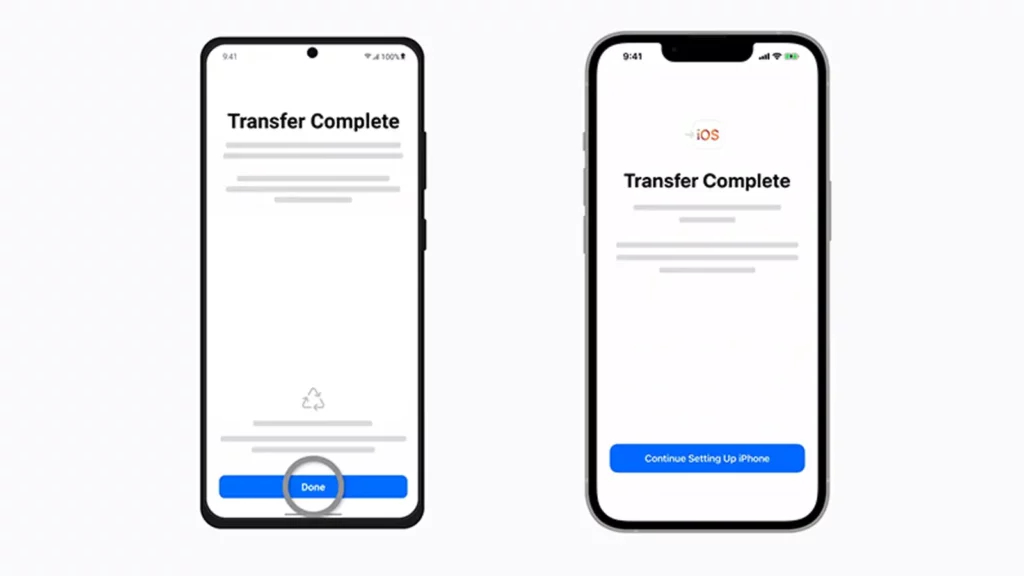
Cependant, l'utilisation de Move to iOS présente certains inconvénients.
Tout d'abord, cela fonctionne avec un nouvel iPhone qui n'a pas été configuré. Si vous avez déjà configuré votre iPhone 14, vous devrez le réinitialiser, comme nous l'avons démontré ci-dessus. Cela signifie que vous perdrez toutes les données non enregistrées avant la réinitialisation.
Deuxièmement, Move iOS ne transfère pas tout de votre téléphone Android vers votre iPhone 14, en particulier les chansons enregistrées dans la mémoire du téléphone, les sonneries et les journaux d'appels.
Troisièmement, la vitesse de transfert peut être quelque peu lente et le transfert peut être interrompu occasionnellement pour des raisons inconnues. Heureusement, une solution résout tous ces problèmes, puis certains.
Méthode 2. Utilisation d'AnyTrans
AnyTrans est l'option la plus intelligente pour déplacer vos données Android vers votre iPhone 14. Elle vous permet de déplacer rapidement toutes vos données de n'importe quel téléphone Android vers votre iPhone 14 sans aucune restriction.
AnyTrans conservera également une copie de votre dossier Albums sur votre téléphone Android tout en sautant automatiquement le contenu dupliqué.
De plus, cela fonctionne que votre iPhone 14 soit vierge ou déjà configuré, ce qui signifie qu'il n'y a pas besoin de réinitialisation ou de perte de données.
AnyTrans peut vous aider à transférer des données d'un téléphone Android vers l'iPhone 14. Voici comment procéder.
Tout d'abord, téléchargez et installez AnyTrans sur votre PC Windows ou Mac.
Ouvrez AnyTrans, connectez votre téléphone Android et votre iPhone 14 via USB et approuvez-les en tant qu'appareils de confiance.
Cliquez sur Phone Switcher , sélectionnez vos appareils source et cible, puis cliquez sur Migrate Now sous Phone to iPhone .

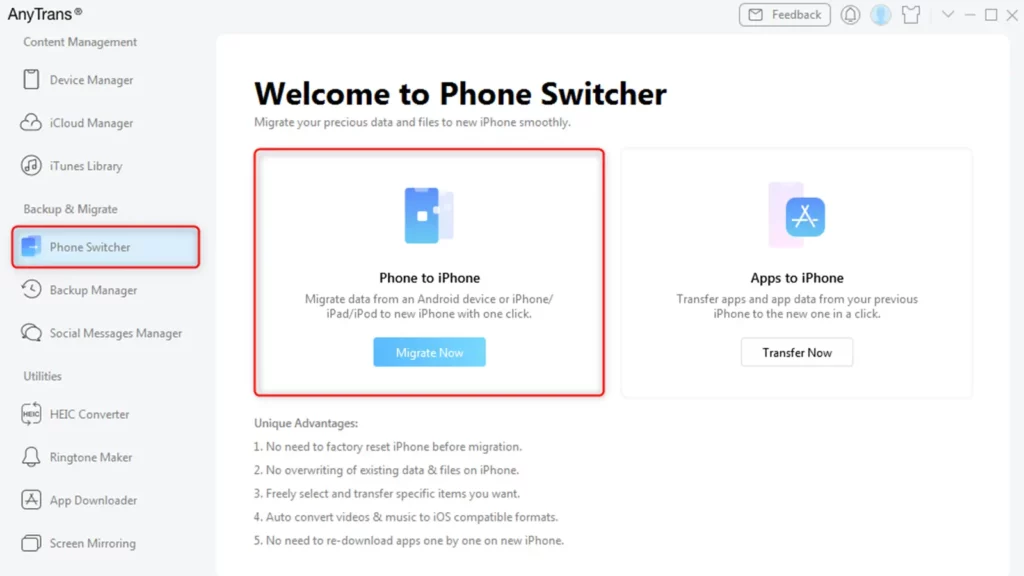
Cliquez sur Suivant .
Sélectionnez toutes les données que vous souhaitez transférer et cliquez sur Suivant . Attendez ensuite que le transfert soit terminé. Notez que cela peut prendre un peu de temps, selon la taille des fichiers transférés.
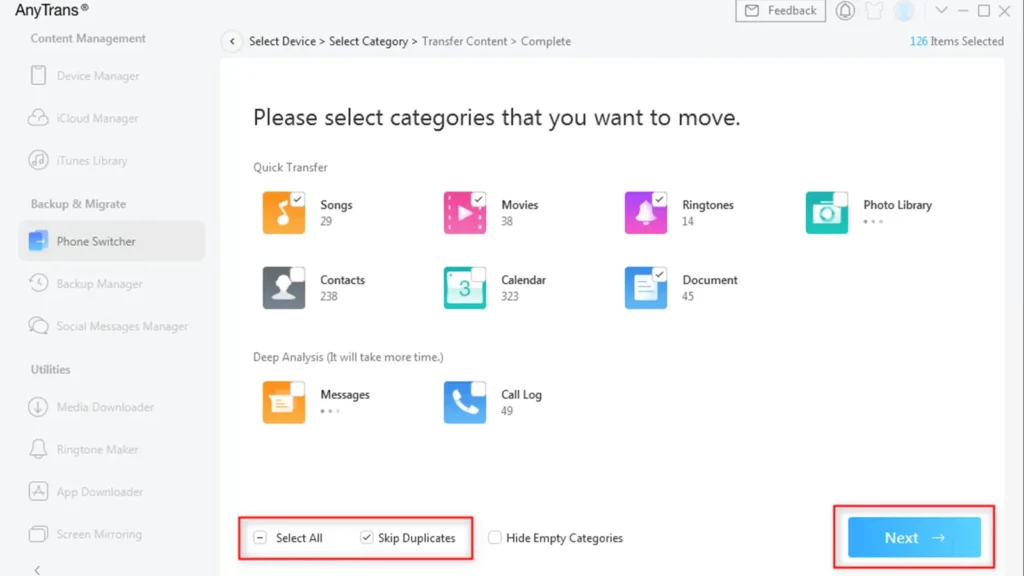
Cliquez sur OK une fois le transfert terminé.
Déplacer les données de l'ancien iPhone vers l'iPhone 14
Et si vous souhaitez transférer des données d'un ancien iPhone vers l'iPhone 14 ? Vous pouvez le faire de deux manières : Apple Quick Start ou AnyTrans.
Méthode 1. Utilisation de "Apple Quick Start"
Voici comment transférer vos données d'un ancien iPhone vers l'iPhone 14. Notez que les deux iPhones doivent avoir la même version iOS, ou l'iPhone 14 doit avoir une version iOS supérieure.
Si vous avez déjà configuré votre iPhone 14, ouvrez-le et accédez à Paramètres .
- Tapez sur Général .
- Faites défiler vers le bas et appuyez sur Réinitialiser .
- Appuyez sur Effacer tout le contenu et les paramètres .
- Lisez le message d'avertissement et appuyez sur Effacer maintenant .
- Entrez votre mot de passe si vous en avez un configuré.
- Appuyez sur Effacer l'iPhone, puis attendez un peu.
En attendant, vous souhaiterez peut-être sauvegarder vos données sur l'ancien iPhone à l'aide d'iCloud Backup, non pas comme une exigence, mais juste au cas où quelque chose tournerait mal.
- Réveillez l'iPhone 14 et glissez vers le haut.
- Verrouillez et déverrouillez l'ancien iPhone.
- À l'invite Configurer un nouvel iPhone , appuyez sur Déverrouiller pour continuer .
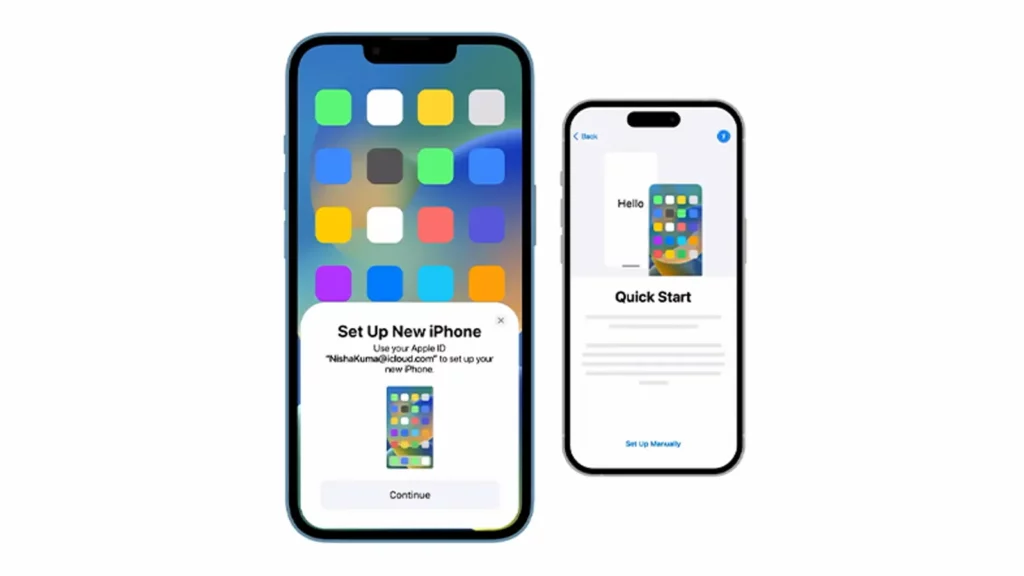
Maintenant, utilisez l'ancien iPhone pour scanner votre iPhone 14.
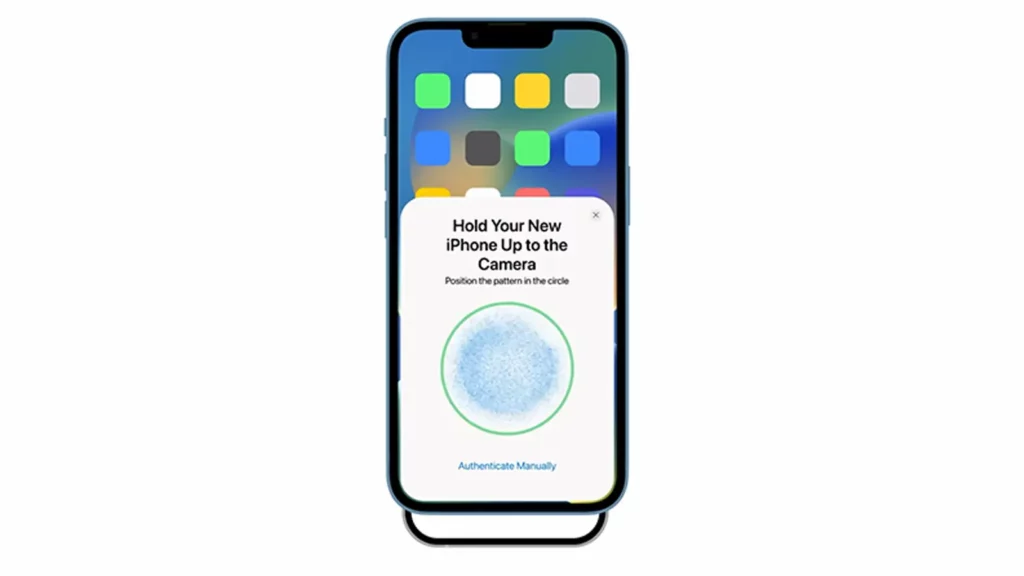
Ensuite, entrez le mot de passe de votre ancien téléphone dans votre iPhone 14 pour approuver le transfert.

- Sur la page de configuration de Face ID, appuyez sur Configurer ultérieurement dans Paramètres , puis appuyez sur Continuer .
- Sur la page Transférer vos données , appuyez sur Transférer depuis l'iPhone .
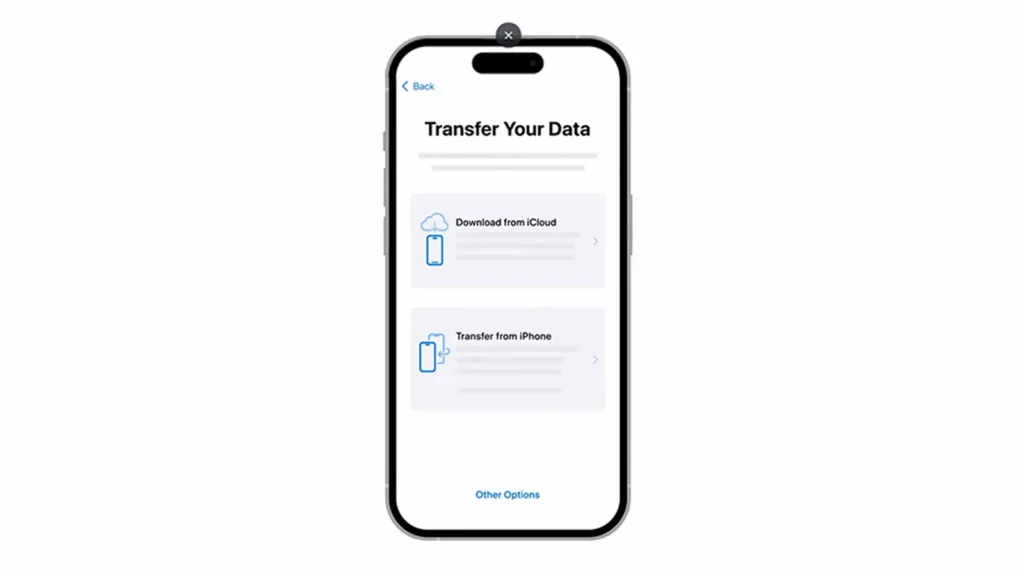
Encore une fois, comme avec Move to iOS, Apple Quick Start a également ses limites concernant les types de contenu que vous pouvez transférer. Cela ne fonctionne également que lors de la première configuration de votre iPhone 14.
Sinon, vous devrez le réinitialiser et risquer de perdre des données non enregistrées.
Vous ne pourrez pas transférer de musique que vous n'avez pas achetée. Par conséquent, vous ne pourrez peut-être pas non plus transférer certaines applications ou utiliser des applications qui ne sont plus disponibles sur l'App Store.
En fait, une meilleure solution consiste à transférer vos données de votre ancien iPhone vers votre iPhone 14 en utilisant AnyTrans.
Méthode 2. Utilisation d'AnyTrans
En utilisant AnyTrans, vous pouvez facilement transférer toutes vos données de votre ancien iPhone vers vos applications iPhone 14, vous n'aurez donc pas besoin de les télécharger à nouveau.
Par exemple, cela inclut la musique que vous n'avez pas achetée. Fait intéressant, vous pouvez faire tout cela en un seul clic.
De plus, il ignorera automatiquement le contenu dupliqué et vous n'aurez pas besoin d'effacer les données existantes sur votre iPhone 14. Cela signifie que vous pouvez déplacer vos données à tout moment, que votre nouveau téléphone soit configuré ou non.
Voici comment déplacer vos données d'un ancien iPhone vers l'iPhone 14 à l'aide d'AnyTrans.
- Lancez AnyTrans sur votre PC Windows ou Mac.
- Connectez les deux appareils via USB et validez-les.
- Cliquez sur Phone Switcher et sélectionnez vos appareils source et cible.
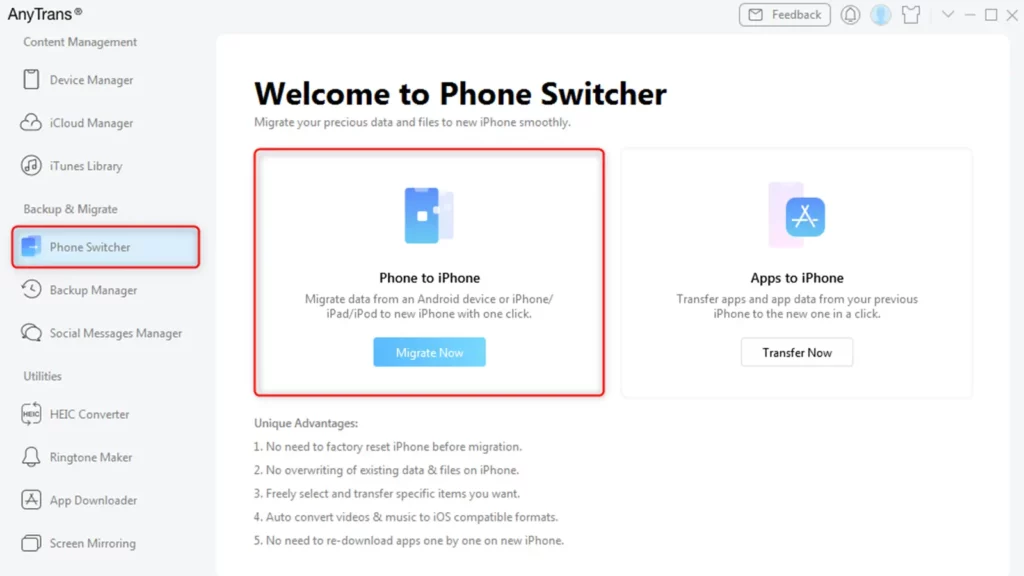
- Cliquez sur Migrer maintenant , puis sur Suivant .
- Sélectionnez Toutes les données que vous souhaitez migrer et cliquez sur Suivant .
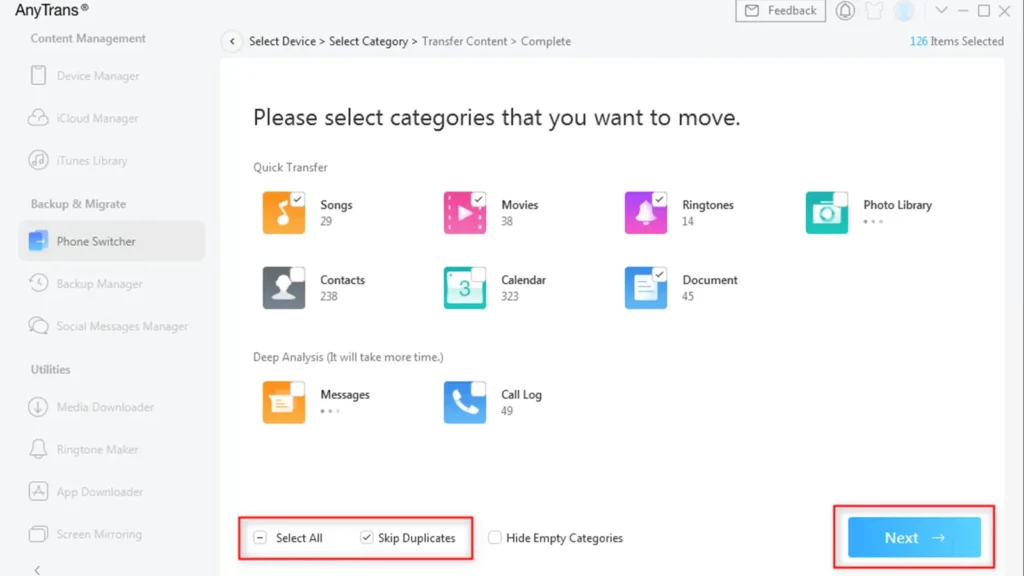
Cliquez sur OK lorsque le transfert est terminé, et vous pouvez revenir pour configurer Face ID et d'autres paramètres.
AnyTrans n'est pas seulement un outil de migration de données unique, il sert également de gestionnaire d'iPhone pour la sauvegarde des données, la personnalisation des sonneries, la sauvegarde/la mise à niveau/la gestion des applications iPhone et la mise en miroir de l'écran de l'iPhone sur l'ordinateur, entre autres.
Avez-vous des idées à ce sujet? Portez la discussion sur notre Twitter ou Facebook.
Recommandations des éditeurs :
- ApowerMirror est un moyen très simple de mettre en miroir votre téléphone sur votre PC
- Comment déverrouiller l'écran de votre iPhone avec Dr.Fone
- L'application MobileTrans de Wondershare vous permet de transférer des messages d'Android vers iOS
- Comment masquer votre adresse IP sur iPhone, Android, Windows, etc.
Divulgation: Ceci est un article sponsorisé. Les avis, critiques et autres contenus éditoriaux de KnowTechie restent objectifs et ne sont pas influencés par le parrainage.
