Comment transférer des fichiers entre iPhone et Mac
Publié: 2022-03-15Il est assez normal pour nous de transférer des fichiers entre nos appareils dans notre vie quotidienne. Parmi ces exigences de transfert de données, la nécessité de comprendre comment transférer des fichiers d'un Mac vers un iPhone ou d'un iPhone vers un Mac semble primer. C'est probablement parce qu'il est moins connu et donc plus difficile. En conséquence, nous avons compilé une liste de SEPT méthodes pour transférer des données entre un iPhone et un Mac. Ces méthodes vous aideront à transférer des fichiers de votre Mac vers votre iPhone ou à envoyer des fichiers de votre iPhone vers votre Mac.
Comment transférer des fichiers entre iPhone et Mac
Transférer en synchronisant des fichiers de votre Mac vers votre iPhone
Si vous souhaitez transférer du matériel tel que des images, des films ou de la musique de votre Mac vers votre iPhone ou de votre iPhone vers votre Mac, vous pouvez utiliser EaseUS MobiMover. Il vous permet d'échanger des fichiers entre un Mac et un appareil iOS (iPhone/iPad exécutant iOS 8 ou version ultérieure) ainsi que de transférer des données entre iPhones. Vous pouvez, par exemple, transférer un seul fichier, plusieurs fichiers ou tous ces fichiers de différentes sortes en même temps entre votre iPhone et votre Mac.
Outre l'échange de fichiers entre votre Mac et votre iPhone/iPad, EaseUS MobiMover peut également vous aider lorsque :
- Les fichiers peuvent être transférés entre un PC et un iPhone.
- Les données peuvent être copiées d'un iPhone à un autre.
- Les vidéos de YouTube et de nombreux autres sites Web peuvent être téléchargées sur un PC ou un iPhone/iPad.
- Sur un ordinateur, vous pouvez voir du matériel iPhone.
Étapes pour transférer des fichiers de Mac vers iPhone à l'aide d'EaseUS MobiMover
- Téléchargez et installez EaseUS MobiMover
- Connectez votre nouvel iPhone à votre Mac via une connexion USB et appuyez sur « Faire confiance à cet ordinateur » sur votre appareil. Lancez EaseUS MobiMover et sélectionnez "Mac to Phone" dans le menu principal, comme indiqué dans la capture d'écran ci-dessous. Pour commencer à transférer des fichiers de votre Mac vers votre appareil iOS, cliquez sur "Sélectionner des fichiers".
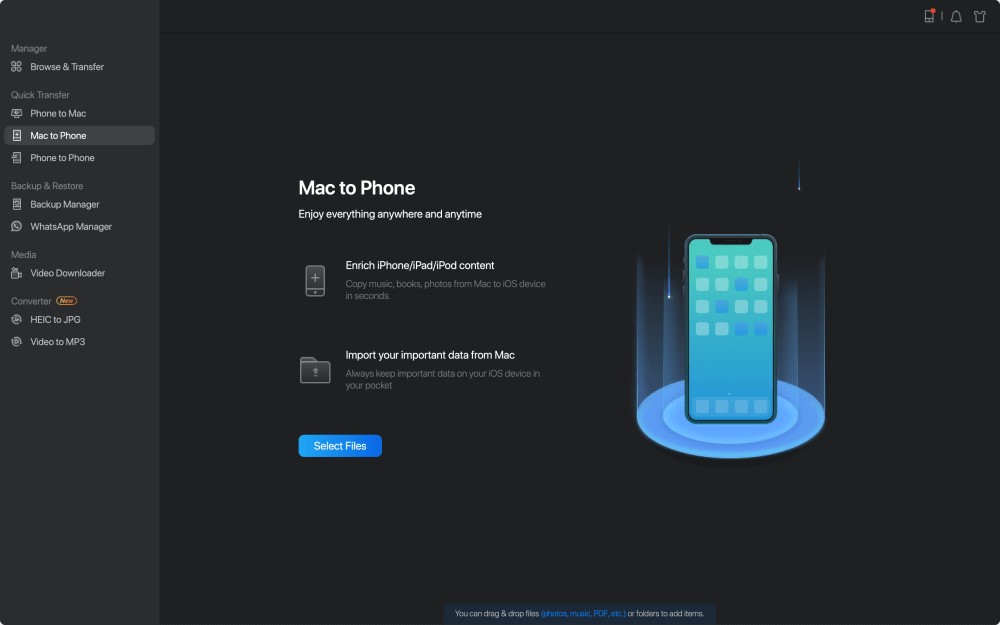
- Vous pouvez explorer les fichiers de votre Mac et sélectionner les fichiers que vous souhaitez transférer. Cliquez sur "Ouvrir" après cela.
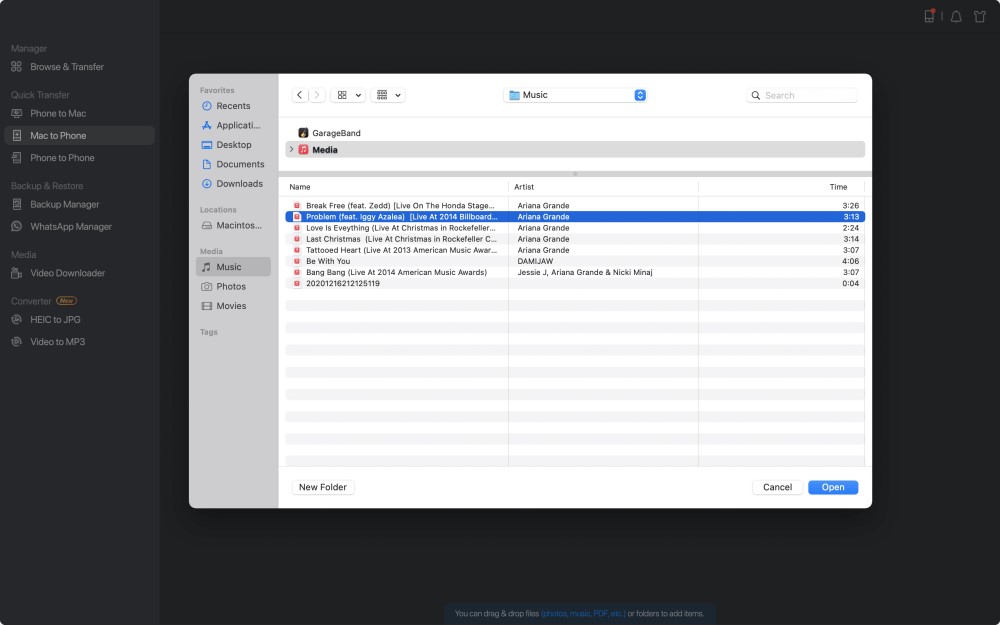
- Sur le panneau de droite, vous pouvez obtenir un aperçu des fichiers que vous avez choisis. Cliquez sur "Ajouter un fichier" ou faites simplement glisser et déposez des fichiers dans la zone désignée si vous souhaitez ajouter de nouveaux éléments à transférer à ce stade. Enfin, choisissez "Transférer" pour commencer à transférer simultanément des données de votre Mac vers votre iPhone. Pendant le transfert, gardez votre iPhone connecté. Lorsque la procédure est terminée, accédez à l'endroit approprié sur votre iPhone et lancez l'application appropriée pour afficher les données synchronisées.
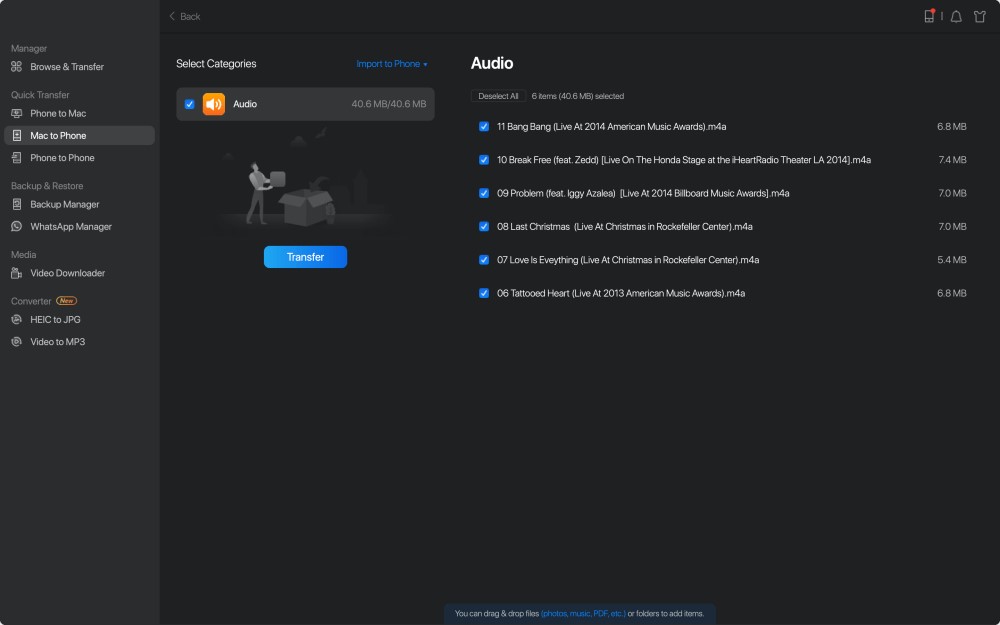
Remarque : - Photos, vidéos, fichiers audio (musique, sonneries, mémos vocaux, livres audio), livres, contacts (en HTML) et messages sont tous des fichiers pris en charge (de l'iPhone au Mac)
AirDrop vous permet de transférer des fichiers de votre Mac vers votre iPhone ou vice versa
Sur les appareils iOS et les Mac, AirDrop est le logiciel de partage de fichiers intégré. Avec AirDrop activé, vous pouvez partager des fichiers via Bluetooth ou Wi-Fi entre deux appareils iOS ou entre un appareil iOS et un Mac. Les contacts peuvent être transférés d'iPhone à iPhone à l'aide d'AirDrop, les photos peuvent être envoyées de Mac à iPhone via AirDrop, etc. Par conséquent, il est pratique d'utiliser AirDrop pour transférer des fichiers entre votre iPhone et votre Mac.
Pour utiliser AirDrop pour transmettre des fichiers entre un iPhone et un Mac, suivez ces étapes :
- Sur votre iPhone ou iPad, activez AirDrop.
Sur votre appareil iOS, accédez au "Centre de contrôle".
- Assurez-vous que "Bluetooth" et "Wi-Fi" sont activés, puis appuyez sur "AirDrop" et choisissez si "Contacts uniquement" ou "Tout le monde" doit pouvoir trouver votre iPhone.
- Sur votre Mac, activez AirDrop.
- Pour activer AirDrop sur votre Mac, accédez à « Finder » > « Go » > « AirDrop » et activez « Bluetooth » et « WiFi ».
- "Autoriser la découverte par" doit être défini sur "Tout le monde" ou "Contacts uniquement".
Pour échanger des fichiers entre votre Mac et votre iPhone/iPad, utilisez AirDrop.
Vous pouvez désormais partager facilement des fichiers de votre Mac vers votre iPhone ou iPad à l'aide d'AirDrop. Avec AirDrop, vous pouvez envoyer des fichiers de votre Mac vers votre iPhone de deux manières.
- Faites glisser et déposez les photos que vous souhaitez transmettre du Mac à l'iPhone sur l'image du destinataire, puis cliquez sur "Envoyer".
- Vous pouvez également utiliser le bouton "Partager" d'une application, choisir "AirDrop", sélectionner le destinataire, puis cliquer sur "Terminé".
iCloud Drive vous permet de synchroniser des fichiers entre votre iPhone et votre Mac
Les utilisateurs peuvent utiliser iCloud Drive pour enregistrer des fichiers dans le cloud et y accéder à partir d'ici, de Mac, de PC et d'appareils iOS. Vous avez un contrôle total sur les dossiers et fichiers enregistrés dans iCloud Drive. Vous pouvez accéder aux fichiers sur tous vos appareils avec le même identifiant Apple si vous activez iCloud Drive.
Pour utiliser iCloud Drive pour synchroniser des fichiers entre votre iPhone et votre Mac, suivez ces étapes :-
- Sur votre iPhone et votre Mac, activez iCloud Drive.
- Sur un iPhone, allez dans « Paramètres » > [votre nom] > « iCloud » et activez « iCloud Drive » en bas.
- Sur un Mac, accédez au menu Pomme > « Préférences Système » > « iCloud » > « iCloud Drive », puis sélectionnez-le.
- À partir de l'appareil source, téléchargez les fichiers que vous souhaitez transférer sur iCloud Drive.
- Sur l'appareil cible, téléchargez les fichiers sur iCloud Drive.
En utilisant le partage de fichiers iTunes, vous pouvez transférer des fichiers de votre Mac vers votre iPhone.
Le programme de partage de fichiers vous permet de transférer des fichiers entre votre Mac et votre iPhone. Consultez la documentation d'une application pour voir si elle prend en charge cette fonctionnalité.

- Connectez votre iPhone à votre ordinateur dans un premier temps.
- Sur votre Mac, cliquez sur le bouton "Périphérique" au-dessus de la barre latérale de la fenêtre iTunes dans le logiciel iTunes.
- Sélectionnez "Partage de fichiers" dans le menu déroulant.
- Dans la liste de gauche, choisissez l'application vers laquelle vous souhaitez transférer un fichier.
- Commencez à transférer des fichiers de votre iPhone vers votre Mac.
Pour transférer des fichiers de votre Mac vers votre iPhone, allez dans "Ajouter", choisissez le fichier que vous souhaitez transférer, puis cliquez sur "Ajouter".
Pour transmettre des fichiers de votre iPhone vers votre Mac, allez dans la liste de droite et choisissez le fichier que vous souhaitez envoyer, puis cliquez sur "Stocker vers" et choisissez où vous souhaitez l'enregistrer. Après cela, cliquez à nouveau sur "Enregistrer dans".
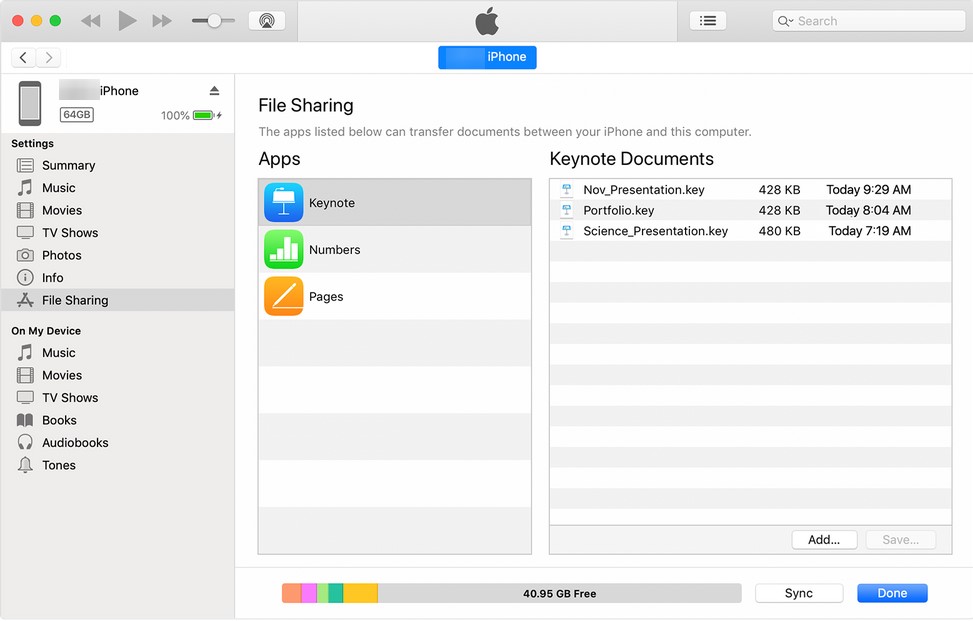
Envoyer des fichiers par e-mail d'un Mac à un iPhone ou d'un iPhone à un Mac
Tout fichier pouvant être joint à un e-mail peut être déplacé de votre Mac vers votre iPhone.
Si vous souhaitez transférer des fichiers de votre Mac vers votre iPhone, créez un nouvel e-mail sur votre ordinateur, joignez les fichiers que vous souhaitez envoyer, puis envoyez l'e-mail à votre compte. Vérifiez ensuite vos e-mails sur votre iPhone, puis téléchargez le contenu sur votre appareil iOS. Créez un e-mail et envoyez-le au Mac via l'application E-mail si vous souhaitez envoyer des fichiers d'un iPhone à un Mac.
Selon la taille des fichiers et la force de la connexion réseau, des méthodes comme AirDrop ou le courrier électronique peuvent prendre beaucoup de temps pour transmettre les données. Si vous n'avez besoin de transmettre que quelques fichiers de taille modeste, ces solutions sont conseillées. Si ce n'est pas le cas, recherchez des options alternatives qui peuvent vous faire gagner beaucoup de temps.
Dropbox vous permet de transférer des fichiers de votre Mac vers votre iPhone ou vice versa
D'autres services de stockage en nuage, notamment Dropbox et Google Drive, vous permettent de transférer des données entre un iPhone et un Mac en plus d'iCloud. Prenons par exemple Dropbox.
Pour échanger des fichiers entre un iPhone et un Mac via Dropbox, suivez ces étapes :
- Dropbox peut être téléchargé et installé sur votre Mac et votre iPhone. Et utilisez le même compte Dropbox pour vous connecter à l'application.
- Téléchargez les fichiers sur Dropbox depuis votre Mac pour les transférer sur votre iPhone. Téléchargez les données de votre iPhone vers Dropbox pour transférer des fichiers de votre iPhone vers votre Mac.
- Pour inspecter et télécharger les fichiers, utilisez l'application Dropbox sur l'appareil de destination. (Assurez-vous que les appareils sont connectés en permanence au réseau.)
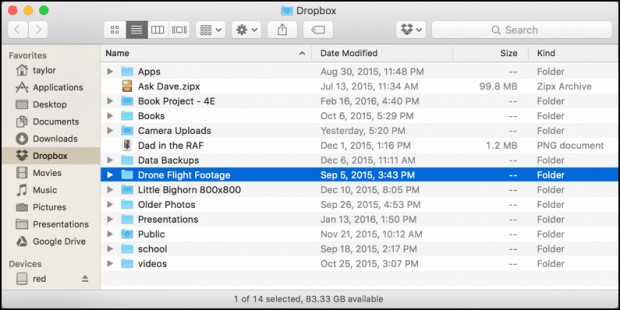
Transférer des fichiers de Mac vers iPhone via la synchronisation
Si la dernière version de macOS Catalina est installée sur votre Mac, vous pouvez synchroniser les données directement entre le Mac et l'iPhone via un câble USB ou via la même connexion Wi-Fi.
Pour transférer des fichiers de votre iPhone vers votre Mac à l'aide d'un câble USB, suivez ces étapes :
- Connectez les appareils avec un câble USB.
- Sélectionnez votre iDevice dans "Finder".
- Choisissez les catégories de contenu que vous souhaitez partager, telles que la musique, les films, les fichiers, etc., et une liste d'applications apparaîtra.
- Pour commencer à transférer des fichiers de Mac vers iPhone, faites glisser un ou plusieurs fichiers depuis une fenêtre du Finder vers l'application.
Pour échanger des fichiers entre un Mac et un iPhone via une connexion Wi-Fi, procédez comme suit :
- Configurer la synchronisation Wi-Fi
- À l'aide d'un câble USB, connectez l'iPhone au Mac.
- Sélectionnez votre iDevice dans la barre latérale du Finder.
- Cochez l'option "Afficher cet [appareil] en Wi-Fi" sous la page "Général".
- Définissez les options de synchronisation en fonction de vos besoins, puis cliquez sur "Appliquer".
- Sélectionnez l'iPhone dans la barre latérale et synchronisez-le une fois que votre iPhone et votre Mac sont liés via Wi-Fi.
Conclusion:-
Il doit y avoir une option parmi les sept qui réponde bien à votre désir de transférer un fichier entre un Mac et un iPhone. Il est important de noter que si vous choisissez de synchroniser des fichiers, les données synchronisées peuvent écraser les fichiers existants sur l'appareil de destination. De plus, si vous partagez des données à l'aide de services de stockage en nuage, tous les fichiers que vous supprimez d'un appareil seront détruits de tous vos autres appareils. Si vous ne voulez pas faire cela, il existe des options alternatives.
Lorsque vous décidez comment envoyer des fichiers d'un Mac vers un iPhone ou d'un iPhone vers un Mac, gardez à l'esprit le ou les types de fichiers précis que vous souhaitez transférer, car chacune des techniques ci-dessous prend en charge différents types de fichiers. Dans cet esprit, choisissez la méthode la plus appropriée pour transférer des documents, des images et d'autres données entre votre Mac et votre iPhone en quelques minutes.
