Comment résoudre les problèmes courants de Windows 10 et 11
Publié: 2022-09-18Vous en avez assez de rencontrer des problèmes sur votre PC Windows 10 et 11 ? Découvrez comment vous pouvez facilement résoudre vous-même la plupart des bogues et des erreurs en lisant cet article.
Voici un guide complet sur le dépannage des erreurs ou bogues courants sur Windows 10 et 11.
Pourquoi devriez-vous apprendre à vous dépanner vous-même ?
Windows est devenu le système d'exploitation le plus utilisé dans le monde, avec plus de 1,4 milliard d'appareils actifs par mois exécutant Windows 10 ou 11.
Windows 10, 11 ou l'une de ses versions antérieures sont toujours sujets à des milliers de bogues et d'erreurs.
Tous les utilisateurs de Windows sont passés par le processus frustrant de trouver des bogues et des erreurs qui cassent le système, conduisant soit à un dépannage par eux-mêmes, soit à une aide extérieure, qui n'est généralement pas gratuite, soit à la perte de leurs fichiers (et de leur santé mentale) lorsqu'ils sont incapables de trouver un la solution.

Le point principal que j'essaie de faire valoir est que lorsqu'un utilisateur est confronté à un problème, il est probable que la plupart ne savent pas quoi faire à ce sujet.
Alors qu'est ce qui peut être fait? La plupart des problèmes sous Windows peuvent être résolus avec un dépannage simple.
C'est ce que je vais vous proposer ici. Vous pouvez effectuer quelques méthodes de dépannage simples en cas d'erreur ou de bogue sous Windows 10 ou 11.
Comment dépanner sous Windows 10 et 11
Voici un guide de dépannage simple pour la plupart des erreurs mineures que vous rencontrerez probablement sous Windows 10 ou 11.
Suivez ces étapes en fonction du problème et voyez si cela résout le problème.
1) As-tu essayé de l'éteindre et de le rallumer ?
L'ancienne astuce d'activation et de désactivation est la solution la plus simple et la plus simple avec un taux de réussite impressionnant sur les erreurs et les bogues mineurs.
Cela peut sembler trop simple, et de nombreux utilisateurs examinent cette solution simple, mais il y a une raison pour laquelle elle reste la réponse initiale pour la plupart des experts en dépannage, elle fait des merveilles.
Maintenant, cela ne signifie pas seulement redémarrer votre PC. Il peut également s'agir du redémarrage de l'application, provoquant une erreur. La fermeture complète d'une application, puis son redémarrage peuvent résoudre le problème.
- Vous pouvez cliquer avec le bouton droit sur la barre des tâches et sélectionner Gestionnaire des tâches.
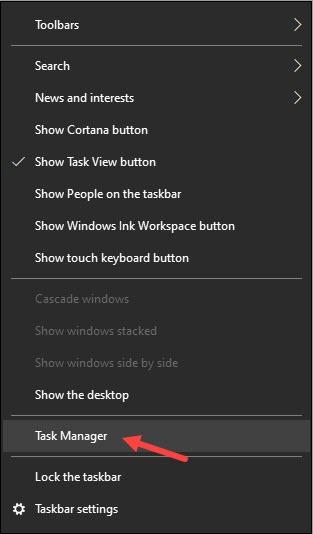
- Une fois le gestionnaire de tâches ouvert, localisez l'application confrontée au problème dans l'onglet des processus et cliquez dessus avec le bouton droit de la souris. Sélectionnez Fin de tâche pour l'arrêter complètement.
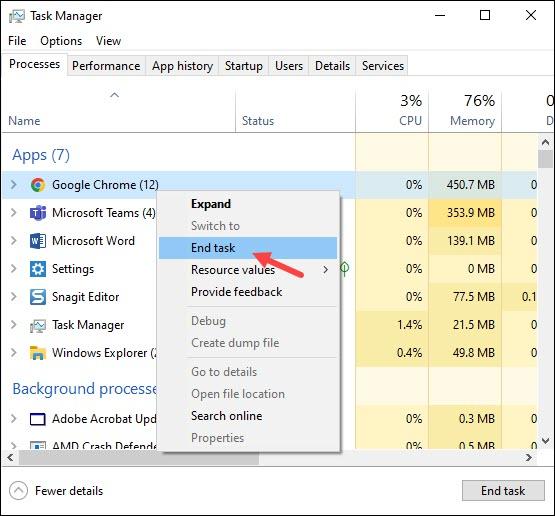
Maintenant, redémarrez l'application et voyez si le problème est résolu. Cela peut également s'appliquer aux problèmes de matériel ou de réseau. Redémarrer simplement un routeur peut résoudre les problèmes de connexion.
De même, vous pouvez reconnecter des clés USB ou tout autre périphérique sur d'autres ports disponibles lorsqu'ils ne sont pas connectés ou ne fonctionnent pas.

2) Cherchez-le sur Internet
Un autre moyen simple de résoudre soi-même un problème sous Windows consiste à rechercher l'erreur ou le bogue sur Google ou tout autre moteur de recherche que vous préférez.
Des milliers de sites Web de dépannage dédiés vous aideront à résoudre gratuitement des problèmes spécifiques. Vous pouvez également visiter directement ces sites Web, rechercher une erreur spécifique et voir les solutions.
DigiCruncher est l'un de ces sites Web où vous trouverez des solutions à des centaines de problèmes, allant des logiciels à la connectivité Internet.
3) Exécutez les dépanneurs intégrés à Windows et d'autres outils de diagnostic
De nombreux utilisateurs ne savent pas que Windows 10 et 11 sont livrés avec divers dépanneurs intégrés pour aider l'utilisateur à résoudre les problèmes.
- Vous pouvez taper Dépannage dans la barre de recherche Windows et sélectionner le meilleur résultat.
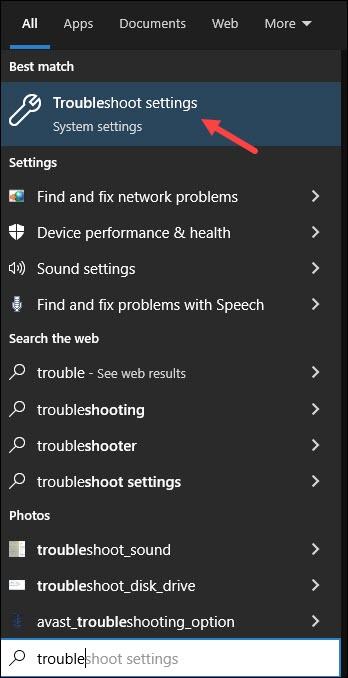
- Ensuite, cliquez sur Dépanneurs supplémentaires pour ouvrir la liste des dépanneurs disponibles.
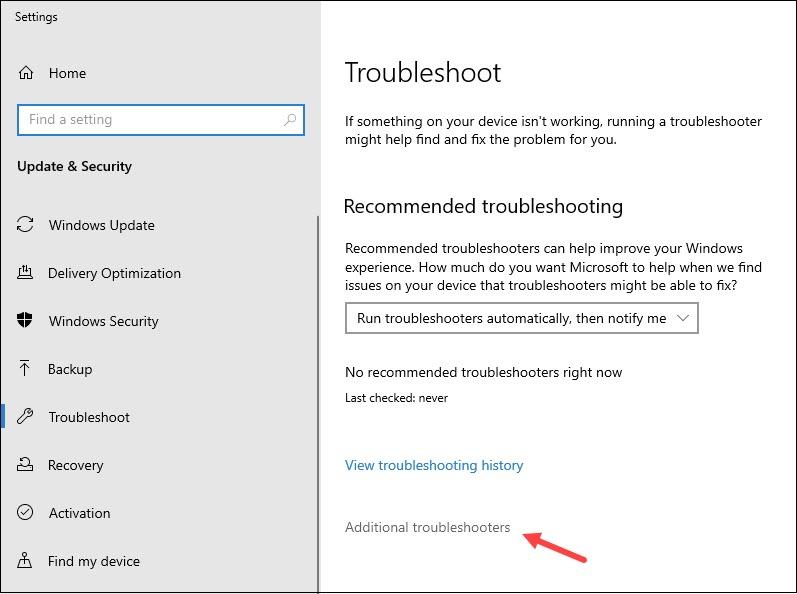
Faites simplement correspondre votre problème avec les dépanneurs disponibles et exécutez-le.
Windows vérifiera d'abord le problème, puis vous montrera les informations sur sa cause et si vous souhaitez que Windows applique un correctif.
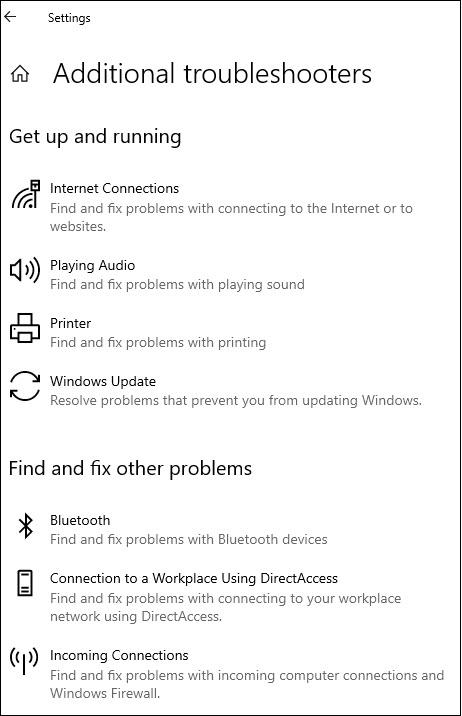
En suivant les instructions à l'écran, vous pouvez résoudre le problème en un rien de temps. Outre ces dépanneurs, il existe également des outils de diagnostic de la corruption de la mémoire.
L'outil de diagnostic de la mémoire Windows est un exemple qui vous permet de vérifier les problèmes liés à la mémoire.
- Recherchez simplement Windows Memory Diagnostic dans la barre de recherche Windows et sélectionnez le meilleur résultat.
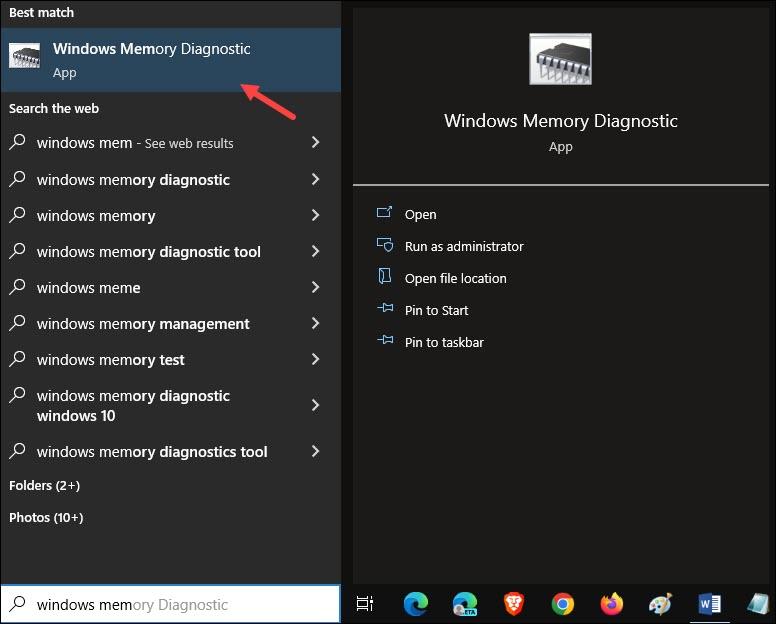
- Cliquez sur Redémarrer maintenant et laissez-le faire son travail.
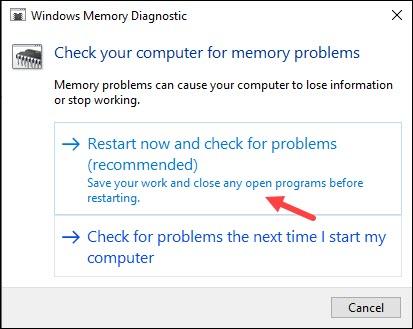
4) Création et restauration d'un point système
Le point de restauration du système est une fonctionnalité étonnante sur Windows, qui permet à l'utilisateur de sauvegarder l'état du PC qui peut être restauré ultérieurement lorsque l'utilisateur est confronté à un problème.

Il vous permet d'enregistrer l'état actuel de votre Windows afin que vous puissiez enregistrer l'état lorsque votre PC ne rencontre aucune erreur ou bogue.
De cette façon, lorsque vous rencontrez une erreur à l'avenir, vous pouvez simplement restaurer l'ancien point système et résoudre le problème car ce problème n'existait pas pour ce point système.
C'est comme avoir votre voyage dans le temps de Windows dans le passé où tout allait bien.
- Tapez "créer un point de restauration" dans la barre de recherche Windows et sélectionnez le premier résultat pour créer un point de restauration système.
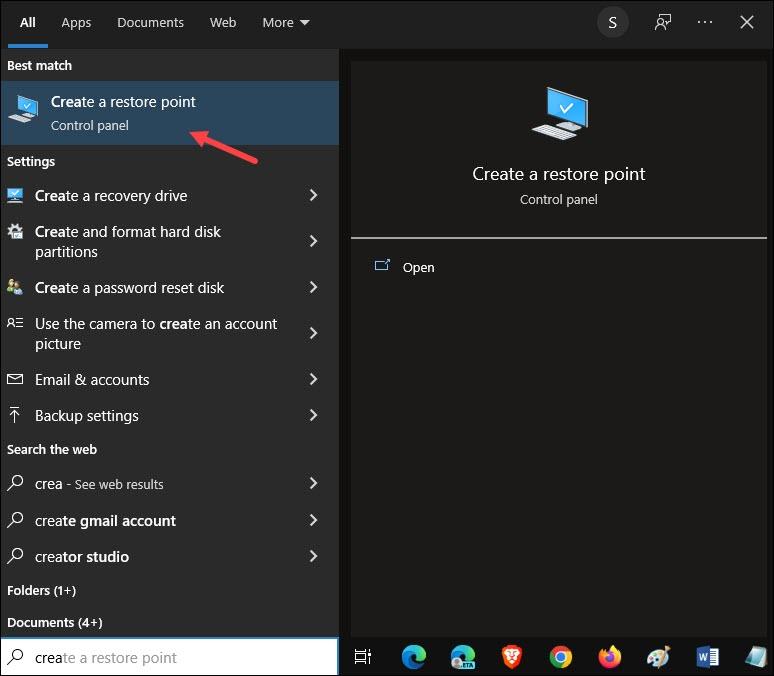
- Cliquez sur le lecteur dont vous souhaitez enregistrer l'état et sélectionnez Configurer.
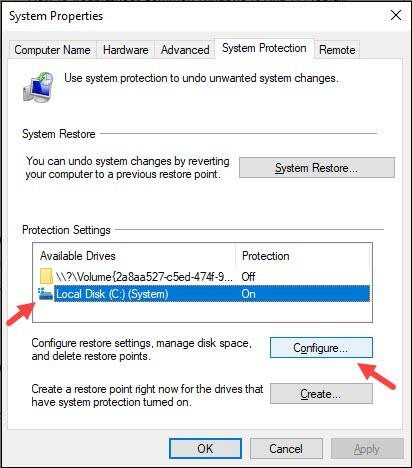
- Sélectionnez le bouton Activer la protection du système. Définissez le curseur Max Usage selon vos préférences. Ce curseur allouera l'espace disque maximum pour la protection du système.
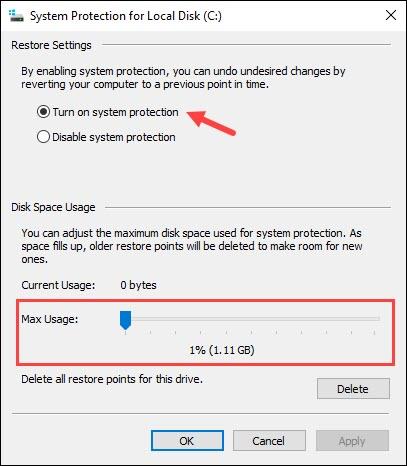
- Cliquez sur Appliquer et OK pour enregistrer les modifications. Maintenant, cliquez sur Créer pour démarrer le processus de création d'un point de restauration.
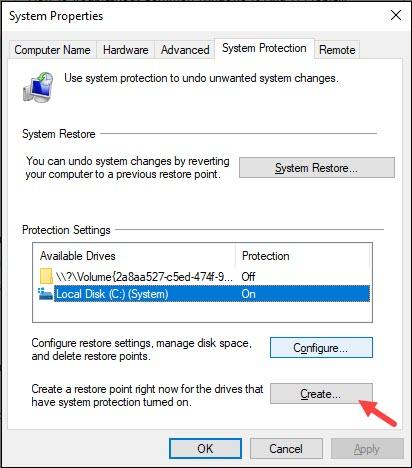
Décrivez le point de sauvegarde que vous créez pour référence future, comme "Point avant la mise à jour de Windows".
- Sélectionnez Créer et cela créera le point de sauvegarde.
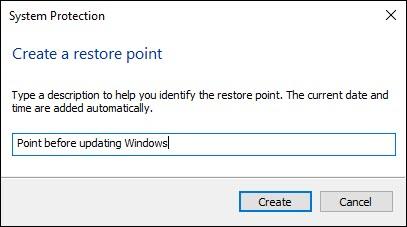
- Pour restaurer le point système, cliquez sur Restauration du système dans la même fenêtre.
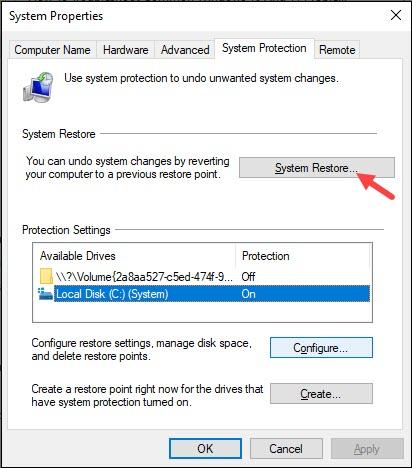
- Cliquez sur Suivant et choisissez le point système que vous souhaitez restaurer. Ici, votre description précédente vous aidera à sélectionner la bonne.
Vous pouvez également trier par heure. Cliquez maintenant sur Suivant et suivez les instructions à l'écran pour terminer le processus.
Comment résoudre la plupart des erreurs et problèmes Windows à l'aide de Restoro PC Repair
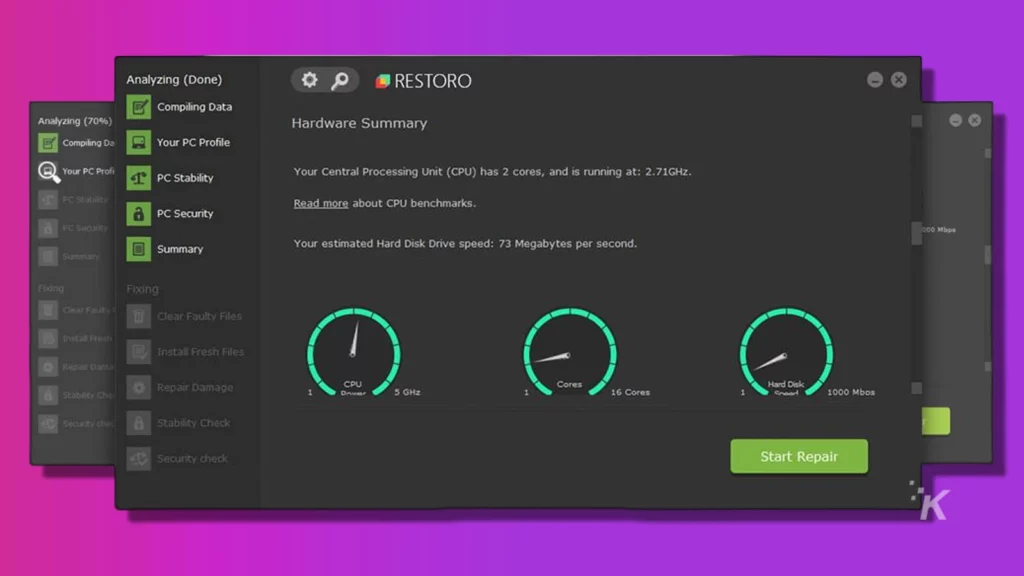
Le logiciel répare les erreurs informatiques courantes en remplaçant les fichiers système corrompus ou endommagés par les versions initialement incluses dans le système d'exploitation.
Il vous aide également à éviter les pertes de fichiers critiques, les pannes matérielles, les logiciels malveillants et les infections virales. Supprimez les virus et corrigez les problèmes de PC en quelques étapes simples :
Pour installer l'outil, double-cliquez sur son icône. Lorsqu'il s'ouvre, suivez ces étapes :
- Tout d'abord, téléchargez l'outil de réparation Restoro PC
- Cliquez sur Démarrer l'analyse et cet outil recherchera immédiatement tout problème sur votre PC
- Lorsque la numérisation est terminée, cliquez sur le bouton Démarrer la réparation . Cela résoudra tous les problèmes affectant la sécurité et les performances de votre appareil.
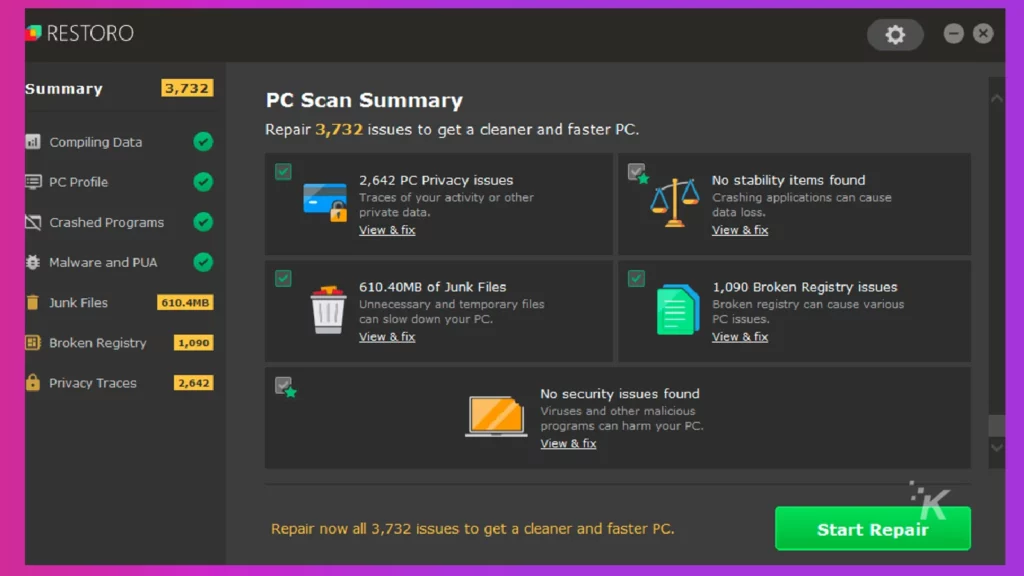
Emballer
Donc, voilà. Vous êtes maintenant bien équipé pour résoudre vos propres problèmes Windows 10 et 11.
Une fois que vous avez essayé les bases de dépannage ci-dessus et que vous ne parvenez pas à résoudre le problème, vous pouvez demander l'aide d'un professionnel.
Avez-vous des idées à ce sujet? Faites-le nous savoir ci-dessous dans les commentaires ou transférez la discussion sur notre Twitter ou Facebook .
Recommandations des éditeurs :
- 5 conseils de dépannage pour Apple AirPods et AirPods Pro
- Vous avez des problèmes d'appareil photo avec iOS 14 ? Voici comment résoudre les problèmes
- Des problèmes avec votre manette Xbox One ? Voici comment résoudre les problèmes
- Tous les problèmes connus actuels avec Windows 11 - et leurs correctifs
Juste un avertissement, si vous achetez quelque chose via nos liens, nous pouvons obtenir une petite part de la vente. C'est une des façons de garder les lumières allumées ici. Cliquez ici pour en savoir plus.
