Comment désactiver les mises à jour automatiques sur Windows 11
Publié: 2022-11-23Réponse rapide:
– Allez dans le Panneau de configuration, puis ouvrez Windows Update.
– Cliquez sur "Modifier les paramètres" dans la section Mises à jour automatiques.
- Décochez la case à côté de "Installer les mises à jour automatiquement (recommandé)"
– Allez dans le Panneau de configuration, puis ouvrez Windows Update.
– Cliquez sur "Modifier les paramètres" dans la section Mises à jour automatiques.
- Comment suspendre les mises à jour automatiques sur Windows 11
- Désactivation des mises à jour Windows à l'aide de la commande Services
- Comment désactiver les mises à jour de Windows 11 à l'aide du registre
- Désactivation des mises à jour Windows via la stratégie de groupe
- Désactivation des mises à jour Windows avec une application tierce
- La désactivation des mises à jour Windows n'est pas toujours la solution
Windows 11 est le dernier système d'exploitation de Microsoft, et la société propose constamment des mises à jour aux utilisateurs.
Bien que ceux-ci soient généralement utiles, il peut arriver que vous ne souhaitiez pas effectuer la mise à jour. Pour cela, vous devrez savoir comment arrêter les mises à jour automatiques sur Windows 11
En règle générale, vous devez éviter de suspendre les mises à jour automatiques sous Windows, mais il existe des cas où cela pourrait être la chose la plus intelligente à faire.
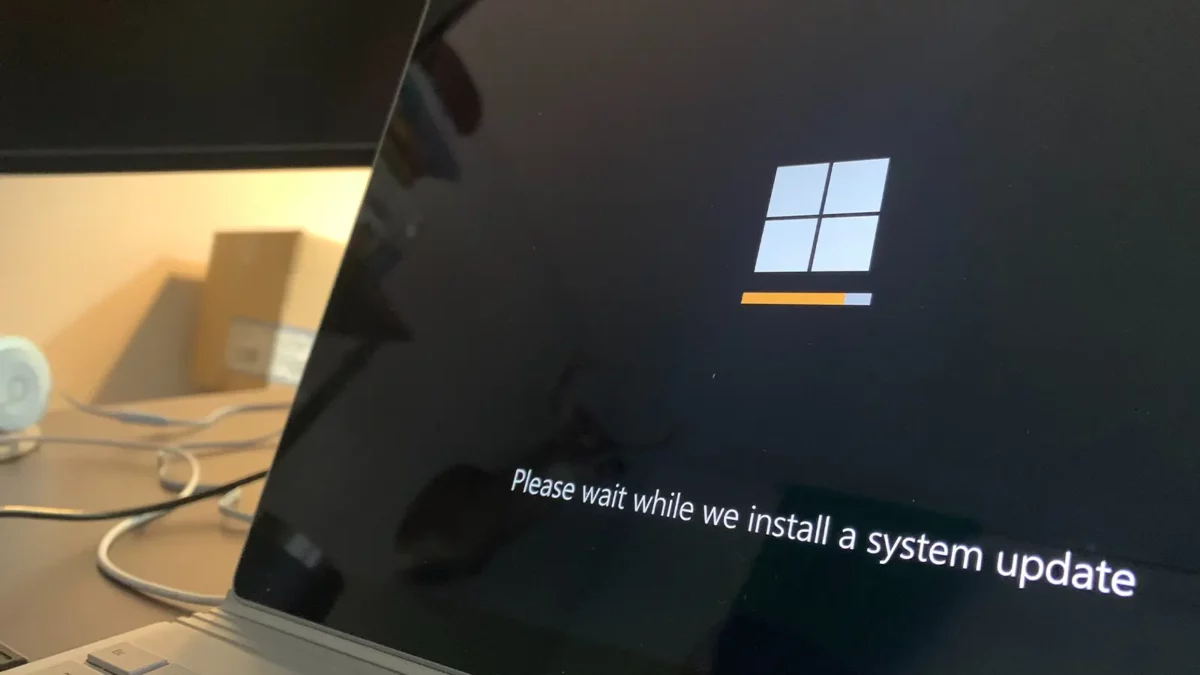
Peut-être que vous avez une grande présentation et que vous craignez que la mise à jour ne commence avant votre présentation.
Il est également possible que certains de vos programmes rencontrent des problèmes après la mise à jour et que vous ayez besoin de ces programmes pour le travail ou l'école. Il y a de nombreuses raisons, honnêtement.
LIRE LA SUITE : Comment changer votre nom d'utilisateur dans Windows 11
Cela dit, les mises à jour de Microsoft sont toujours importantes et peuvent aider à protéger vos données, alors ne suspendez les mises à jour que si vous êtes sûr que c'est quelque chose que vous devez faire.
Si vous appartenez à cette catégorie, continuez à lire ci-dessous, car nous passerons en revue plusieurs méthodes de désactivation des mises à jour automatiques de Windows 11.
Comment suspendre les mises à jour automatiques sur Windows 11
La première méthode que nous allons suivre vous permettra de suspendre les mises à jour à venir sur Windows 11.
C'est notre méthode recommandée car elle facilite la mise à jour de votre PC dès que vous êtes prêt. Suivez ci-dessous :
- Allez dans Démarrer puis Paramètres, ou faites un clic droit sur le menu Démarrer et sélectionnez Paramètres
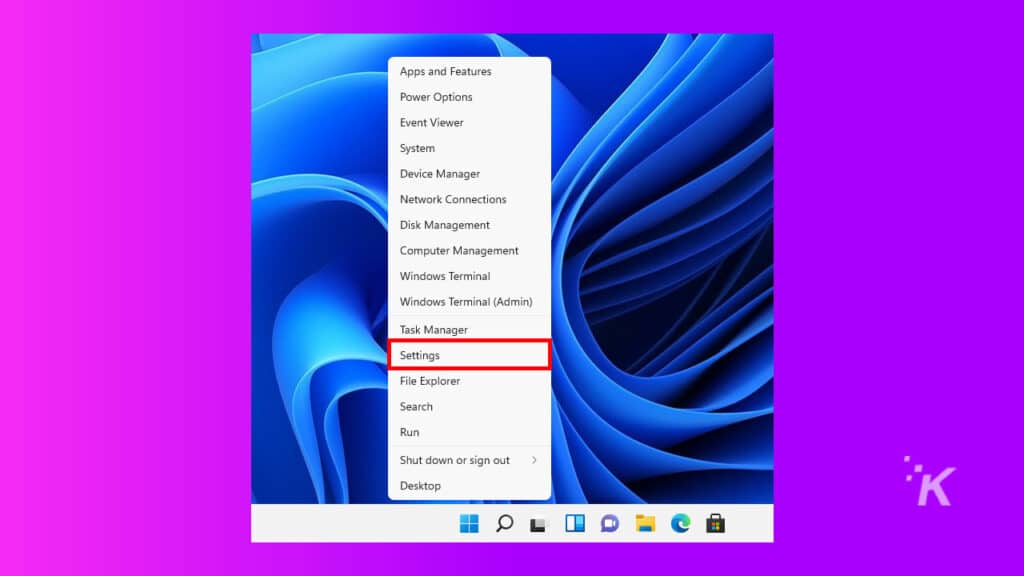
- Ensuite, cliquez sur Windows Update
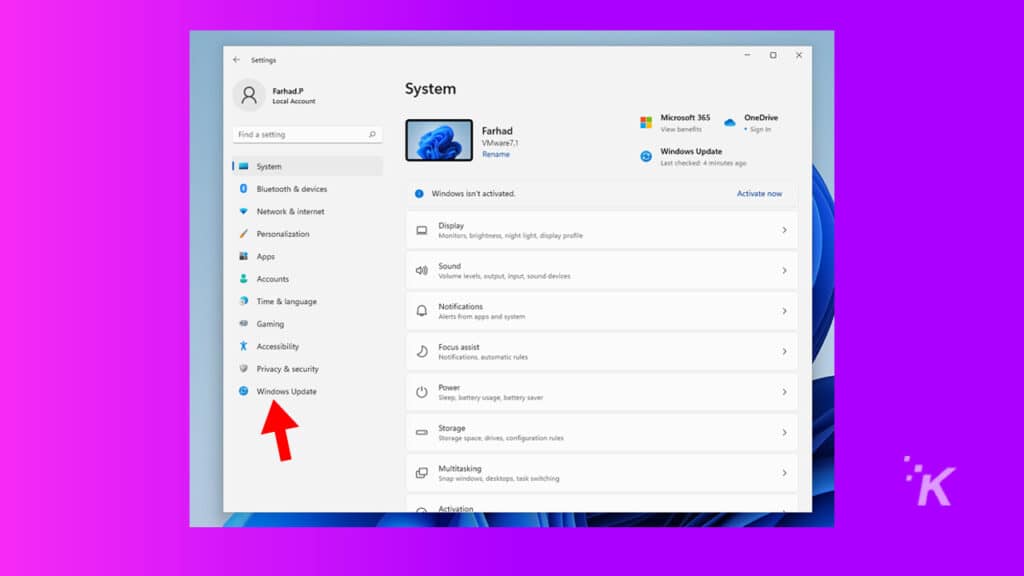
- Pour suspendre les mises à jour, cliquez sur le menu déroulant Suspendre les mises à jour et spécifiez la durée de la pause
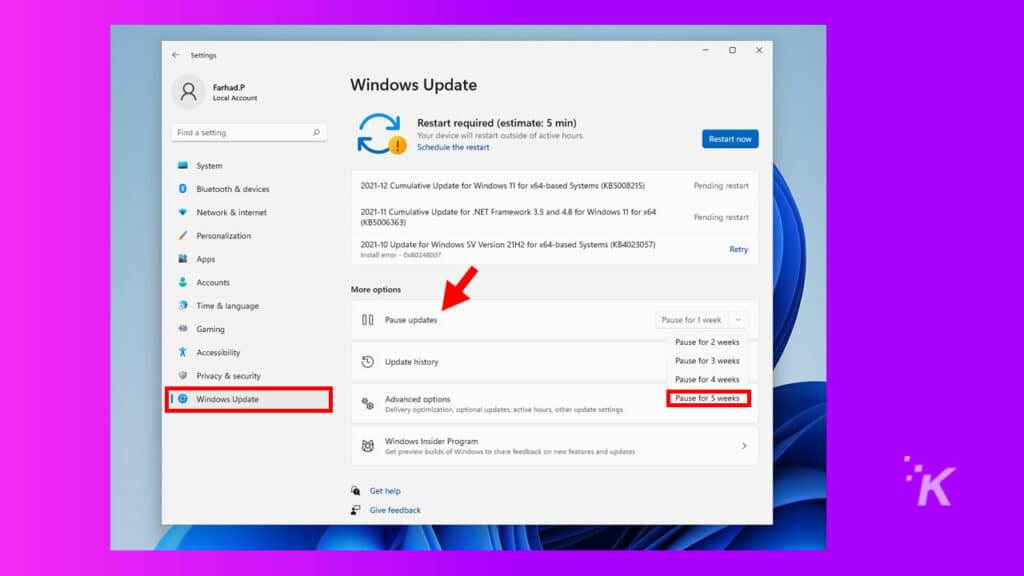
Une fois la période de pause terminée, Windows installera automatiquement les nouvelles mises à jour. N'oubliez donc pas de suspendre à nouveau les mises à jour si vous le jugez nécessaire.
EN SAVOIR PLUS : Date de sortie de Windows 12 - quand est-ce qu'il sort ?
Mais encore une fois, les mises à jour sont souvent importantes, nous vous déconseillons donc d'attendre trop longtemps.
Désactivation des mises à jour Windows à l'aide de la commande Services
Si vous souhaitez désactiver définitivement les mises à jour automatiques de Windows 11, vous pouvez arrêter l'ensemble du service de mise à jour de Windows. Pour faire ça:
- Allez dans le menu Démarrer , tapez Exécuter, puis appuyez sur Entrée
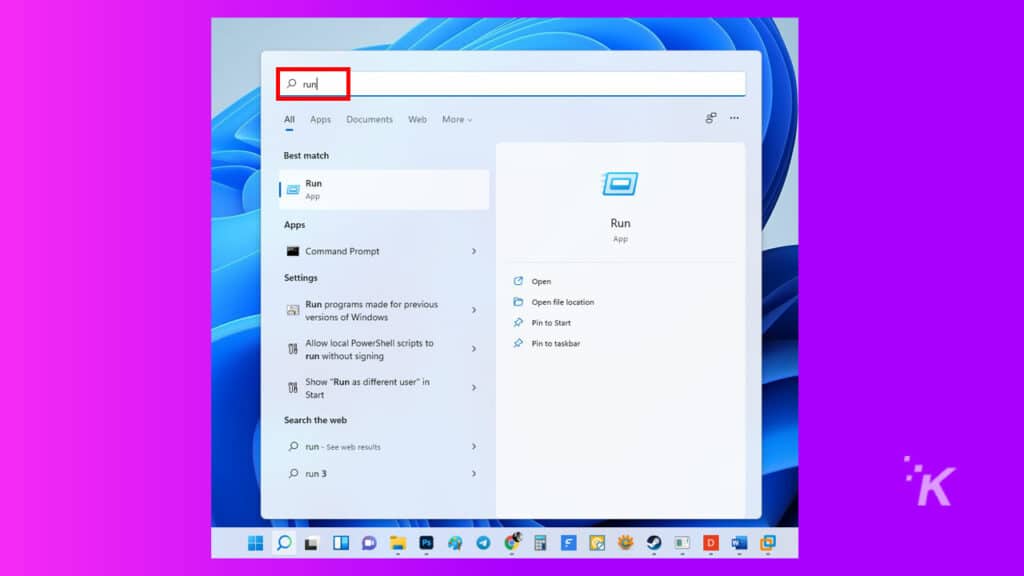
2. Ensuite, dans l'application Exécuter, tapez services.msc et appuyez sur Entrée
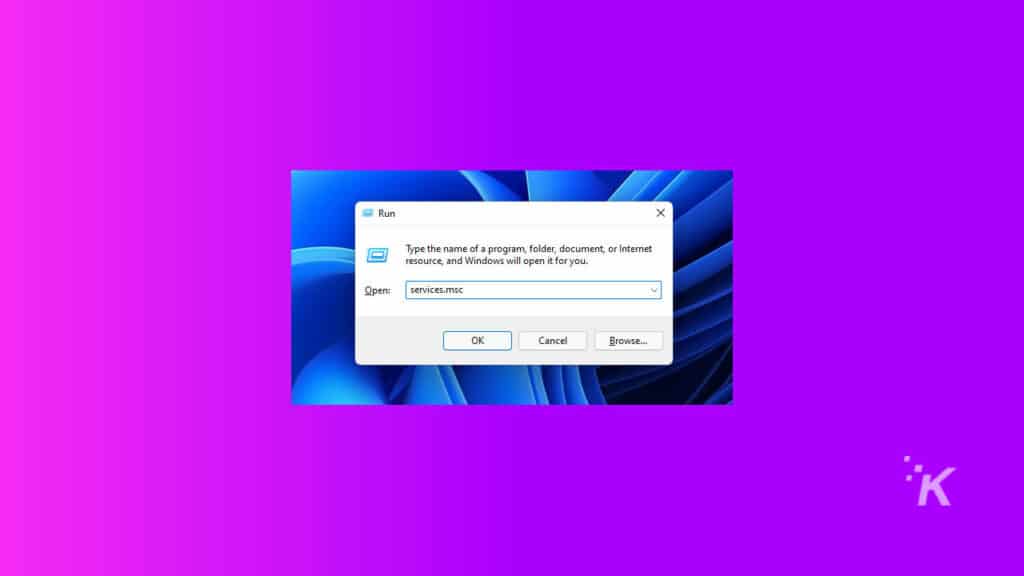
3. Dans la fenêtre du service , recherchez Windows Update et double-cliquez dessus
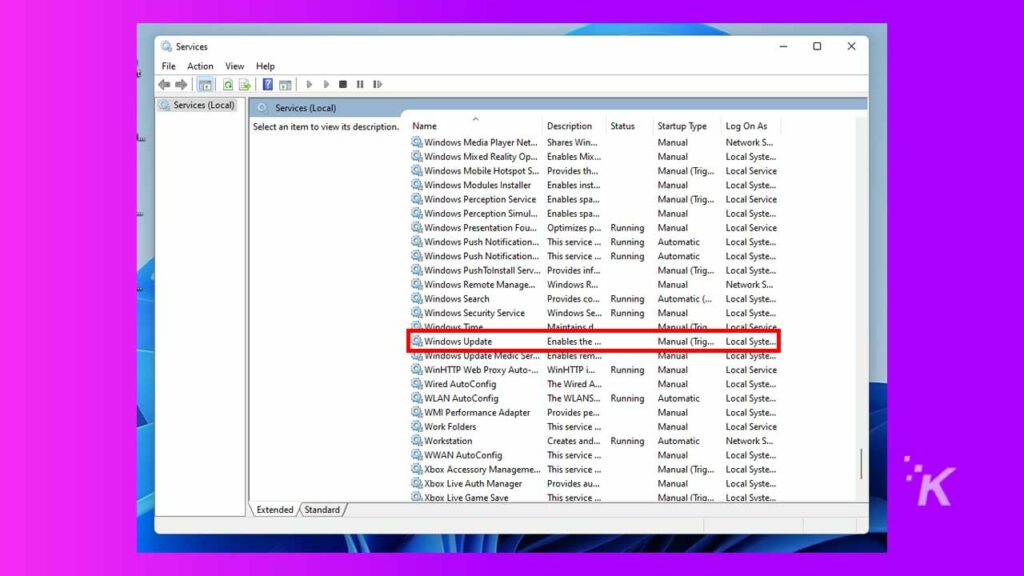
4. Dans les paramètres de mise à jour de Windows, sélectionnez Désactivé dans le menu déroulant à côté de Type de démarrage
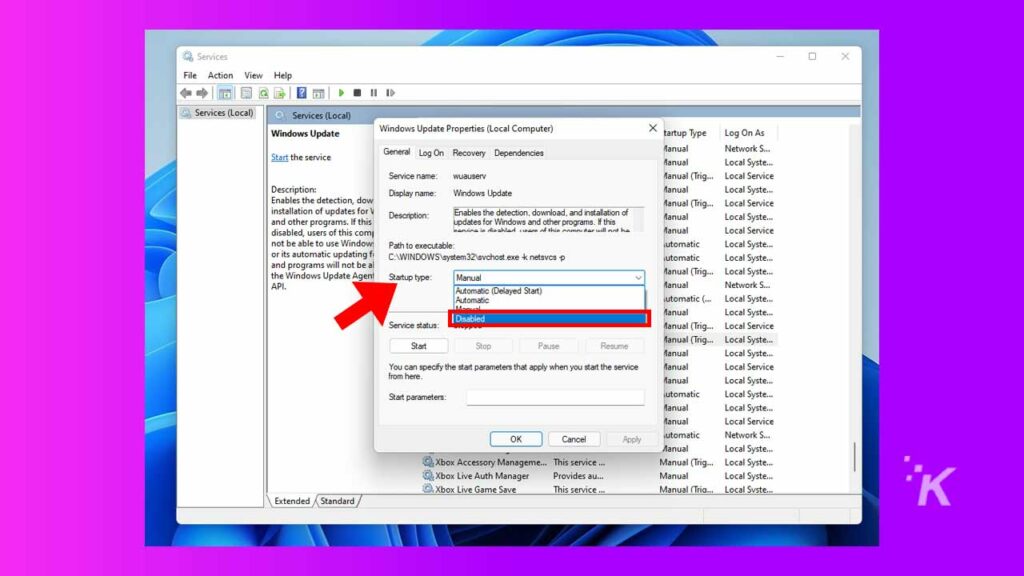
5. Après cela, cliquez sur OK et redémarrez votre PC pour appliquer les modifications
LIRE LA SUITE : Comment créer un bureau virtuel dans Windows 11
Les mises à jour Windows peuvent être réactivées en suivant le même processus indiqué ci-dessus. Remettez simplement le type de démarrage sur Automatique .
Comment désactiver les mises à jour de Windows 11 à l'aide du registre
La désactivation des mises à jour automatiques dans Windows 11 peut également être effectuée en modifiant le registre.
⚠️ Il s'agit d'une méthode plus approfondie et ne doit être utilisée que si vous vous sentez à l'aise pour apporter des modifications importantes à votre système d'exploitation.
Si vous préférez cette méthode, suivez les étapes ci-dessous :
- Allez dans le menu Démarrer et tapez regedit puis appuyez sur Entrée
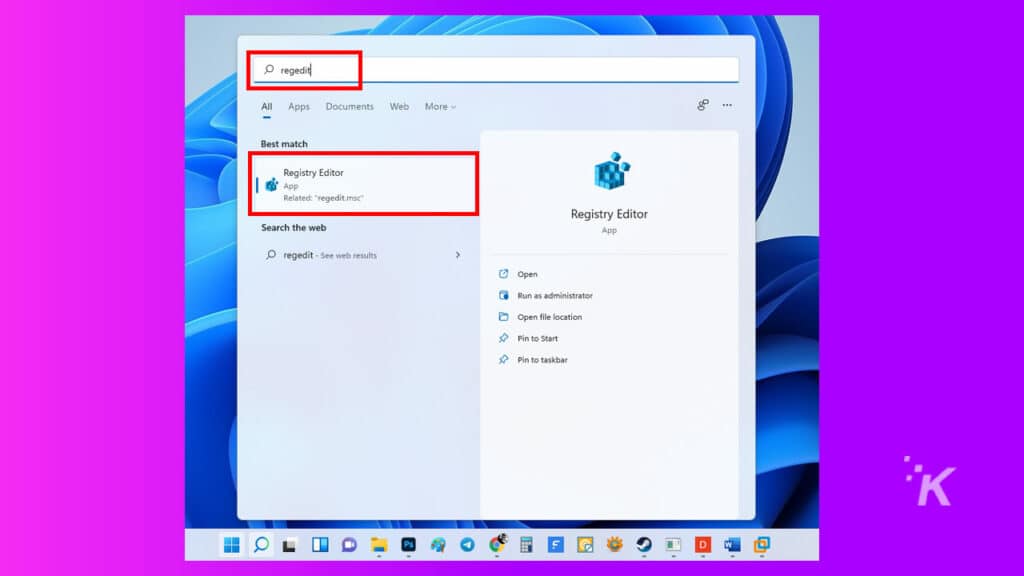
2. Suivez ce chemin : HKEY_LOCAL_MACHINE\SOFTWARE\Policies\Microsoft\Windows . Vous pouvez également copier et coller le chemin dans la barre de recherche du registre
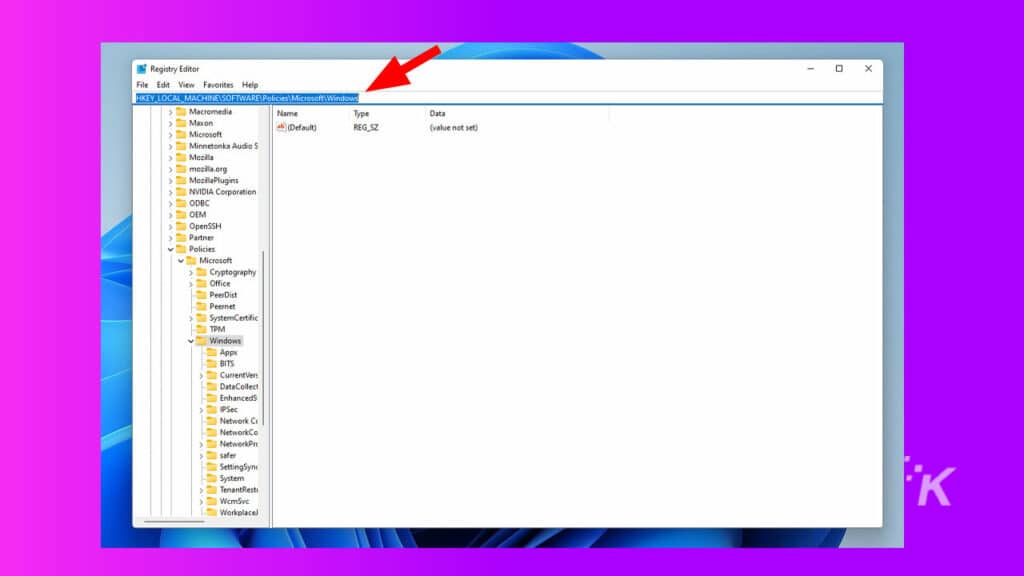
3. Cliquez avec le bouton droit sur le dossier Windows dans la barre latérale, puis sélectionnez Nouveau > Clé

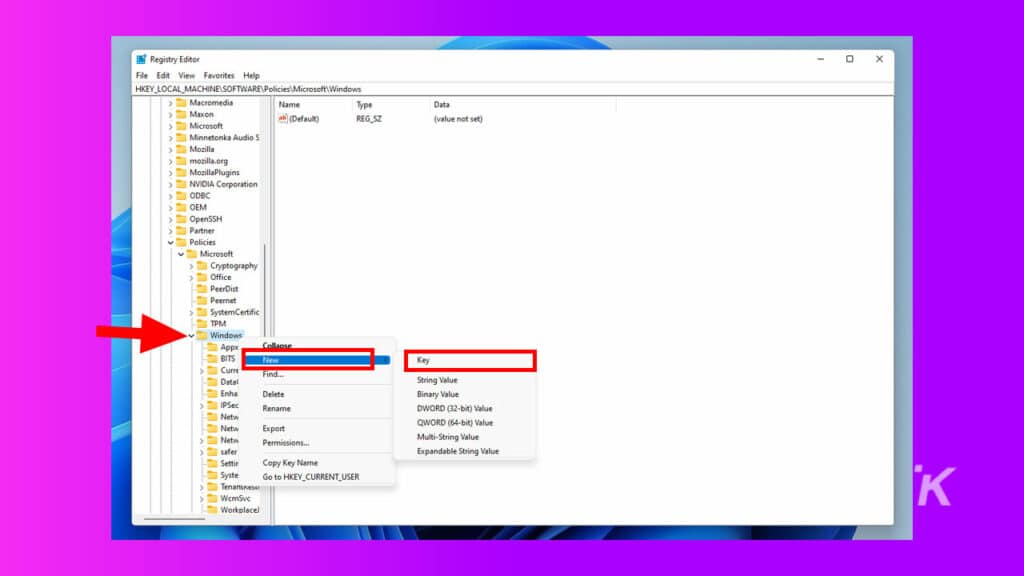
4. Nommez la clé WindowsUpdate et appuyez sur Entrée
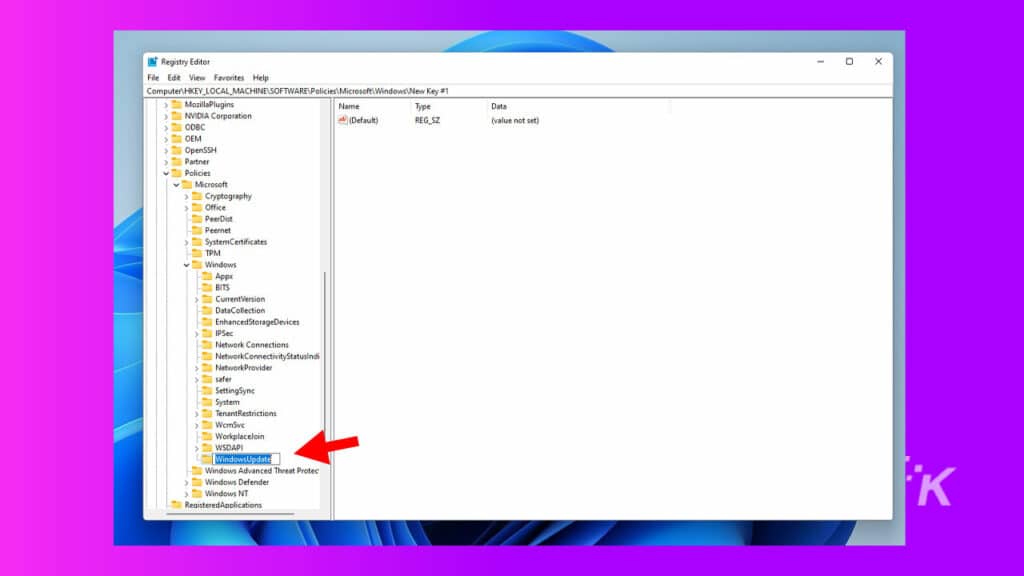
5. Maintenant, faites un clic droit sur WindowsUpdate et créez à nouveau une nouvelle clé. Nommez-le AU et appuyez sur Entrée
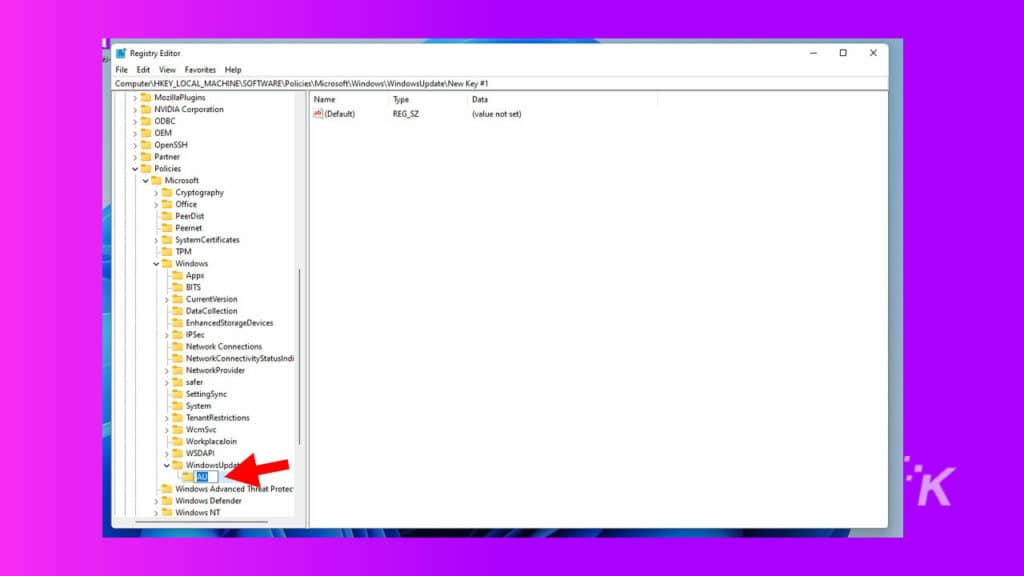
6. Cliquez avec le bouton droit n'importe où sur le panneau de droite et sélectionnez Nouveau> Valeur DWORD (32 bits)
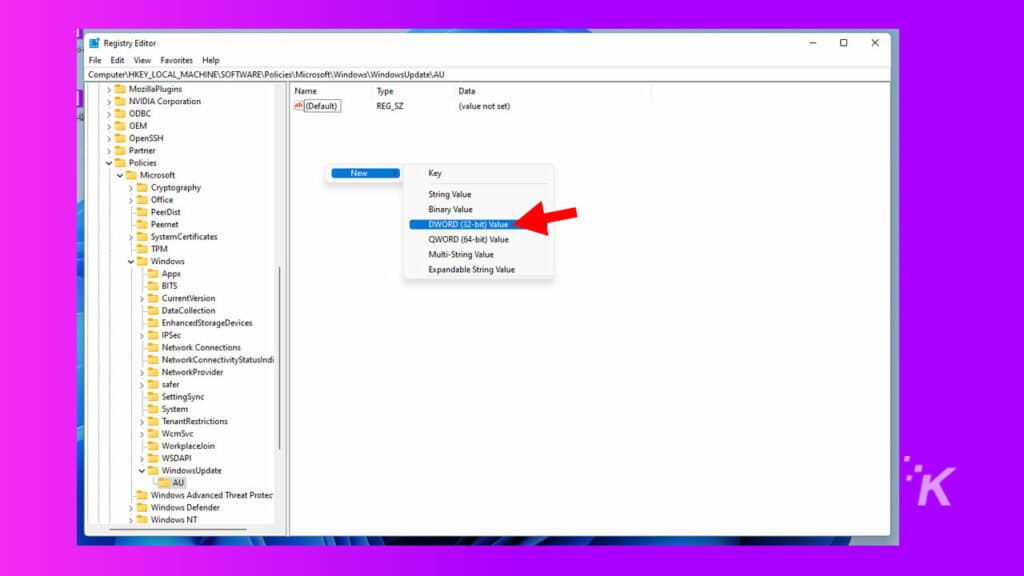
7. Nommez la clé NoAutoUpdate et appuyez sur Entrée
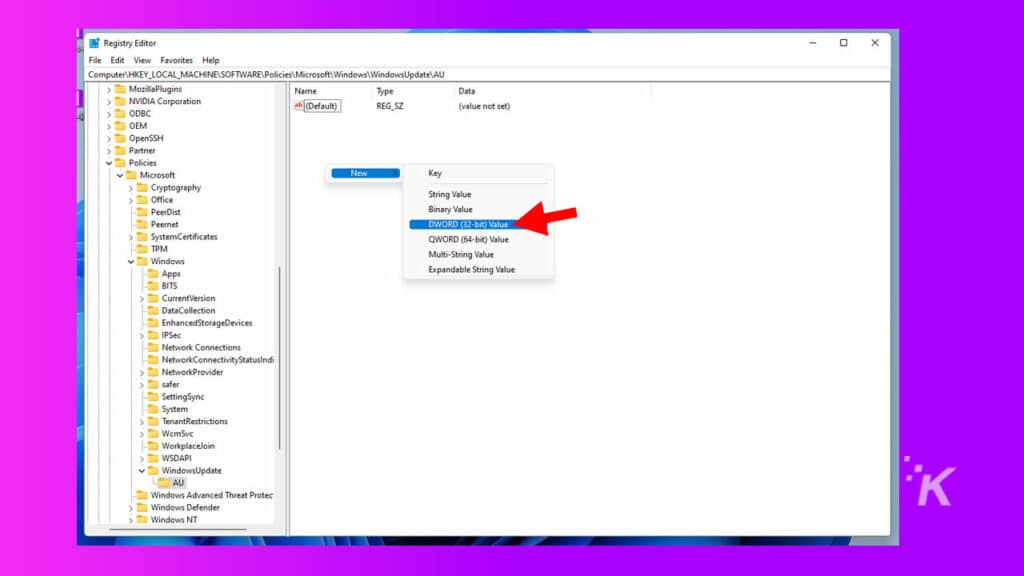
8. Double-cliquez dessus et changez la valeur de 0 à 1
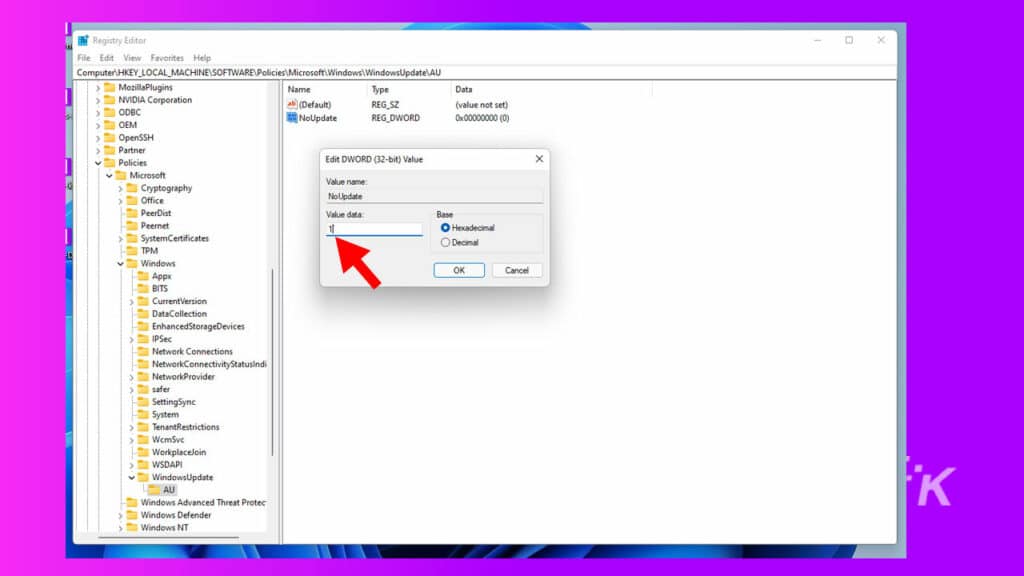
9. Fermez l' Éditeur du Registre et redémarrez votre PC
Cette méthode désactivera complètement les mises à jour Windows, mais encore une fois, cette méthode n'est pas recommandée, sauf si vous êtes très à l'aise pour apporter des modifications à Windows.
Désactivation des mises à jour Windows via la stratégie de groupe
Il s'agit d'une autre méthode approfondie pour désactiver les mises à jour automatiques dans Windows 11. Utilisez-la uniquement si vous êtes à l'aise pour plonger profondément dans les dossiers système et apporter des modifications.
LIRE LA SUITE : Comment changer le sens de défilement dans Windows 11
Dans ce guide, nous utiliserons la stratégie de groupe pour accomplir la tâche. Voici comment:
- Allez dans le menu Démarrer , tapez gpedit.msc puis cliquez sur l'éditeur de stratégie de groupe dans les résultats de la recherche
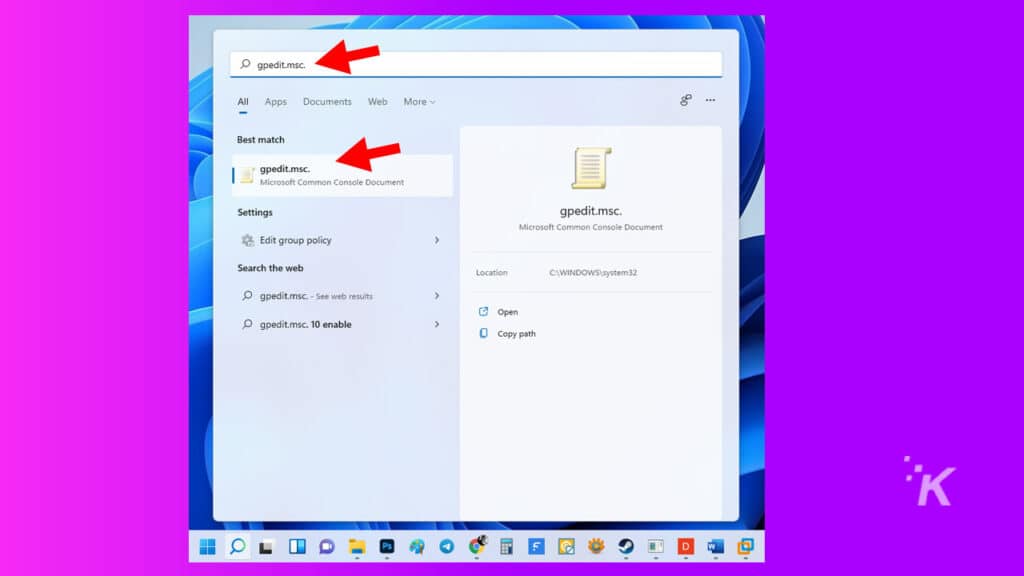
2. Accédez au chemin suivant : Configuration ordinateur > Modèles d'administration > Composants Windows > Windows Update > Gérer les mises à jour proposées à partir de Windows Update
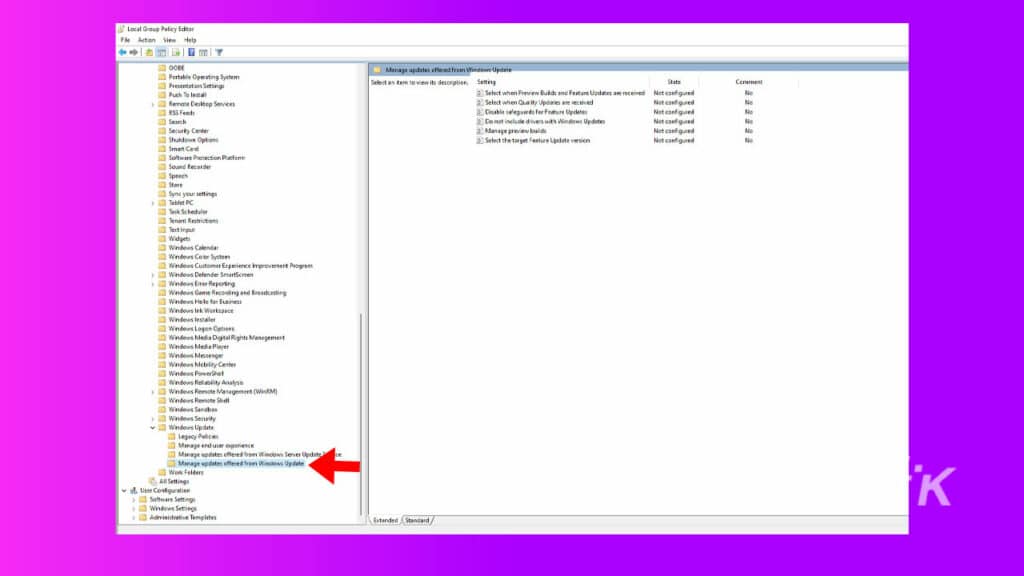
3. Double-cliquez sur Sélectionner la version cible de la mise à jour des fonctionnalités et sélectionnez le bouton radial Enabled
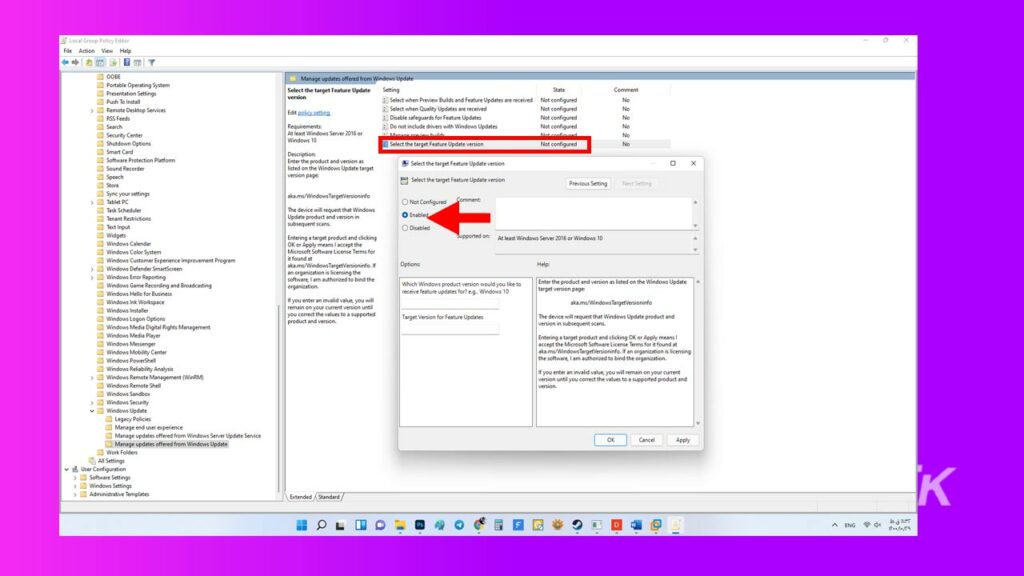
4. Ensuite, tapez 21H1 dans la version cible pour les mises à jour de fonctionnalités et cliquez sur OK
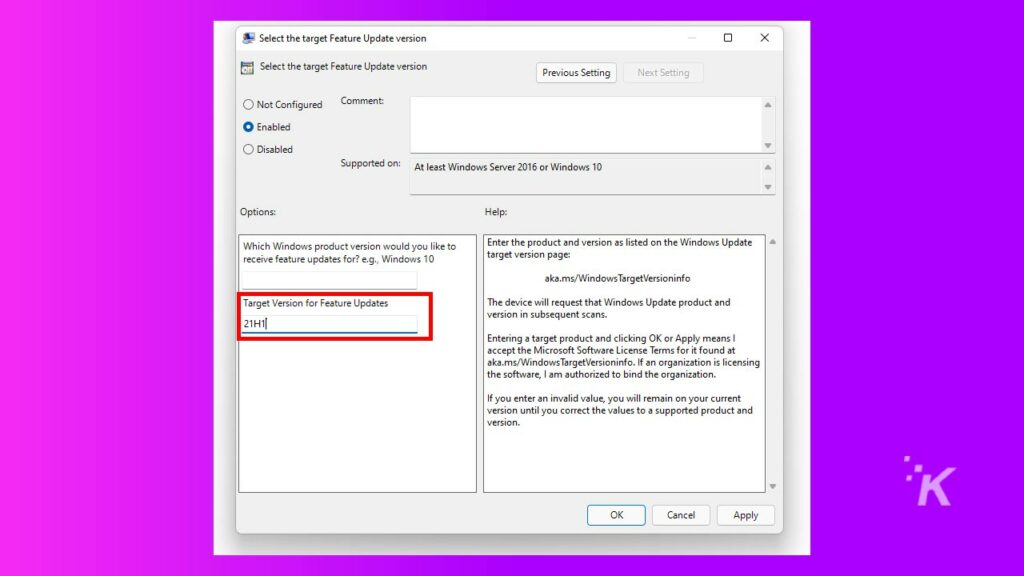
Cela empêchera les mises à jour d'être poussées vers Windows.
En règle générale, cette méthode n'est utilisée que pour les entreprises qui ne peuvent pas se permettre de risquer les mises à jour qui cassent leurs programmes sensibles.
Pour les utilisateurs occasionnels, cette méthode n'est pas recommandée.
Désactivation des mises à jour Windows avec une application tierce
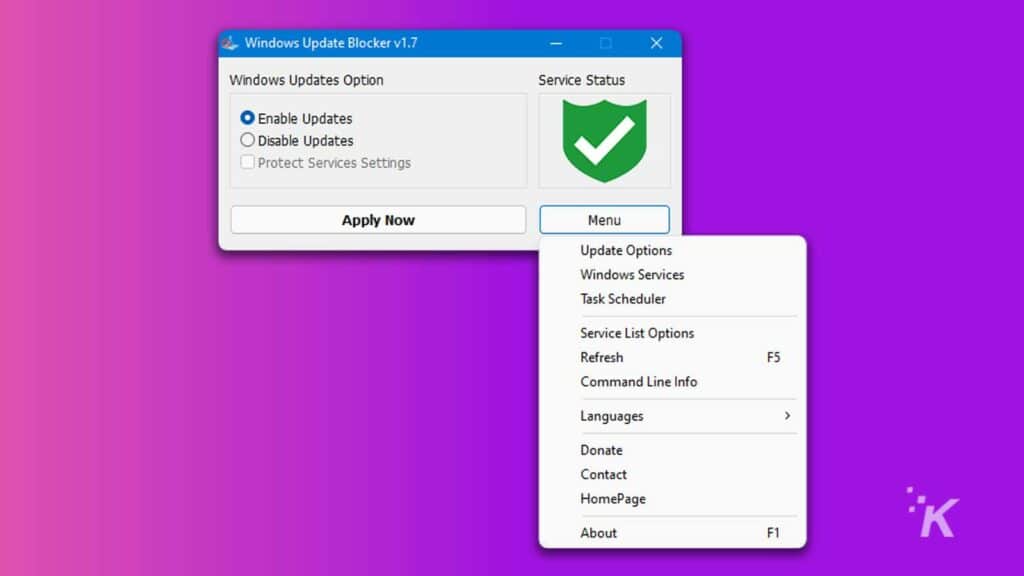
L'application que nous utiliserons pour arrêter les mises à jour de Windows 11 est Windows Update Blocker, dont le seul but est d'empêcher l'installation des mises à jour.
Si vous n'avez pas beaucoup de connaissances en informatique et que vous souhaitez désactiver les mises à jour Windows avec une application, cette méthode est faite pour vous.
- Tout d'abord, téléchargez Windows Update Blocker
- Ensuite, extrayez le fichier Windows Update Blocker
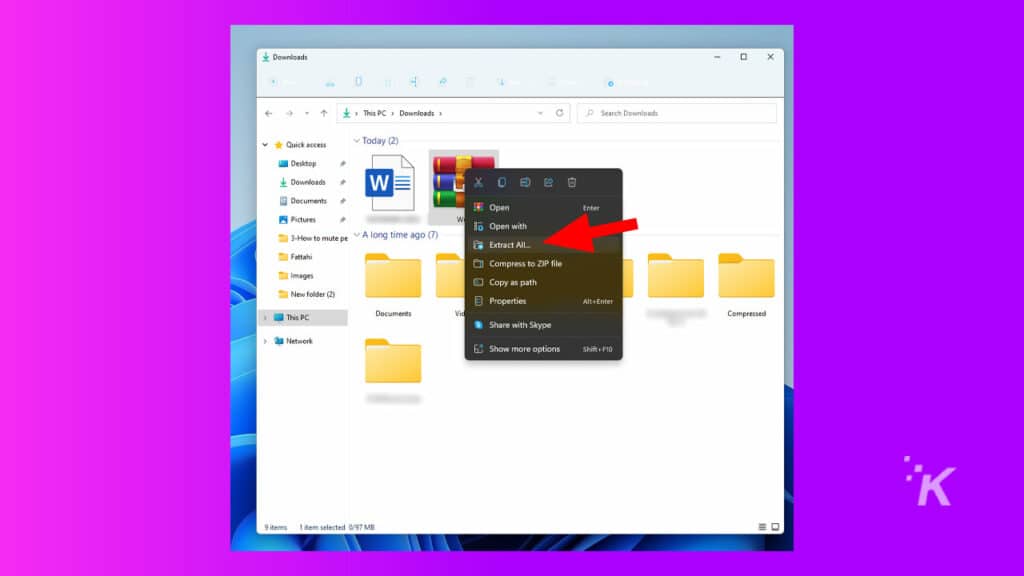
- Exécutez le fichier .exe, sélectionnez Désactiver les mises à jour et cochez Protect Services Settings
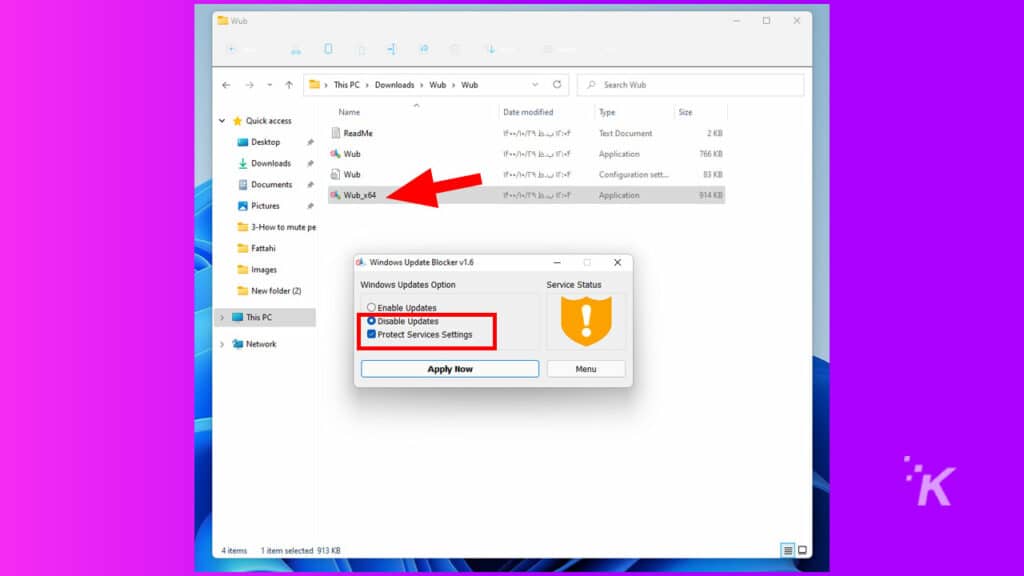
- Cliquez sur Appliquer maintenant
Vous avez réussi à désactiver les mises à jour automatiques sur Windows 11.
De plus, vous pouvez réactiver les mises à jour en sélectionnant l'option Activer les mises à jour dans Windows Update Blocker si vous changez d'avis.
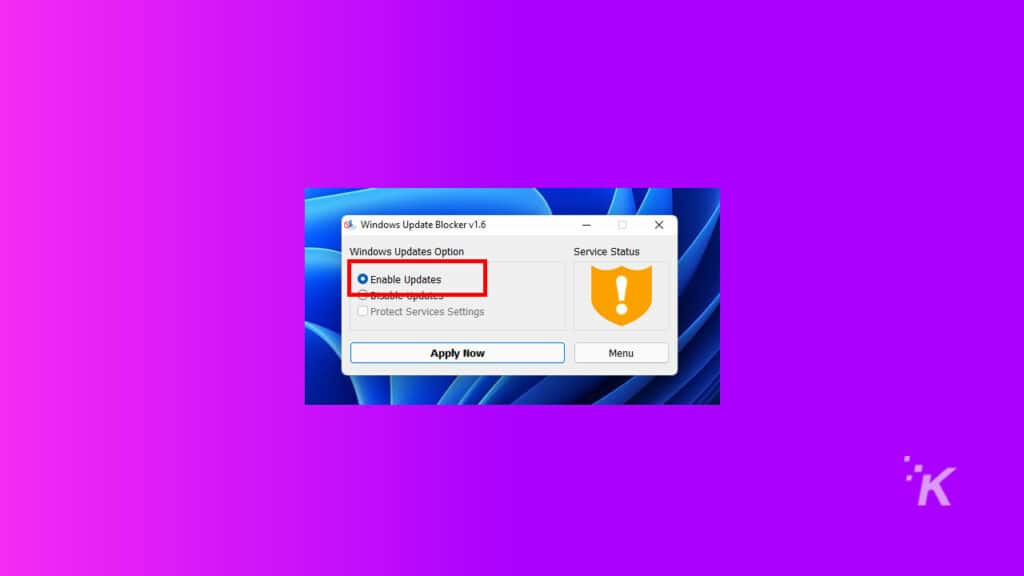
La désactivation des mises à jour Windows n'est pas toujours la solution
La désactivation des mises à jour de Windows 11 à l'aide des éditeurs de registre et de stratégie de groupe doit être effectuée avec prudence. Si vous ratez l'une des étapes, il est possible que vous causiez de graves problèmes avec votre système d'exploitation.
De plus, les mises à jour sont généralement destinées à votre propre sécurité, car elles incluent souvent des correctifs qui vous protègent des vulnérabilités.
Si vous ne voulez pas risquer d'endommager votre système d'exploitation ou si vous avez simplement besoin de suspendre les mises à jour pendant un certain temps, il est recommandé d'utiliser quelque chose comme l'application Windows Update Blocker.
Avez-vous des idées à ce sujet? Faites-le nous savoir ci-dessous dans les commentaires ou transférez la discussion sur notre Twitter ou Facebook.
Recommandations des éditeurs :
- Comment libérer automatiquement de l'espace disque dans Windows 11 lorsque le stockage est faible
- Comment créer, personnaliser et supprimer des profils Google Chrome
- Voici comment ouvrir plusieurs sites Web avec un raccourci dans Windows 11
- Comment désinstaller les mises à jour de Windows 11
- (Encore un autre) problème est apparu avec Windows 11
