Comment désactiver les touches rémanentes sous Windows 11,10
Publié: 2023-08-15Les touches collantes caractéristiques de Windows permettent aux utilisateurs de simplifier leur travail en utilisant des raccourcis clavier. Cependant, peu d'utilisateurs savent comment activer ou désactiver les touches rémanentes. Si vous êtes également ici à la recherche de Comment désactiver les touches rémanentes Windows 11/10, ce guide est pour vous. Avant de commencer avec les solutions pour supprimer les touches collantes, nous devons comprendre ce que sont les touches collantes.
Que sont exactement les touches collantes ?
Sticky Keys est une fonctionnalité d'accessibilité intégrée à Windows qui simplifie le processus d'utilisation des raccourcis clavier. Lorsque vous utilisez un raccourci clavier, vous devez appuyer sur les deux touches en même temps ou sur toutes les touches simultanément, par défaut.
Pour ouvrir un fichier dans une application, par exemple, vous devez souvent appuyer simultanément sur la touche Windows ainsi que sur la lettre O. Cependant, si les touches rémanentes sont activées, vous pouvez appuyer sur la touche Windows, la relâcher, puis appuyer sur la touche O. Inutile de maintenir la touche Windows enfoncée jusqu'à ce que vous appuyiez sur la touche O. Pour activer ou désactiver les touches rémanentes, ouvrez les paramètres des touches rémanentes.
Sticky Keys est un programme utile si vous avez du mal à appuyer sur plusieurs touches en même temps. En utilisant cette fonction, vous pouvez effectivement rendre vos touches collantes. Cela les fera rester dans leur position actuelle jusqu'à ce que la touche suivante soit enfoncée.
Comment désactiver les touches collantes Windows 11/10 ?
Les méthodes suivantes peuvent être appliquées pour répondre à la question de savoir comment supprimer les touches rémanentes sur votre appareil Windows. Inutile de tous les appliquer. Suivez simplement les étapes et choisissez l'option la plus appropriée en fonction de vos compétences.
Méthode 1 : activer ou désactiver les touches rémanentes
Sticky Keys peut être activé sur votre propre ordinateur en utilisant les raccourcis du clavier. Par conséquent, les étapes suivantes peuvent être suivies pour savoir comment désactiver le raccourci des touches rémanentes
Étape 1 : Pour ce faire, maintenez simplement la touche Maj enfoncée cinq fois de suite.Vous allez recevoir une invite vous demandant d'activer les touches rémanentes. Pour les activer, cliquez sur le bouton Oui.
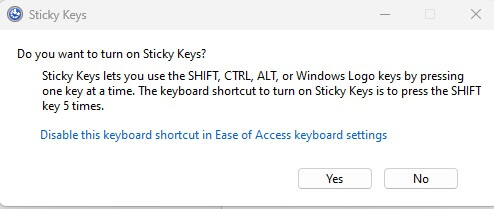
Étape 2 : Afin d'attirer votre attention sur la situation, Sticky Keys s'allumera et émettra un son aigu.En plus de cela, le symbole Sticky Keys apparaîtra sur votre barre des tâches.
Étape 3 : Pour les désactiver, répétez le processus en appuyant cinq fois de suite sur la touche Maj.Lorsque vous désactivez les touches rémanentes, vous entendrez un son pour vous informer que c'est fait.
La fenêtre contextuelle qui demande : "Voulez-vous activer les touches rémanentes ?" comprend également un lien qui vous permet de désactiver ce raccourci. Donc, si vous voulez le désactiver, vous pouvez cliquer sur ce lien.
Si vous ne parvenez pas à résoudre la question de savoir comment désactiver les touches rémanentes, passez à la méthode suivante.
Lisez également: Comment réparer la barre d'espacement du clavier ne fonctionne pas sous Windows 10, 11
Méthode 2 : Utilisation du menu Paramètres rapides
Sticky Keys est l'une des nombreuses fonctions utiles auxquelles on peut accéder plus rapidement avec les raccourcis fournis par Quick Settings. Cela peut être facilement trouvé sur votre appareil Windows. En utilisant ce menu, vous avez la possibilité d'activer et de désactiver la fonctionnalité Sticky Keys.
Appliquez les étapes suivantes pour avoir une idée de la façon de déverrouiller les clés rémanentes sur les appareils Windows 11 ou 10 :
Étape 1 : Lancez simplement Quick Settings en appuyant sur la touche Windows et la lettre A. Vous pouvez également accéder à ce menu en cliquant sur l'icône de la batterie ou sur l'icône Wi-Fi qui se trouve dans la barre d'état système de votre ordinateur.

Étape 2 : Lorsque le menu apparaît, faites votre sélection sous « Accessibilité ».
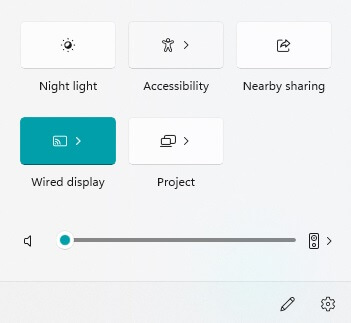
Étape 3 : La désactivation de l'option "Touches collantes"se trouve dans le menu "Accessibilité".
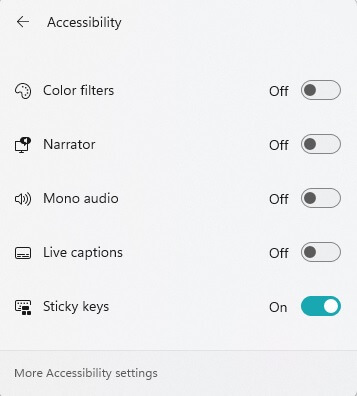
Si la méthode ci-dessus n'a pas fonctionné sur votre appareil Windows, essayez la solution suivante pour le problème Comment désactiver les touches rémanentes Windows 11/10.
Méthode 3 : Modification du Registre à l'aide de l'Éditeur du Registre
Si, pour une raison quelconque, vous ne pouvez pas désactiver Sticky Keys à l'aide de l'une des techniques décrites ci-dessus, vous pouvez utiliser cette méthode avec l'Éditeur du Registre qui désactivera automatiquement la fonctionnalité. Nous vous recommandons d'utiliser cette méthode uniquement si vous avez déjà essayé les procédures que nous avons énumérées ci-dessus, mais elles ont échoué.
Les instructions suivantes peuvent être appliquées pour résoudre le problème de la désactivation des touches rémanentes sur les appareils Windows.
Étape 1 : Pour profiter de ce choix, appuyez simultanément sur la touche Windows et la lettre R pour faire apparaître la boîte de dialogue Exécuter.Alternativement, vous pouvez également lancer cette boîte en allant dans le menu "Démarrer", en tapant "Exécuter" dans la barre de recherche.
Étape 2 : Dans la case "Exécuter", tapez regedit, puis cliquez sur la touche Entrée de votre clavier pour continuer.
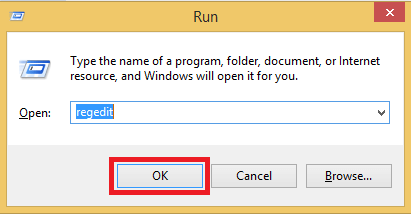
Étape 3 : Ensuite, lorsque vous y êtes invité par "Contrôle de compte d'utilisateur", cliquez sur "Oui" dans le menu.L'Éditeur du Registre s'ouvrira lorsque vous le ferez.
Étape 4 : Sélectionnez la barre d'adresse en haut de la fenêtre de l'Éditeur du Registre, saisissez les informations suivantes, puis appuyez sur le type Entrée.
Ordinateur\HKEY_CURRENT_USER\Panneau de configuration\Accessibilité\StickyKeys
Étape 5 : Pour modifier le drapeau, double-cliquez sur l'entrée "Flags" dans le volet de droite.
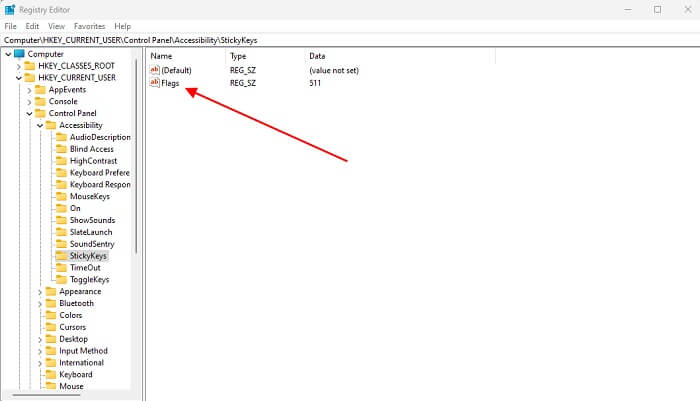
Étape 6 : Pour modifier la chaîne, allez dans la case "Modifier la chaîne", sélectionnez ensuite le champ "Données de la valeur" et tapez "506".L'étape suivante consiste à sélectionner "OK".
Étape 7 : Mettez fin à votre travail dans l'Éditeur du Registre, puis redémarrez votre PC Windows.
L'option Sticky Keys de votre ordinateur a été désactivée. Cependant, si vous rencontrez des problèmes ci-dessous, nous avons répertorié les étapes pour savoir comment désactiver le raccourci des touches rémanentes.
A lire également : Comment mettre à jour et réinstaller les pilotes de clavier
Méthode 4 : Utiliser le Panneau de configuration
Les touches rémanentes peuvent être activées et désactivées à l'aide du panneau de configuration.
Étape 1 : Vous pouvez accéder au Panneau de configuration en le recherchant dans la barre de recherche Windows.
Étape 2 : Ici, choisissez l'option Facilité d'accès.
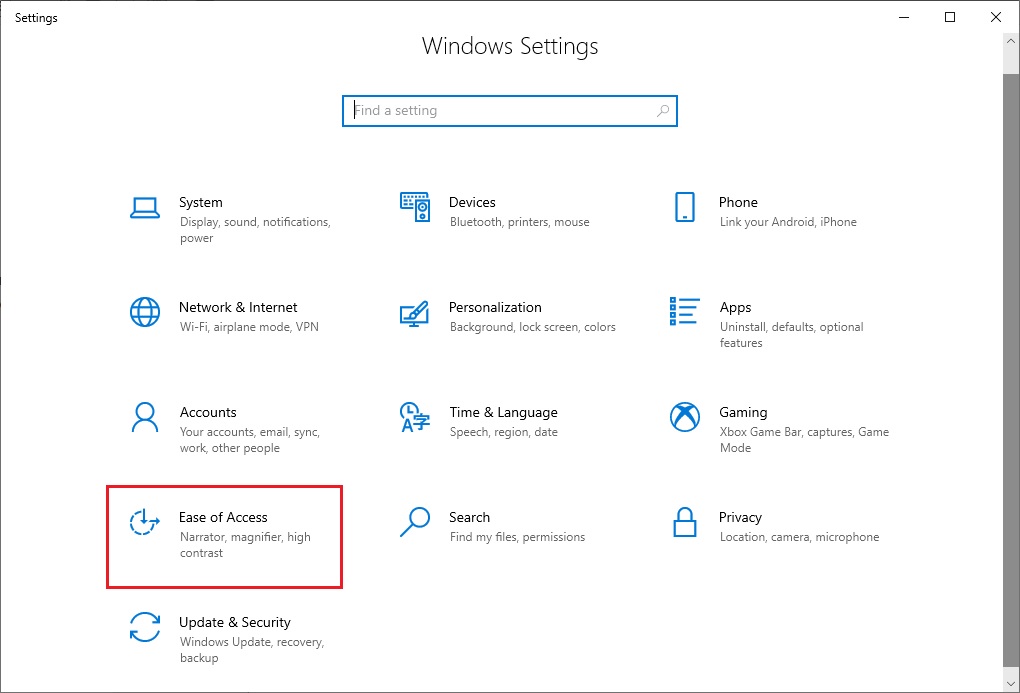
Étape 3 : Maintenant, cochez la case située à côté de Activer les touches rémanentes pour les activer.Vous pouvez également désactiver Sticky Keys en décochant l'option.
Sous l'option Activer les touches rémanentes, vous verrez également un lien vers Configurer les touches rémanentes, sur lequel vous pouvez cliquer. En cliquant simplement dessus, vous accéderez à la page où vous pourrez configurer vos préférences.
Comment désactiver les touches rémanentes : TERMINÉ
Nous espérons que les méthodes ci-dessus vous ont aidé à résoudre le problème de la désactivation des touches rémanentes Windows 11/10. Si vous rencontrez des problèmes ou si vous avez des suggestions à nous faire, n'hésitez pas à nous contacter dans la section ci-dessous.
Si le guide vous a aidé à résoudre le problème, n'oubliez pas de vous abonner pour recevoir des mises à jour techniques régulières et des guides de dépannage directement par e-mail. Pour ne rien manquer de l'actualité technologique, des conseils et astuces, suivez-nous sur Facebook, Pinterest, Instagram et Twitter.
