Comment désactiver le pare-feu sur Windows 10,11
Publié: 2022-10-08Consultez le guide complet et sachez comment désactiver le pare-feu Windows 10/11 à l'aide de quelques méthodes simples.
Un pare-feu est une excellente fonctionnalité de sécurité sur Windows et d'autres systèmes d'exploitation. Cette fonctionnalité vous permet de vous protéger, vous et votre réseau, contre les attaques de pirates et autres attaquants intrusifs. Il est donc très important de maintenir la fonctionnalité opérationnelle à tout moment pour des raisons de sécurité.
Bien que le pare-feu puisse vous protéger des attaques, il peut également causer des problèmes à votre appareil. Parfois, le pare-feu peut vous interdire d'accéder à un site Web pour exécuter un logiciel sur votre PC Windows. En effet, même si l'application ou le site Web est propre et inoffensif, la fonctionnalité confond la même chose comme nuisible. Dans ce cas, vous ne pourrez pas accéder au site Web ou à l'application tant que vous n'aurez pas désactivé le pare-feu.
Si le pare-feu vous cause beaucoup de problèmes, vous pouvez le désactiver facilement. Certaines procédures vous permettent de désactiver la fonctionnalité et d'utiliser votre appareil et ses attributs comme vous le souhaitez.
Dans ce guide, nous énumérerons quelques méthodes pour vous aider à désactiver le pare-feu Windows. Tout ce que vous avez à faire est de suivre l'une des méthodes fournies, selon les besoins, et de désactiver la fonction de sécurité. C'en est assez de la partie introduction, passons maintenant aux solutions.
Comment désactiver le pare-feu dans Windows 10 et Windows 11
Pour savoir comment désactiver le pare-feu Windows 10/11, vous pouvez vous aider des prochaines sections de cet article. Ci-dessous, vous trouverez quelques procédures vous permettant de désactiver la fonction. Vous devez prendre l'aide de la ou des méthodes spécifiques en fonction du système d'exploitation installé sur votre appareil et d'autres exigences.
Utilisez le panneau de configuration pour désactiver le pare-feu dans Windows 10
Le moyen le meilleur et le plus sûr de désactiver le pare-feu Windows consiste à utiliser le Panneau de configuration. Il s'agit d'un utilitaire intégré à Windows qui vous permet de maîtriser différents attributs et fonctionnement du système d'exploitation Windows. Suivez les étapes ci-dessous pour plus de précision :
- Appuyez sur les touches Win+S , tapez Panneau de configuration et appuyez sur la touche Entrée .

- Cliquez sur Système et sécurité .

- Sélectionnez Pare-feu Windows Defender pour poursuivre la procédure.
- Sur le côté gauche, cliquez sur le bouton Activer ou désactiver le pare-feu Windows Defender .
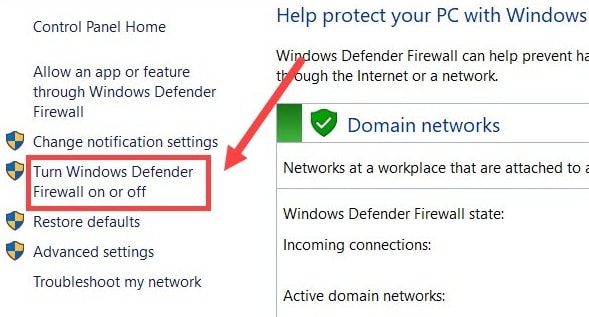
- Dans les catégories nommées Paramètres de réseau privé et Paramètres de réseau public, cochez la case nommée Désactiver le pare-feu Windows Defender et cliquez sur le bouton OK .
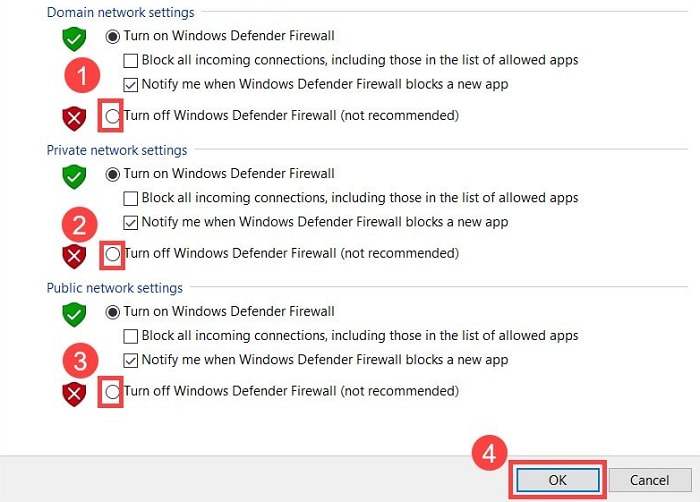
La procédure est sensiblement la même pour Windows 11.
Lisez aussi : Meilleur logiciel de pare-feu pour Windows
Prenez l'aide des paramètres de Windows
La méthode suivante que vous pouvez essayer pour désactiver le pare-feu consiste à utiliser les paramètres de votre système d'exploitation. Pour la même chose, vous pouvez suivre les étapes fournies ci-dessous :
- Tout d'abord, cliquez avec le bouton droit sur l'icône Démarrer/Windows dans la barre des tâches et ouvrez Paramètres .
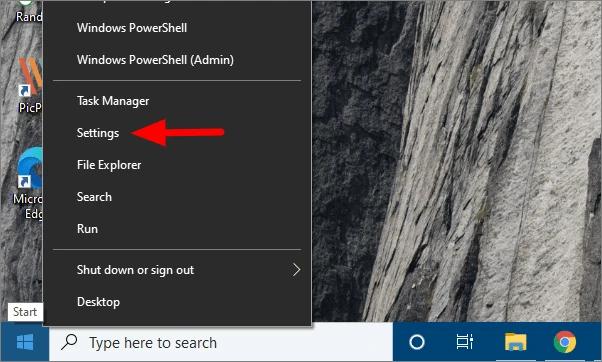
- Cliquez sur Mise à jour et sécurité pour continuer.
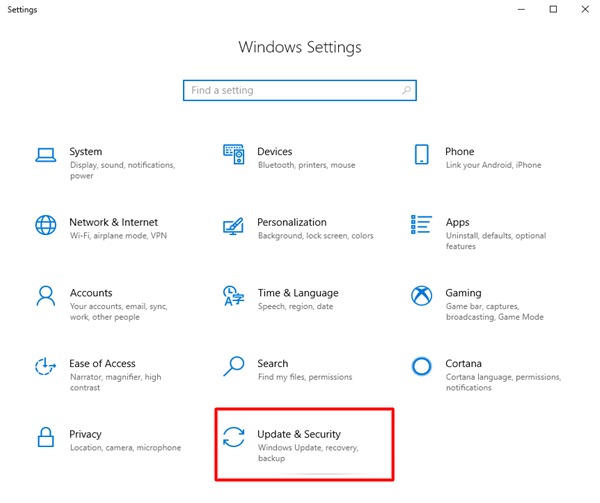
- Dans le volet gauche de la fenêtre, cliquez sur Sécurité Windows .
- Cliquez sur l'option nommée Pare-feu et protection réseau .
- Sélectionnez parmi les réseaux disponibles : Domaine, Réseau privé ou Réseau public .
- Enfin, désactivez le Defender pour le réseau.
Utilisez l'invite de commande et désactivez le pare-feu dans Windows 10
Vous pouvez également demander l'aide de l'invite de commande pour désactiver le pare-feu dans Windows 10. Pour cela, vous devrez suivre les étapes fournies ci-dessous :

- Appuyez sur les touches Win + S , recherchez Invite de commandes et cliquez sur Exécuter en tant qu'administrateur .
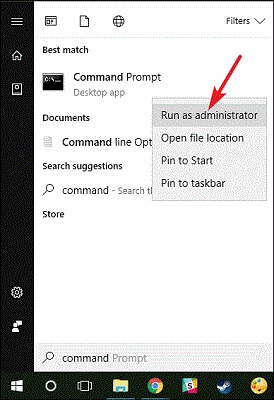
- Cliquez sur Oui pour continuer.
- Lorsque l'outil apparaît, entrez la commande ci-dessous et appuyez sur le bouton Entrée .
netsh advfirewall set currentprofile state off (pour les profils réseau actuels)
netsh advfirewall désactive l'état de tous les profils (pour tous les profils réseau)
netsh advfirewall set domainprofile state off (pour les profils de réseau de domaine)
netsh advfirewall set privateprofile state off (pour les profils de réseau privé)
netsh advfirewall set publicprofile state off (pour les profils de réseau public) - Attendez que la procédure se termine.
Comment désactiver le pare-feu dans Windows 10 ? (Notifications uniquement)
Parfois, vous en avez juste marre des notifications du pare-feu. Ainsi, dans une telle situation, vous pouvez facilement désactiver les notifications de la fonctionnalité. Suivez la procédure ci-dessous pour plus de précision :
- Tout d'abord, appuyez sur les touches Win + S , tapez Panneau de configuration et appuyez sur la touche Entrée .

- Cliquez sur Système et sécurité .

- Ouvrez les options de sécurité et de maintenance .
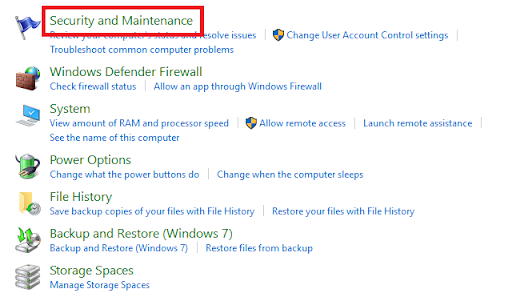
- Dans le volet de gauche, cliquez sur Modifier les paramètres de sécurité et de maintenance .
- Recherchez les messages de sécurité et décochez les cases nommées Protection antivirus et Pare-feu réseau.
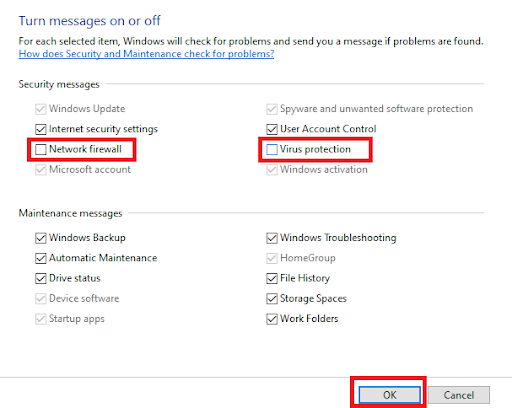
- Enfin, cliquez sur le bouton OK pour appliquer les modifications.
Lisez également : [Corrigé] La découverte du réseau est désactivée Windows
Comment désactiver le pare-feu Windows sur plusieurs appareils ?
Parfois, vous avez plus d'un ordinateur et souhaitez désactiver le pare-feu Windows sur chacun d'entre eux. Dans un tel cas, il faudra beaucoup de temps et d'efforts pour faire de même individuellement. Cependant, vous pouvez vous aider de Windows PowerShell pour le faire. Vous trouverez ci-dessous la procédure détaillée pour la même chose :
- Appuyez sur les touches Win+S , tapez Windows PowerShell et appuyez sur la touche Entrée .
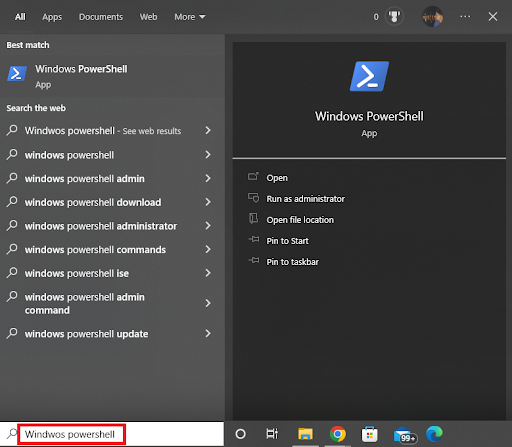
- Enfin, entrez la commande ci-dessous et appuyez sur la touche Entrée .
Enter-PsSession -ComputerName desktop1 Set-NetFirewallProfile -All -Enabled FalseVous devrez peut-être utiliser la commande ci-dessous s'il y a plus que quelques ordinateurs.
$ordinateurs = @('desktop1') $ordinateurs | Pour chaque objet {Invoke-Command -ComputerName $_ { i. Set-NetFirewallProfile -All -Enabled Faux} }
Lisez également: Comment réparer le bureau à distance cesse de fonctionner sous Windows
Comment désactiver le pare-feu Windows 10/11 : exécuté avec succès
Donc, c'était tout ce qui concernait la façon de désactiver le pare-feu dans Windows 10/11. Nous pensons avoir pu vous aider exactement comme vous l'espériez. Cependant, si vous avez des questions sur le sujet, vous pouvez les poser dans les commentaires ci-dessous. Nous serons heureux de pouvoir vous aider. Vos suggestions sont bien appréciées.
Si vous avez aimé ce guide sur la façon de désactiver le pare-feu, abonnez-vous à la newsletter du blog.
