Comment activer ou désactiver des fonctionnalités Windows (Guide Windows 10,11)
Publié: 2023-12-06Vous pouvez lire cet article pour découvrir les moyens d'activer ou de désactiver les fonctionnalités Windows sans effort.
Windows est un système d'exploitation riche en fonctionnalités. Il offre une multitude de fonctionnalités dont vous pourriez avoir besoin ou non. Cependant, seuls certains de ces outils facultatifs sont nécessaires à tous les utilisateurs. Vous pouvez activer ou désactiver ces fonctionnalités Windows en fonction de vos besoins.
La désactivation des fonctionnalités inutiles permet d'économiser des ressources et d'améliorer les performances de l'ordinateur. Cependant, désactiver une fonctionnalité Windows ne la désinstalle pas, vous pouvez la réactiver quand vous le souhaitez.
Cependant, de nombreux utilisateurs ont besoin de précisions sur la manière d'activer ou de désactiver les fonctionnalités de Windows. Cet article peut vous être utile si vous faites également partie de ces utilisateurs.
Cet article vous guide à travers des méthodes simples et rapides pour activer/désactiver les fonctionnalités Windows. Commençons par eux sans perdre votre temps précieux.
Méthodes simples pour activer ou désactiver les fonctionnalités Windows
Vous pouvez suivre l'une de ces approches pour activer/désactiver les fonctionnalités Windows en fonction de vos besoins.
Méthode 1 : utilisez le Panneau de configuration pour activer ou désactiver les fonctionnalités de Windows
Le Panneau de configuration de Windows vous permet de modifier divers paramètres sur votre ordinateur, notamment l'ajout ou la suppression de fonctionnalités facultatives. Par conséquent, voici les étapes que vous pouvez suivre pour activer/désactiver Windows à l’aide du Panneau de configuration.
- Tout d’abord, recherchez et ouvrezle panneau de configuration de votre ordinateur.

- Après avoir ouvert le Panneau de configuration, modifiez l'affichage en petites icônes et choisissezProgrammes et fonctionnalités parmi les options disponibles.
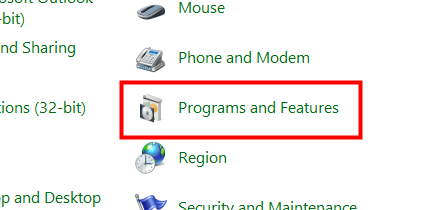
- Maintenant, sélectionnez l’optionActiver ou désactiver les fonctionnalités Windows dans le volet gauche de la fenêtre Programmes et fonctionnalités.
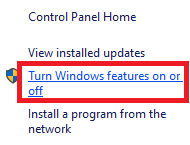
- Une liste de fonctionnalités apparaît sur votre écran. Vous pouvez sélectionner le signe «+» présent à côté d'une fonctionnalité pour la développer.
- Maintenant, choisissez les fonctionnalités que vous souhaitez activer et désélectionnez celles que vous souhaitez désactiver.
- Après avoir sélectionné les fonctionnalités que vous souhaitez activer et désélectionné celles que vous souhaitez désactiver, cliquez surOK.
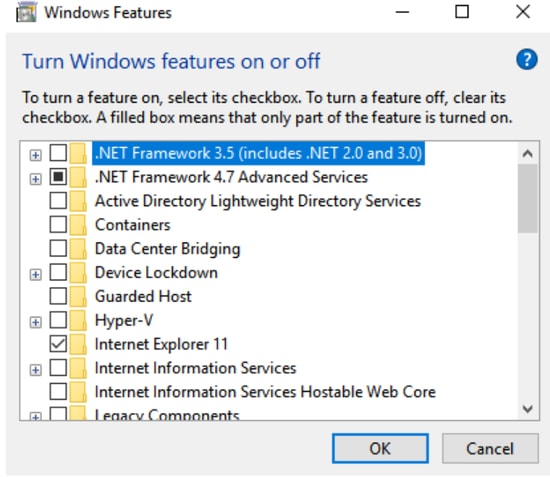
- Enfin, attendez que Windows applique les modifications et redémarrez votre ordinateur si vous y êtes invité.
Lisez aussi : Comment obtenir de l'aide sous Windows 10
Méthode 2 : utilisez Powershell pour activer/désactiver les fonctionnalités de Windows
Powershell est un outil extrêmement utile dans Windows pour effectuer diverses tâches, telles que l'activation d'une fonctionnalité Windows si elle n'est pas déjà installée ou sa désactivation. Voici les étapes que vous pouvez suivre pour obtenir les informations requises sur une fonctionnalité Windows afin de l'activer ou de la désactiver.
- Tout d’abord, cliquez avec le bouton droit sur l’icône Windows et sélectionnez Windows PowerShell (Administrateur)parmi les options à l’écran.
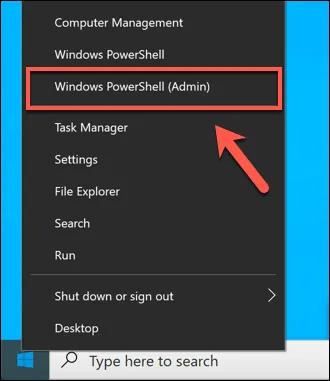
- Maintenant, saisissez la commandeGet-WindowsOptionalFeature -Online dans la fenêtre à l'écran et appuyez sur la touche Entréepour obtenir des informations sur les différentes fonctionnalités.
- Si vous souhaitez en savoir plus sur une fonctionnalité particulière, entrez la commandeGet-WindowsOptionalFeature -Online -FeatureName *Tapez le nom de la fonctionnalité*.
- Pour activer une fonctionnalité Windows, saisissez la commande Enable-WindowsOptionalFeature -Online -FeatureName « Tapez le nom de la fonctionnalité » -all.
- Pour désactiver une fonctionnalité Windows, entrez la commande Disable-WindowsOptionalFeature -Online -FeatureName « Tapez le nom de la fonctionnalité ».
Méthode 3 : activer ou désactiver les fonctionnalités de Windows à l'aide de l'invite de commande
L'invite de commande est un autre utilitaire de ligne de commande qui vous permet d'effectuer des tâches telles que l'ajout ou la suppression de fonctionnalités Windows. La différence entre l'invite de commande et Windows Powershell est que ce dernier n'effectue pas l'installation des fonctionnalités si la fonctionnalité est déjà active sur votre ordinateur, économisant ainsi les ressources système. Par conséquent, Powershell est préféré à l’invite de commande. Néanmoins, voici comment activer/désactiver une fonctionnalité via l’invite de commande Windows.

- Tout d’abord, saisissez cmd dans la recherche Windows.
- Maintenant, cliquez avec le bouton droit sur Invite de commandes et choisissez l’option Exécuter en tant qu’administrateur.

- SélectionnezOui pour ouvrir l'invite de commande en tant qu'administrateur.
- Après avoir ouvert l'invite de commande, saisissez la commande DISM /online /get-features /format:table |plus pour obtenir une liste des fonctionnalités Windows disponibles.
- Maintenant, copiez le nom de la fonctionnalité que vous souhaitez activer.
- Saisissez la commandeDISM /online /enable-feature /featurename:[Entrez le nom de la fonctionnalité ici] -All pour activer la fonctionnalité souhaitée.
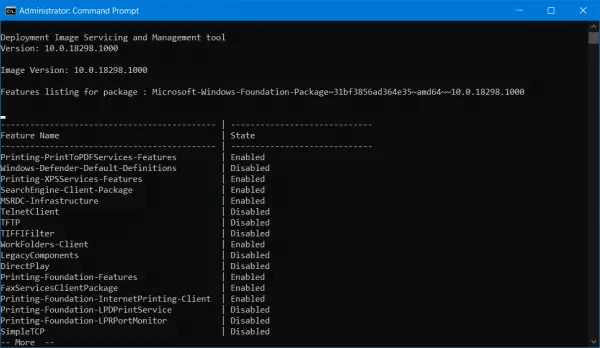
Remarque : ci-dessus se trouvent les étapes pour activer une fonctionnalité Windows via l'invite de commande.Les étapes pour désactiver les fonctionnalités Windows diffèrent légèrement des étapes pour activer une fonctionnalité. Nous les partageons ci-dessous.
- Après avoir ouvert l'invite de commande en tant qu'administrateur, saisissez la commandeDISM /online /get-features /format:table |trouver « Activé » |plus pour obtenir une liste des fonctionnalités activées.
- Maintenant, copiez le nom de la fonctionnalité que vous souhaitez désactiver.
- Saisissez la commande DISM /online /disable-feature /featurename:[Entrez le nom de la fonctionnalité ici] -All et appuyez sur la touche Entrée.
Lisez aussi : Mise à jour Windows 11 22h2 : 10 nouvelles fonctionnalités que vous devriez utiliser
Méthode 4 : utiliser les paramètres Windows pour activer/désactiver les fonctionnalités Windows
Vous pouvez gérer les fonctionnalités de votre ordinateur via les paramètres. Voici comment activer ou désactiver les fonctionnalités Windows via les paramètres de Windows 10 et 11.
Activation/désactivation des fonctionnalités Windows via les paramètres sur Windows 10
- Tout d’abord, accédez au panneau des paramètres à l’aide du raccourci clavierWindows+I .
- Maintenant, sélectionnez Système parmi les options disponibles.
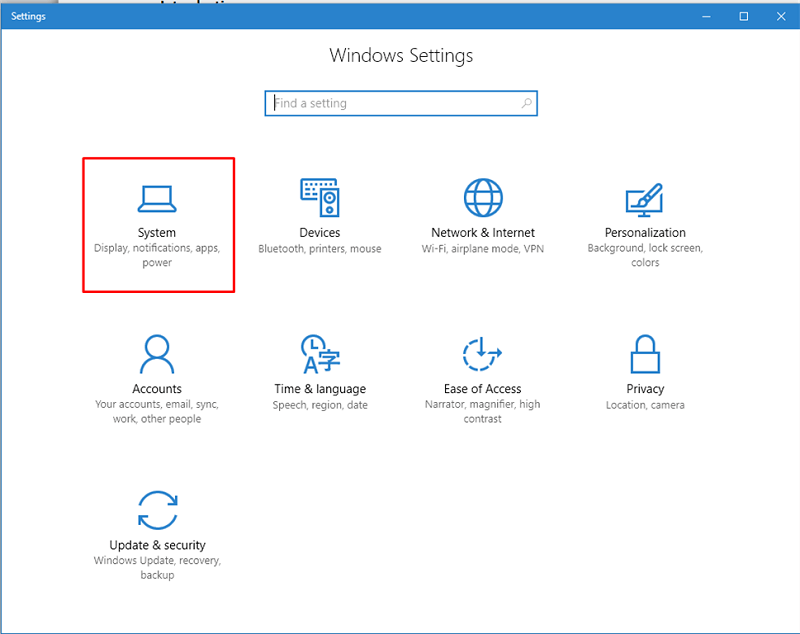
- ChoisissezApplications et fonctionnalités dans le volet de gauche.
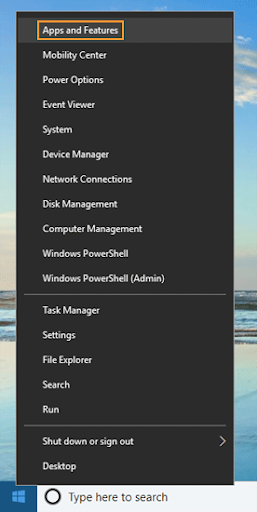
- Maintenant, cliquez sur le lienGérer les fonctionnalités facultatives.

- Sélectionnez l'application ou la fonctionnalité que vous souhaitez supprimer et choisissez l'optionDésinstaller .
- Si vous souhaitez ajouter ou activer une fonctionnalité, sélectionnez l'option Ajouter une fonctionnalité dans la fenêtre Gérer les fonctionnalités facultatives.

- Maintenant, sélectionnez la fonctionnalité que vous souhaitez activer et cliquez surInstaller.
Ajout/suppression de fonctionnalités Windows via les paramètres sur Windows 11
- Tout d’abord, lancez l’application des paramètres à l’aide du raccourci Windows+I .
- Maintenant, choisissez Applications dans le volet de gauche et Fonctionnalités facultativesdans la section droite de la fenêtre à l'écran.

- Maintenant, vous pouvez supprimer la fonctionnalité dont vous ne souhaitez pas en cliquant sur la flèche à côté et en sélectionnant l'option Désinstaller .
- Si vous souhaitez activer une fonctionnalité facultative, vous pouvez suivre le chemin Applications>Fonctionnalités facultatives>Afficher les fonctionnalités>Sélectionner la fonctionnalité que vous devez activer>Suivant>Installer.
Résumé
Cet article présente différentes méthodes que vous pouvez suivre pour activer ou désactiver les fonctionnalités de Windows. Vous pouvez essayer n’importe laquelle de ces approches selon votre convenance. Si vous avez des confusions, des questions ou des suggestions concernant cet article, veuillez nous laisser un commentaire.
Lisez également : Déploiement de la fonctionnalité de la barre des tâches « Actualités et centres d'intérêt » de Windows 10
Nous espérons que vous avez trouvé cet article utile. Si vous l'avez trouvé utile, partagez-le avec vos pairs qui pourraient être intéressés par l'activation/la désactivation des fonctionnalités Windows. Nous vous reverrons dans quelques temps avec un autre article intéressant. En attendant, vous pouvez consulter nos autres articles pour acquérir davantage de connaissances technologiques.
