Comment débloquer une vidéo sur ordinateur et mobile : guide complet
Publié: 2023-07-25Les gens aiment capturer leurs moments spéciaux en faisant des vidéos d'eux. De cette façon, ils peuvent partager leur bonheur avec leurs proches, même s'ils sont à des kilomètres.
Cependant, les vidéos floues peuvent être un casse-tête courant pour les utilisateurs de bureau et mobiles, affectant la qualité globale des souvenirs précieux. Vous vous demandez peut-être : "Pourquoi mes vidéos sont-elles floues ?" ou 'Comment débloquer facilement une vidéo ?'
Mais n'ayez crainte ! Dans ce guide complet, nous vous montrerons exactement comment corriger facilement une vidéo floue et restaurer une clarté cristalline à vos images. Que vous utilisiez un iPhone, Android ou même un ordinateur de bureau, nous avons ce qu'il vous faut. Plongeons-nous !
Partie 1 : pourquoi mes vidéos sont-elles floues ?
Vos vidéos peuvent apparaître floues en raison de divers facteurs. Certaines raisons courantes incluent :
- Votre vidéo a été enregistrée ou sauvegardée en basse résolution.
- Le bougé de l'appareil photo pendant l'enregistrement peut rendre les vidéos floues
- La compression vidéo pour réduire la taille du fichier peut parfois entraîner une perte de qualité.
- Lors du transfert ou de la conversion de vidéos entre appareils ou formats, il peut y avoir une perte de qualité.
- Éclairage insuffisant ou objectif de caméra sale.
Bien que les causes exactes des vidéos floues puissent être difficiles à identifier, les méthodes suivantes se sont avérées efficaces.
Partie 2 : comment débloquer une vidéo sur Mac ou Windows ?
Sur un ordinateur de bureau, le problème de vidéo floue est assez courant. Voici donc des solutions possibles qui ne nécessitent pas beaucoup d'expertise, et un profane peut les réaliser facilement.
Utilisez un outil de réparation professionnel pour débloquer une vidéo
Si vous vous demandez comment débloquer une vidéo sur Mac et Windows, un logiciel professionnel basé sur l'IA comme 4DDiG File Repair peut vous aider.
Que vos vidéos soient devenues floues en raison de dommages ou de corruption lors de la prise de vue, de l'enregistrement, du transfert, de l'édition, de la conversion ou du traitement, ce logiciel de réparation vidéo les restaure sans effort et efficacement à la perfection.
En quelques clics seulement, vous obtiendrez les résultats souhaités, donnant à vos vidéos un nouveau souffle. Maintenant, suivez ces étapes simples sur votre bureau pour corriger votre vidéo floue :
Étape 1 : Lancez 4DDiG File Repair sur votre ordinateur Windows et sélectionnez l'onglet « Video Repair » sur le côté gauche de l'interface principale. Sélectionnez ensuite "Améliorer la qualité vidéo" et cliquez sur l'icône Démarrer qui apparaît en dessous.
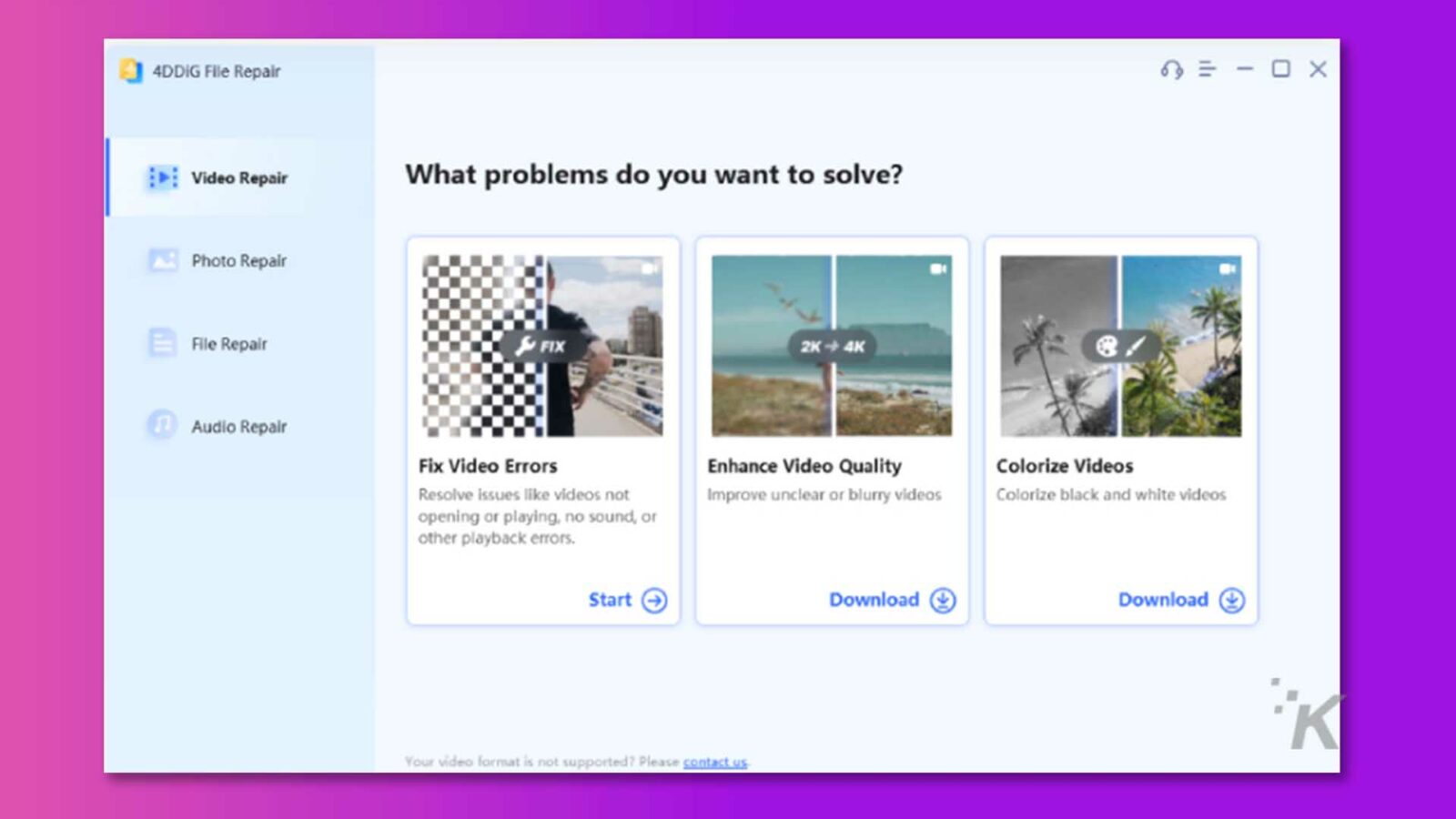
Étape 2 : Ajoutez vos vidéos floues en cliquant sur le bouton « Ajouter/faire glisser une vidéo ». Ensuite, vous trouverez les options du modèle AI. Sélectionnez l'un des trois modèles disponibles en fonction de vos besoins spécifiques et choisissez la résolution de sortie souhaitée.
Étape 3 : Maintenant, cliquez sur le bouton Aperçu et attendez patiemment que le processus se termine. Cela peut prendre quelques minutes, alors soyez patient pendant cette étape.
Étape 4 : Une fois le processus terminé, lisez le fichier vidéo pour évaluer si la sortie répond à vos besoins. Si le résultat n'est pas satisfaisant, vous pouvez essayer d'expérimenter avec d'autres modèles d'IA.
Toutefois, si vous êtes satisfait de la vidéo améliorée, cliquez sur le bouton Exporter tout pour l'enregistrer sur votre ordinateur.
De plus, si vos fichiers vidéo sont corrompus ou endommagés, vous pouvez lire cet article pour le réparer.
Utilisation de VLC Media Player pour débloquer les vidéos
VLC Media Player n'est pas seulement un excellent lecteur multimédia, il peut également aider les utilisateurs à corriger sans effort leur vidéo floue. Voici comment l'utiliser :
Étape 1 : Ouvrez votre vidéo floue à l'aide de VLC Media Player sur votre ordinateur.
Étape 2 : Cliquez sur l'onglet "Outils" dans la barre de menu supérieure et choisissez "Préférences" dans la liste déroulante.
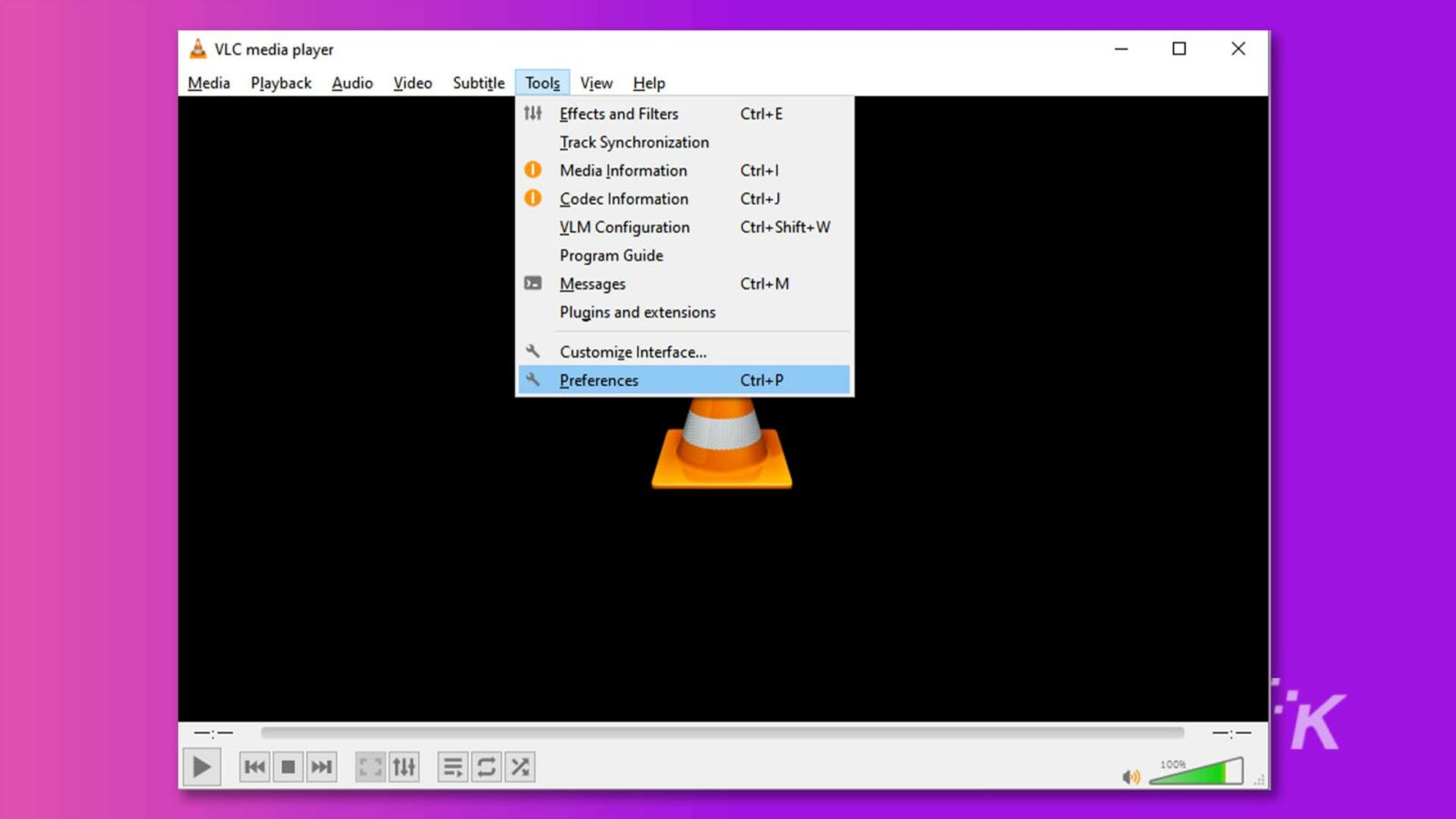
Étape 3 : Cochez « Tout » en bas de l'écran pour accéder à la fenêtre Préférences avancées.
![L'image montre à l'utilisateur divers paramètres avancés pour un programme, tels que des plugins, des filtres, des codecs et des interfaces. Full Text: & Advanced Preferences - X Search Advanced settings ] N'affiche que les paramètres avancés actuels. À utiliser avec précaution... Modules spéciaux avancés Module de serveur GNU TLS VoD Logge automatique Plugins Network Sync Utiliser un cache de plugins Analyse audio pour les nouveaux plugins v > Rééchantillonneur audio Liste de clés préférées > Filtres Options de performance ›Modules de sortie Augmenter la priorité du processus Visualisations automatiques Source d'horloge v Ji Entrée / Codecs > Modules d'accès > Codecs audio Démultiplexeurs > Filtres de flux > Codecs de sous-titres > Codecs vidéo Interface > Interfaces de contrôle Paramètres des raccourcis clavier Interfaces principales ** K v = Liste de lecture V Afficher les paramètres O Simple O Tout Réinitialiser les préférences Enregistrer Annuler](/uploads/article/14327/KtOgFKnxT3BBV9ev.jpg)
Étape 4 : Dans le volet de gauche, faites défiler vers le bas et sélectionnez "Stream output". Ensuite, modifiez la valeur de "Stream output muxer caching (ms)" à 1500.
![Cette image affiche les paramètres de sortie en continu dans un lecteur multimédia. Texte intégral : & Préférences avancées 0 X Rechercher la sortie du flux ] Afficher uniquement les paramètres de sortie de flux généraux actuels > Filtres de flux Chaîne de sortie de flux par défaut > Codecs de sous-titres Afficher pendant la diffusion > Codecs vidéo Garder la sortie de flux ouverte Interface Activer la diffusion de tous les ES Activer la sortie de flux audio Contrôle interfaces Activer la sortie du flux vidéo Paramètres des raccourcis clavier Activer la sortie du flux SPU > Interfaces principales Mise en cache du muxer de sortie du flux (ms) Liste de lecture Dossier VLM Fichier de configuration VIM Parcourir... Découverte des services V . Sortie flux > Sortie accès > Muxers Packetiseurs Flux Sout VOD v Filtres vidéo > Modules de sortie Répartiteurs *K > Sous-titres / OSD Afficher les paramètres O Simple O Tout Réinitialiser les préférences Enregistrer Annuler](/uploads/article/14327/X93WnC1lGyTayskJ.jpg)
Étape 5 : Enfin, cliquez sur le bouton "Enregistrer" pour confirmer le réglage et profiter de votre vidéo maintenant claire et non floue.
Utiliser des outils en ligne pour débloquer une vidéo
Si vous ne souhaitez pas télécharger ou installer de logiciel sur votre appareil, un outil en ligne gratuit comme VEED Video Clearer peut également vous aider à supprimer le flou vidéo en quelques minutes. Suivez ces étapes:
Étape 1 : Ouvrez votre navigateur et recherchez « VEED Video Clearer ». Ensuite, cliquez sur "Modifier la vidéo".
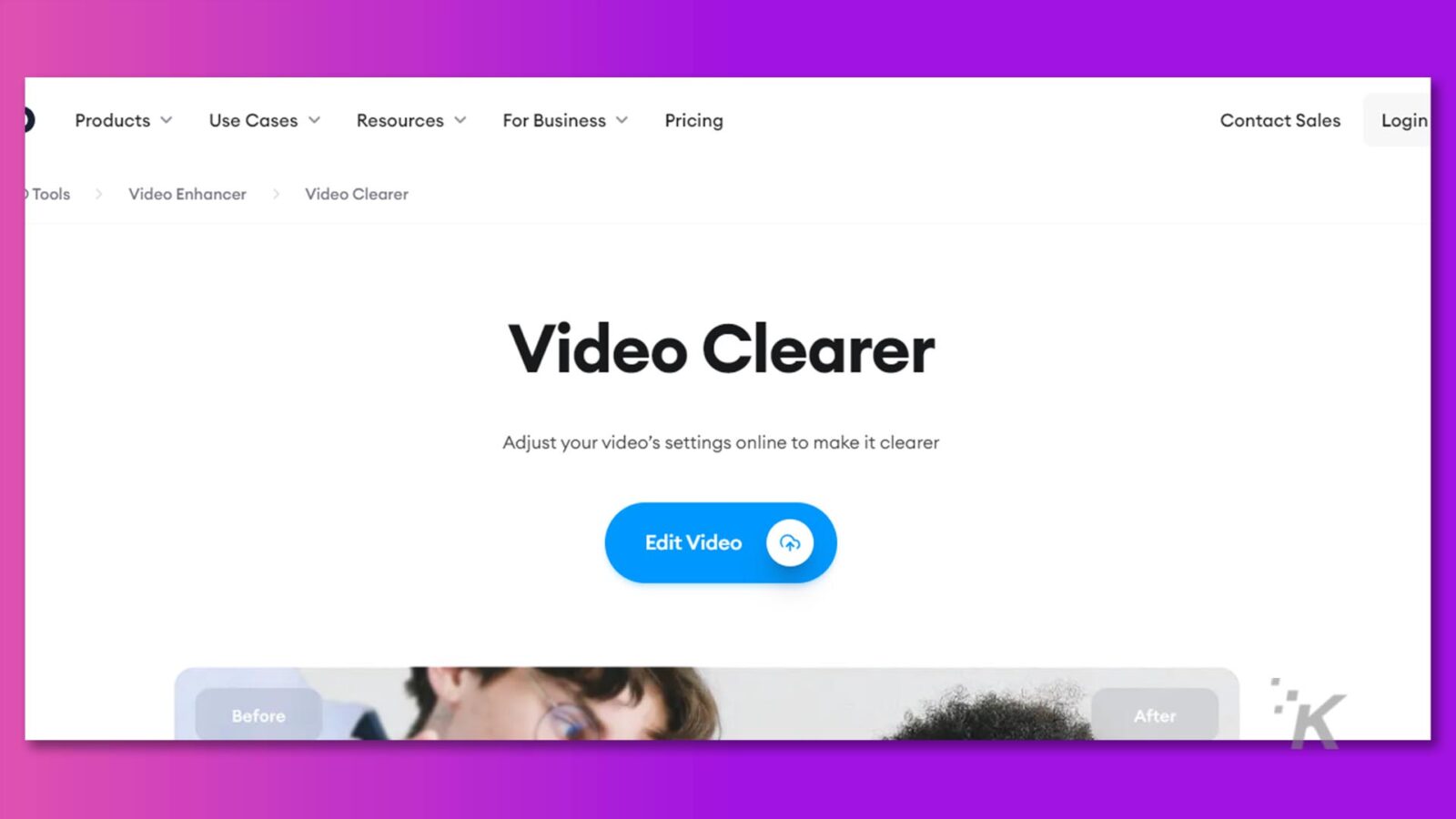
Étape 2 : Téléchargez vos vidéos floues sur VEED, ou faites-les simplement glisser et déposez-les dans l'éditeur.
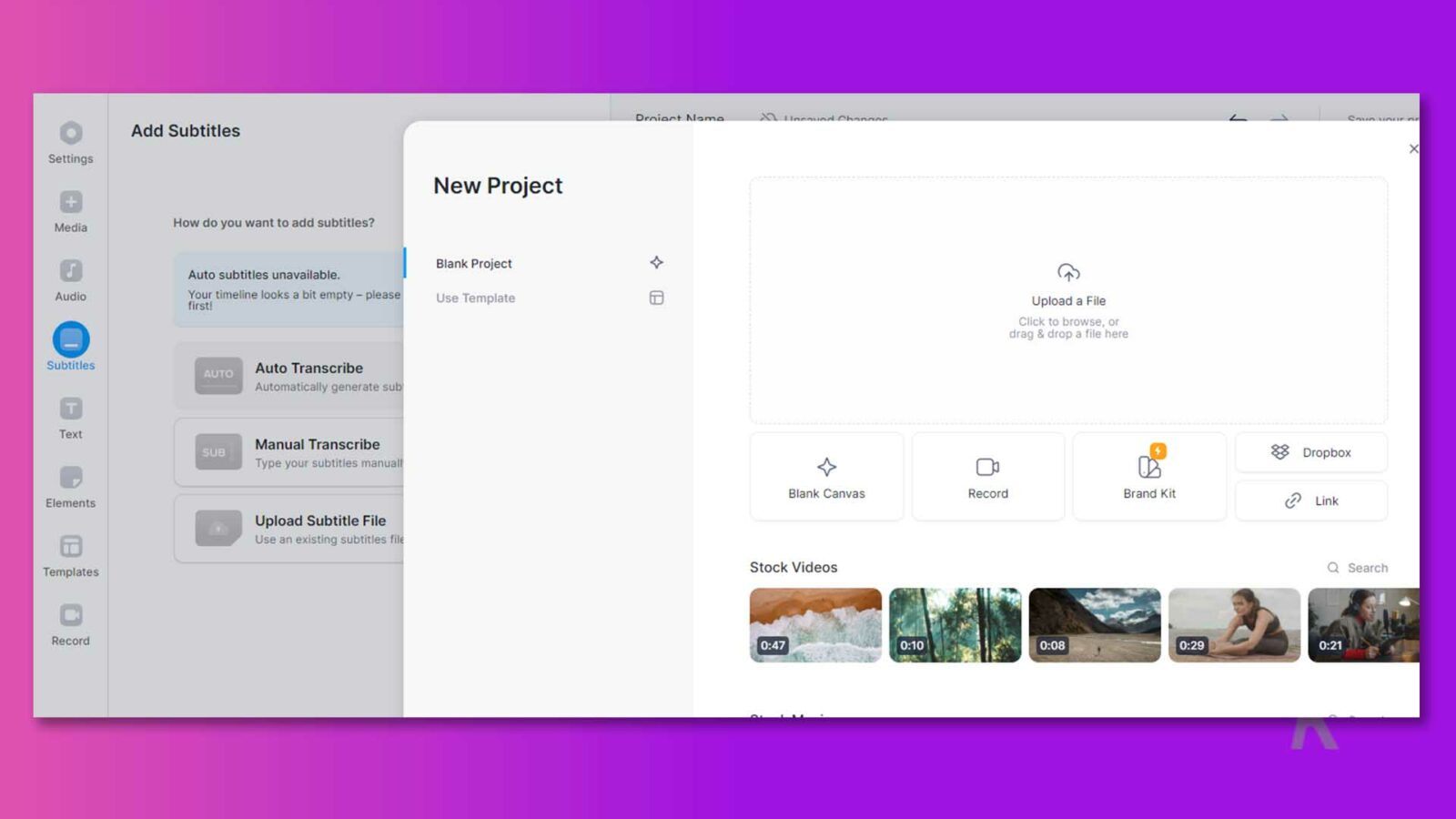
Étape 3 : Cliquez sur votre vidéo sur la chronologie et allez dans "Ajuster" à côté de "Paramètres".
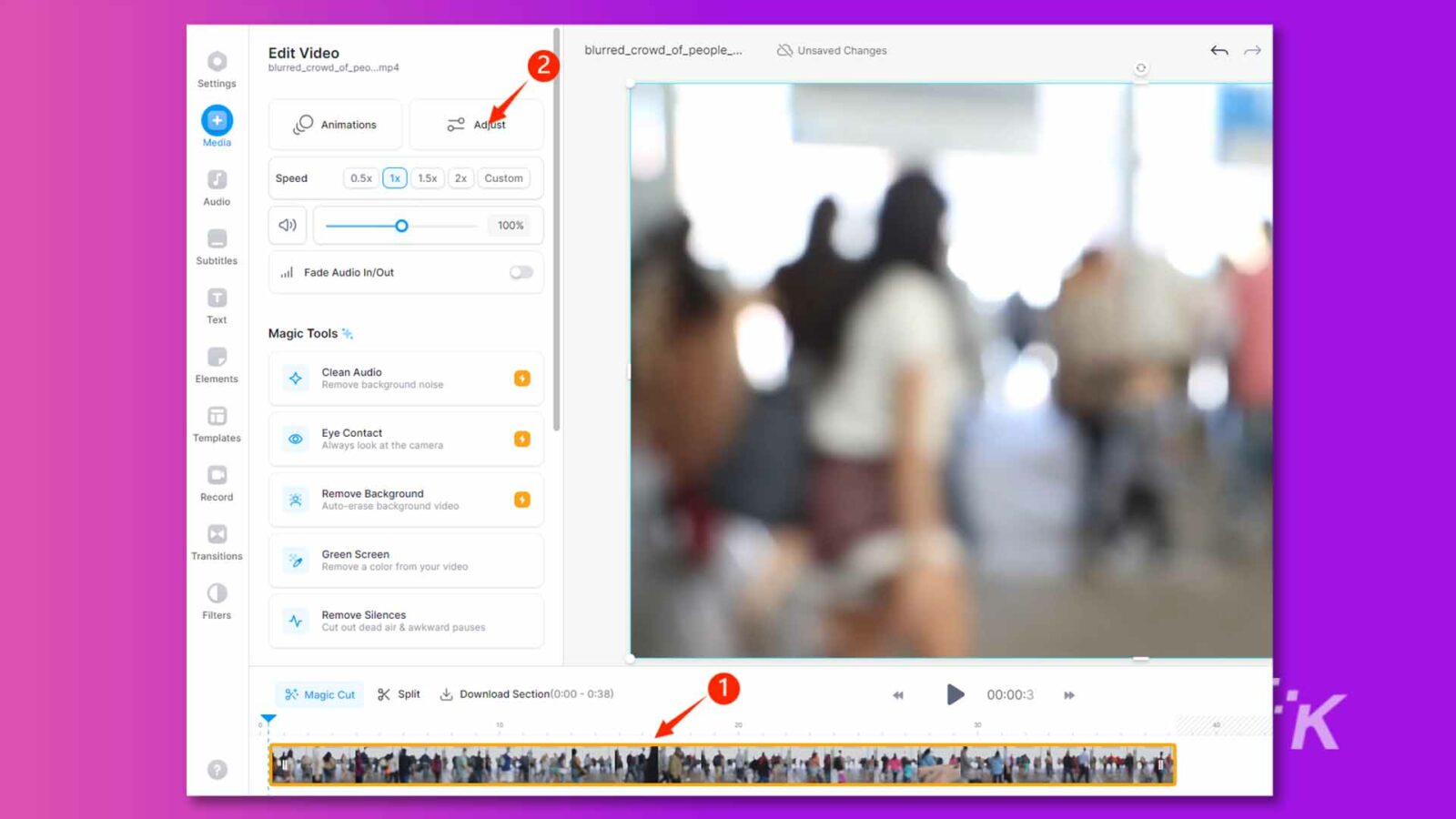
Étape 4 : Ajustez les curseurs de luminosité et de contraste pour réduire le flou de la vidéo et améliorer sa clarté.
Étape 5 : Une fois que vous êtes satisfait des ajustements, cliquez sur le bouton "Terminé" dans le coin supérieur droit. Ensuite, sélectionnez "Exporter la vidéo".
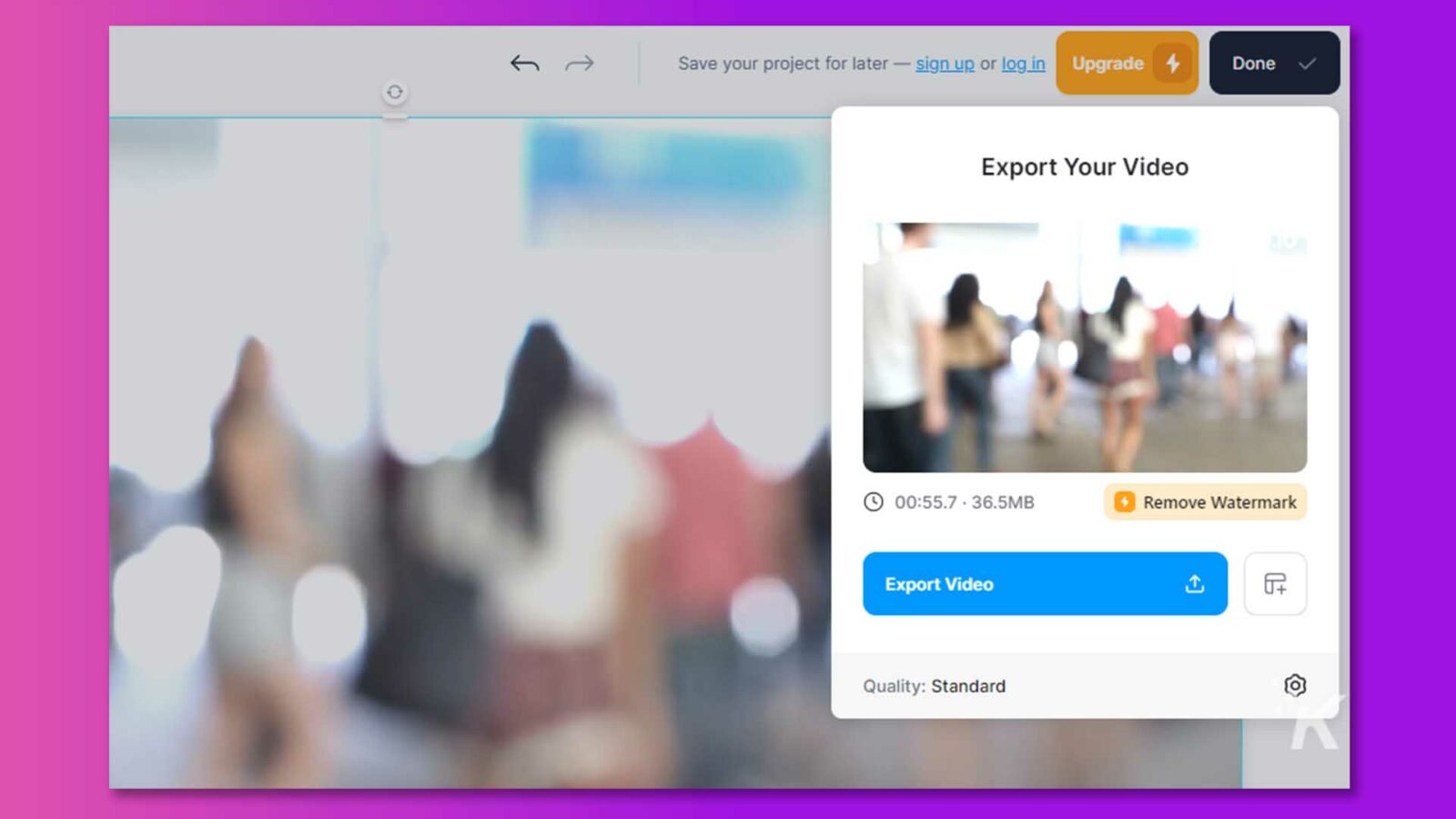
Gardez à l'esprit qu'il y aura un filigrane sur la vidéo exportée.
Grâce à ces méthodes efficaces, vous pouvez dire adieu aux problèmes de floutage d'une vidéo sur Mac ou Windows.
Partie 3 : comment réparer une vidéo floue sur iPhone ?
Si vous voulez apprendre à réparer une vidéo floue sur iPhone, essayez la méthode suivante pour obtenir la meilleure qualité :
Utilisation de l'application Photos pour supprimer le flou des vidéos
Les utilisateurs d'iPhone peuvent facilement débloquer leurs vidéos en utilisant l'application Photos. Un autre avantage de cette application est ses services gratuits. Alors, suivez ces étapes et débloquez vos vidéos en quelques clics :
Étape 1 : Lancez l'application Photos sur votre iPhone, puis sélectionnez la vidéo que vous souhaitez rectifier.
Étape 2 : Sélectionnez le bouton Modifier et accédez à la section Ajustement du panneau de montage vidéo affiché. Cliquez sur la section de réglage.
Étape 3 : Appuyez sur le bouton Réduction du bruit en déplaçant le curseur vers la droite et en augmentant le niveau à 100.
Étape 4 : Ensuite, sélectionnez l'option Netteté et augmentez la valeur à 20–30.
Étape 5 : Sélectionnez "Terminé" pour enregistrer la vidéo améliorée.
Utilisation de l'application VN Video Editor pour débloquer les vidéos
C'est une autre façon de corriger les vidéos floues sur les iPhones. Vous devez télécharger l'application VN Video Editor sur votre téléphone, puis suivre les étapes suivantes :
Étape 1 : Sur l'interface principale de VN Video Editor, appuyez sur l'onglet Plus (+).
Étape 2 : Sélectionnez votre vidéo parmi les options disponibles en sélectionnant Nouveau projet.
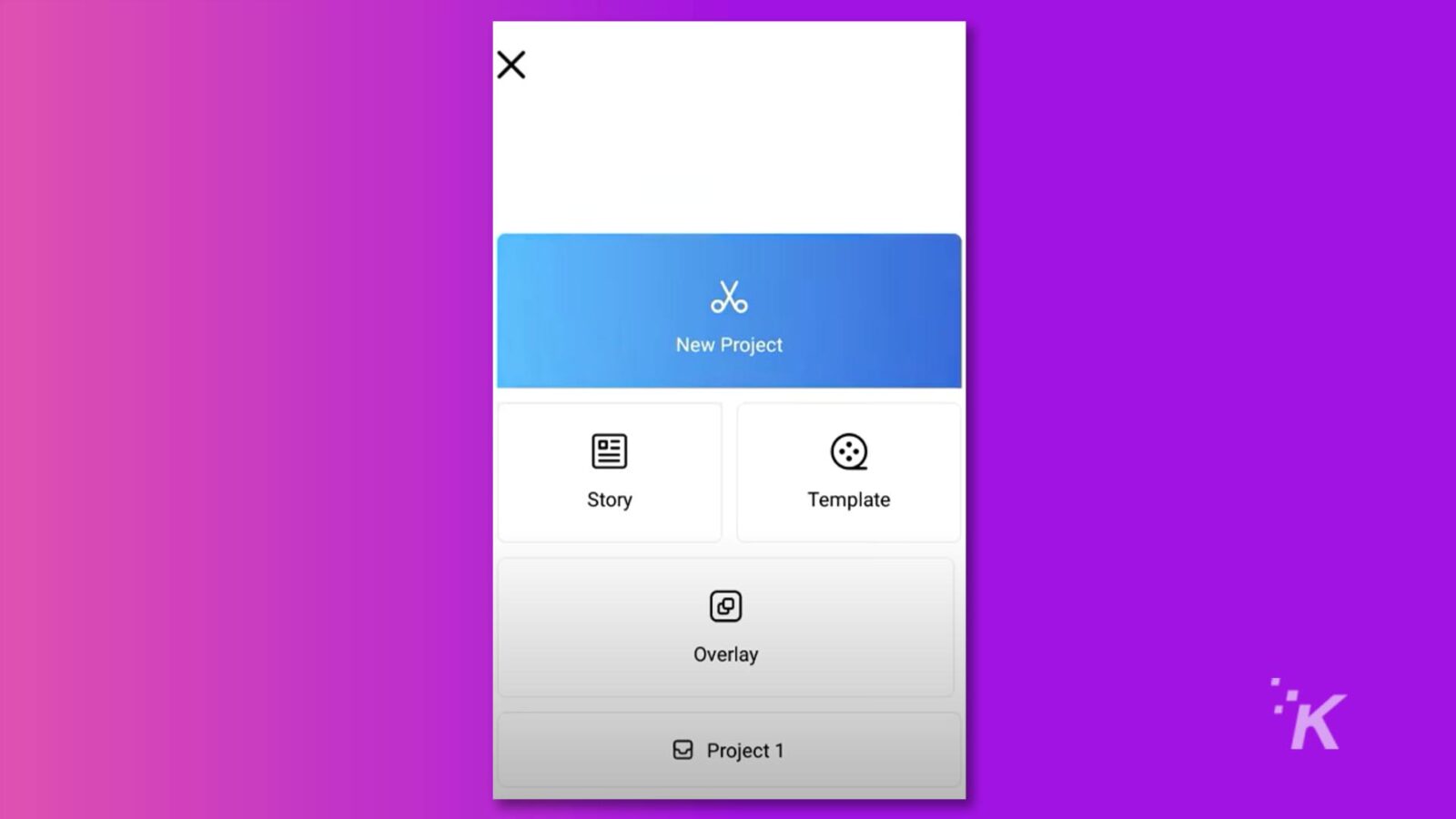
Étape 3 : Sélectionnez Ajuster parmi les options présentées par le menu Filtre. Pour accéder au menu Netteté, faites défiler vers la droite. Augmentez le tempo à 30 battements par minute.
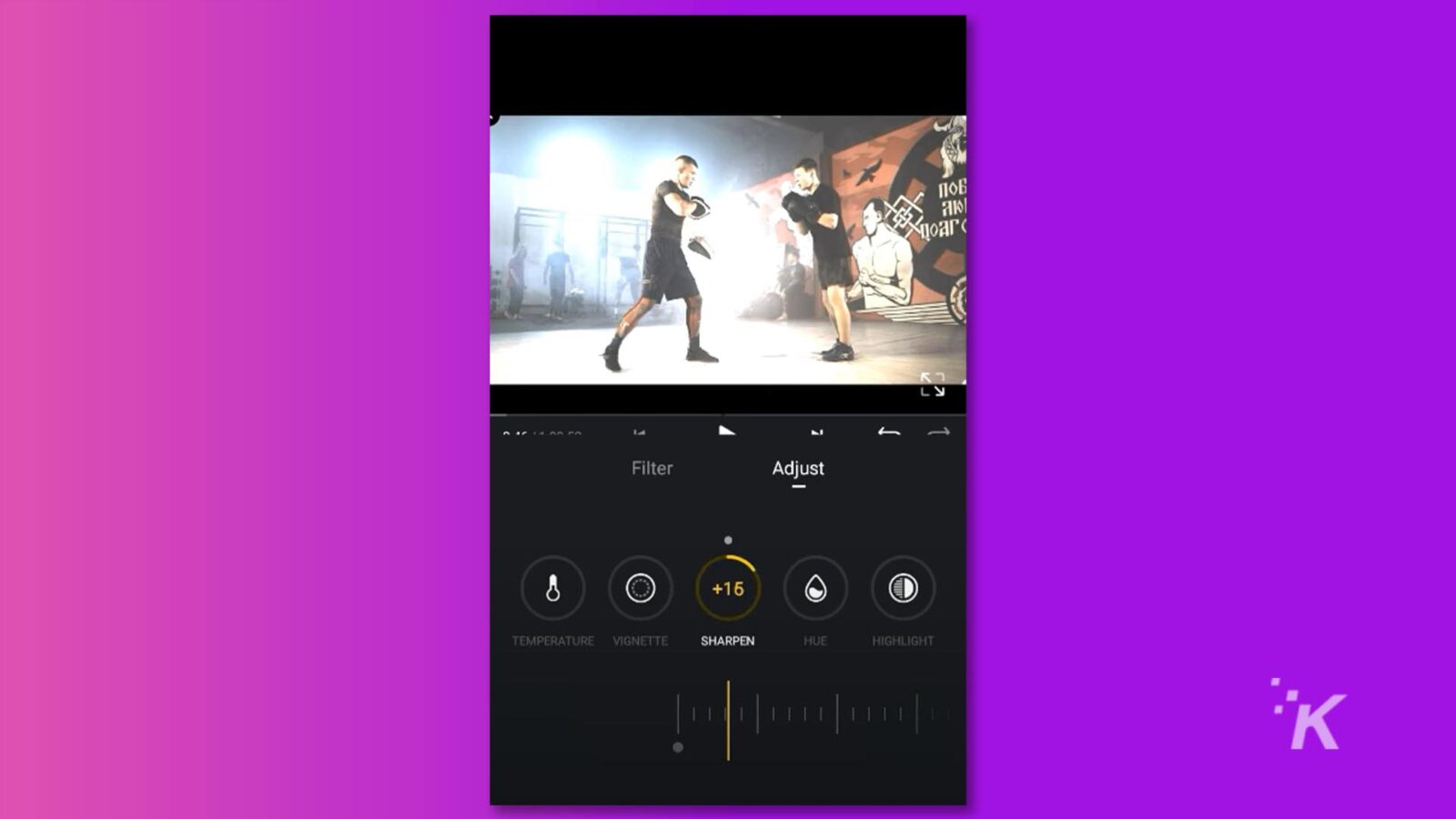
Étape 4 : Sélectionnez Réduction du bruit, augmentez la valeur à 100, puis appuyez sur la case à cocher et confirmez le traitement. Enregistrez votre fichier vidéo.
La bonne nouvelle est que ce logiciel est compatible avec iPhone et Android.
Utiliser iMovie pour débloquer une vidéo
iMovie est une application de montage vidéo gratuite développée par Apple. Parmi ses fonctionnalités remarquables, "Rolling Shutter" se distingue comme un excellent outil pour affiner les vidéos floues et améliorer la qualité vidéo globale.
Si vous avez besoin de corriger une vidéo floue sur votre iPhone ou Mac, iMovie est un excellent choix.
Étape 1 : Lancez iMovie et créez un nouveau projet. Faites glisser et déposez votre vidéo floue sur la chronologie.
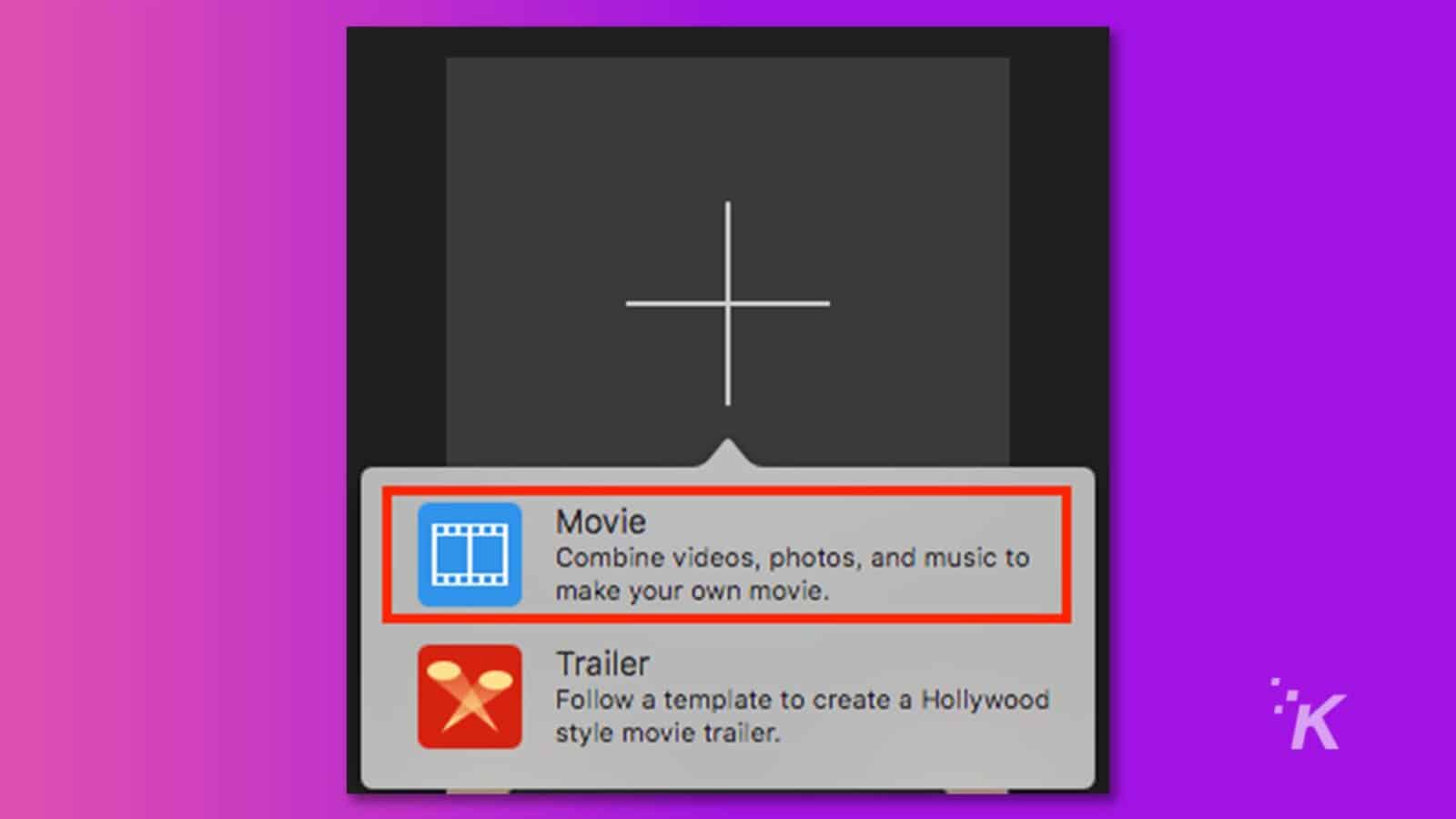
Étape 2 : Accédez à la barre de réglage et cliquez sur l'icône Shaky Video pour afficher les commandes de stabilisation. Ensuite, cochez la case "Fix Rolling Shutter".
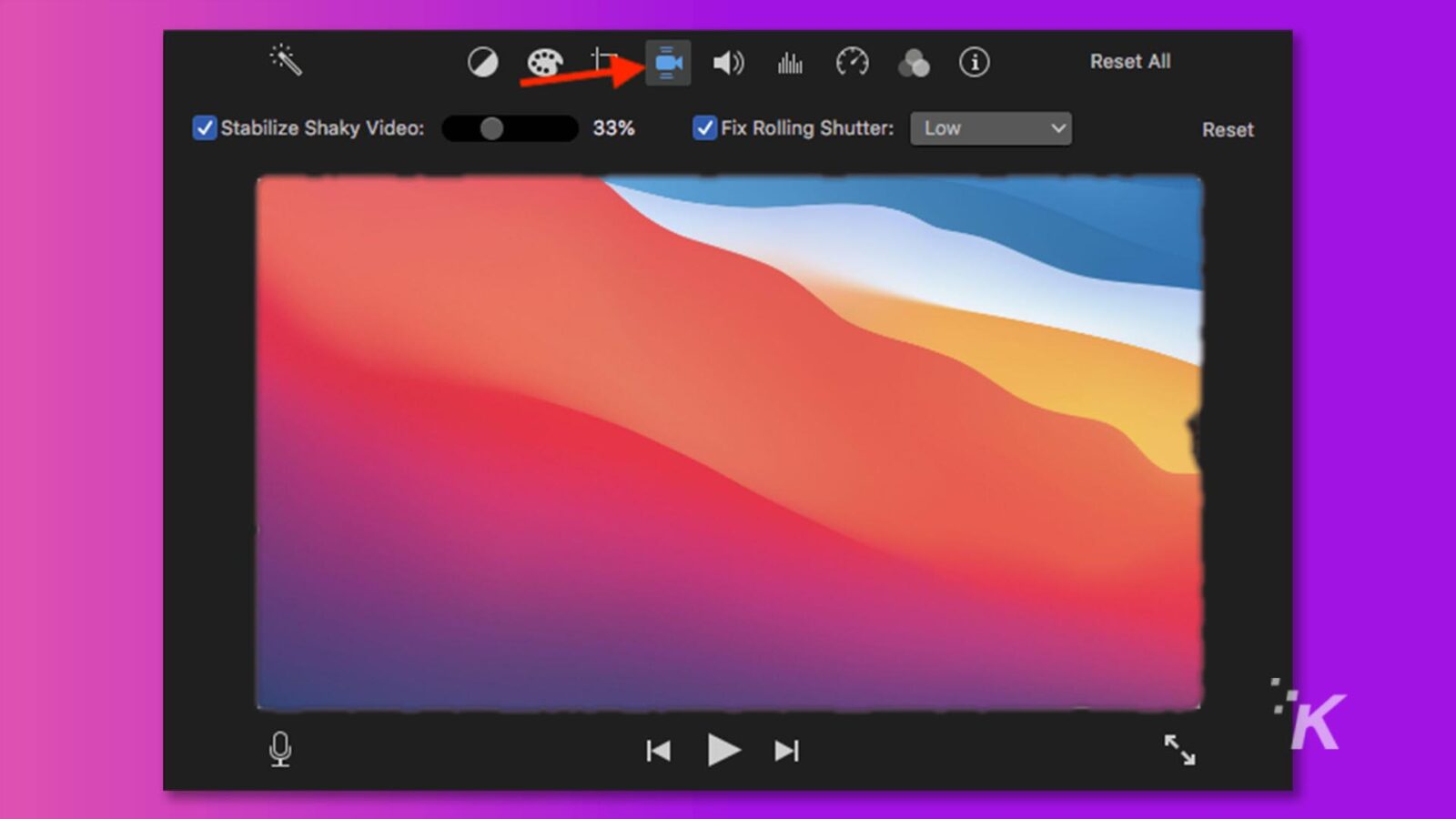
Étape 3 : Une coche apparaîtra à côté de « Fix Rolling Shutter » une fois que la vidéo floue a été ajustée et améliorée avec succès.
Étape 4 : Cliquez sur le menu local « Fix Rolling Shutter » et choisissez la correction appropriée pour votre séquence vidéo.
Partie 4 : comment réparer les vidéos floues qui m'ont été envoyées sur mon iPhone ?
Vous n'avez pas à vous soucier de questions telles que "Comment réparer les vidéos floues qui m'ont été envoyées sur iPhone", car les problèmes de flou causés par des problèmes de transmission sont relativement faciles à résoudre. Dans ce cas, nous vous recommandons fortement d'utiliser un lien iCloud pour partager des vidéos.
Étape 1 : Lancez l'application Photos sur votre iPhone. Ensuite, choisissez les vidéos que vous souhaitez partager.
Étape 2 : Appuyez ensuite sur le bouton "Partager".
Étape 3 : Localisez l'option "Copier le lien iCloud" et appuyez dessus.
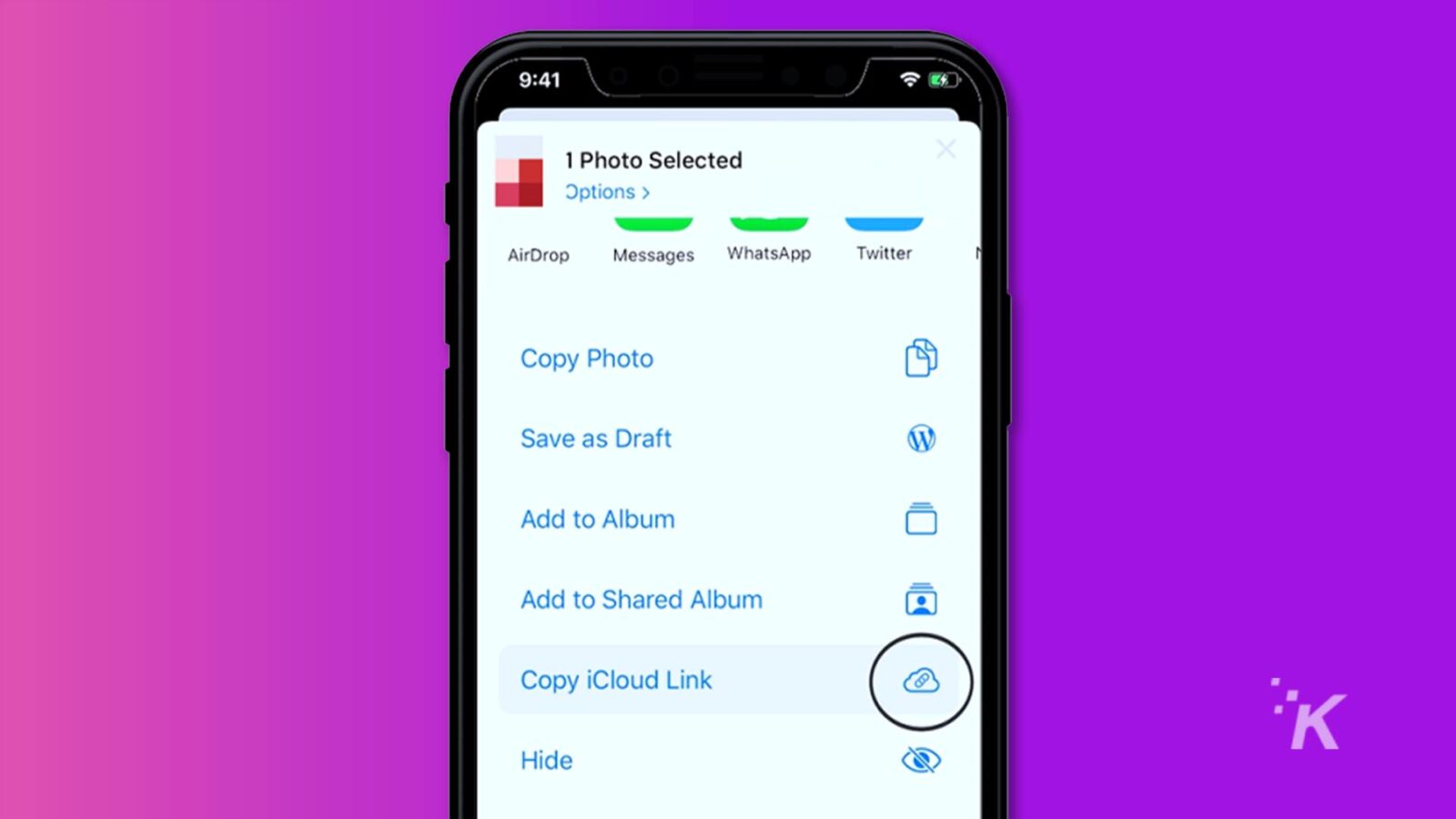
Étape 4 : Le lien pour accéder aux vidéos sera maintenant copié dans votre presse-papiers et vous pourrez l'envoyer à vos amis.
Alternativement, vous pouvez facilement partager vos vidéos par e-mail. Cliquez simplement sur le bouton "Partager", puis recherchez et sélectionnez l'option "Courrier".
Partie 5 : comment éviter les vidéos floues à l'avenir ?
Nous avons mentionné toutes les méthodes qui vous apportent la solution à vos vidéos floues. Mais la vraie question est la prévention de ces problèmes vidéo. Ici, nous avons discuté de quelques conseils qui aident à avoir des vidéos claires sur Android, iPhone ou ordinateur de bureau.
- Ne faites jamais de compromis sur la qualité : c'est la première chose que tout le monde doit considérer, c'est-à-dire enregistrer votre vidéo uniquement en haute résolution. La qualité de toute vidéo dépend de la haute résolution.
- Sélection du format de fichier MP4 : le format de fichier est très important pour créer une vidéo de haute qualité. Pour des résultats idéaux, essayez de choisir uniquement le format de fichier MP4. Ce format signifie que votre vidéo sera de haute qualité et prendra moins de place.
- Nettoyez l'objectif de l'appareil photo : nettoyez régulièrement l'objectif de l'appareil photo de votre appareil pour éliminer la poussière et les taches susceptibles d'affecter la qualité de la vidéo.
- Meilleures options de partage : la plupart du temps, la vidéo est devenue floue pendant le processus de partage. Vous devez donc choisir les meilleurs moyens de partager vos vidéos avec d'autres.
Diverses plates-formes sont basées sur le cloud, telles que Google Drive, OneDrive, etc. Vous devez donc toujours les préférer pour éviter tout problème de qualité.

Conclusion
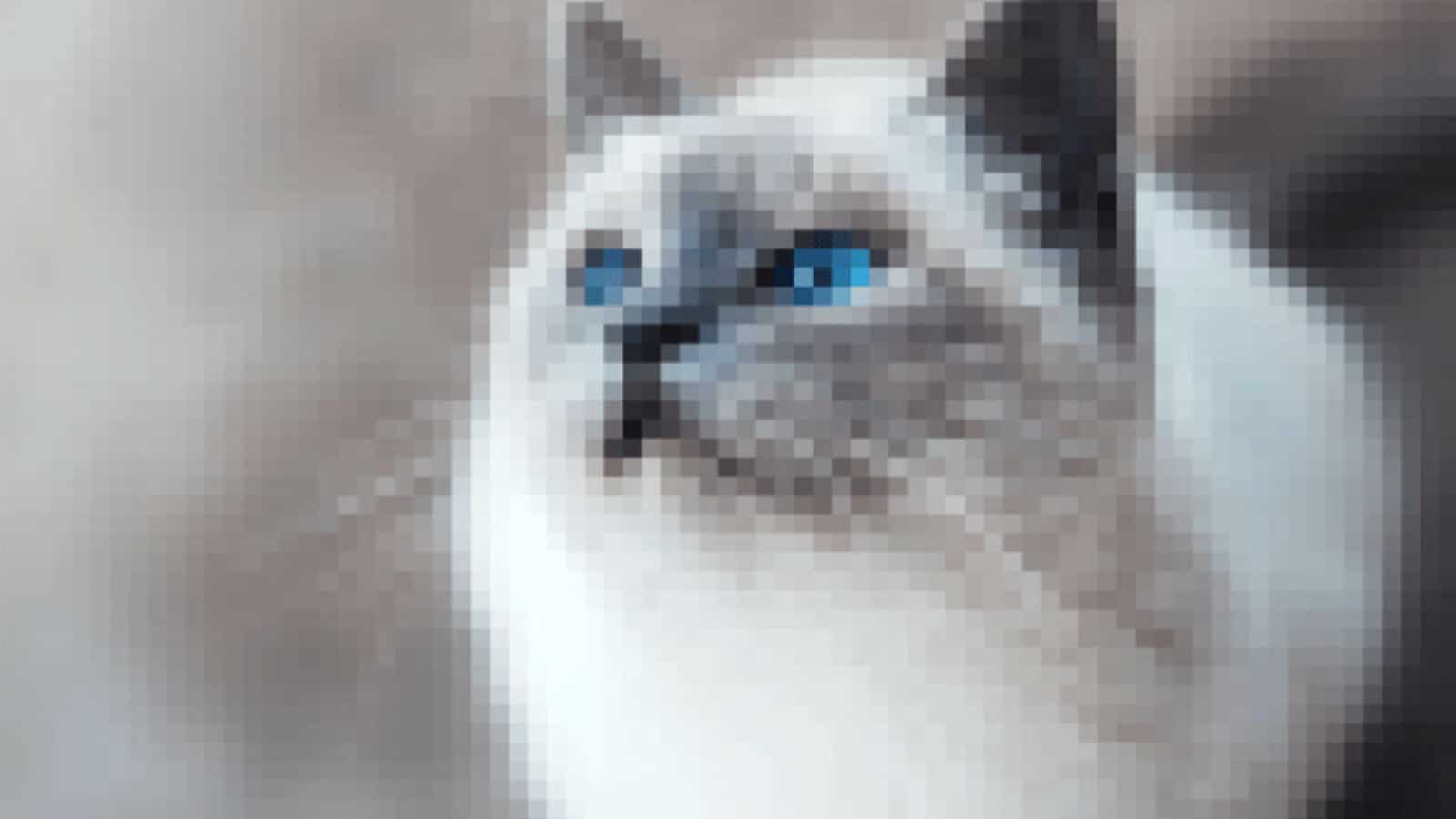
Comment débloquer une vidéo ? Vous disposez maintenant de plusieurs options pour résoudre ce problème courant, telles que l'utilisation d'outils en ligne, de logiciels payants, etc. Le choix de la méthode dépend de l'appareil que vous utilisez, qu'il s'agisse d'un ordinateur de bureau, d'Android ou d'un iPhone.
Cependant, si vous avez besoin d'une solution simple, conviviale et très efficace pour corriger une vidéo floue sur Windows ou Mac, nous vous recommandons fortement d'utiliser 4DDiG File Repair. Sa facilité d'utilisation et son taux de réussite élevé en font un excellent choix pour la restauration vidéo.
Avez-vous des idées à ce sujet? Envoyez-nous une ligne ci-dessous dans les commentaires, ou portez la discussion sur notre Twitter ou Facebook.
Recommandations des éditeurs :
- Pourquoi Wondershare Filmora 12 est le prochain meilleur outil de montage vidéo
- Wondershare UniConverter 14 facilite les montages audio et vidéo
- Partez à la conquête du montage vidéo avec ce logiciel puissant, maintenant seulement 16 $
- Comment résoudre le problème d'écran noir lors de la lecture d'une vidéo
Divulgation: Ceci est un article sponsorisé. Cependant, nos opinions, critiques et autres contenus éditoriaux ne sont pas influencés par le parrainage et restent objectifs .
