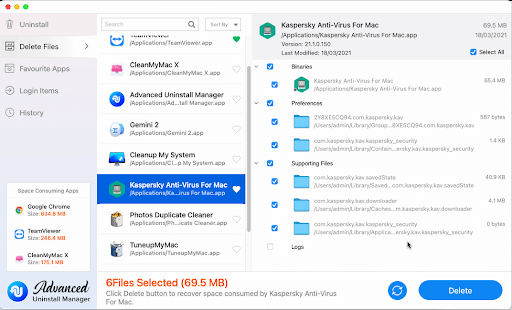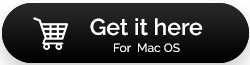Comment désinstaller Kaspersky sur Mac
Publié: 2021-08-31Alors que le gouvernement américain interdit l'utilisation de Kaspersky, les utilisateurs de Mac ont commencé à chercher des moyens de désinstaller Kaspersky. Si vous naviguez également dans le même bateau et cherchez des moyens de désinstaller Kaspersky, suivez ce post jusqu'à la fin. Ici, nous allons vous expliquer comment se débarrasser de Kaspersky sur Mac.
Ces dernières années, les allégations de failles de cybersécurité sur Kaspersky ont augmenté. En regardant cela, le gouvernement américain a retiré Kaspersky de la liste des logiciels approuvés. Cela rend la suppression de Kaspersky de la machine Mac encore plus importante.
Apprenons à désinstaller l'outil de sécurité Kaspersky de Mac sans laisser de traces.
| Vous manquez de temps ? Utilisez Advanced Uninstall Manager - Le moyen le plus simple et le plus rapide de désinstaller complètement Kaspersky et d'autres applications de Mac Avant d'apprendre à désinstaller Kaspersky manuellement, nous aimerions vous informer que vous pouvez utiliser Advanced Uninstall Manager pour ce travail. En utilisant ce meilleur gestionnaire de désinstallation, vous pouvez désinstaller complètement et en toute sécurité Kaspersky sans laisser de traces.
Téléchargez-le depuis le Mac App Store ou cliquez sur le bouton ci-dessous et voyez comment cela fonctionne. Cliquez ici pour télécharger Advanced Uninstall Manager |
Qu'est-ce que Kaspersky et pourquoi devriez-vous le désinstaller de Mac ?
Kaspersky est une société qui propose des logiciels antivirus pour différents systèmes d'exploitation. En l'utilisant, vous pouvez protéger votre ordinateur contre les programmes malveillants qui ralentissent le système et volent des données.
Récemment, de nombreux utilisateurs de Mac se sont plaints qu'après avoir utilisé Kaspersky, les performances de macOS avaient diminué. En plus de cela, l'interdiction de Kaspersky dans des pays comme les États-Unis et la Grande-Bretagne est également la raison pour laquelle les gens veulent désinstaller l'outil de sécurité.
Quelle que soit la raison, si vous cherchez des moyens de désinstaller Kaspersky de votre Mac, suivez notre guide pour désinstaller complètement Kaspersky de Mac.
Pourquoi recommandons-nous d'utiliser Advanced Uninstall Manager ?
Avant d'écrire un article de dépannage, nous essayons les étapes par nous-mêmes. Même chose que nous avons fait avec Kaspersky. Pour commencer, nous avons utilisé le guide de désinstallation officiel de Kaspersky et essayé toutes les étapes. Mais à notre grande consternation, ces étapes ont laissé des fichiers de service sur le disque Mac. Par conséquent, pour supprimer complètement toutes les traces, nous faisons confiance à Advanced Uninstall Manager et suggérons de l'utiliser.
Maintenant, nous savons pourquoi désinstaller Kaspersky et quelle est la meilleure façon de le supprimer. Apprenons à désinstaller Kaspersky manuellement et automatiquement.
Lisez aussi : Meilleures alternatives pour Kaspersky Antivirus
Comment désinstaller Kaspersky via son menu
Pour désinstaller complètement Kaspersky de Mac, commencez par le supprimer via son menu, puis nettoyez manuellement les restes. Pour cela, suivez le guide étape par étape ci-dessous :
1. Lancez Kaspersky Internet Security.
2. Accédez à la barre de menus de Kaspersky → Aide → Assistance. 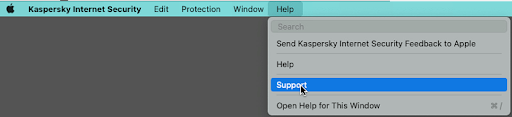
3. Cela ouvrira une nouvelle fenêtre ici, cliquez sur le bouton Désinstaller. 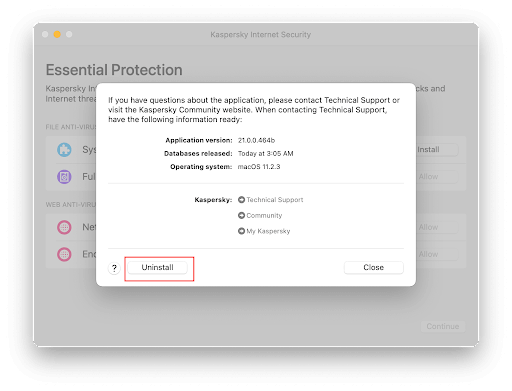
4. Confirmez l'action en cliquant à nouveau sur Désinstaller.
5. Lorsque vous y êtes invité, saisissez le mot de passe de l'utilisateur.
6. Cela lancera le processus de désinstallation. Une fois cela fait, vous recevrez un message indiquant que la désinstallation a été effectuée avec succès.
7. Pour quitter, cliquez sur le bouton Quitter. Cela peut donner l'impression que Kaspersky est supprimé, mais la partie la plus importante vient maintenant, et il s'agit de trouver les restes de Kaspersky. Généralement, ils sont enregistrés dans le dossier Bibliothèque. Cela signifie que nous devrons aller dans le dossier Bibliothèque et supprimer toutes les traces manuellement. Pour cela, suivez ces étapes :
8. Lancez Finder > Aller > Aller au dossier. 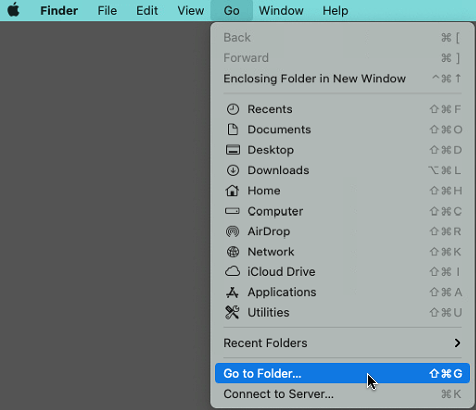
9. Dans Aller au dossier, tapez ~/Bibliothèque > Aller. 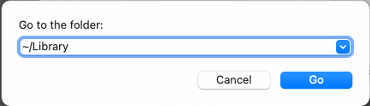
10. Ici, dans la bibliothèque, vérifiez d'abord la liste suivante de sous-dossiers :
- ~/Bibliothèque/Scripts d'application
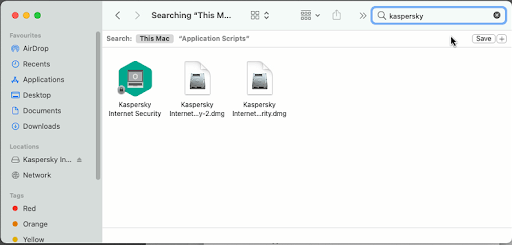
- ~/Bibliothèque/Caches
- ~/Bibliothèque/État de l'application enregistrée
- ~/Bibliothèque/Conteneurs de groupe
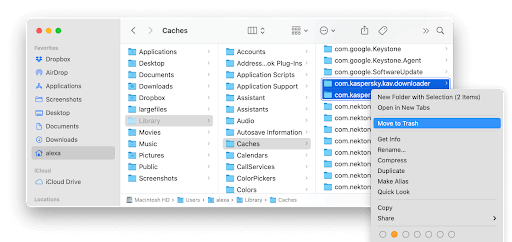
Sélectionnez et supprimez tous les dossiers liés à Kaspersky.

En plus de cela, nous vous suggérons de vérifier également les emplacements suivants :
- ~/privé/var/dossiers/I8
- ~/privé/tmp
- /Bibliothèque/Démons de lancement
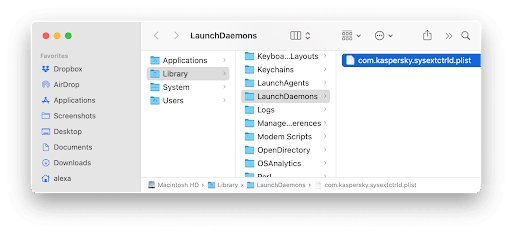
11. Une fois que tous les dossiers et sous-dossiers pointant vers Kaspersky sont supprimés, dirigez-vous vers la corbeille et videz la corbeille
12. Redémarrez votre Mac.
Voilà, en suivant ces étapes, vous supprimez manuellement Kaspersky et ses fichiers associés. La suppression de tous ces fichiers garantit la suppression de Kaspersky. Cela pourrait être délicat pour certains. Par conséquent, si vous voulez un moyen simple, essayez d'utiliser Advanced Uninstall Manager - le meilleur gestionnaire de désinstallation qui détecte automatiquement tous les fichiers liés au produit.
Supprimer Kaspersky de Mac à l'aide de son programme de désinstallation natif
Pour une raison quelconque, si les étapes ci-dessus ne fonctionnent pas pour vous, ne vous inquiétez pas. Les développeurs de Kaspersky s'en sont occupés. À l'aide du fichier de désinstallation, vous pouvez supprimer Kaspersky. Veuillez suivre les étapes ci-dessous pour supprimer complètement Kaspersky.
1. Quittez Kaspersky. Pour cela, cliquez sur l'icône Apple > Forcer à quitter Kaspersky. 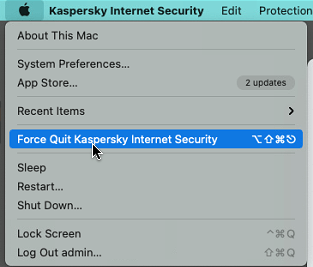
2. Ensuite, cliquez ici pour télécharger l'outil de désinstallation de Kaspersky.
3. Lancez l'outil > double-cliquez sur l'icône Corbeille pour désinstaller Kaspersky Internet Security. 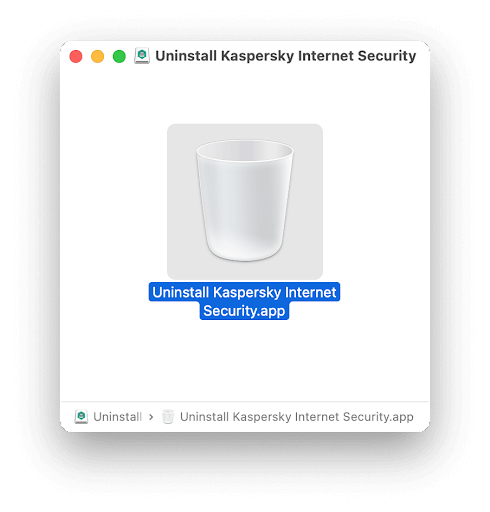
4. Vous obtiendrez maintenant la fenêtre de désinstallation. Cliquez sur le bouton Désinstaller et confirmez l'action en saisissant le mot de passe de l'utilisateur.
5. Cela lancera le processus de désinstallation. Une fois terminé, cliquez sur le bouton Quitter.
6. Pour vérifier les restes, utilisez les étapes expliquées ci-dessus. Supprimer les fichiers associés (le cas échéant)
7. Videz la corbeille et redémarrez Mac.
Comment désinstaller Kaspersky avec Advanced Uninstall Manager
Conçu pour supprimer les applications indésirables de Mac, Advanced Uninstall Manager est un excellent gestionnaire de désinstallation. Lorsque vous effectuez une analyse à l'aide de l'outil, il répertorie toutes les applications installées et leurs fichiers associés. Si vous souhaitez empêcher la suppression de certains fichiers, vous pouvez les marquer comme favoris. Plus important encore, ce gestionnaire de désinstallation ne répertorie jamais les applications Apple.
Suivez ces étapes pour utiliser Advanced Uninstall Manager :
Voici la revue complète sur Advanced Uninstall Manager
1. Téléchargez et installez la désinstallation avancée
2. Lancez l'application. 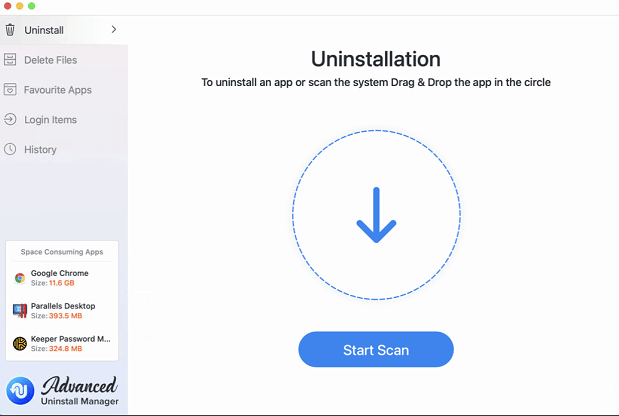
3. Cliquez sur Démarrer l'analyse et attendez la fin de l'analyse.
4. Une fois cela fait, Advanced Uninstall Manager affichera une liste de toutes les applications installées. 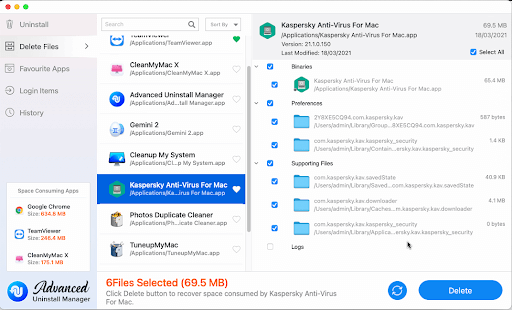
5. Faites défiler la liste et sélectionnez Kaspersky. Dans le volet de gauche, vous verrez tous les dossiers liés à Kaspersky sont mentionnés et ils seront sélectionnés.
6. Cliquez sur Supprimer pour désinstaller le produit.
7. Cliquez sur Oui pour confirmer l'action 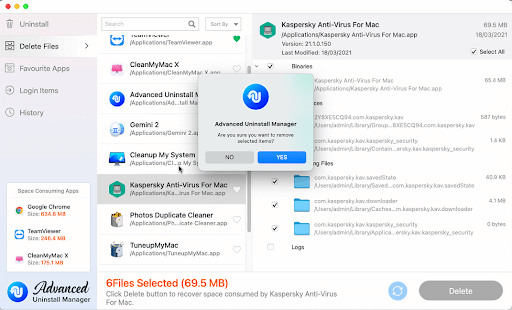
8. Par la suite, il vous sera demandé d'accorder la permission. Suivez les instructions pour l'accorder, puis supprimez Kaspersky. C'est ainsi que vous pouvez désinstaller Kaspersky et ses fichiers associés de Mac. 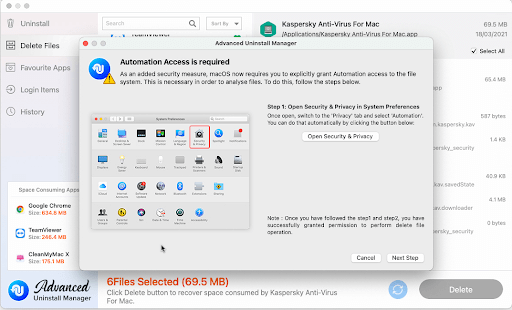
Conclusion - Comment désinstaller Kaspersky de Mac
En utilisant l'une des étapes ci-dessus, vous pouvez facilement supprimer Kaspersky de Mac. Si vous manquez de temps ou si vous ne souhaitez pas nettoyer manuellement les restes, essayez d'utiliser Advanced Uninstall Manager. Ce gestionnaire de désinstallation professionnel vous aidera à supprimer facilement Kaspersky et d'autres logiciels ainsi que leurs fichiers.
Nous espérons que vous apprécierez la lecture de l'article, partagez vos commentaires dans les commentaires. Pour rester informé, suivez-nous sur les réseaux sociaux et ajoutez cette page à vos favoris.