Comment annuler l'envoi d'e-mails dans Outlook et Gmail
Publié: 2024-02-02Dans le monde numérique en évolution rapide d'aujourd'hui, le courrier électronique ou le courrier électronique est devenu un élément essentiel de notre vie quotidienne. Que vous envoyiez des messages pour le travail ou pour une communication personnelle, vous pouvez accidentellement envoyer un e-mail à la mauvaise personne ou faire une faute de frappe embarrassante.
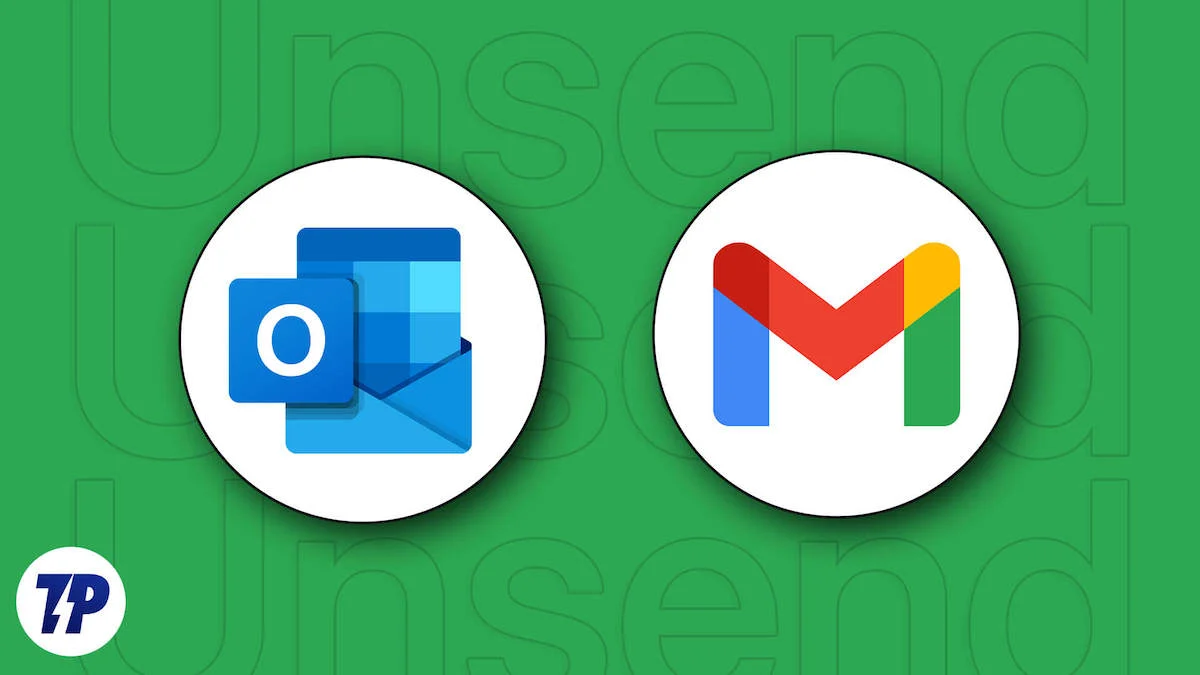
Il est rapide, fiable et accessible depuis n'importe où avec une connexion Internet, ce qui en fait un outil indispensable aussi bien pour les entreprises que pour les particuliers. Avec la possibilité d'envoyer et de recevoir des messages instantanément, le courrier électronique a révolutionné notre façon de communiquer et a rendu nos vies plus faciles et plus connectées que jamais.
Heureusement, Outlook et Gmail offrent une fonctionnalité utile qui vous permet d'annuler l'envoi d'un e-mail et d'éviter des situations délicates. Dans cet article, nous vous guiderons à travers les étapes pour annuler l'envoi d'e-mails dans Outlook et Gmail. Que vous utilisiez un navigateur Web ou une application, nous avons ce qu'il vous faut.
Table des matières
Comment annuler l'envoi d'un e-mail dans Outlook
Annuler l'envoi d'e-mails dans Outlook à partir du Web (navigateur)
Activation de l'annulation de l'envoi :
- Ouvrez Outlook.com dans l'un des navigateurs pris en charge tels que Microsoft Edge, Google Chrome, Safari, Firefox, Brave, etc.
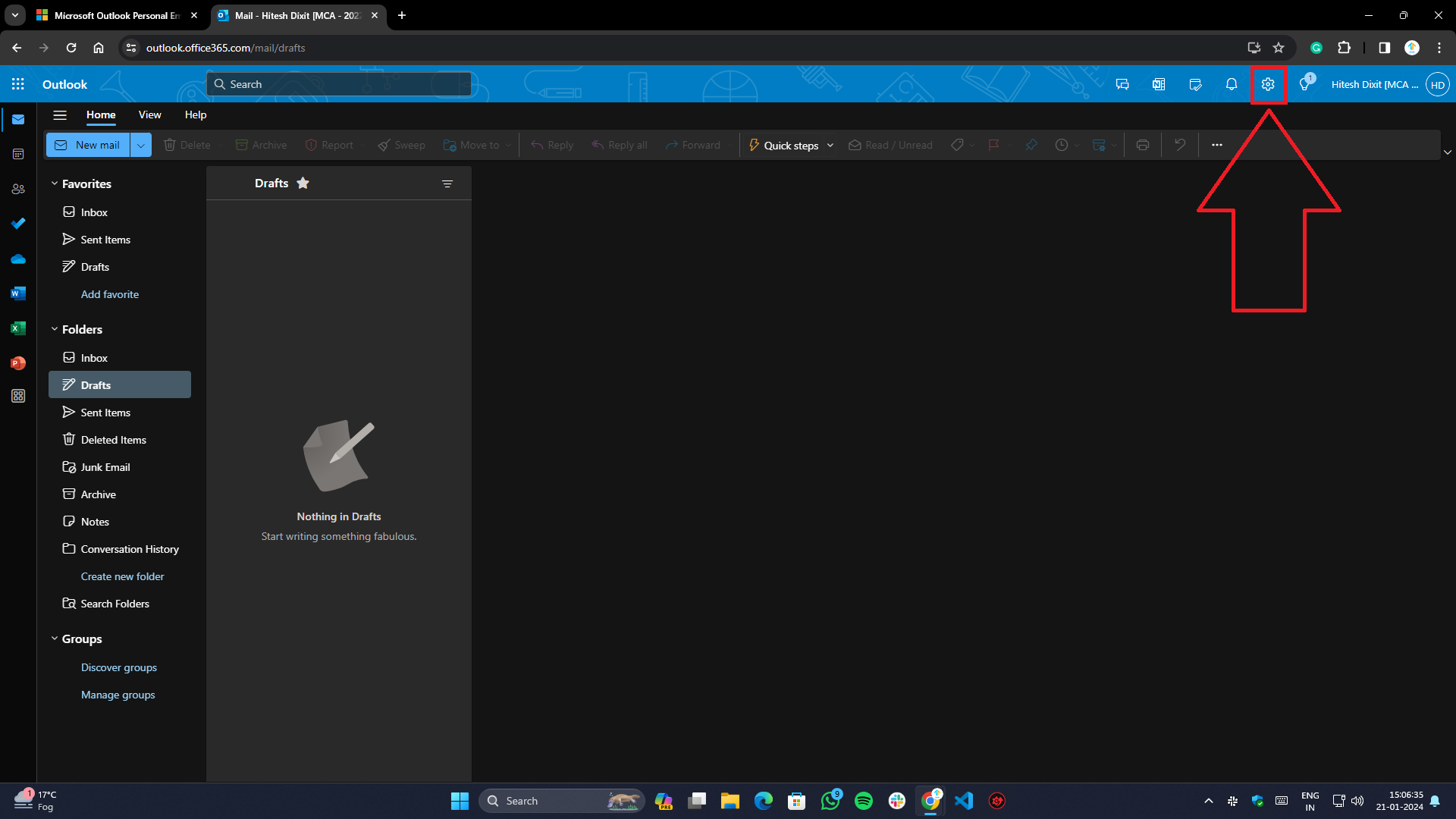
- Cliquez sur le bouton d'engrenage (Paramètres) présent en haut à droite de la barre de ruban.
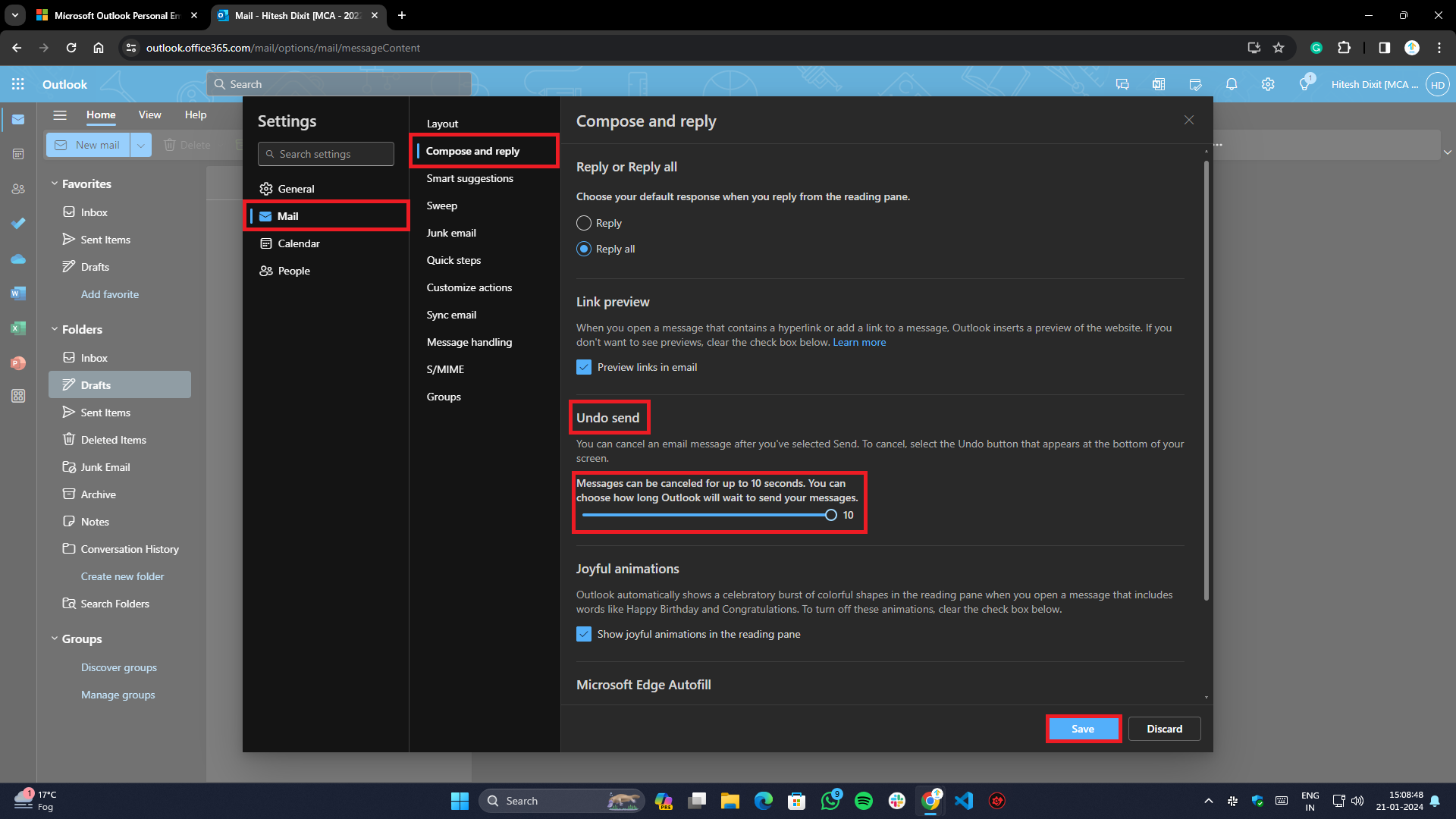
- Accédez à l'onglet Courrier sur la page des paramètres et sélectionnez Composer et répondre dans le sous-onglet.
- Sous l'onglet Composer et répondre , recherchez Annuler l'envoi et ajustez la période d'annulation selon vos préférences (maximum jusqu'à 10 secondes).
- Une fois terminé, cliquez sur le bouton Enregistrer en bas de la page pour enregistrer vos modifications.
Annulation de l'envoi d'e-mails dans Outlook :
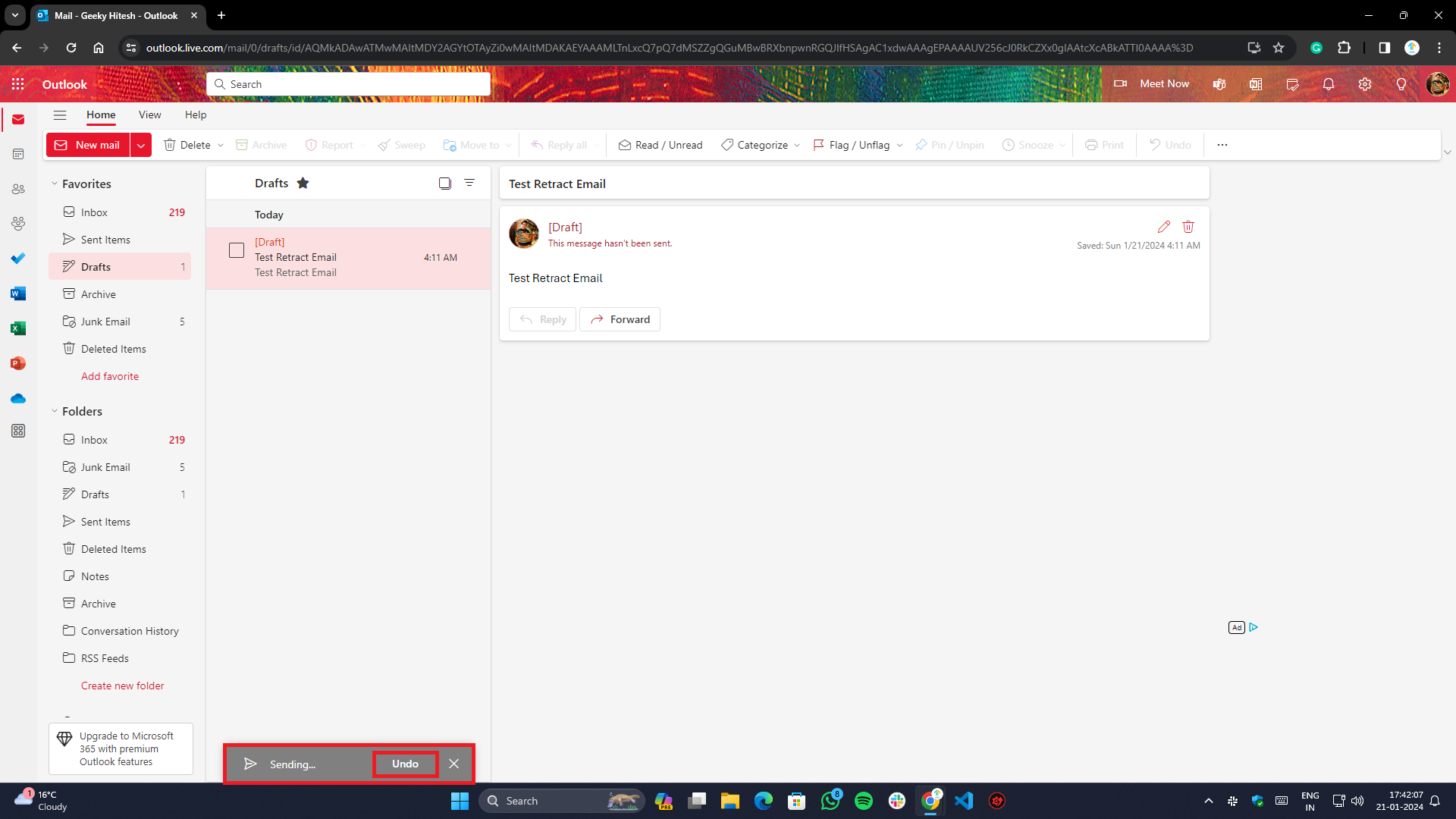
- Si vous avez suivi les étapes ci-dessus, vous verrez un bouton Annuler en bas de l'écran pour chaque e-mail que vous envoyez.
- Cliquez sur Annuler pendant la période d'annulation définie pour retirer l'e-mail avec succès.
Utilisation de l'application intégrée sur Windows 10/11
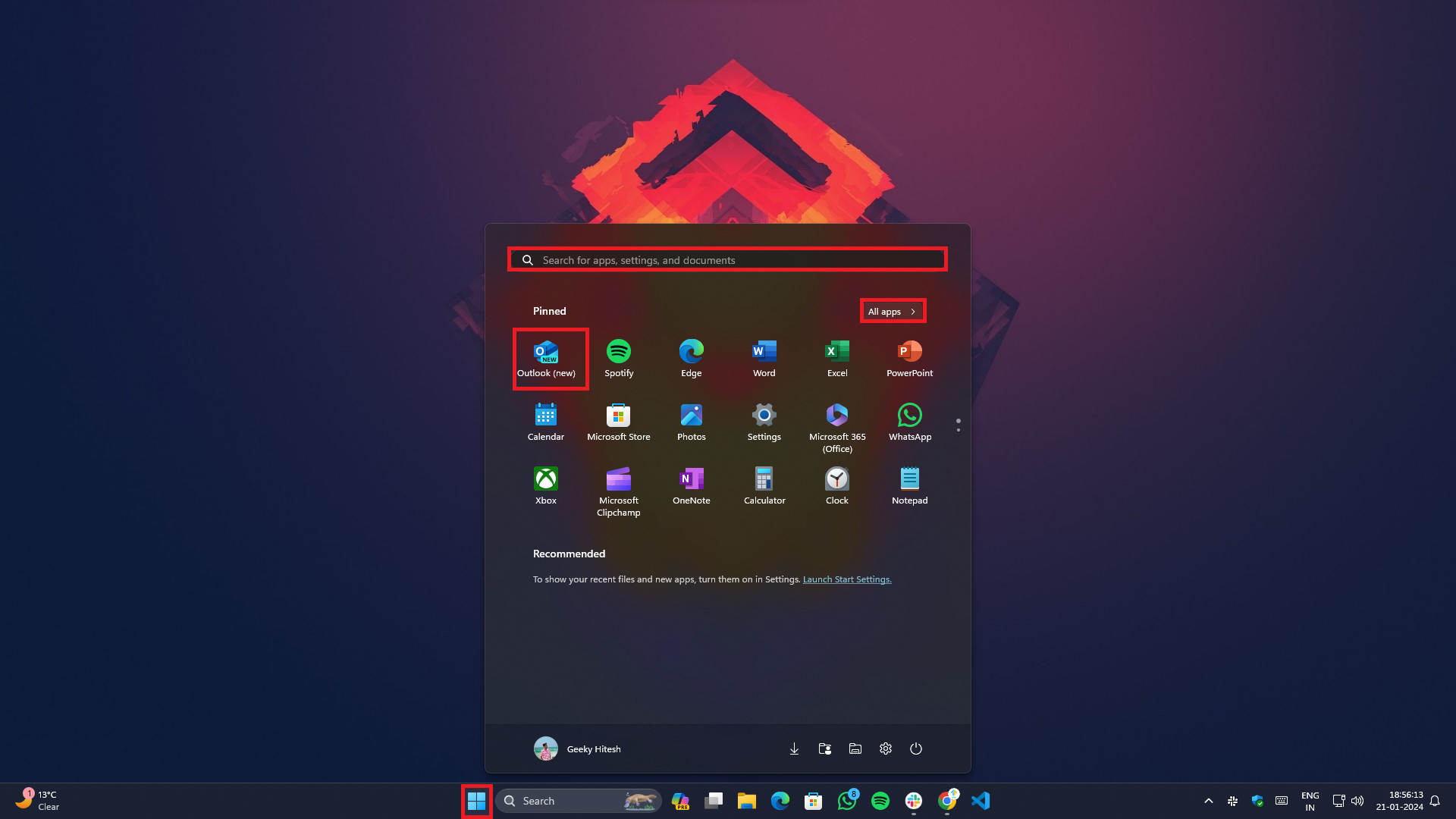
- Lancez l'application Outlook à l'aide du bouton Démarrer sous Windows 10/11, ou vous pouvez également utiliser la recherche à l'aide de la combinaison de touches Win+Q et saisir Outlook dans le champ.
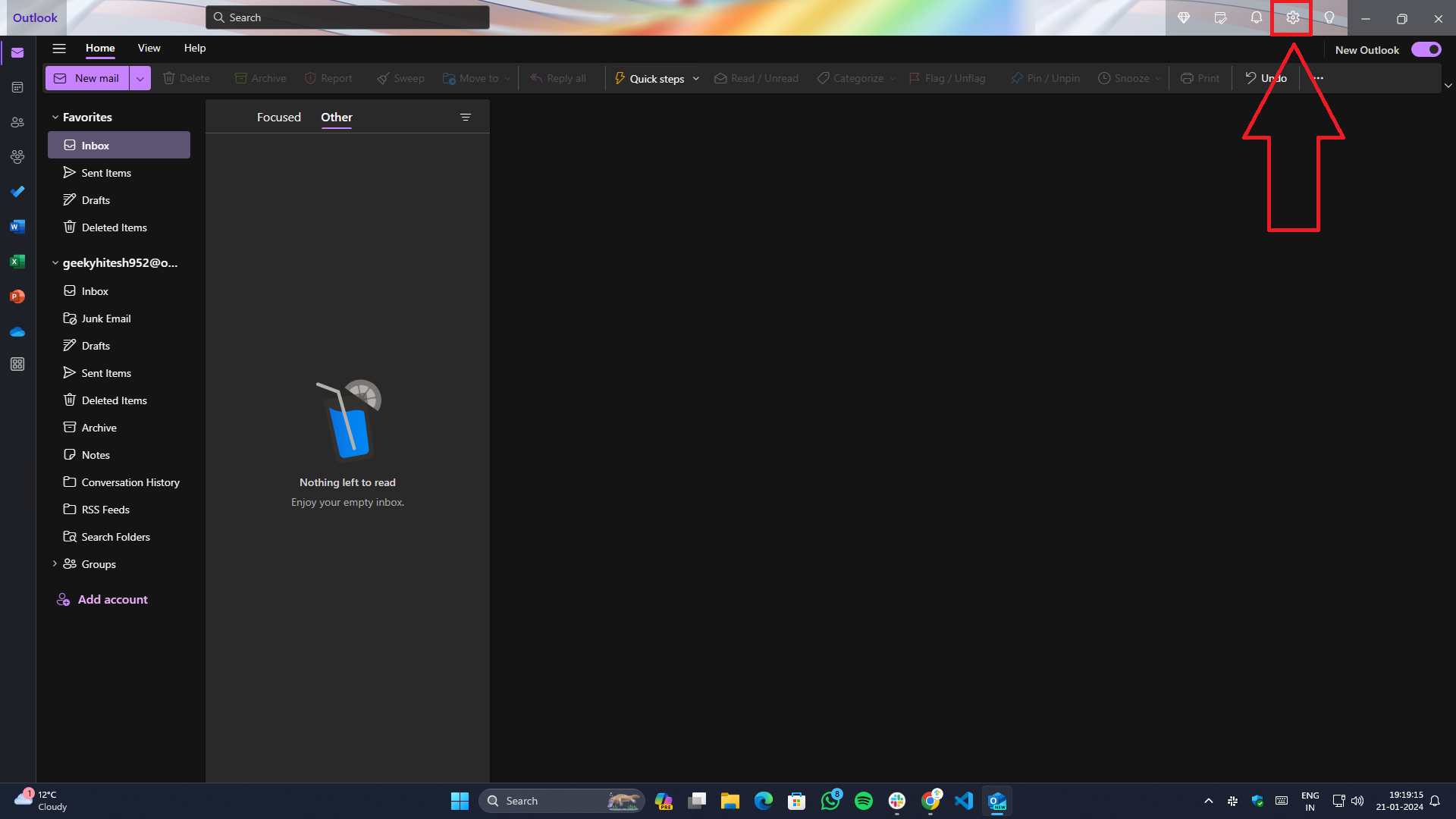
- Cliquez sur l'icône Paramètres présente dans le coin supérieur droit de l'écran.
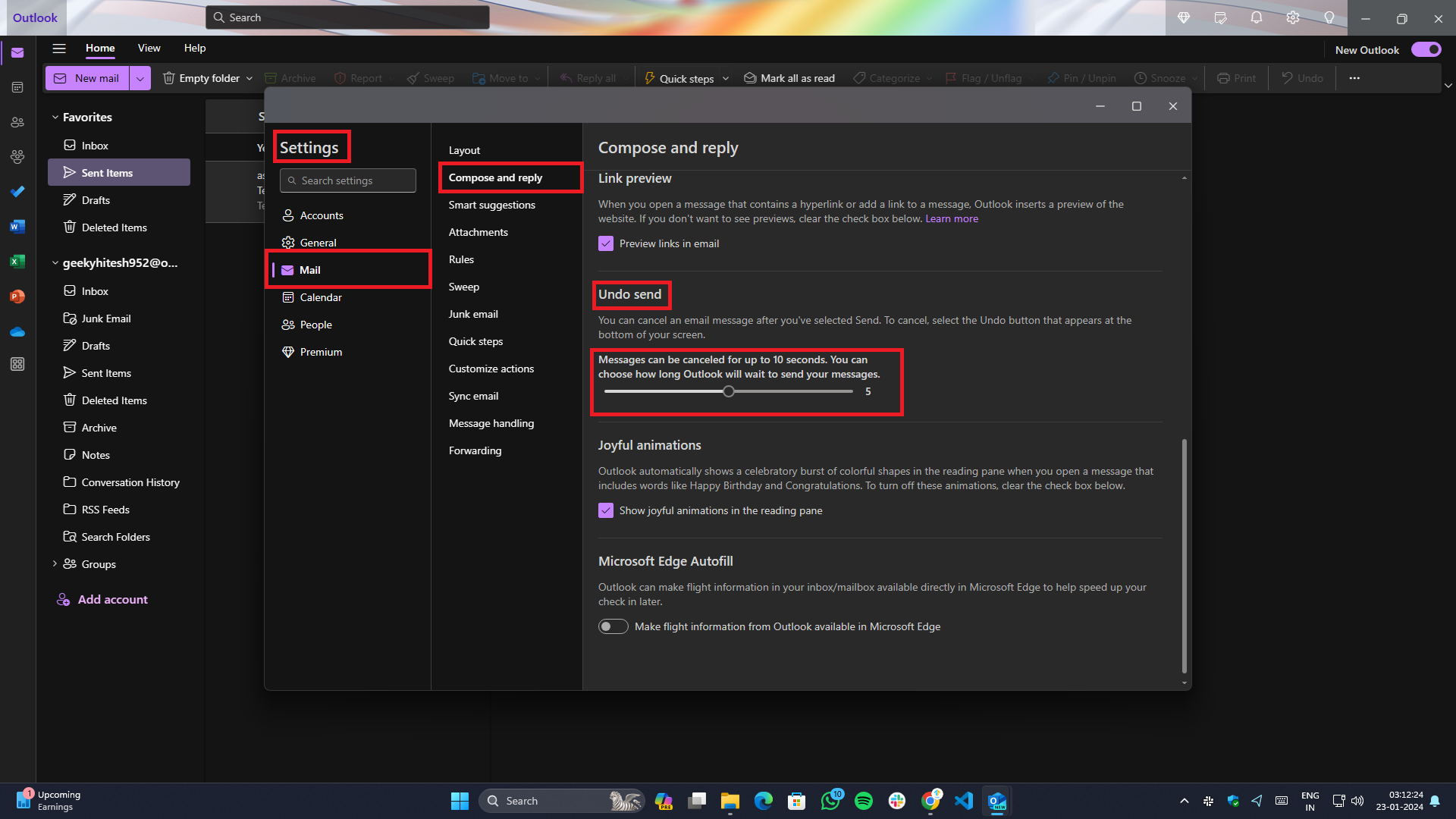
- Accédez à Mail > Composer et répondre dans le menu hamburger à gauche.
- Vous y trouverez la section Annuler l'envoi , à partir de laquelle vous pourrez régler l'heure d'envoi du courrier, dans laquelle vous aurez la possibilité d'annuler/rétracter l'e-mail.
- Une fois les modifications effectuées, cliquez sur le bouton Enregistrer pour les appliquer.
Et voilà, vous avez terminé. Vous verrez désormais une invite d'annulation en bas chaque fois que vous envoyez un e-mail à quelqu'un.
Annuler l'envoi d'un e-mail dans Outlook à l'aide de l'application Mac
- Lancez l'application Outlook sur Mac à l'aide du Launchpad ou de la recherche Spotlight en appuyant sur la touche de raccourci Commande + Espace .
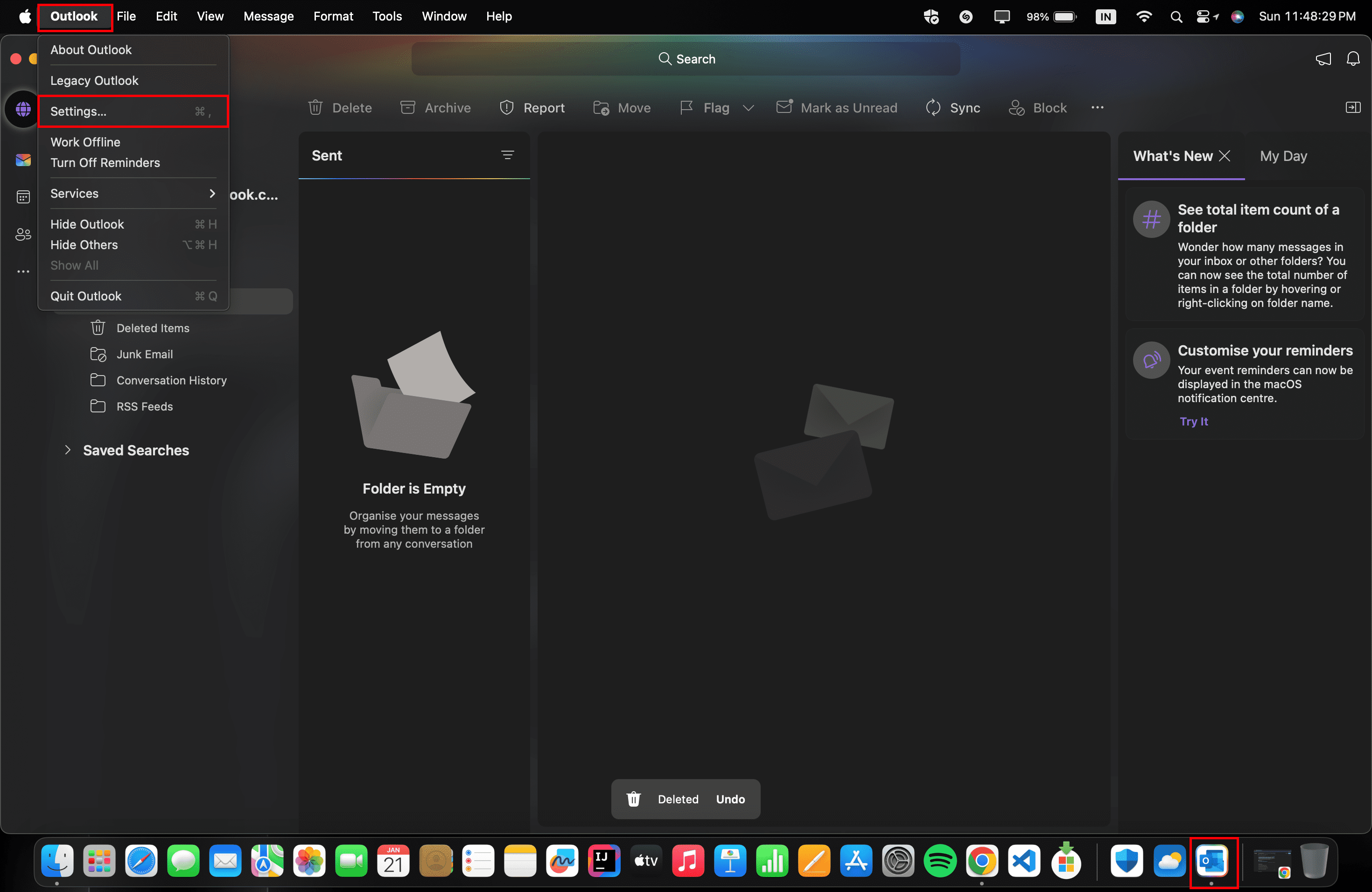
- Pour accéder aux paramètres, cliquez sur Outlook dans le menu supérieur et sélectionnez Paramètres ou utilisez la combinaison de touches ⌘+, dans l'application.
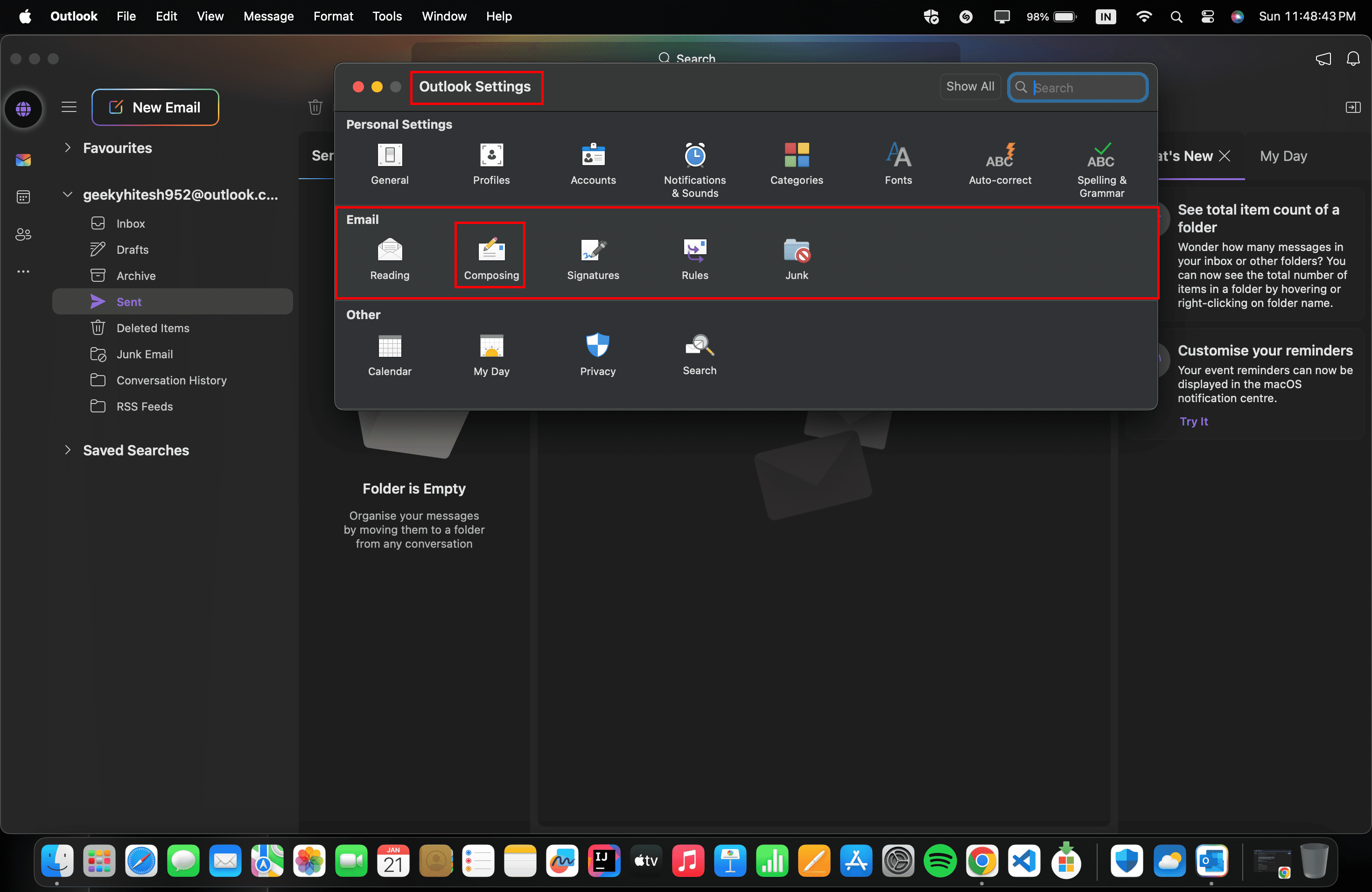
- Dans la fenêtre contextuelle des paramètres, sous E-mail , cliquez sur l'option Composition .
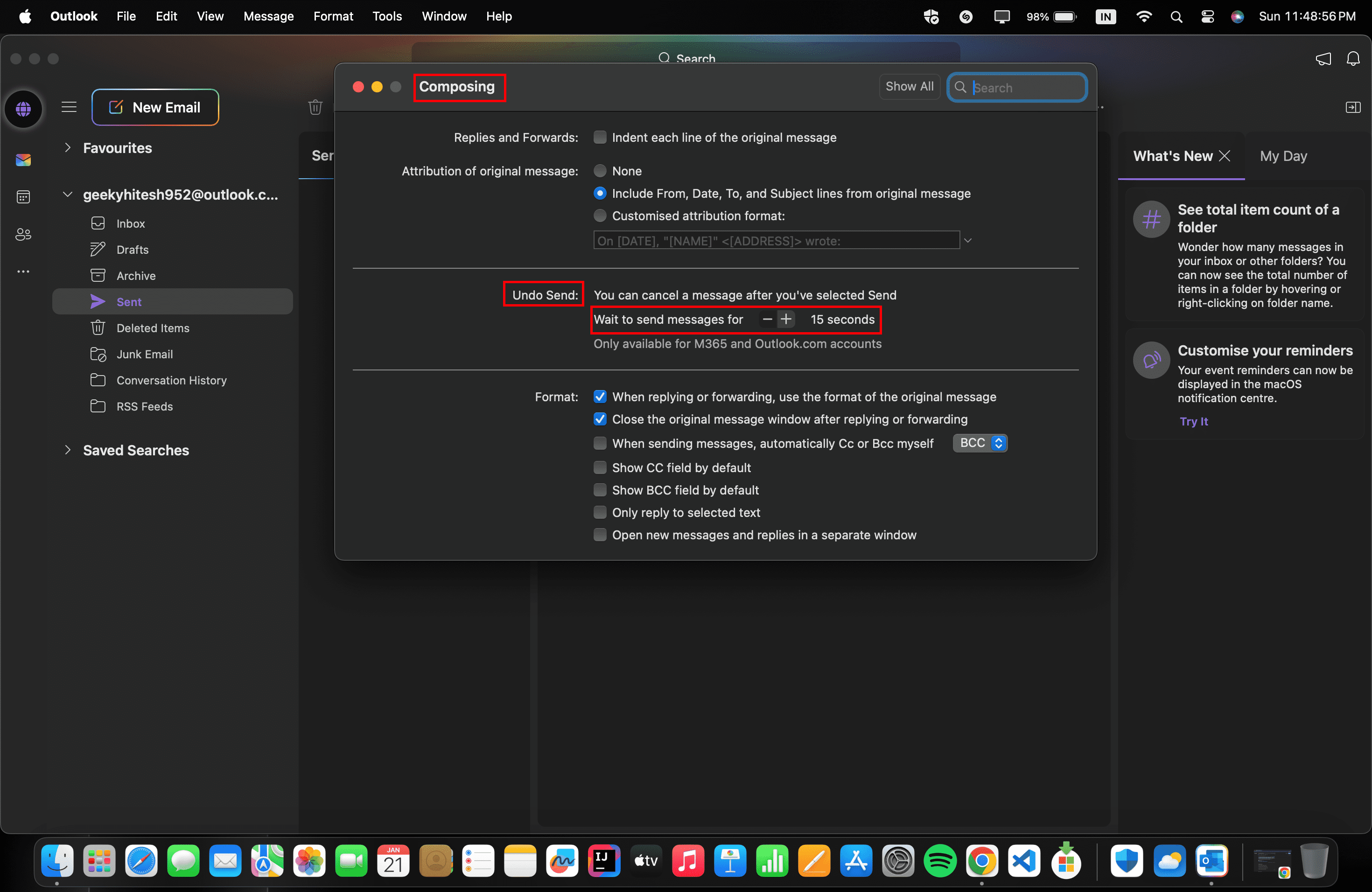
- Sous Annuler l'envoi, sélectionnez la durée d'attente pour envoyer des messages jusqu'à un maximum de 20 secondes.
- Une fois terminé, fermez une fenêtre contextuelle.
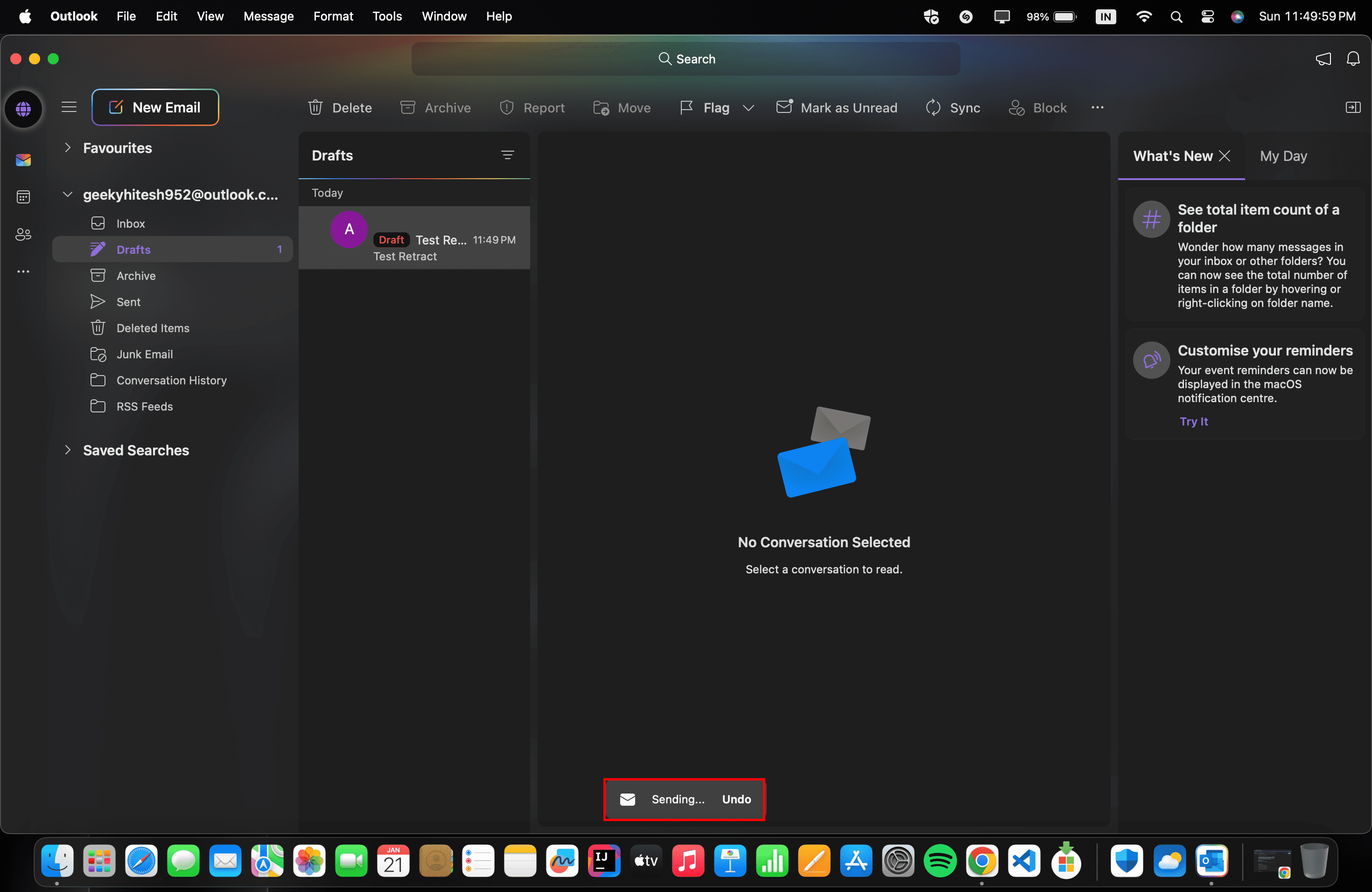
La prochaine fois que vous rédigerez un e-mail, un bouton Annuler apparaîtra. Si vous cliquez dessus, l'e-mail sera enregistré comme brouillon et ne sera pas envoyé.

Annuler l'envoi d'un e-mail sur l'application Android, iOS et iPad OS
- Ouvrez l' application Outlook depuis l'écran d'accueil ou via le tiroir d'applications (sur Android) et via la bibliothèque d'applications (sur iOS/iPadOS).
- Composez votre email et envoyez -le.
- Après avoir envoyé l'e-mail, gardez un œil sur l'option Annuler qui apparaît généralement à l'écran.
Comment annuler l'envoi d'un e-mail dans Gmail
Annuler l'envoi d'un e-mail dans Gmail à l'aide du navigateur Web- Ouvrez Gmail sur l'un des navigateurs pris en charge.
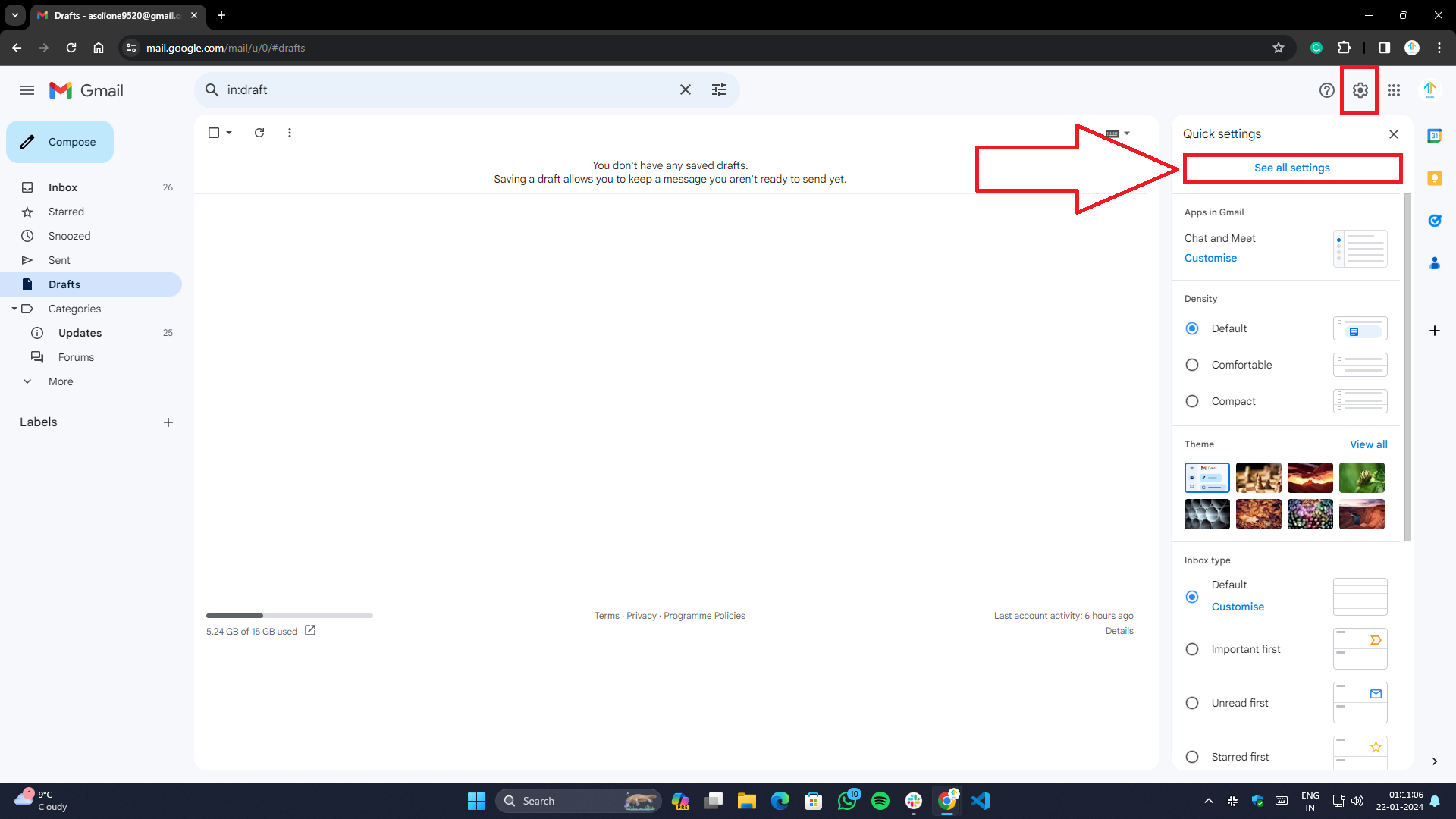
- Ouvrez les paramètres Gmail en cliquant sur l'icône d'engrenage dans le coin supérieur droit de la page à côté de la photo de profil.
- Accédez à Voir tous les paramètres .
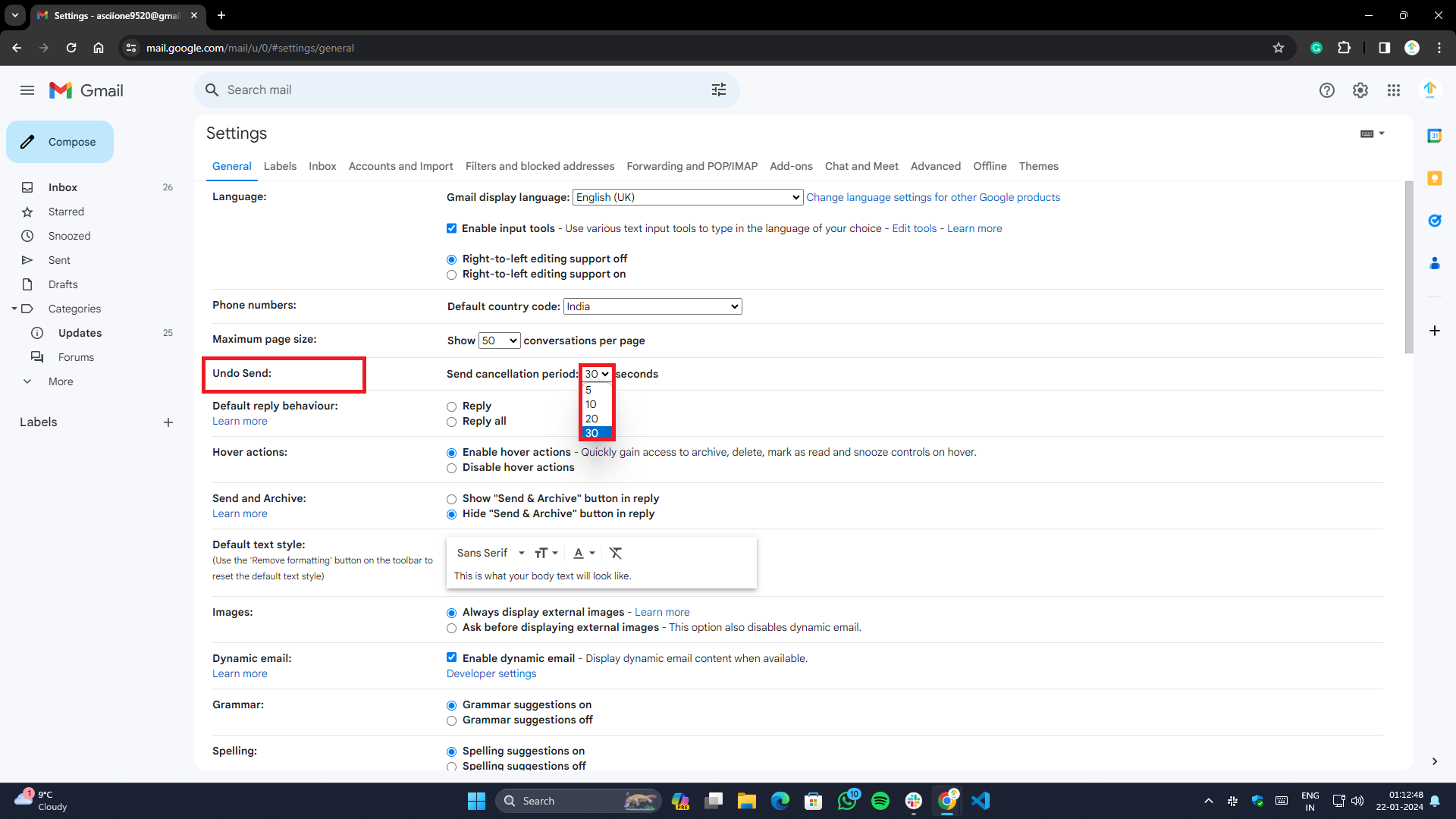
- Faites défiler vers le bas, accédez à Annuler l'envoi et choisissez votre période d'annulation (maximum jusqu'à 30 secondes).
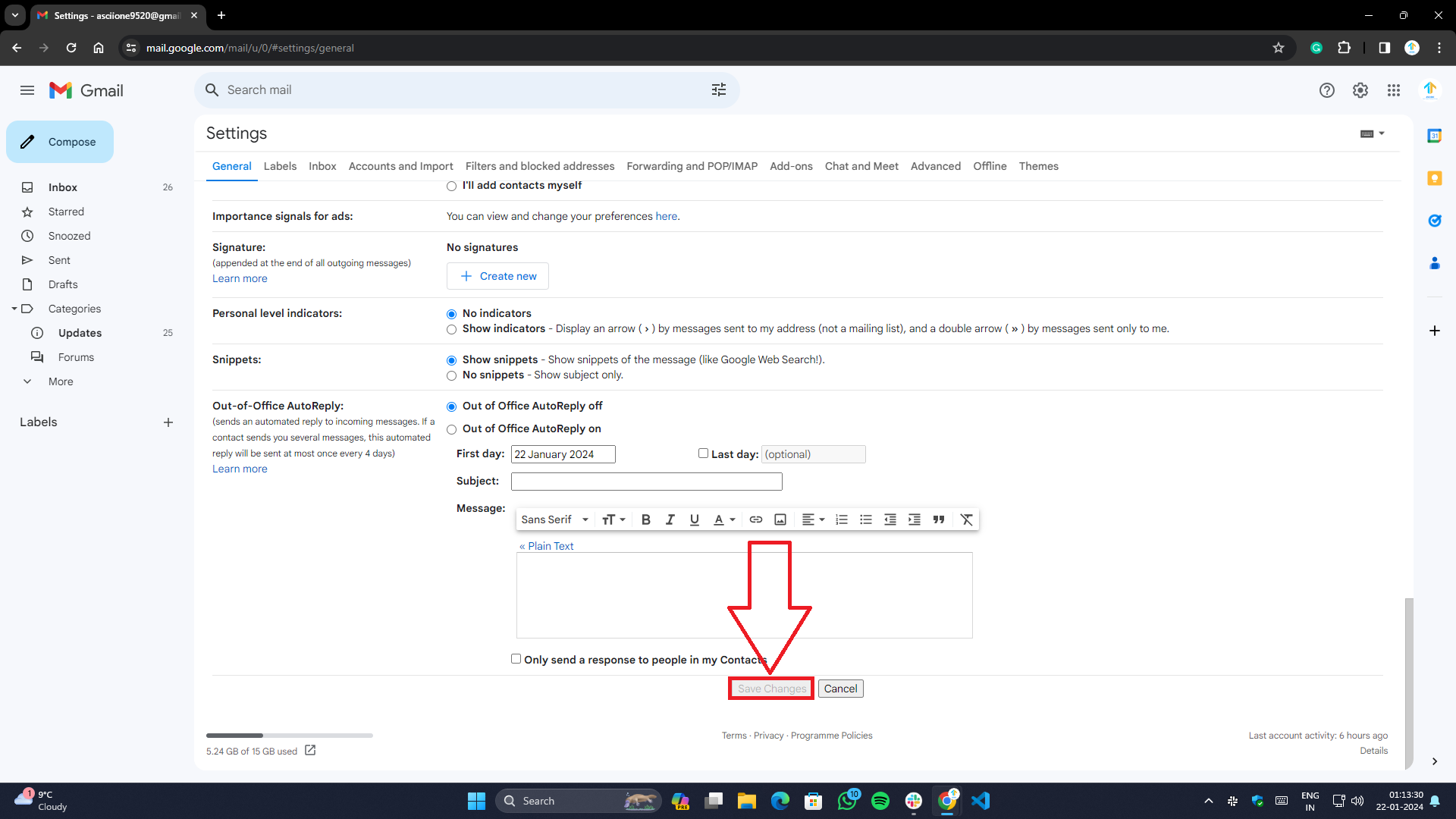
- Une fois terminé, cliquez sur le bouton Enregistrer les modifications en bas de la page.
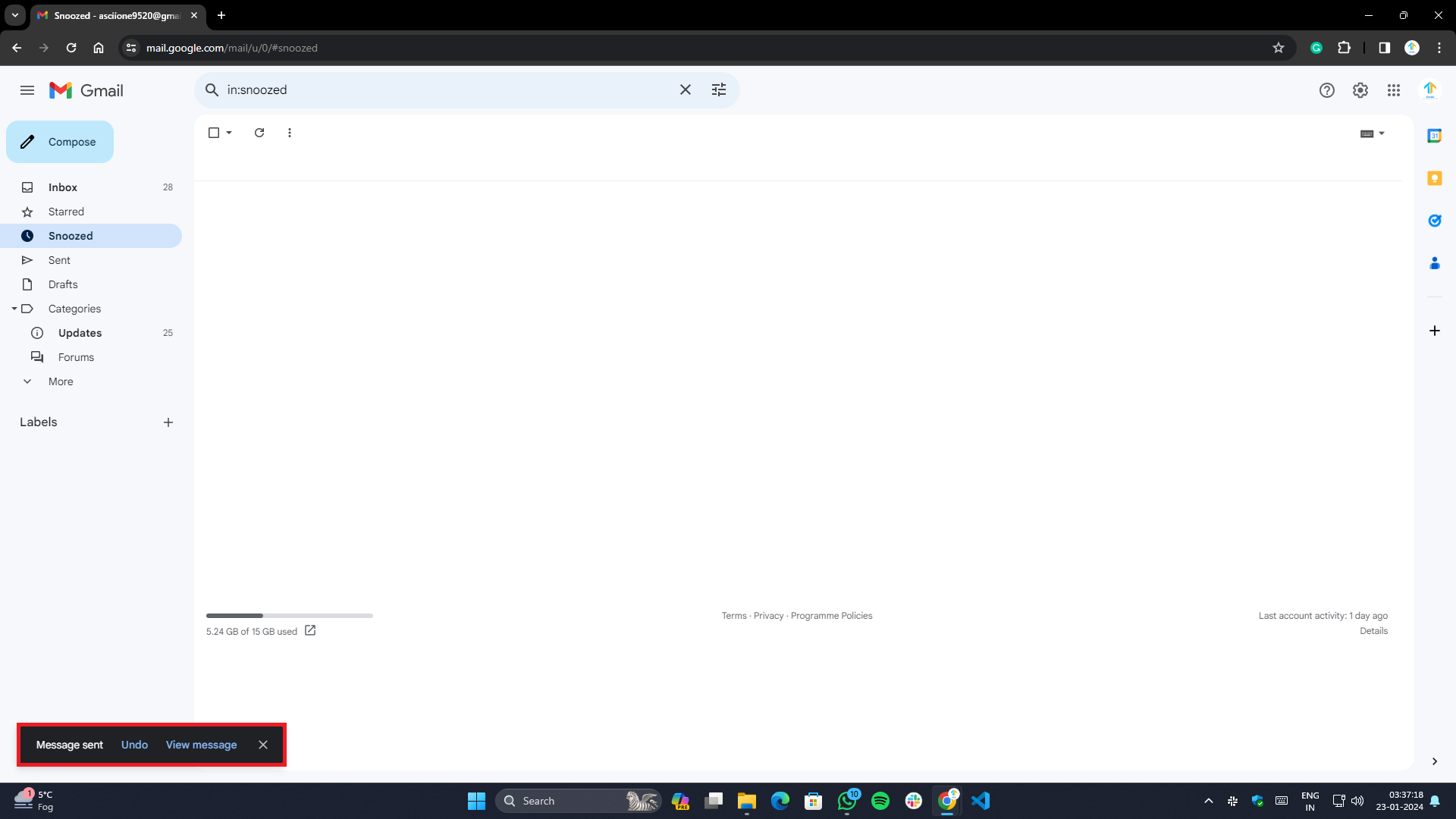
- Si vous avez suivi les étapes ci-dessus, un bouton Annuler apparaîtra en bas de l'écran lors de l'envoi de nouveaux e-mails.
- Vous pouvez retirer un e-mail pendant la période d'annulation en cliquant sur le bouton Annuler. L'e-mail sera enregistré dans le dossier des brouillons et ne sera ni envoyé ni supprimé.
Via l'application Gmail sur Android, iOS et iPadOS
- Lancez l' application Gmail sur votre téléphone ou votre tablette.
- Cliquez sur le bouton Composer pour rédiger un nouveau mail.
- Après l'envoi de l'e-mail, un bouton Annuler apparaîtra pendant 5 secondes.
- L'e-mail sera retiré et enregistré en tant que brouillon lorsque vous appuyez dessus.
Note: Semblable à Outlook, il n'existe aucun paramètre sur Android ou iOS pour gérer la durée ou définir vos propres paramètres d'heure.
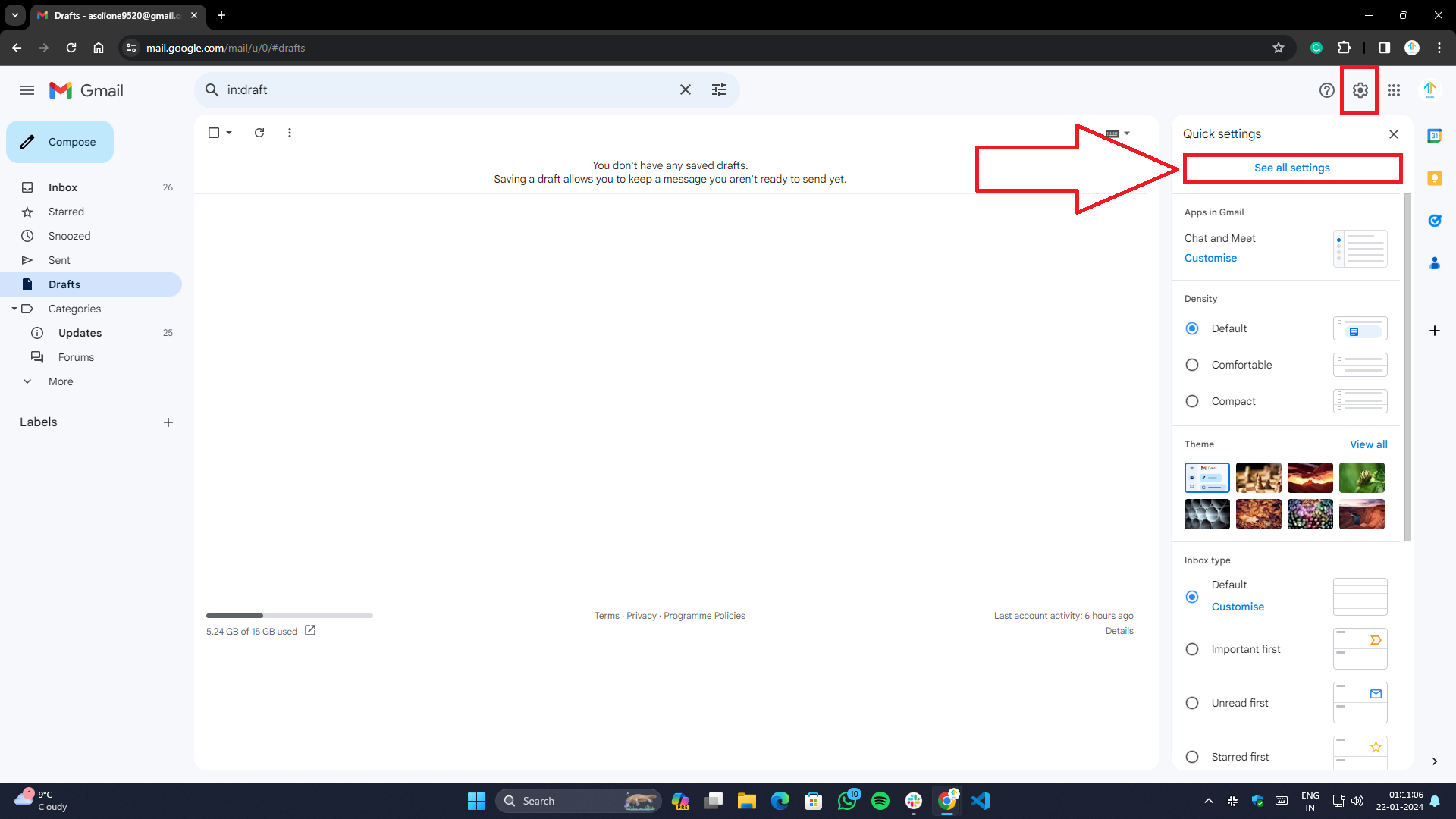
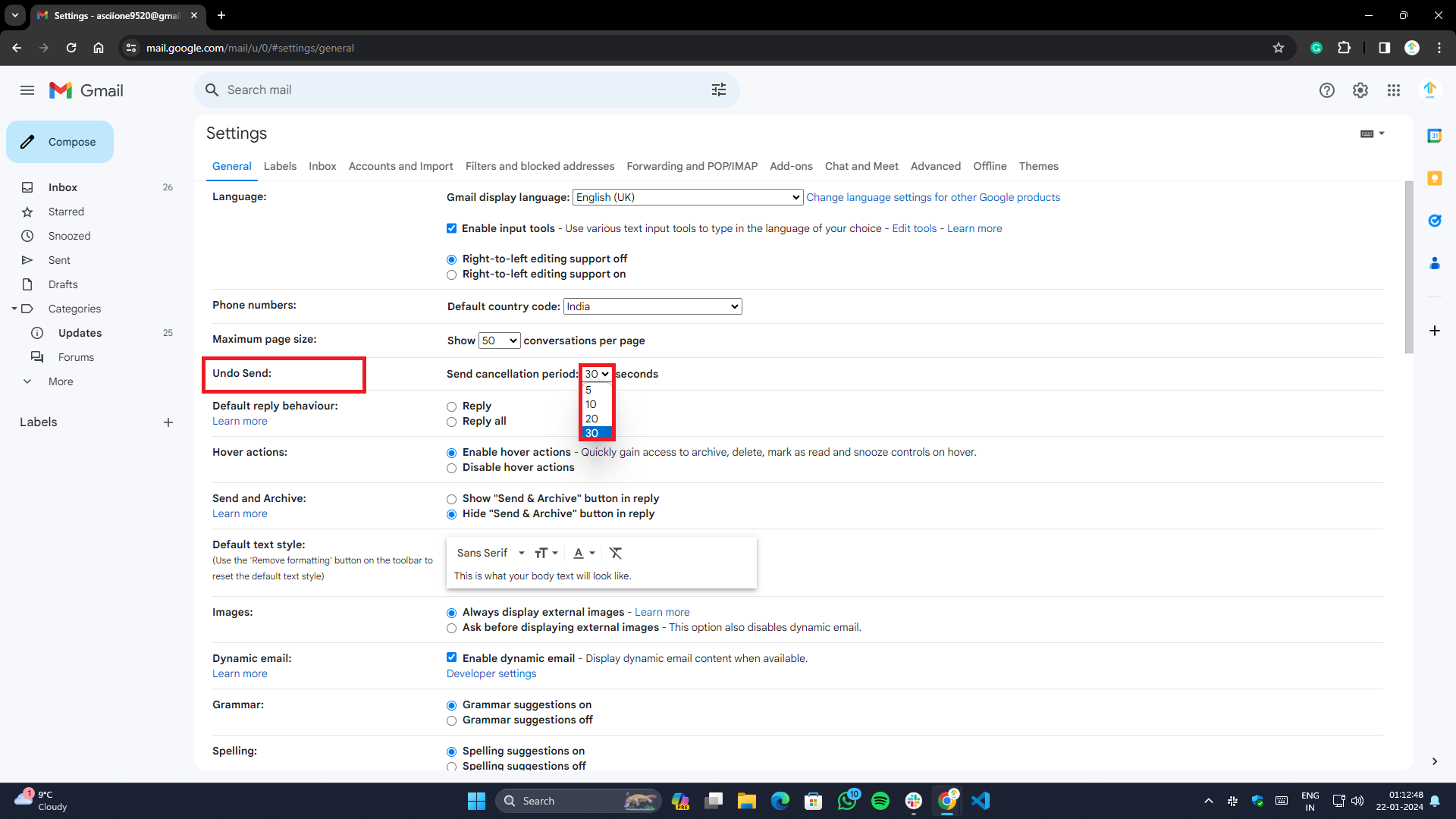
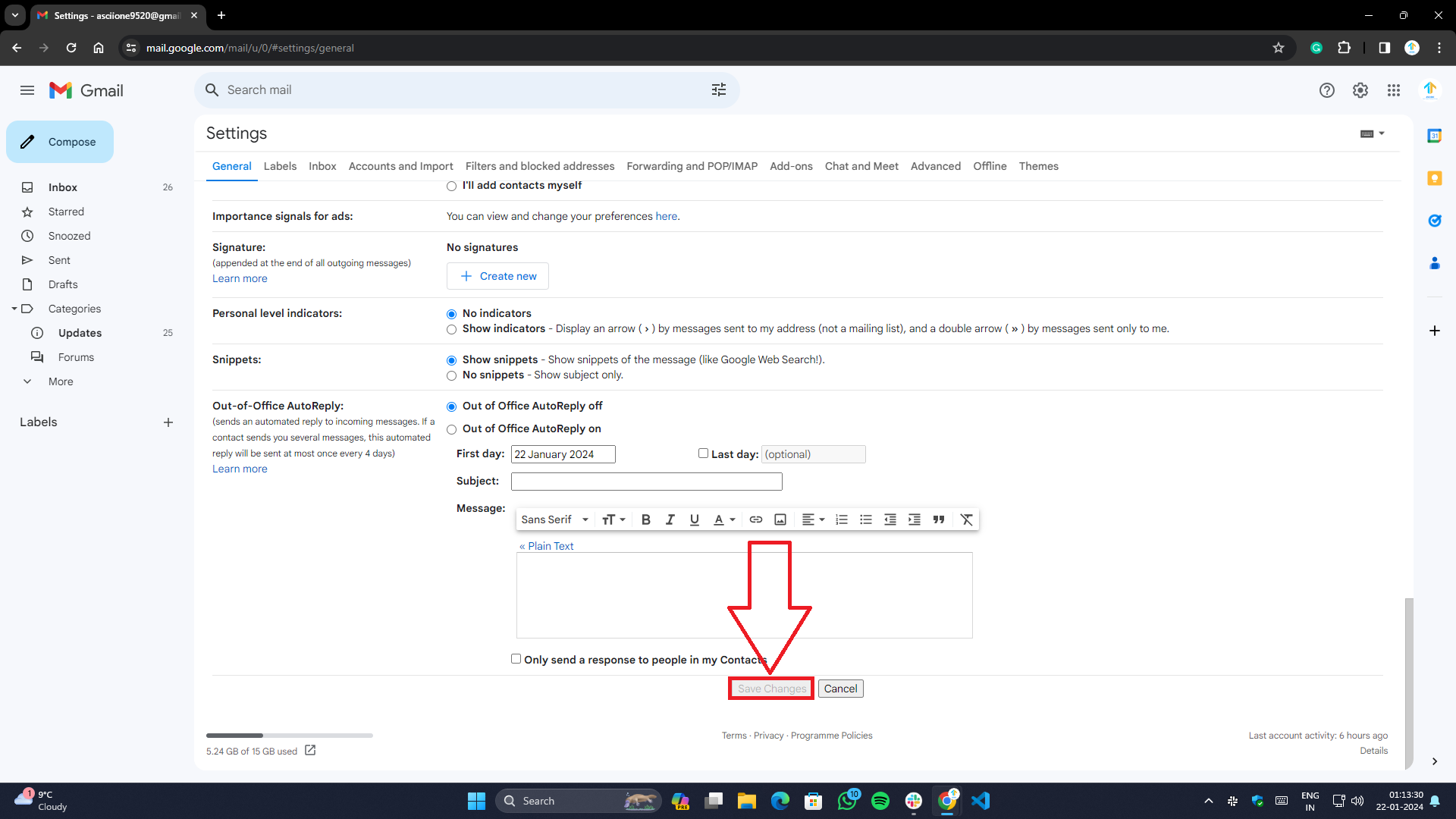
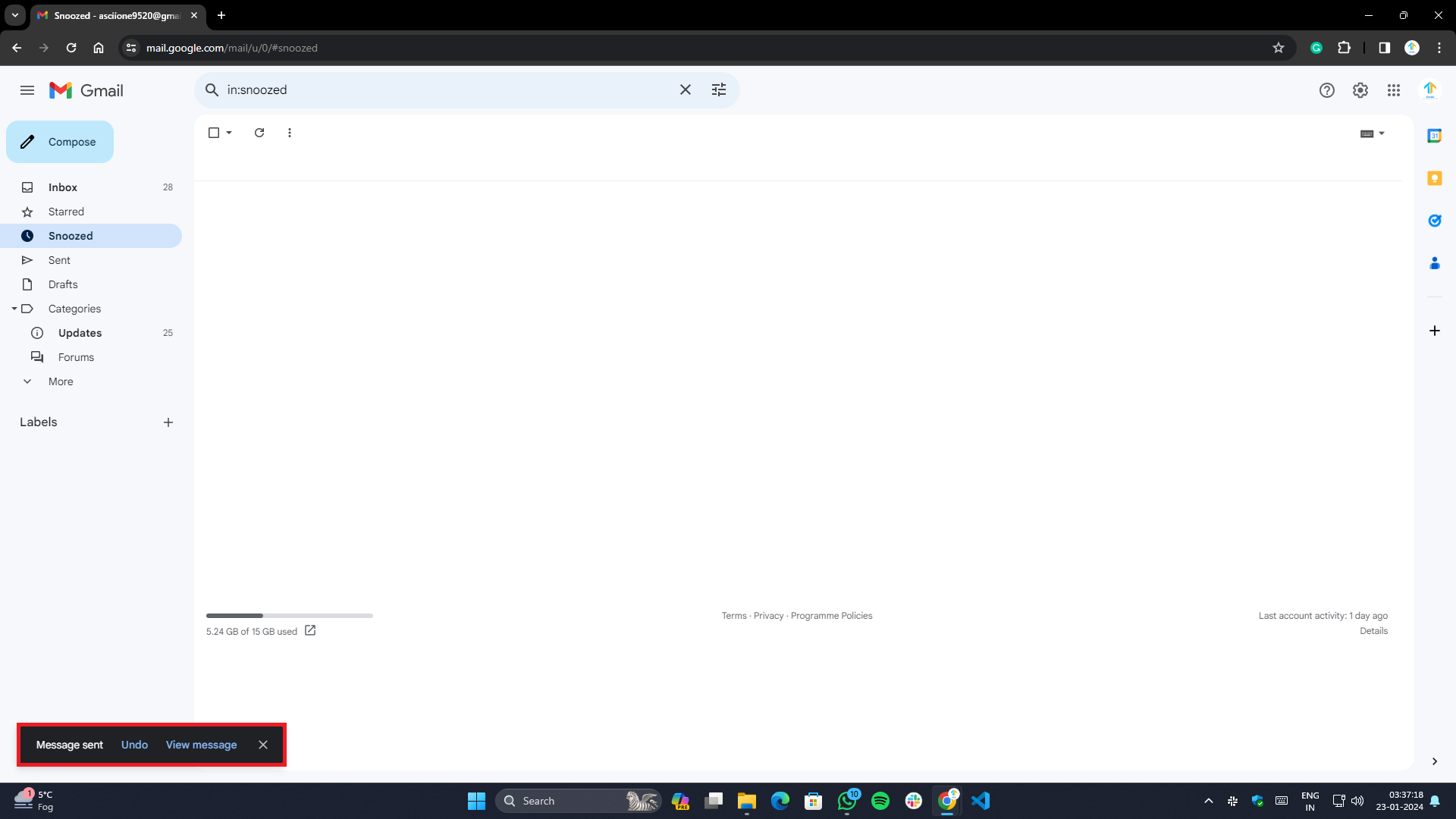
Sur Android, il existe cependant une option supplémentaire permettant de demander une confirmation avant d'envoyer un e-mail. Ici vous pouvez découvrir comment l'activer
- Ouvrez l'application Gmail.
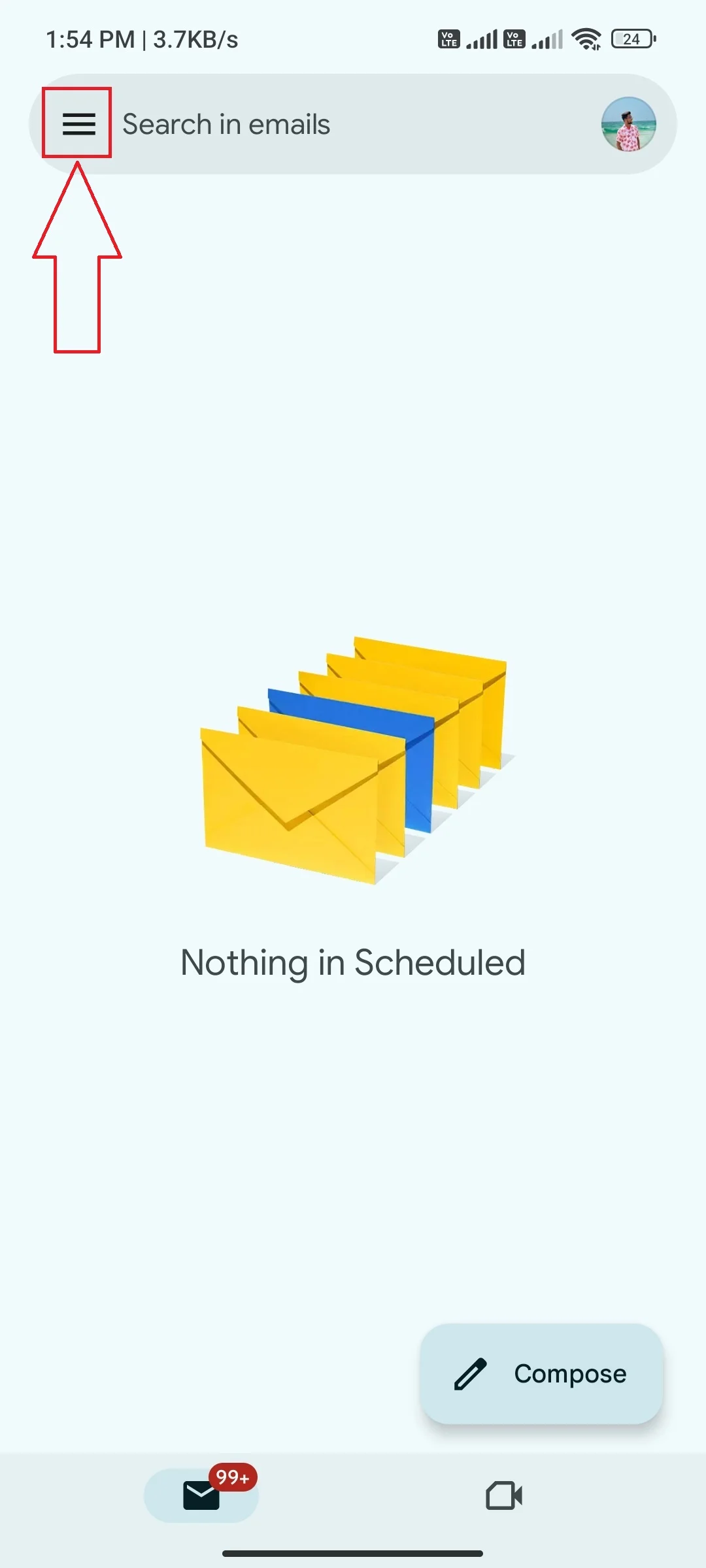
- Cliquez sur les trois lignes horizontales ou sur l' icône du hamburger dans le coin supérieur gauche de l'écran.
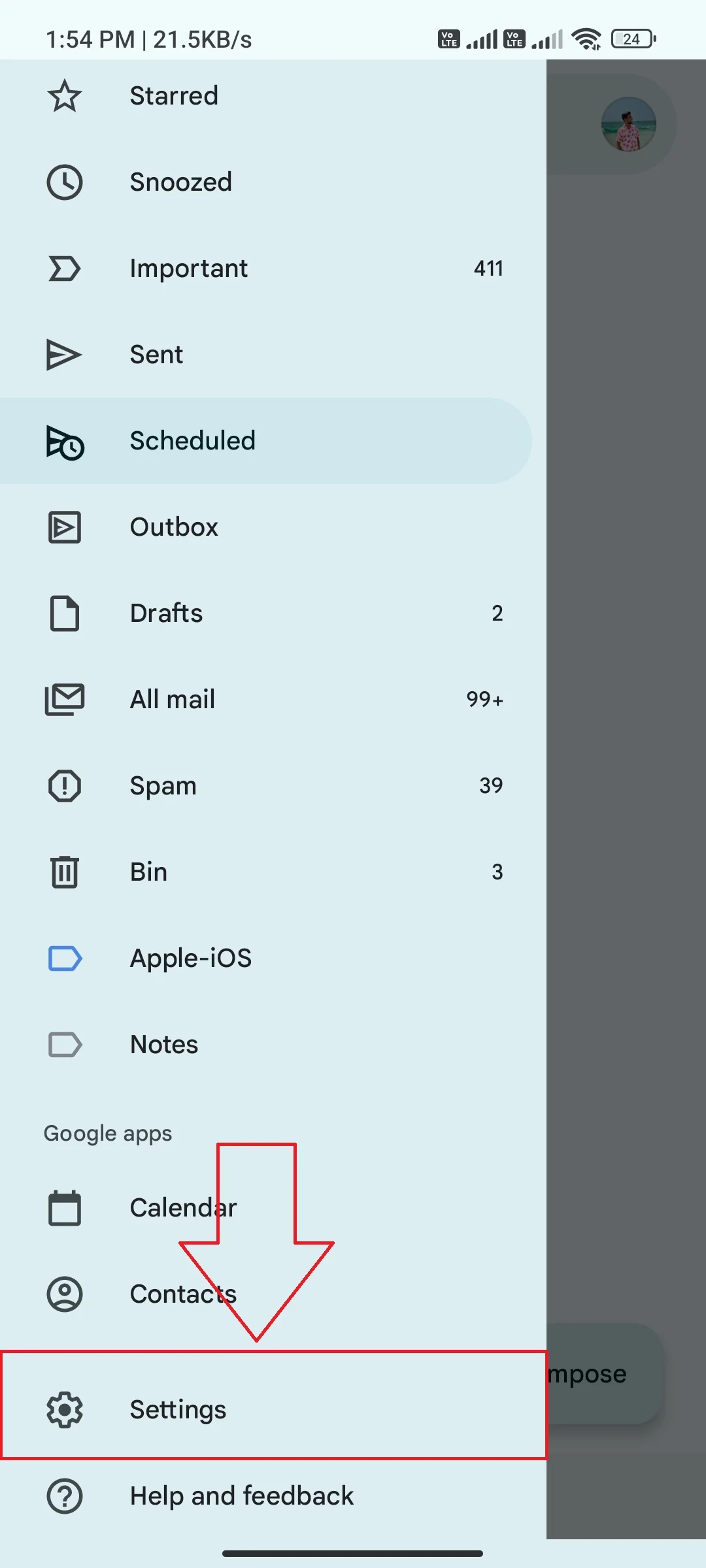
- Pour accéder aux paramètres , faites défiler un peu jusqu'à ce que vous les voyiez.
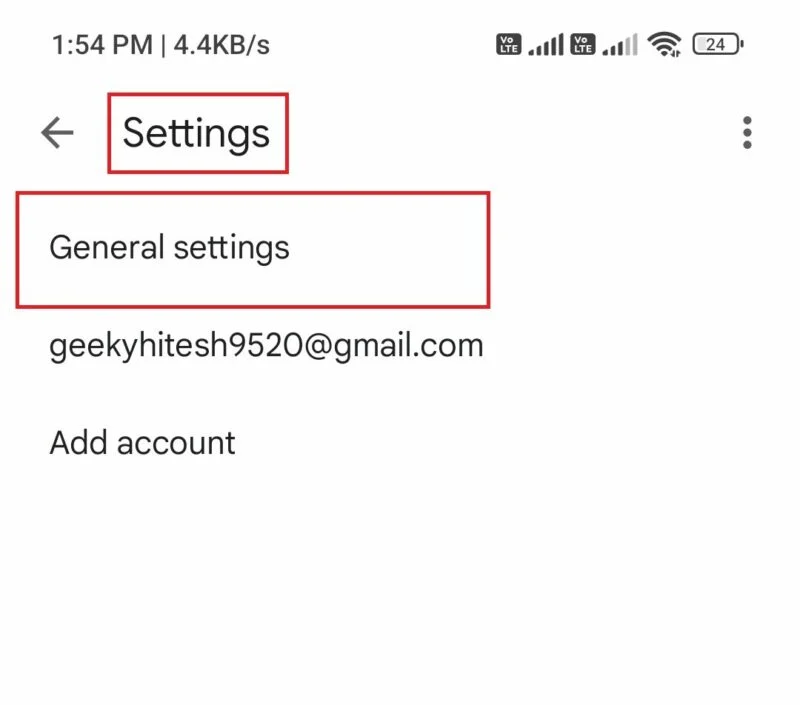
- Appuyez sur Paramètres> Paramètres généraux .
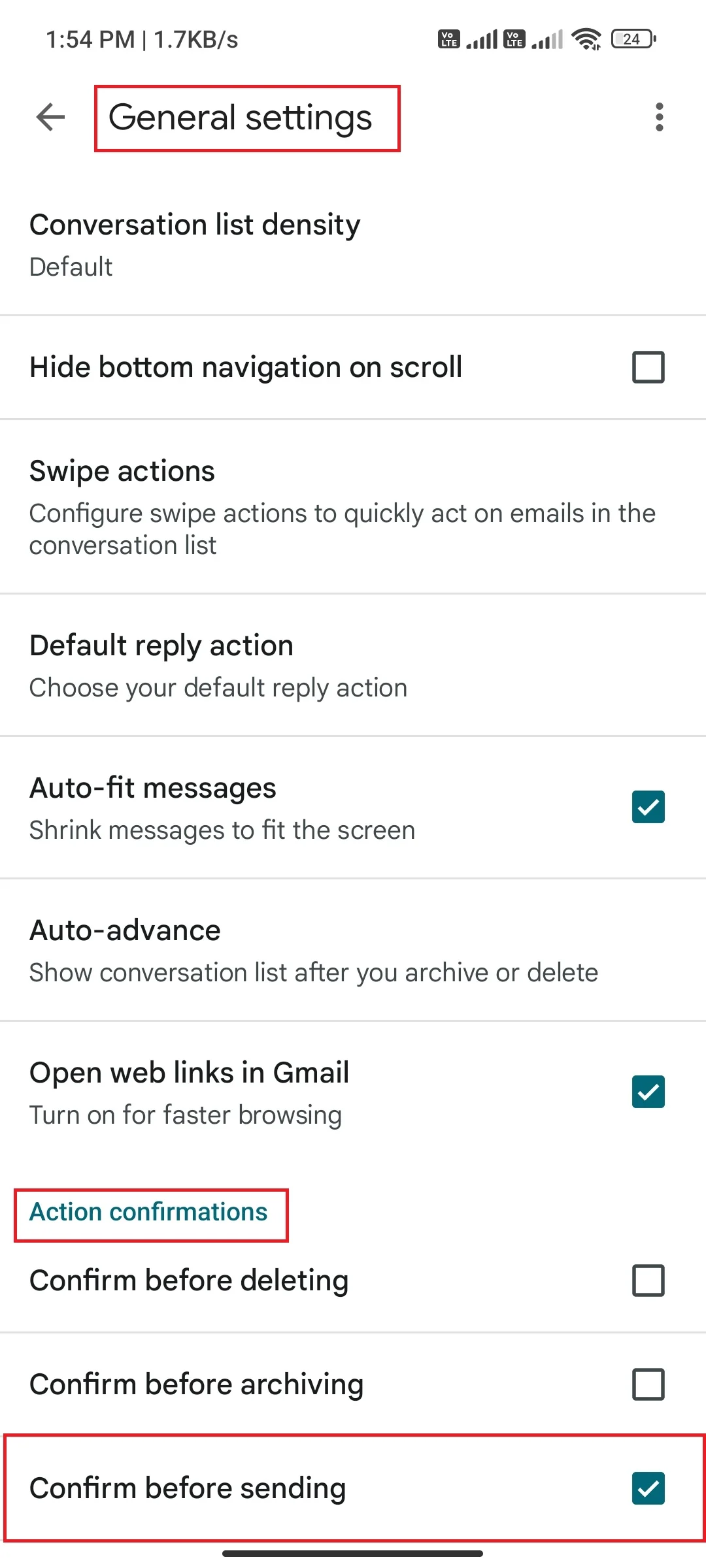
- Sous Confirmations d'action , vous aurez la possibilité de confirmer avant d'envoyer . Pour activer une option, appuyez sur la case à cocher à côté d'elle.
- Chaque fois que vous essayez d'envoyer un e-mail, vous serez invité à confirmer avant de poursuivre le processus d'envoi.
Conclusion
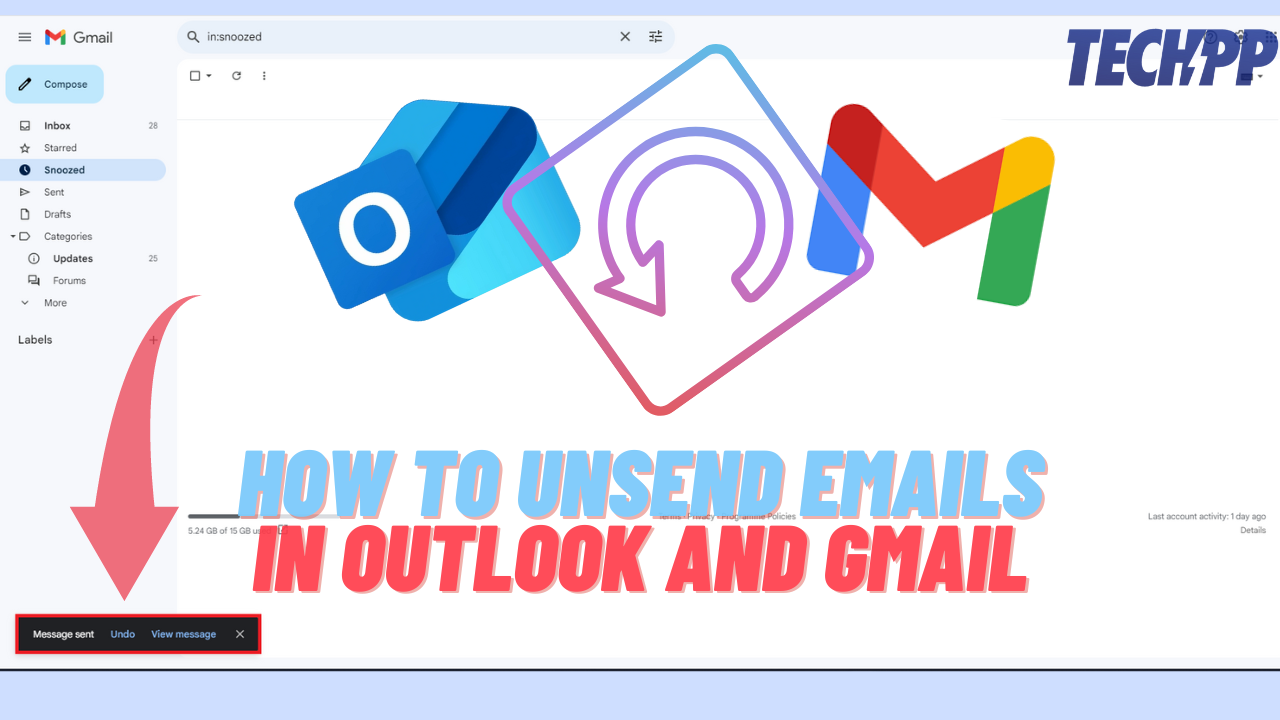
Pour résumer, la possibilité d'annuler l'envoi d'un e-mail peut vous sauver la vie dans de nombreuses situations lorsque vous avez commis une erreur ou envoyé un message au mauvais destinataire. Avec ces étapes simples, vous pouvez activer la fonctionnalité Annuler l'envoi dans Outlook et Gmail et reprendre le contrôle de votre boîte de réception. Que vous utilisiez un navigateur ou une application mobile, le processus est simple et facile à suivre. En utilisant ces fonctionnalités, vous pouvez vous assurer que vos e-mails sont sans erreurs et éviter les situations embarrassantes. N'oubliez pas de partager cet article avec vos amis, votre famille et vos collègues afin qu'eux aussi puissent devenir plus productifs grâce à ces fonctionnalités utiles.
