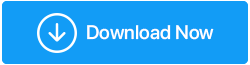Comment mettre à jour le pilote graphique sous Windows 10 ?
Publié: 2019-10-16Pour obtenir les performances optimales de votre appareil, la mise à jour du pilote de périphérique est recommandée. Par conséquent, il est essentiel non seulement de choisir le dernier pilote, mais également celui qui convient aux périphériques matériels connectés à votre PC.
Dans cet article, nous discuterons de différentes manières de mettre à jour le pilote graphique dans Windows 10.
Pourquoi le pilote de la carte graphique doit-il être mis à jour ?
Avant, nous apprenons à mettre à jour le pilote de la carte graphique, apprenons d'abord la nécessité de le mettre à jour. Le pilote de carte graphique aide la carte graphique installée sur votre système à communiquer avec le système d'exploitation Windows. Par conséquent, si vous utilisez un pilote graphique obsolète, vous pouvez rencontrer certains problèmes tels que les décalages d'écran lorsque vous jouez à des jeux haute résolution ou regardez des vidéos haute définition ou même que le jeu plante juste après son lancement. Cependant, une fois que vous aurez mis à jour les pilotes de la carte vidéo, tous ces problèmes seront résolus.
Mettre à jour le pilote graphique dans Windows 10
Habituellement, Windows fournit une mise à jour pour les pilotes obsolètes, y compris la carte graphique via la mise à jour Windows. Cela signifie que chaque fois que vous mettez à jour vos pilotes de périphériques Windows, ils sont également mis à jour, le cas échéant. De plus, vous pouvez vérifier manuellement la mise à jour du pilote de la carte graphique à partir du Gestionnaire de périphériques.
Les fabricants de cartes graphiques continuent également de publier de nouveaux pilotes pour leurs cartes respectives. En dehors de cela, il existe d'autres moyens de mettre à jour le pilote graphique dans Windows 10 dont nous allons discuter dans cet article.
A lire également : Comment mettre à jour automatiquement les pilotes Windows ?
Mise à jour du pilote graphique à l'aide de Windows Update :
Si vous utilisez une version sous licence de Windows 10, vous obtiendrez la dernière version du pilote graphique (si disponible). Cependant, si votre mise à jour Windows contient le dernier pilote ajouté à sa base de données, vous devrez attendre. En tant que fabricants des pilotes graphiques respectifs, publiez la dernière mise à jour du pilote pour leurs appareils via Windows Update.
C'est le moyen suggéré et sûr de télécharger les pilotes, car les pilotes disponibles via la mise à jour Windows sont non seulement testés et vérifiés de manière approfondie, mais également signés par Microsoft lui-même.
Pour mettre à jour les pilotes d'affichage à l'aide de Windows Update, suivez les étapes ci-dessous :
1. Cliquez sur Démarrer Windows et dans le menu, sélectionnez l'icône d'engrenage pour ouvrir les paramètres Windows. 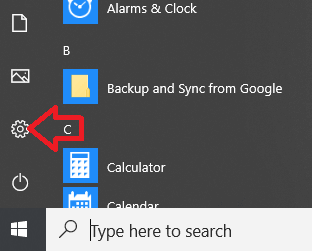
2. Dans la fenêtre Paramètres de Windows, cliquez sur l'option Mise à jour et sécurité.
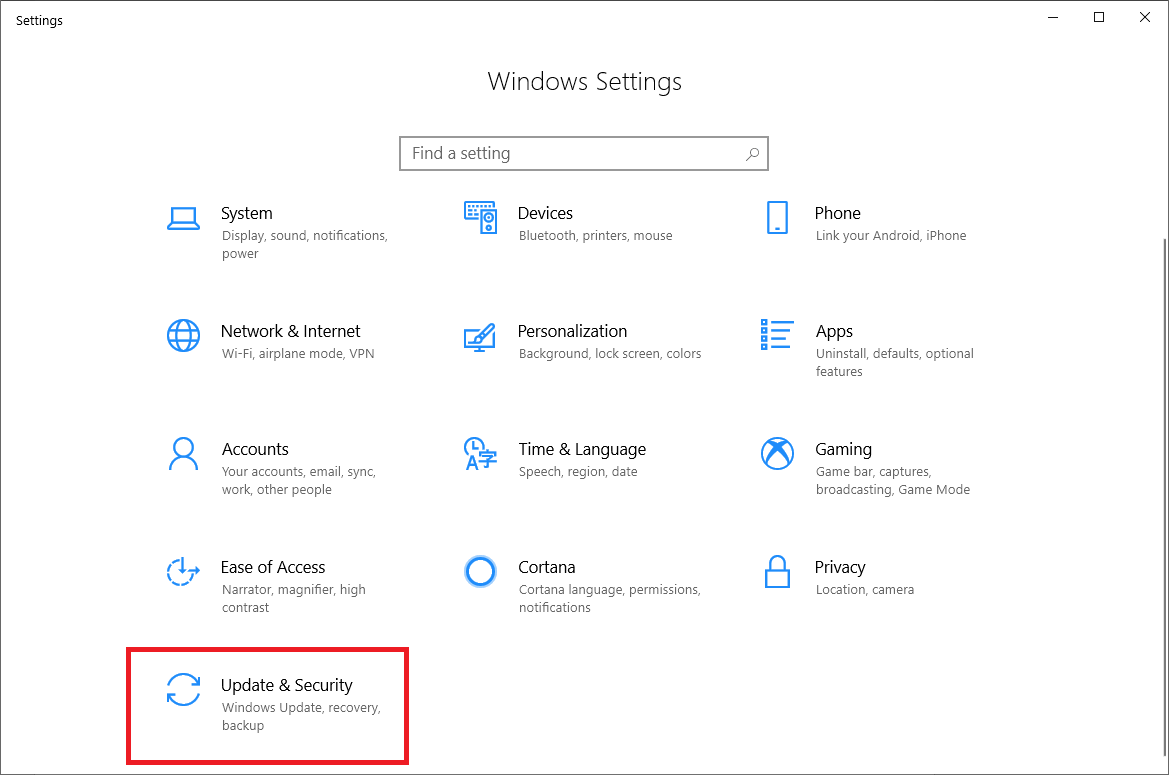
3. Dans le volet de gauche, cliquez sur Windows Update.
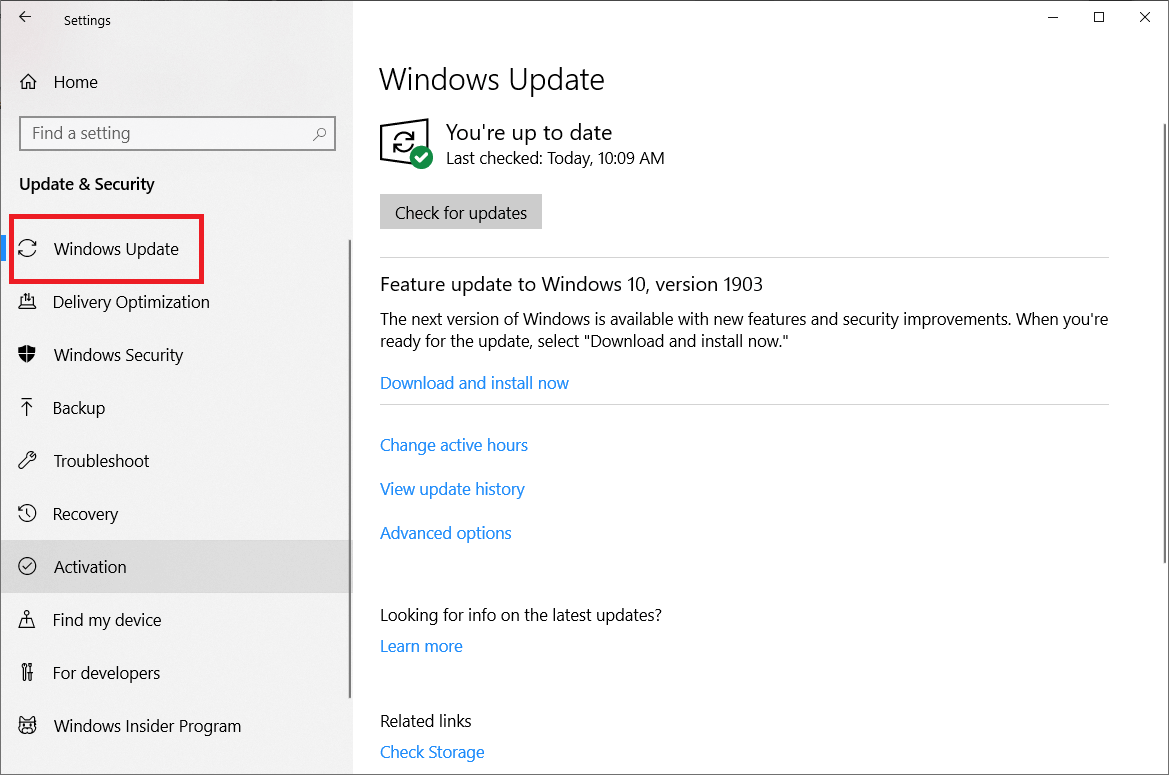
4. Maintenant, dans le volet de droite, cliquez sur le bouton Rechercher les mises à jour.
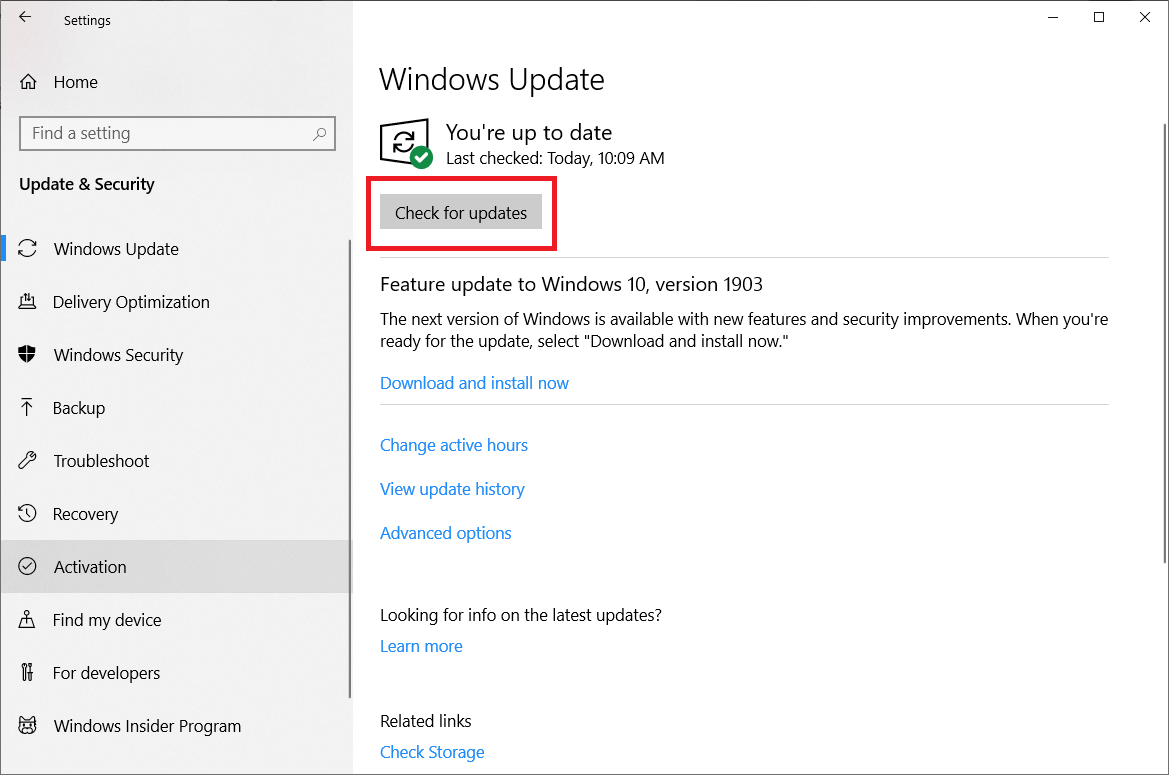
Windows va maintenant rechercher les mises à jour disponibles. Et si la mise à jour inclut le dernier pilote pour la carte graphique, elle téléchargera et mettra automatiquement à jour le pilote graphique sur votre ordinateur Windows 10.
Mettre à jour le pilote graphique à partir du Gestionnaire de périphériques :
Le Gestionnaire de périphériques permet de vérifier la version actuelle du pilote pour tout le matériel installé sur votre machine. Vous pouvez également mettre à jour votre pilote graphique vers la dernière version à partir du Gestionnaire de périphériques en suivant les étapes ci-dessous :
1. Ouvrez la boîte de commande Exécuter en appuyant sur la touche Windows + R de votre clavier.
2. Maintenant, dans la boîte de commande d'exécution, tapez devmgmt.msc et appuyez sur Entrée.
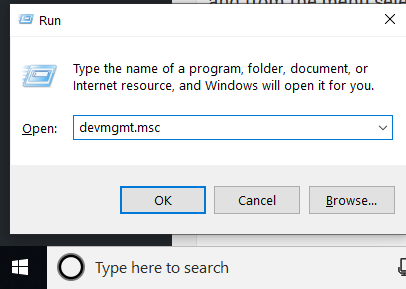
3. Dans la fenêtre du Gestionnaire de périphériques, double-cliquez sur Adaptateurs d'affichage. Votre carte graphique installée sera affichée. Ensuite, faites un clic droit sur votre carte graphique et dans le menu, sélectionnez Mettre à jour le pilote.
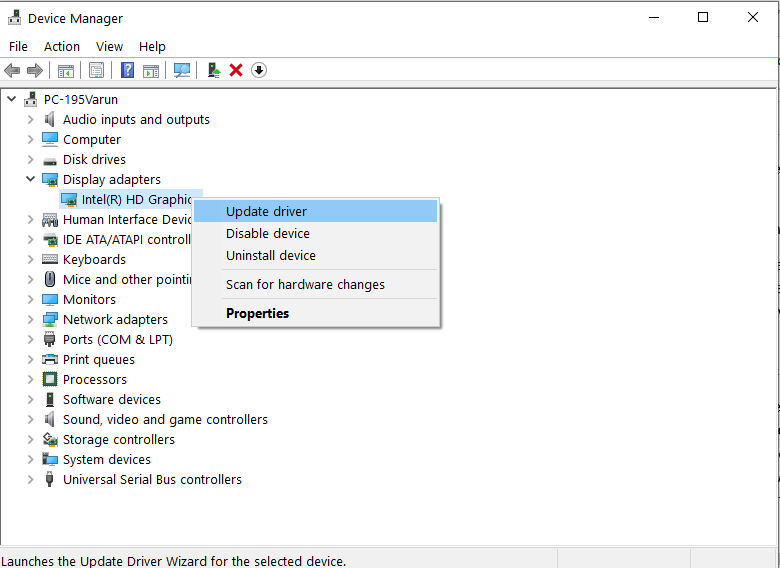
4. Dans la fenêtre consécutive qui s'ouvre, cliquez sur l'option "Rechercher automatiquement le logiciel du pilote mis à jour".
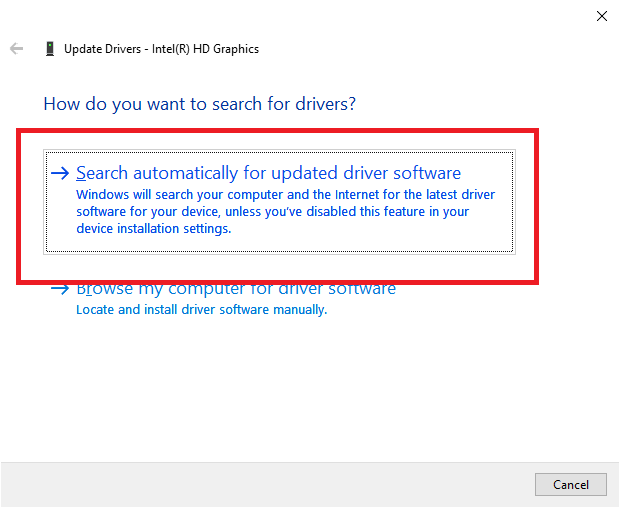

5. Windows commencera à rechercher la mise à jour du pilote en ligne. Ce processus peut prendre un certain temps. Une fois que Windows a localisé la mise à jour de votre pilote graphique, installez-la en suivant les instructions à l'écran. Une fois le dernier pilote installé, Windows vous demandera de redémarrer votre PC.
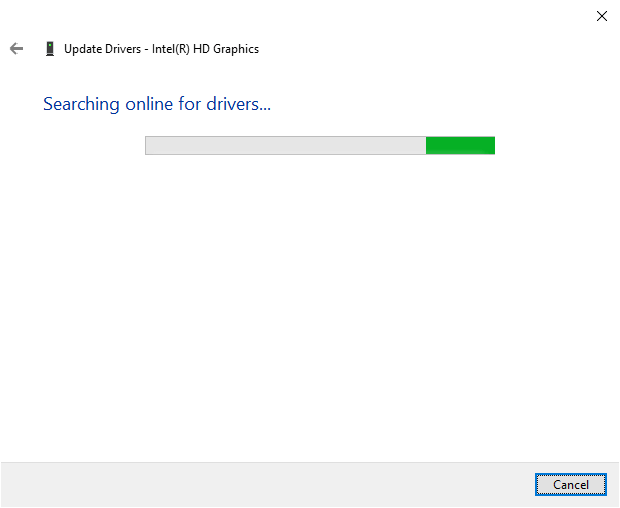
Cela prend-il trop de temps ?
Vous voulez quelque chose de plus simple et plus rapide que ces méthodes ?
Nous vous recommandons d'utiliser Smart Driver Care, un outil avancé de mise à jour des pilotes qui aide à mettre à jour les pilotes obsolètes. De plus, en utilisant cet outil, vous pouvez automatiser la mise à jour du pilote, nettoyer les erreurs de registre et même augmenter le temps de démarrage du système.
Smart Driver Care se concentre sur tous les domaines problématiques de Windows qui peuvent ralentir votre système ou entraîner un plantage du système. Non seulement cela, Smart Driver Care prend même une sauvegarde de tous les pilotes avant de les mettre à jour, de sorte que si vous rencontrez un problème, vous pouvez restaurer la sauvegarde.
Essayez-le aujourd'hui et téléchargez-le en cliquant ici
Mettre à jour manuellement le pilote graphique à partir du site Web du fabricant :
Les fabricants publient de temps en temps de nouveaux pilotes pour leur carte graphique respective. Par conséquent, vous pouvez visiter les sites Web des fabricants et télécharger manuellement le dernier pilote graphique pour votre carte graphique.
Mais le seul problème avec cette approche est que vous devez effectuer des recherches détaillées concernant le numéro de modèle de votre carte graphique, le nom de son fabricant. Une fois que vous avez tous ces détails, rendez-vous sur le site Web du fabricant, vérifiez si une mise à jour a été publiée pour le pilote ou non.
Par exemple, pour obtenir la mise à jour du pilote graphique Nvidia, vous devez visiter le site Web officiel de Nvidia et rechercher le pilote graphique le plus compatible pour la carte graphique connectée à votre PC.
Cependant, si le mauvais pilote est installé, cela pourrait planter votre PC. Par conséquent, chaque fois que vous essayez de mettre à jour un pilote manuellement à partir du site Web du fabricant, optez pour les pilotes stables par nature. De plus, il n'est pas conseillé de télécharger la version bêta du pilote car il est en phase de test.
Ci-dessous, nous avons répertorié quelques liens que vous pouvez utiliser pour télécharger le dernier pilote graphique sur votre ordinateur Windows 10.
Pour obtenir la mise à jour du pilote graphique Nvidia, cliquez ici
Pour obtenir la mise à jour du pilote graphique Intel, cliquez ici
Pour obtenir la mise à jour des pilotes graphiques AMD, cliquez ici
Une fois que vous avez téléchargé le package de pilotes graphiques à partir du site du fabricant, suivez les instructions étape par étape pour installer les pilotes répertoriés sur le site Web du fabricant.
A lire également : Comment réinstaller les pilotes graphiques sous Windows 10
Téléchargez le pilote graphique automatiquement à partir du site Web du fabricant :
Nous sommes tous conscients que l'installation du dernier pilote graphique n'est pas la seule chose. Vous devez également prendre soin d'installer le pilote compatible sur votre PC. L'installation d'un pilote graphique incompatible peut faire planter tout votre PC. Par conséquent, dans la méthode précédente pour installer le dernier pilote graphique, nous vous suggérons de vous assurer du numéro de modèle de la carte graphique installée sur votre système.
Mais si vous n'êtes pas sûr du modèle de votre carte graphique, la plupart des sites Web des fabricants proposent un outil d'assistance pour vérifier d'abord, puis installer automatiquement le dernier pilote sur votre PC.
Ci-dessous, nous vous avons fourni les liens pour télécharger et exécuter l'application qui détecte automatiquement et installe l'assistant de pilote sur votre système :
Pour installer l'outil d'assistant de pilote pour mettre à jour le pilote graphique Nvidia, cliquez ici
Pour installer l'outil d'assistant de pilote pour mettre à jour le pilote graphique AMD, cliquez ici
Pour installer l'outil d'assistant de pilote pour mettre à jour le pilote graphique Intel, cliquez ici
Donc, les gars, voici les différentes façons de mettre à jour le pilote graphique sur votre ordinateur Windows 10. Nous espérons qu'en suivant ces étapes, vous avez pu installer la dernière version du pilote graphique et profiter des jeux graphiques haut de gamme qui étaient autrefois en retard en raison de pilotes graphiques obsolètes.
Faites-nous savoir quelle méthode vous avez utilisée et pourquoi? De plus, si vous avez une autre méthode pour mettre à jour le pilote graphique et souhaitez la partager avec nous, laissez-nous un commentaire.