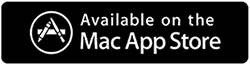Comment mettre à niveau la RAM sur Mac
Publié: 2021-11-29Parfois, la RAM préinstallée sur Mac n'est pas suffisante si votre utilisation dépasse la capacité de configuration. Ceci, à son tour, affecte les performances de Mac et, éventuellement, la vitesse diminue. Par conséquent, pour atteindre les objectifs, vous devez mettre à niveau la RAM sur Mac. Cependant, si vous n'êtes pas d'humeur à dépenser de l'argent pour mettre à niveau la RAM et que vous cherchez une alternative, nous vous suggérons d'essayer Cleanup My System .
En utilisant ce meilleur outil d'optimisation Mac sans entrer dans les détails techniques, vous pouvez améliorer la vitesse et les performances de Mac.
Comment savez-vous que vous devez mettre à niveau la RAM ?
8 Go de RAM suffisent à un Mac pour effectuer des tâches quotidiennes telles que la navigation et la réalisation de présentations de bureau. Cependant, si vous utilisez des applications de montage vidéo ou des applications de production musicale ou si vous vous adonnez au multitâche, cela pourrait ralentir les performances de Mac.
Pourquoi utiliser Cleanup My System ?
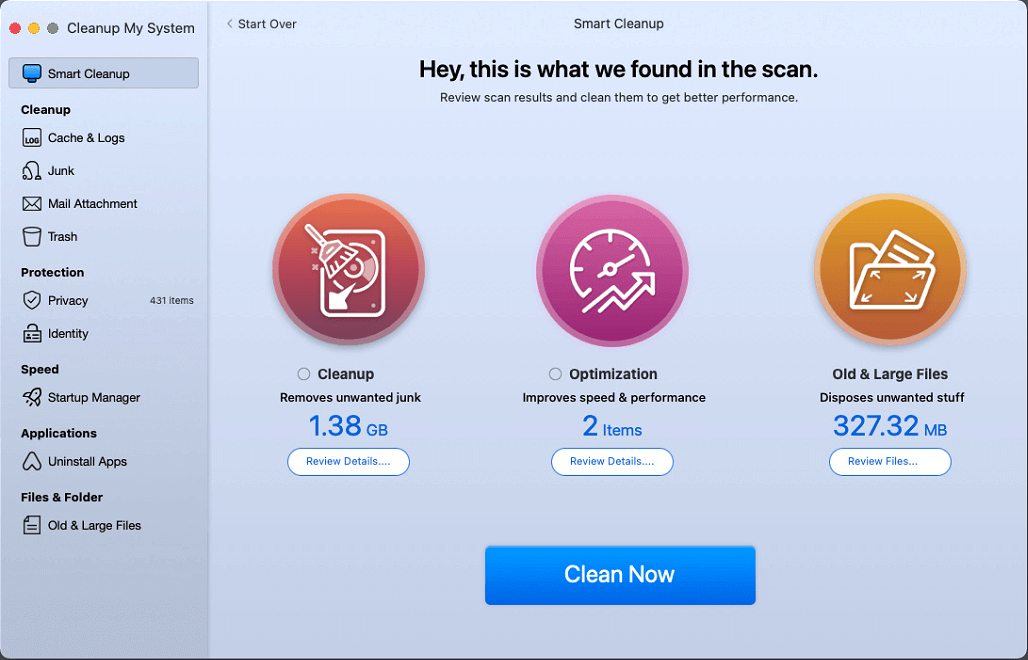
Lorsque, selon vous, la configuration du système est suffisante pour gérer les tâches, cependant, votre Mac fonctionne toujours lentement, essayez d'optimiser l'appareil. Pour cela, vous pouvez utiliser Cleanup My System , un nettoyeur puissant pour Mac. Il aide à optimiser Mac et à augmenter ses performances. L'outil d'optimisation Mac nettoie les fichiers indésirables, le cache, les fichiers volumineux, les applications indésirables, etc.
Avec une interface conviviale, Cleanup My System est facile à utiliser et il identifie avec précision les gros et les anciens, ce qui permet de libérer rapidement des gigaoctets d'espace de stockage. De plus, en exécutant un soin en un clic, vous pouvez optimiser rapidement Mac et identifier les fichiers inutiles, les éléments de connexion et les agents de lancement en même temps.
Cleanup My System identifie et nettoie : -
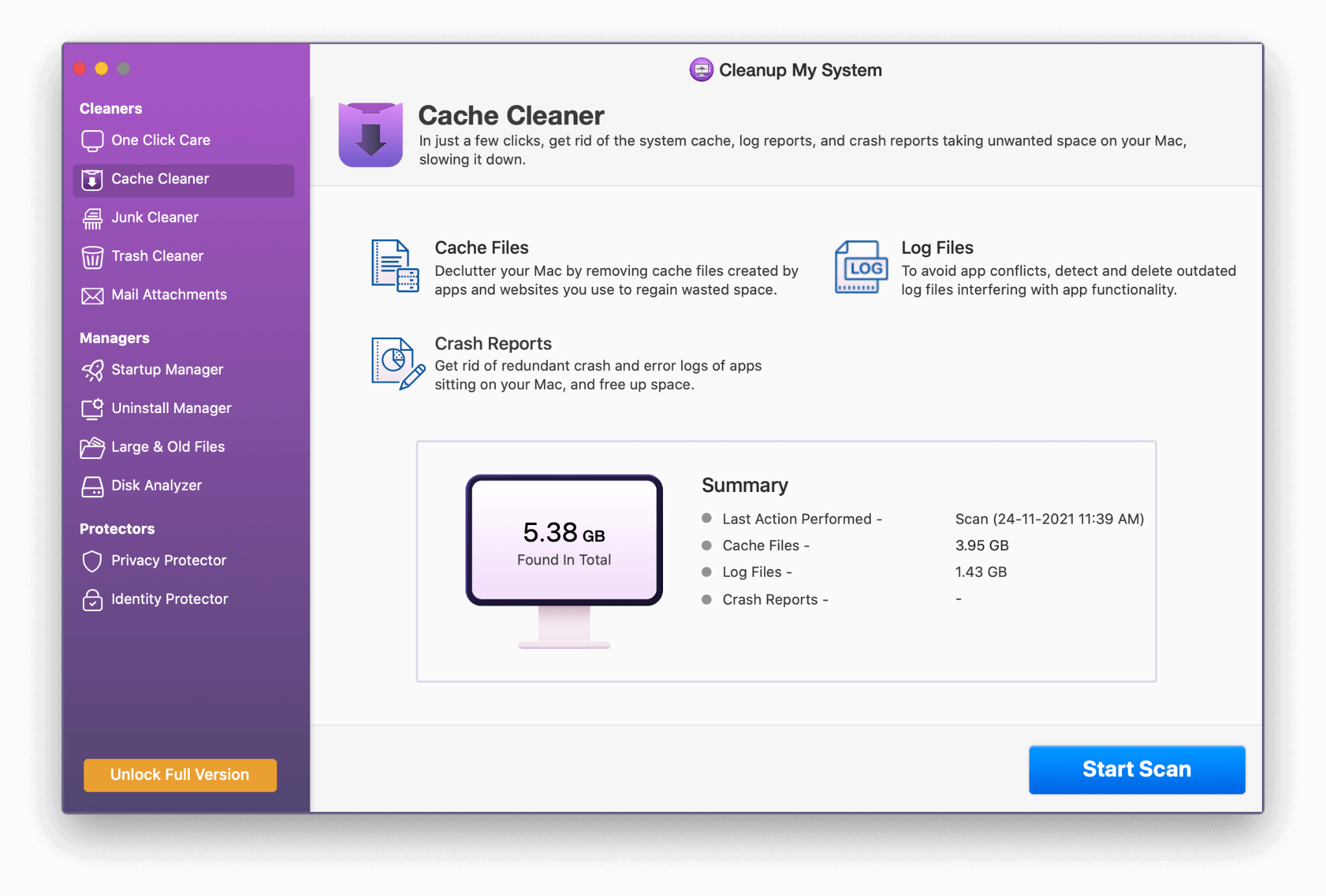
Cliquez ici pour télécharger Cleanup My System
Lire l'examen complet sur Cleanup My System
- Fichiers volumineux et anciens
- Spams
- Éléments de connexion
- Agents de lancement
- Cache et journaux
- Pièces jointes
- Poubelle
Vous pouvez sélectionner les éléments que vous souhaitez supprimer et libérer beaucoup d'espace, ce qui entrave les performances du système.
Pour en savoir plus sur l'outil, lisez la revue détaillée.
Maintenant que vous connaissez l'autre méthode, mais que vous cherchez des moyens de mettre à niveau la RAM, c'est parti.
Est-il facile de mettre à niveau la RAM sur un Mac ?
Sur les ordinateurs Mac plus anciens, la mise à niveau de la RAM était un processus facile, mais avec la génération récente de Mac, la mise à niveau n'est pas aussi simple qu'il y paraît.
Avec les nouveaux Mac M1 et Intel, il n'est pas facile de mettre à niveau la RAM, mais nous avons une solution pour cela.
Remarque : - La RAM des nouveaux ordinateurs portables Mac est attachée à la carte mère, nous vous recommandons donc de ne procéder à la mise à niveau de la RAM que si vous savez comment le faire, sinon vous finirez par endommager votre ordinateur.
Avant de planifier la mise à niveau, il est nécessaire de déterminer la quantité de RAM à installer sur le Mac, et pour cela, vous devez identifier votre nature de travail :-
- Si vous êtes un éditeur vidéo ou musical professionnel ou si vous aimez l'animation ou si vous êtes un développeur de logiciels qui doit vérifier de nombreux programmes, une mise à niveau de la RAM est nécessaire et vous pouvez la mettre à niveau vers 16 ou 32 Go, ce qui rendra votre machine rapide. et réactif pour exécuter toutes les applications lourdes.
- Si vous êtes un étudiant ou un professionnel travaillant avec une utilisation minimale d'applications ou une femme au foyer, alors 8 Go de RAM suffisent pour accomplir toutes les tâches associées.
Prérequis - Mettre à niveau la RAM sur Mac
Avant de mettre à niveau la RAM sur Mac, vérifiez votre utilisation. Pour ce faire, suivez ces étapes : -
1. Allez> Utilitaires> Moniteur d'activité

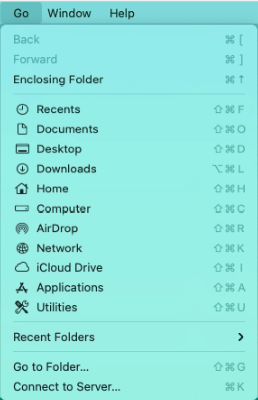
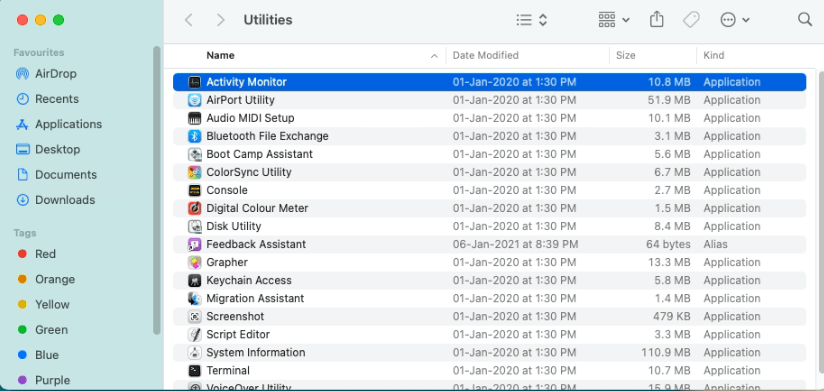
2. Cliquez sur l'onglet Mémoire
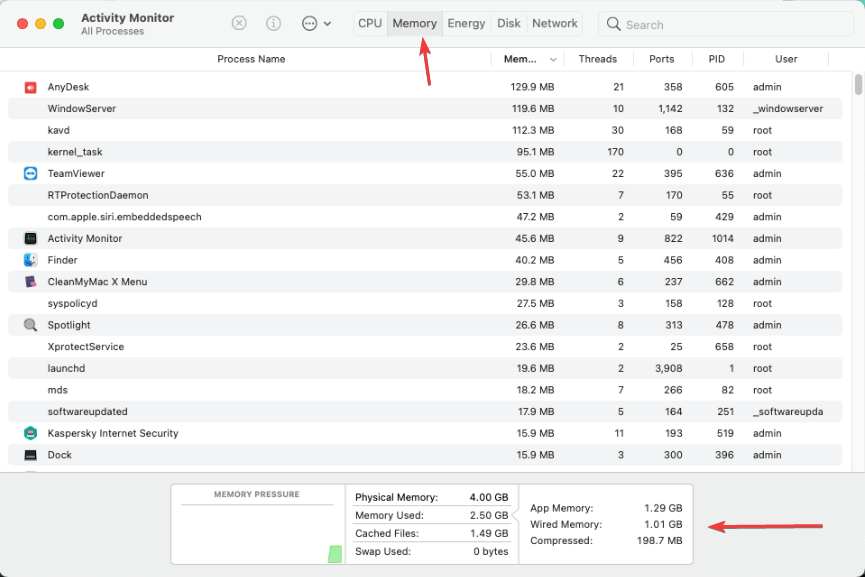
3. Vérifiez le graphique de pression de la mémoire. Si le graphique est vert, vous devez effectuer une mise à niveau et s'il est jaune ou rouge, préparez-vous à mettre à niveau la RAM car l'ordinateur offre de faibles performances en raison de la pression de la mémoire.

Apple vend-il sa RAM ?
Apple ne vend pas sa RAM, par conséquent, vous devez acheter de la RAM auprès d'un revendeur d'ordinateurs, mais assurez-vous de connaître les bons modules de mémoire. Parce que si vous ne connaissez pas le bon module de mémoire, la RAM que vous achèterez ne correspondra pas à la configuration et aux exigences du système.
Une fois que vous avez identifié les spécifications de la RAM, lancez le processus.
Étapes pour mettre à niveau la RAM sur Mac
Ci-dessous, nous discuterons de la mise à niveau de la RAM dans MacBook Pro, iMac, Mac mini.
Option 1 - Mise à niveau de la RAM du MacBook Pro
1. Éteignez MacBook Pro et débranchez l'adaptateur.
Remarque : - Veuillez vous assurer que le MacBook Pro est déconnecté de tous les types de sources d'alimentation pour garantir la sécurité lors du changement de RAM.
2. Retournez l'ordinateur portable et retirez toutes les vis du bas
3. Sur la mémoire, tirez les leviers du côté mémoire pour éjecter la RAM existante
4. Tenez la nouvelle RAM par le côté et placez-la doucement dans la fente de mémoire et appuyez dessus pour qu'elle soit placée fermement.
5. Répétez le même processus pour placer une autre RAM dans le prochain emplacement de mémoire.
6. Maintenant, remettez le couvercle arrière et les vis à leur place.
7. Allumez l'ordinateur portable et vous obtiendrez maintenant une RAM accrue qui améliorera les performances.
Option 2 - Mise à niveau de la RAM de l'iMac
1. Arrêtez l'iMac et déconnectez l'adaptateur.
Remarque : - Veuillez vous assurer que l'iMac est déconnecté de tous les types de sources d'alimentation pour garantir la sécurité lors du changement de RAM.
2. Retournez l'ordinateur portable et retirez toutes les vis du bas
3. Au-dessus de l'alimentation, vous trouverez un bouton gris. Appuyez dessus pour ouvrir le compartiment RAM de l'iMac.
4. Sur la mémoire, tirez les leviers du côté mémoire pour éjecter la RAM existante
5. Tenez la nouvelle RAM par le côté et placez-la doucement dans la fente de mémoire et appuyez dessus pour qu'elle soit placée fermement.
6. Répétez le même processus pour placer une autre RAM dans le prochain emplacement de mémoire.
7. Maintenant, placez le couvercle sur le compartiment et vissez-le à sa place.
8. Allumez iMac et vous obtiendrez maintenant une RAM accrue qui améliorera les performances.
Option 3 - Mise à niveau de la RAM du Mac mini
1. Arrêtez l'iMac et déconnectez l'adaptateur.
Remarque :- Veuillez vous assurer que le Mac mini est déconnecté de tous les types de sources d'alimentation pour garantir la sécurité lors du changement de RAM.
2. Retournez le Mac mini et faites pivoter le côté anti-horloge du capot inférieur et retirez le capot.
3. Sur la mémoire, tirez les leviers du côté mémoire pour éjecter la RAM existante
4. Tenez la nouvelle RAM par le côté et placez-la doucement dans la fente de mémoire et appuyez dessus pour qu'elle soit placée fermement.
5. Répétez le même processus pour placer une autre RAM dans le prochain emplacement de mémoire.
6. Maintenant, placez le couvercle sur le compartiment et vissez-le à sa place.
7. Allumez Mac mini et vous obtiendrez maintenant une RAM accrue qui améliorera les performances.
Conclusion:-
Pour améliorer les performances du Mac, les utilisateurs peuvent mettre à niveau la RAM à 16 Go ou 32 Go et dans ce blog, nous avons discuté des moyens de mettre à niveau la RAM dans MacBook Pro, iMac, Mac mini. En plus de cela, vous pouvez également utiliser Cleanup My Mac, le meilleur outil d'optimisation pour Mac. L'outil donnera une nouvelle vie à votre Mac et l'optimisera pour de meilleures performances.
Faites-nous part de votre expérience de mise à niveau de la RAM.