Comment utiliser 2 ordinateurs sur un seul moniteur
Publié: 2021-12-10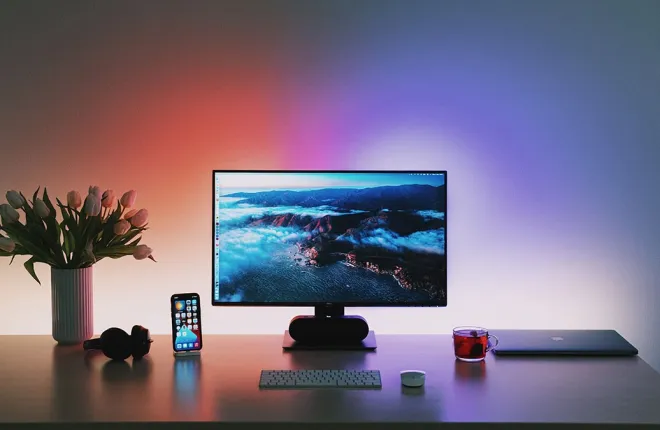
De nos jours, de nombreux ménages possèdent plusieurs ordinateurs pour leurs tâches professionnelles et personnelles. Bien qu'il soit nécessaire de disposer d'un PC dédié pour répondre à vos besoins, des moniteurs et autres périphériques séparés prennent de la place. Heureusement, des options sont disponibles pour effectuer plusieurs tâches sur vos ordinateurs et réduire le matériel supplémentaire en gérant vos ordinateurs à l'aide d'un seul moniteur.
Si vous souhaitez exécuter deux ordinateurs ou plus à partir d'un seul moniteur, poursuivez votre lecture pour découvrir quelles options sont disponibles et comment les mettre en œuvre.
Comment utiliser 2 ordinateurs sur un seul moniteur
Liens rapides
Les méthodes les plus courantes pour exécuter plusieurs ordinateurs via un seul moniteur sont les suivantes :
- Utilisez un câble pour connecter les ordinateurs au HDMI ou au DisplayPort de votre moniteur.
- Utilisez un périphérique de commutation clavier, vidéo et souris (KVM) pour connecter vos ordinateurs, moniteur, clavier et souris. Ensuite, actionnez un commutateur pour basculer entre les ordinateurs.
- Utilisez un client de bureau distant pour vous connecter à un autre ordinateur.
Première option : utiliser plusieurs ports
Votre moniteur dispose de plusieurs ports d’entrée, tout comme votre téléviseur intelligent. La plupart des moniteurs modernes disposent de deux prises HDMI ou DisplayPort et, selon le modèle, certains peuvent disposer d'une combinaison de ports HDMI, VGA et DVI.
Avantages et inconvénients
Il s'agit d'un moyen simple de connecter rapidement vos ordinateurs via votre moniteur actuel.
Cependant, un clavier et une souris individuels sont nécessaires pour contrôler chaque ordinateur. Vous pouvez basculer votre clavier et votre souris entre les ordinateurs si nécessaire. Si vous n’utilisez occasionnellement qu’un seul ordinateur, cette méthode pourrait fonctionner.
Gardez également à l’esprit que l’affichage simultané de la vue complète de deux ordinateurs est généralement exclusif aux moniteurs ultra-larges modernes. Si vous possédez l'un de ces moniteurs, recherchez en ligne des informations sur le modèle pour savoir comment le configurer pour afficher les deux sorties en permanence.

Comment configurer ?
Une fois que vous avez branché les câbles de votre ordinateur à votre moniteur, pour accéder à l'un ou l'autre ordinateur, vous devrez accéder au menu interne du moniteur pour modifier l'entrée.
Deuxième option : utiliser un périphérique de commutation KVM
Un commutateur clavier, vidéo et souris (KVM) est un périphérique qui permet des connexions à partir de plusieurs ordinateurs pour une sortie vers un seul moniteur et une entrée à partir d'un ensemble de périphériques. Par conséquent, il n’est pas nécessaire de brancher et débrancher constamment votre clavier et votre souris ou d’utiliser plusieurs ensembles.

Avantages et inconvénients
Travailler avec un commutateur KVM est peu encombrant et assez simple à utiliser. En fonction de votre utilisation et de vos besoins, vous pouvez vous procurer un commutateur de base à deux appareils à un prix abordable ou un commutateur haut de gamme pour prendre en charge plusieurs connexions 4K.
Les principaux inconvénients de l'utilisation d'un KVM sont les dépenses supplémentaires et la proximité avec laquelle les ordinateurs doivent se connecter au même commutateur. Il n'y a généralement pas beaucoup de câble de rechange. De plus, les commutateurs KVM peuvent prendre quelques secondes pour basculer entre les ordinateurs, ce qui peut s'avérer gênant.

Comment configurer ?
- Connectez l'adaptateur secteur au commutateur KVM.
- Connectez le câble HDMI de votre moniteur au port HDMI de la console du commutateur KVM.
- Allumez votre moniteur.
- Connectez votre souris et votre clavier aux ports PS/2 ou USB du commutateur KVM.
Pour basculer entre les ordinateurs, utilisez le bouton ou allumez l'ordinateur. Il faut quelques secondes pour que votre moniteur passe au nouvel ordinateur.
Troisième option : utiliser le bureau à distance
Si les options ci-dessus ne conviennent pas à vos besoins, une autre option consiste à utiliser un client de bureau à distance (RDC) et une application serveur. Un poste de travail distant est une application client qui permet à un ordinateur (client) de se connecter à un autre ordinateur depuis un autre emplacement. Ainsi, le client permet d'accéder et de contrôler vos autres ordinateurs à partir d'un seul ordinateur.
Le bureau à distance fonctionne en installant l'application client sur l'ordinateur que vous utiliserez physiquement, puis en exécutant l'application serveur sur l'ordinateur auquel vous souhaitez accéder.
Avantages et inconvénients
Cette solution simple et gratuite vous permet d'accéder à vos autres ordinateurs depuis votre ordinateur principal lorsque vous utilisez le même réseau.
Cependant, cette méthode dépend d’une bonne connexion réseau. Lorsque vous contrôlez un autre ordinateur via une mauvaise connexion, il peut y avoir un retard dans vos frappes et les mouvements de la souris. Vous pouvez éviter ces retards potentiels si votre autre ordinateur se trouve sur votre réseau local.
Comment configurer ?
L'outil RDC de Microsoft est intégré à Windows et/ou vous pouvez installer l'application Windows 10 Universal via la boutique Microsoft. Voici comment configurer une connexion de bureau :
- Connectez-vous à l'ordinateur auquel vous souhaitez accéder à distance.
- Pour activer le bureau à distance sur cet ordinateur :
- Sélectionnez « Paramètres », « Système », puis « Bureau à distance ».
- Activez le commutateur à côté de « Activer le bureau à distance », puis « Confirmer ».
Pour vous connecter à votre deuxième ordinateur à partir de votre ordinateur actuel :
- Accédez au menu « Démarrer » et choisissez le dossier « Accessoires Windows » pour ouvrir l’application Connexion Bureau à distance.
- Sélectionnez l'entrée «Connexion Bureau à distance».
- Dans le champ ordinateur de la fenêtre RDC, saisissez le nom ou l'adresse IP de votre deuxième ordinateur.
- Cliquez sur le bouton « Afficher les options », puis saisissez les informations d'identification du compte que vous utiliserez pour vous connecter.
- Cochez l'option « Autoriser moi à enregistrer les informations d'identification » si vous le souhaitez, puis « Connecter ».
- Si vous recevez un message indiquant que l'identité de l'ordinateur distant ne peut pas être vérifiée, cochez la case « Ne plus me demander de connexions à cet ordinateur », puis « Oui ».
Vous aurez désormais un accès complet à votre deuxième ordinateur.
Deux pour le prix d'un
Lorsque vous devez utiliser plusieurs ordinateurs, quelques options sont disponibles pour faciliter les connexions à partir d'un seul ordinateur. Si vos ordinateurs sont proches l'un de l'autre, vous pouvez simplement connecter les deux au moniteur à l'aide du câble du moniteur. Ou vous pouvez brancher tout votre matériel sur un périphérique de commutation KVM pour basculer entre vos ordinateurs. Cependant, ces deux options nécessitent que vos périphériques soient proches les uns des autres.
Une excellente option lorsque vos ordinateurs sont physiquement éloignés les uns des autres consiste à utiliser une connexion de bureau à distance. Lorsque l'ordinateur auquel vous essayez d'accéder est allumé et que vous y accédez via une bonne connexion réseau, vous pouvez travailler depuis votre autre ordinateur comme si vous étiez assis devant lui.
Quels sont les avantages de connecter vos ordinateurs à un seul moniteur ? Faites-nous savoir dans la section commentaires ci-dessous.
