Vous pouvez transformer votre téléphone Pixel en webcam de haute qualité : voici comment
Publié: 2024-11-08Aujourd’hui, tous les ordinateurs portables disposent d’une webcam intégrée. Cependant, tous n’offrent pas une bonne qualité d’image. Heureusement, si vous possédez un téléphone Pixel fonctionnant sous Android 14, vous pouvez le transformer en webcam pour votre ordinateur portable. En fait, pas seulement votre ordinateur portable, vous pouvez également utiliser votre téléphone Pixel comme webcam pour votre ordinateur de bureau lorsque sa webcam externe tombe en panne.
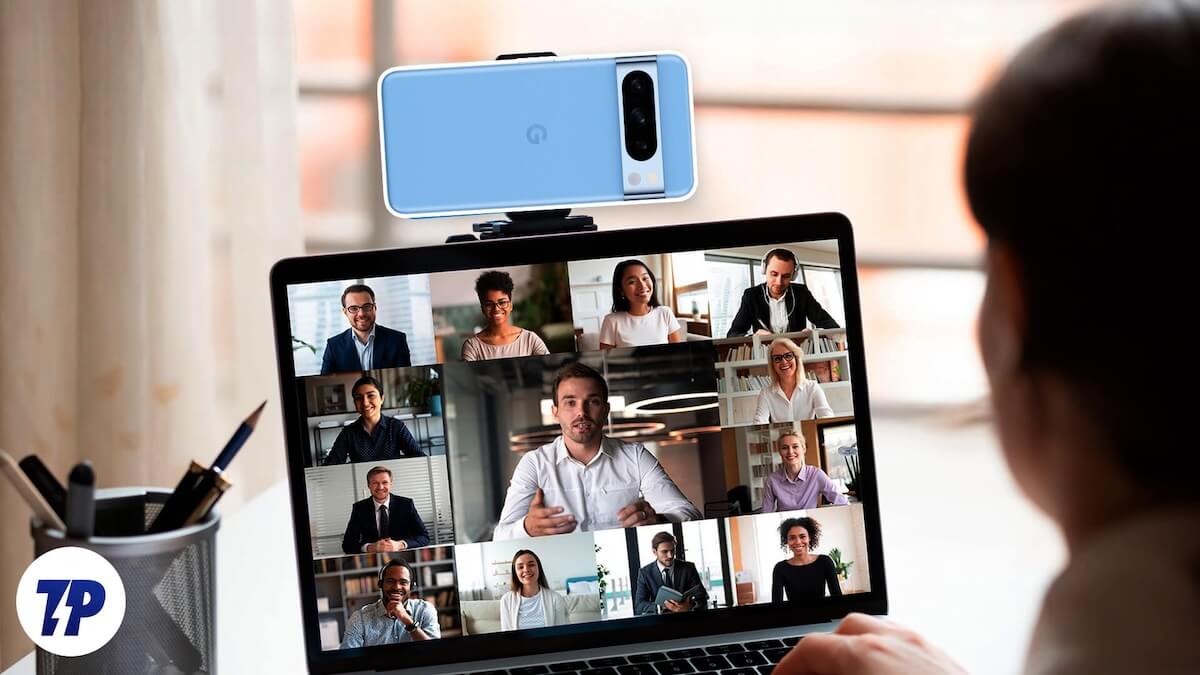
Continuez à lire pour savoir comment utiliser un téléphone Pixel comme webcam sous Windows et macOS.
Table des matières
De quoi avez-vous besoin pour utiliser votre téléphone Pixel comme webcam ?
Vous n'avez besoin que de trois éléments pour transformer votre téléphone Pixel en webcam pour votre Mac ou votre PC Windows :
- Un téléphone Pixel compatible avec Android 14 (c'est-à-dire Pixel 4a (5G) ou modèles ultérieurs)
- Android 14 (fonctionnalité supprimée en décembre 2023) installé sur votre téléphone Pixel
- Un câble USB-C capable de transporter des données (j'ai eu une expérience ininterrompue uniquement avec le câble d'origine fourni avec mon téléphone Pixel)
Comment utiliser un téléphone Pixel comme webcam sur un Mac ou un PC Windows
Une fois les bases expliquées, utiliser votre téléphone Pixel comme webcam pour votre Mac ou votre PC Windows est simple, et les étapes que vous devez suivre sont pour la plupart les mêmes, quel que soit le système d'exploitation. Voici à quoi ressemble le processus.
Étape 1. Activez le mode webcam sur votre téléphone Pixel
Tout d'abord, vous devez activer le mode Webcam sur votre téléphone Pixel :
- Connectez votre téléphone Pixel à votre Mac ou PC Windows à l'aide d'un câble USB-C.
- Une fois connecté, faites glisser votre doigt depuis le haut de l'écran de votre téléphone Pixel pour accéder au panneau de notification et appuyez sur la notification Charger cet appareil via USB . Appuyez à nouveau dessus pour accéder aux préférences USB .
- Enfin, sélectionnez Webcam dans la section Utiliser USB pour et authentifiez-vous à l'aide de vos données biométriques ou de votre code PIN.
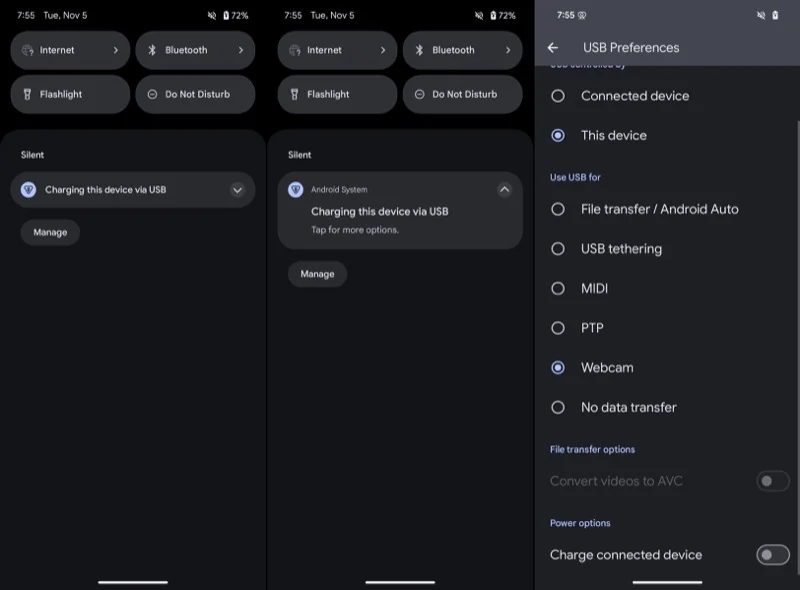
Après cela, vérifiez si votre téléphone Pixel est passé en mode Webcam. Pour ce faire, abaissez le panneau de notification de votre téléphone et vous verrez une notification pour le service Webcam , indiquant que le téléphone Pixel fonctionne comme une webcam pour l'appareil connecté. Vous pouvez appuyer sur cette notification pour prévisualiser et configurer la sortie de la webcam.
Étape 2. Configurez la sortie webcam sur votre téléphone Pixel
Avec votre téléphone Pixel en mode Webcam, vous devez prévisualiser la sortie et vérifier (et configurer) ses paramètres avant de passer à un appel vidéo pour vous assurer d'obtenir les meilleurs résultats. Pour ce faire, appuyez sur la notification du service Webcam sur votre appareil, et l'écran d'aperçu apparaîtra, où vous pourrez voir ce que (et comment) votre téléphone émet.
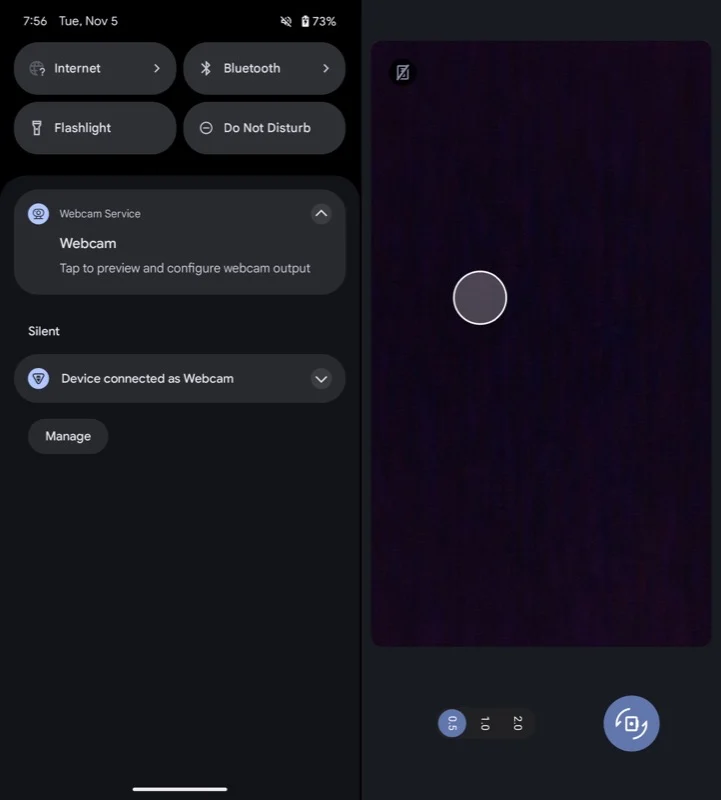
Depuis cet écran, vous pouvez également configurer la sortie webcam. Cela inclut la commutation entre les caméras arrière et avant, le choix des sorties de différents objectifs (en fonction du modèle de votre téléphone) et la commutation de la qualité de sortie.

Par défaut, votre téléphone Pixel vous montrera le flux de sa caméra frontale. Cependant, si vous souhaitez une meilleure qualité, passer à la caméra arrière est une bonne idée. Pour ce faire, appuyez sur l'icône de la caméra avec des flèches et vous verrez le flux de la caméra arrière. Lorsque vous utilisez la caméra arrière, vous pouvez également basculer entre les objectifs. Appuyez simplement sur les boutons 0,5 , 1,0 et 2,0 sur l'écran. Vous pouvez également régler le zoom en appuyant sur les touches de volume de votre téléphone.
Enfin, vous pouvez également modifier la qualité de sortie du flux webcam en haute qualité. 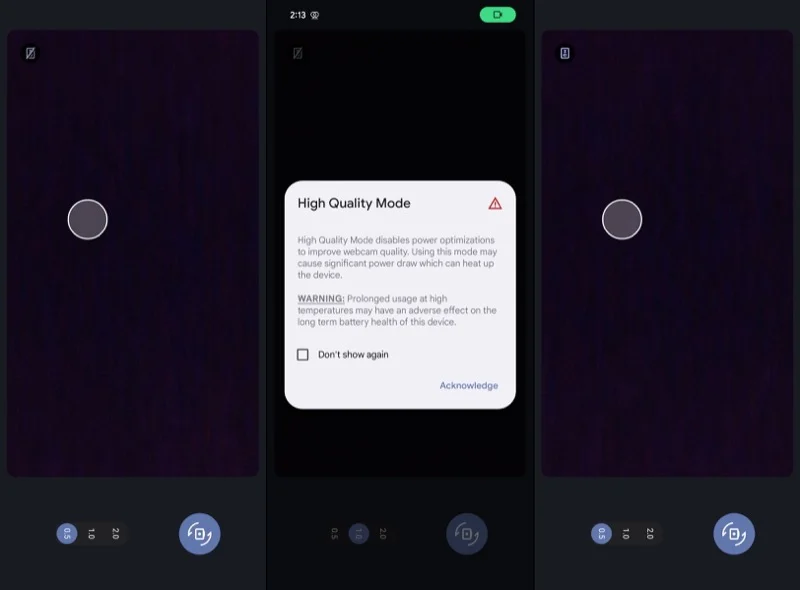
Par défaut, votre téléphone Pixel émettra des flux en qualité standard pour économiser la batterie, mais si vous souhaitez bénéficier de la meilleure expérience, vous devez activer le mode haute qualité. Pour ce faire, appuyez sur l'icône HQ barrée dans le coin supérieur gauche (avec le téléphone tenu en orientation portrait), et lorsque cela fait apparaître l'invite du mode haute qualité , cochez la case Ne plus afficher et appuyez sur Reconnaître. .
Étape 3. Configurez la webcam dans les applications pour utiliser le flux de votre téléphone Pixel
Avec le mode Webcam configuré sur votre téléphone Pixel, utiliser son flux est simple. Je vais vous montrer comment procéder dans Zoom, mais le processus devrait également être similaire sur d'autres applications ; il vous suffit de modifier la source du flux dans les paramètres de l'application.
- Ouvrez Zoom sur votre Mac ou PC Windows et connectez-vous à votre compte.
- Cliquez sur l'icône de profil dans le coin supérieur droit de l'écran et sélectionnez Paramètres .
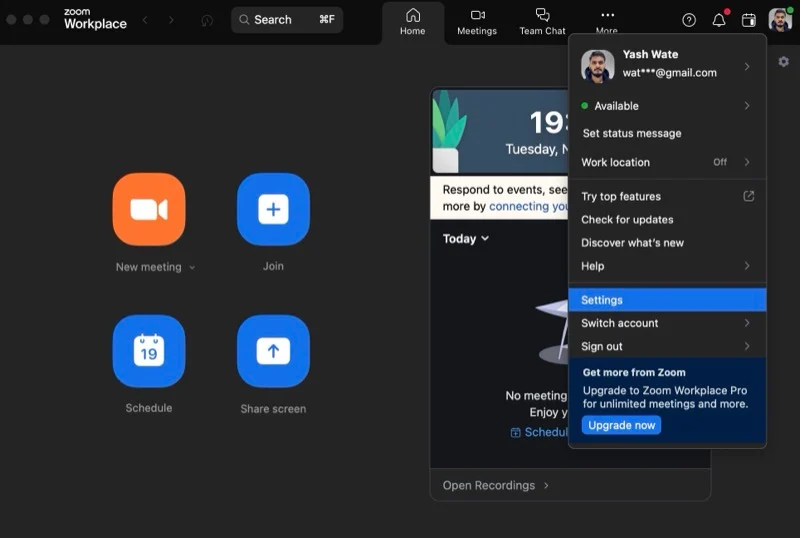
- Choisissez Vidéo dans la barre latérale gauche.
- Cliquez sur le bouton déroulant sous Caméra et sélectionnez Webcam Android .
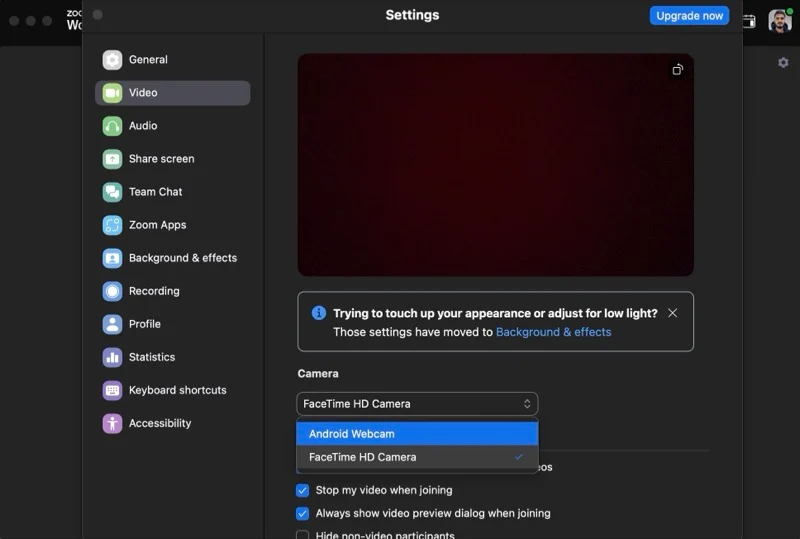
Vous devriez maintenant voir le flux de votre téléphone Pixel. Ajustez les paramètres de l'appareil photo et de l'objectif pour vous assurer que vous êtes bien cadré dans le flux. De plus, si vous utilisez le flux de la caméra arrière, assurez-vous de positionner l'appareil et de définir correctement le cadre au préalable pour une meilleure expérience de visioconférence.
Choses à savoir sur l'utilisation d'un téléphone Pixel comme webcam
Vous devez garder à l'esprit quelques points concernant l'utilisation d'un téléphone Pixel comme webcam :
- Vous pouvez utiliser votre Pixel comme webcam sur des appareils prenant en charge la classe vidéo USB ou UVC. Cela inclut presque tous les ordinateurs portables ainsi que de nombreux téléviseurs et tablettes.
- L'ordinateur portable ou le PC auquel vous connectez votre téléphone Pixel continuera à le charger pendant qu'il est utilisé comme webcam.
- Vous pouvez continuer à utiliser votre téléphone Pixel normalement lorsqu'il est en mode Webcam. Cela inclut tout, de l'utilisation des applications à la désactivation/verrouillage de l'écran.
- Chaque fois qu'il y a un appel vidéo entrant sur votre téléphone Pixel ou que vous essayez d'utiliser une application qui nécessite l'appareil photo, le flux de la webcam de votre téléphone sur votre ordinateur connecté s'arrête. Vous verrez un message indiquant « Accès à la caméra bloqué », vous informant de la même manière. Le flux reprend une fois que vous avez raccroché ou mis fin à l'appel sur votre appareil.
Une webcam de haute qualité dans votre poche
Le mode Webcam est une fonctionnalité incroyablement utile d'Android 14 qui vous permet de transformer le téléphone Pixel dans votre poche en une webcam de haute qualité pour votre Mac ou votre PC Windows lorsque vous en avez besoin. Non seulement c'est idéal pour les situations où vous n'avez pas une bonne webcam avec vous, mais c'est aussi un excellent moyen d'améliorer la qualité de vos appels vidéo ou d'autres interactions vidéo sur votre ordinateur.
