Comment utiliser un contrôleur PS5 sur votre Mac ou PC
Publié: 2022-07-20PS Remote Play vous permet de jouer à des jeux PlayStation sur votre PC avec une manette PS5. De plus en plus de jeux PC et de plates-formes de jeu prennent en charge le contrôleur DualSense chaque jour. Et le contrôleur PS5 fonctionne également sur les iPhones, les iPads et les appareils Android.
Ce tutoriel couvre l'utilisation d'un contrôleur PS5 sur votre Mac ou PC. Avant de connecter une manette à votre ordinateur, éteignez la manette PS5. Appuyez sur le bouton PlayStation (PS) et maintenez-le enfoncé jusqu'à ce que le voyant lumineux ou le voyant d'état de la manette s'éteigne. Lorsque cela est fait, vous pouvez connecter le contrôleur à votre ordinateur avec un câble USB ou sans fil.

Connexion filaire USB
Pour une connexion USB filaire, utilisez le câble Type-A vers Type-C inclus dans l'emballage de la PS5. Si vous ne trouvez pas le câble fourni, utilisez un câble USB tiers prenant en charge le transfert d'alimentation et la synchronisation des données. Windows ou macOS ne détecteront pas votre manette PS5 DualSense si vous utilisez un câble « charge uniquement ».
Tout ce que vous avez à faire pour le faire fonctionner est de brancher le connecteur USB-A du câble sur votre PC et d'insérer le connecteur USB-C dans le port USB-C du contrôleur DualSense.

Remarque : utilisez un câble USB-C vers USB-C pour les PC et les MacBook sans port USB Type-A. Branchez l'une des extrémités du câble à votre Mac ou PC et l'autre extrémité au contrôleur.
Connectez le contrôleur PS5 DualSense sans fil
N'oubliez pas d'éteindre ou de déconnecter votre manette des autres appareils avant de la coupler à votre ordinateur. Maintenez enfoncée la touche PS de la manette jusqu'à ce que le voyant s'éteigne. Cela déconnecte le contrôleur des autres appareils Bluetooth et le rend disponible pour le couplage à un nouvel appareil.
Connecter une manette PS5 à un PC Windows
Pour coupler une manette PS5 DualSense à un ordinateur Windows 10 ou Windows 11, procédez comme suit.
- Sous Windows 11, ouvrez l'application Paramètres de votre PC (appuyez sur la touche Windows + I ). Sélectionnez Bluetooth et appareils dans la barre latérale, puis sélectionnez Ajouter un appareil sur la droite.
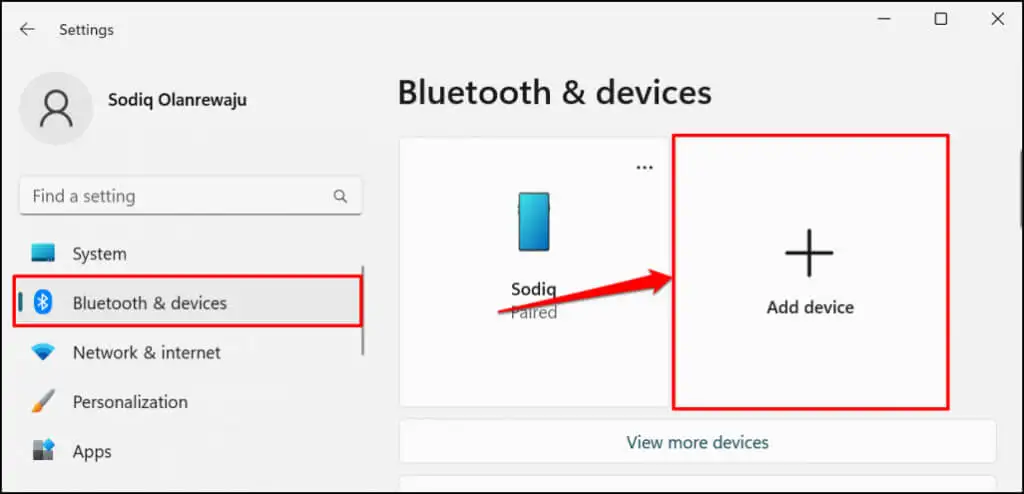
Sous Windows 10, accédez à Paramètres > Appareils > Bluetooth et autres appareils et sélectionnez Ajouter Bluetooth ou autres appareils .
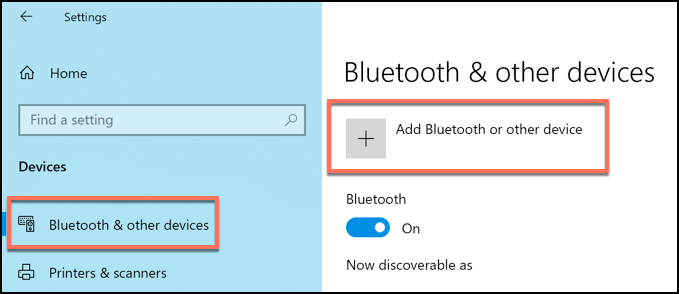
- Sélectionnez Bluetooth .
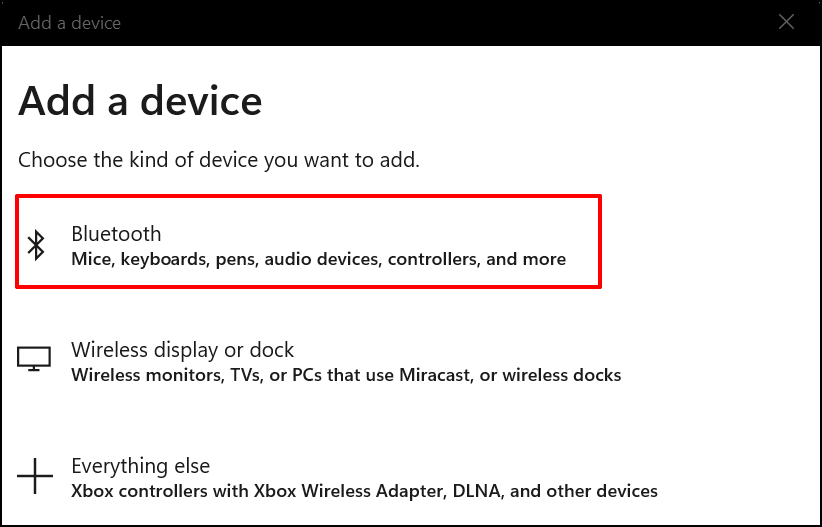
- L'étape suivante consiste à mettre votre contrôleur en mode d'appairage. Appuyez et maintenez le bouton Playstation et le bouton Créer pendant environ 5 secondes. Relâchez les deux boutons lorsque le voyant du contrôleur clignote deux fois.

- Sur votre PC, sélectionnez Wireless Controller .
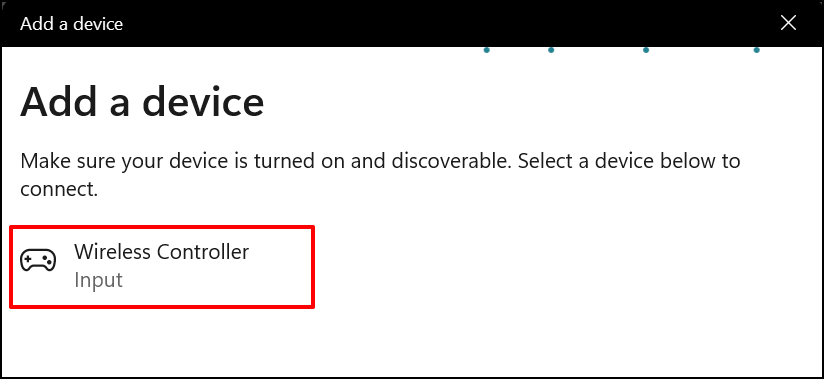
- Attendez que votre PC se connecte au contrôleur. Sélectionnez Terminé pour fermer la fenêtre lorsque vous voyez un message "Votre appareil est prêt à fonctionner".
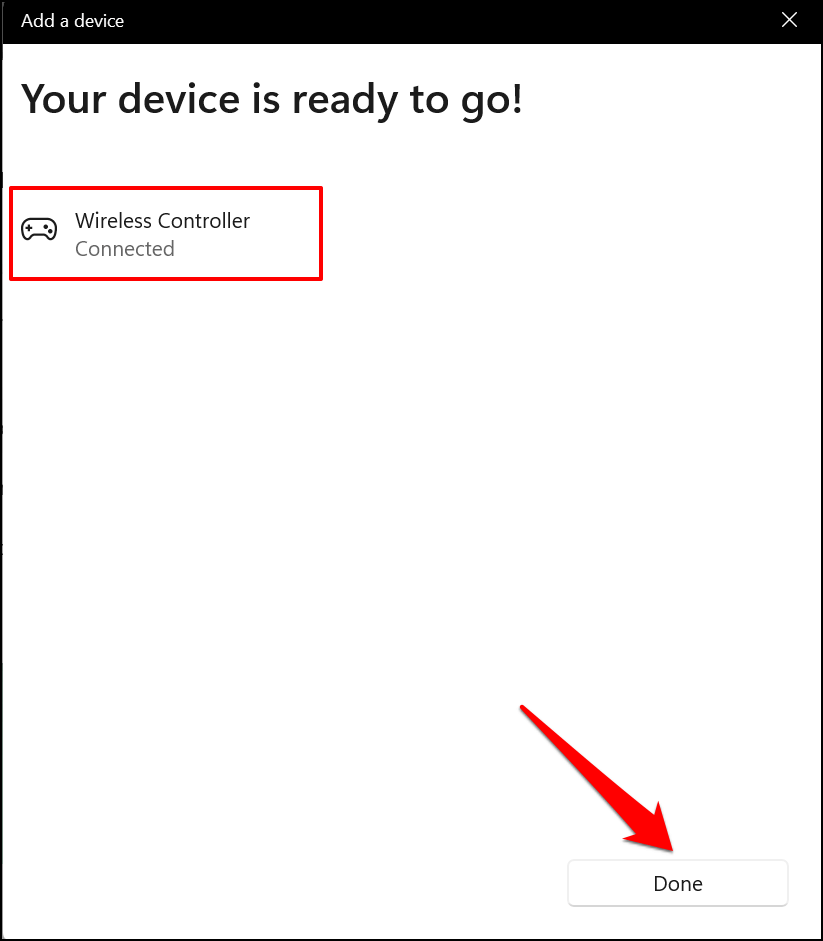
Votre contrôleur devrait apparaître comme "Connecté" dans le menu des paramètres Bluetooth. Vous pouvez désormais utiliser la manette dans les jeux Steam et d'autres programmes compatibles.
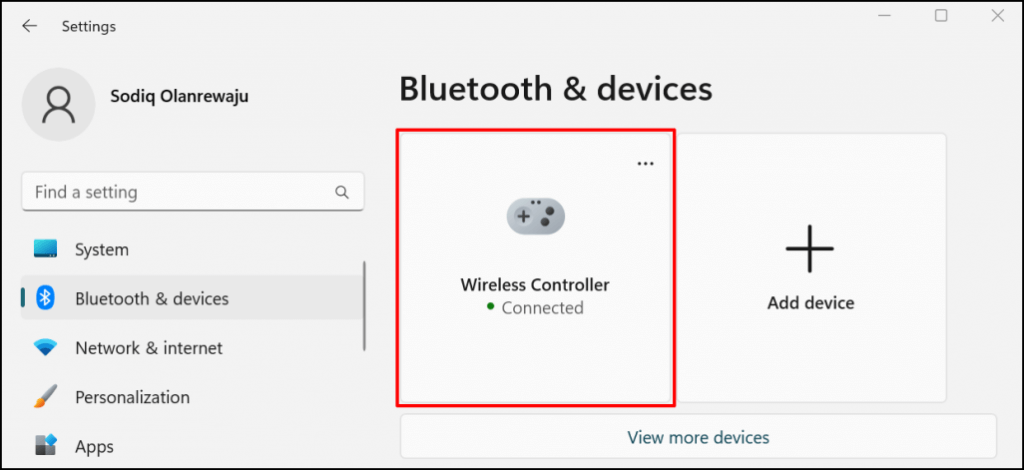
Connecter une manette PS5 à un Mac
- Allez dans Préférences Système > Bluetooth et assurez-vous que Bluetooth est activé. Sélectionnez le bouton Activer Bluetooth pour activer le Bluetooth de votre Mac.
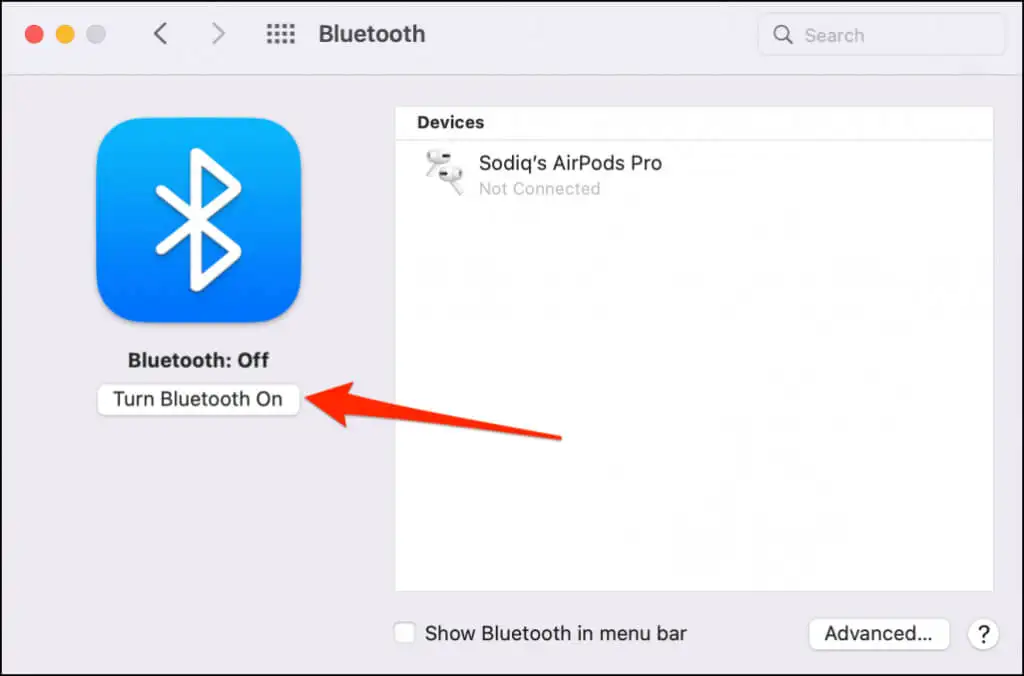
- Maintenez enfoncés le bouton PS et le bouton Créer de votre manette PS5 jusqu'à ce que le voyant clignote deux fois par intermittence. Cela met le contrôleur en mode appairage.

- Votre Mac devrait détecter une « manette sans fil DualSense » dans le menu des paramètres Bluetooth. Sélectionnez le bouton Connecter pour continuer.
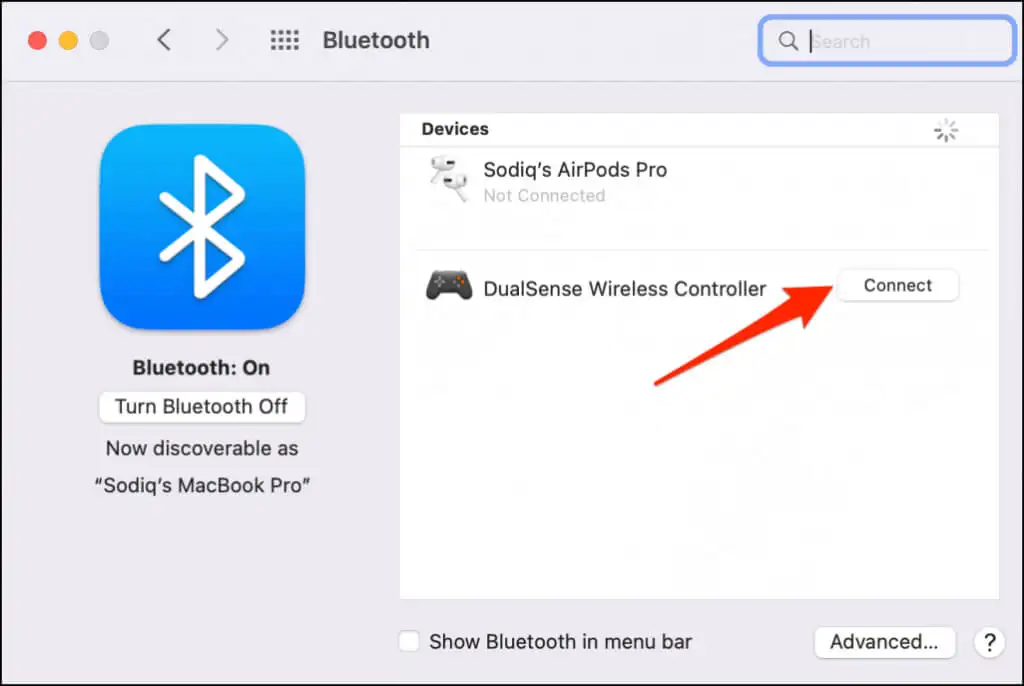
Contrairement à Windows, macOS reconnaît et étiquette correctement le contrôleur PS5 en tant que "contrôleur sans fil DualSense".
- Sélectionnez Options pour personnaliser la fonctionnalité de certains boutons du contrôleur DualSense.
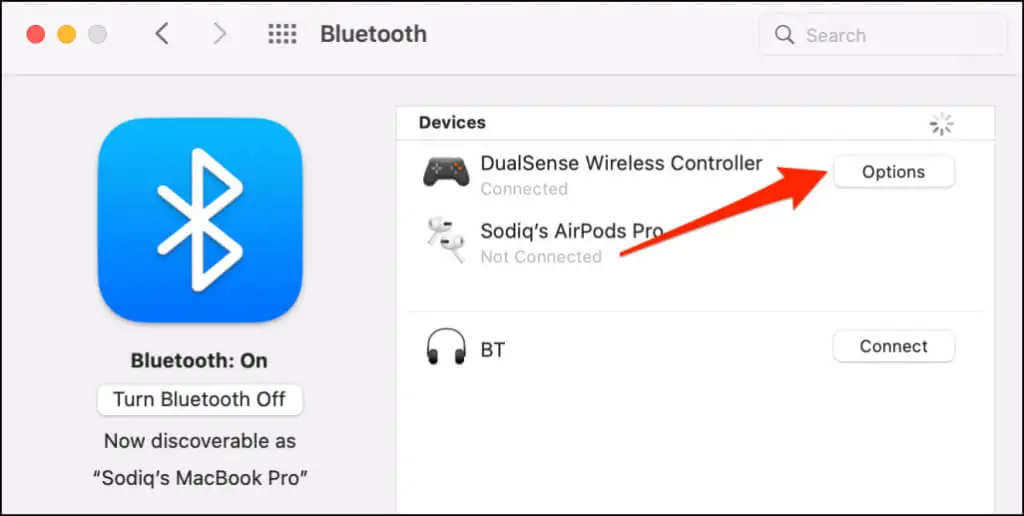
Par défaut, appuyer sur le bouton Accueil (PS) de la manette ouvre le Launchpad de votre Mac.
- Vous pouvez configurer macOS pour ouvrir le sélecteur d'applications flottantes lorsque vous appuyez longuement sur le bouton Accueil (PS) de votre manette. Pour ce faire, ouvrez le menu déroulant « Home Long Press » et sélectionnez LaunchPad .
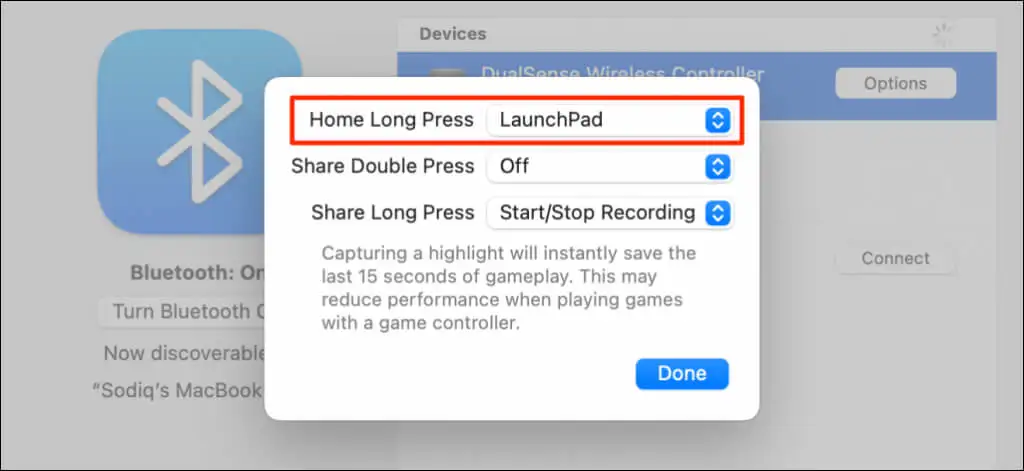
Le bouton "Partager" ou "Créer" est également personnalisable. Vous pouvez commencer à enregistrer votre écran ou capturer des "points forts" pendant le jeu en appuyant deux fois ou en appuyant longuement sur le bouton Partager. Capturer un temps fort enregistre les 15 dernières secondes de jeu.

- Développez le menu « Partager la double pression » ou « Partager la pression longue » et sélectionnez Démarrer/Arrêter l'enregistrement ou Capturer la surbrillance .
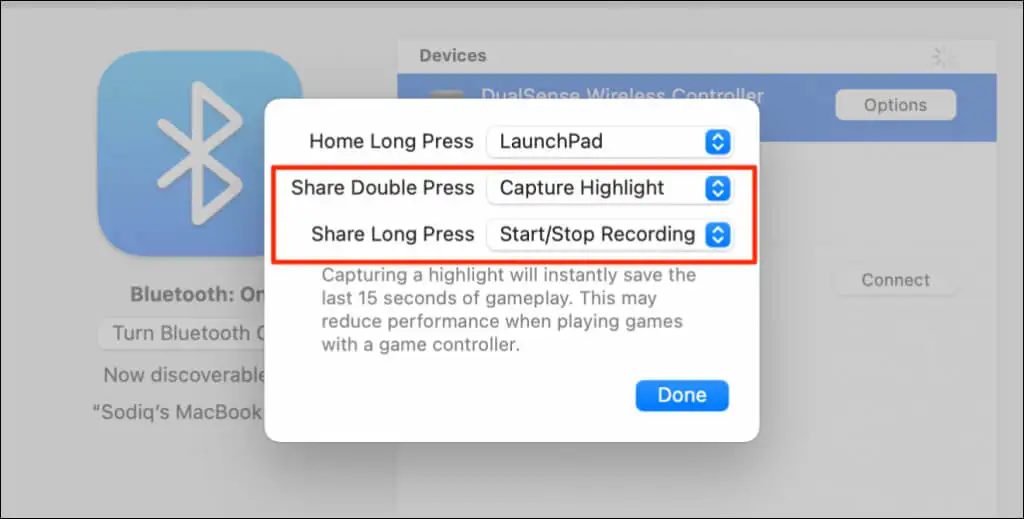
- Sélectionnez Enregistrer l'écran dans l'invite de confirmation.
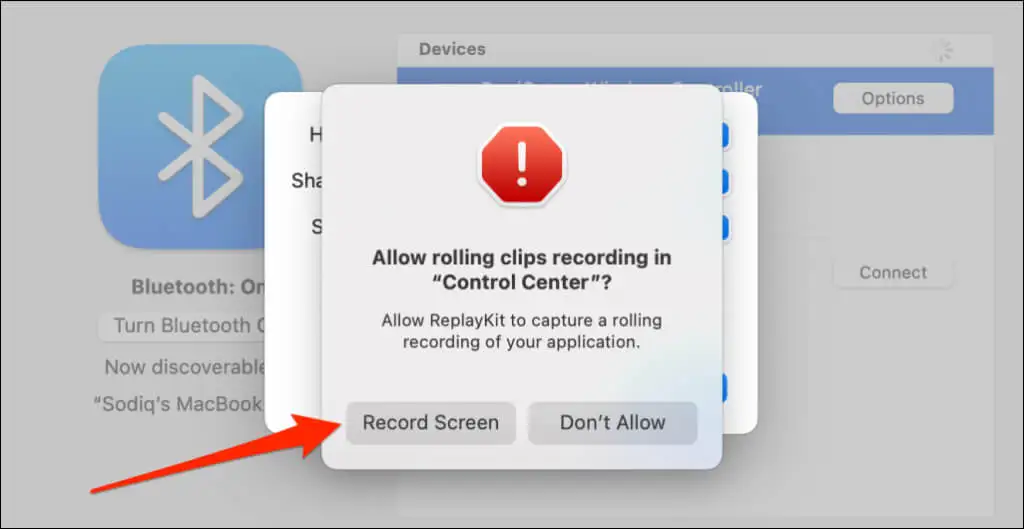
Remarque : La capture des moments forts avec la manette DualSense peut réduire la vitesse et les performances du jeu.
- Sélectionnez Terminé pour enregistrer les personnalisations.
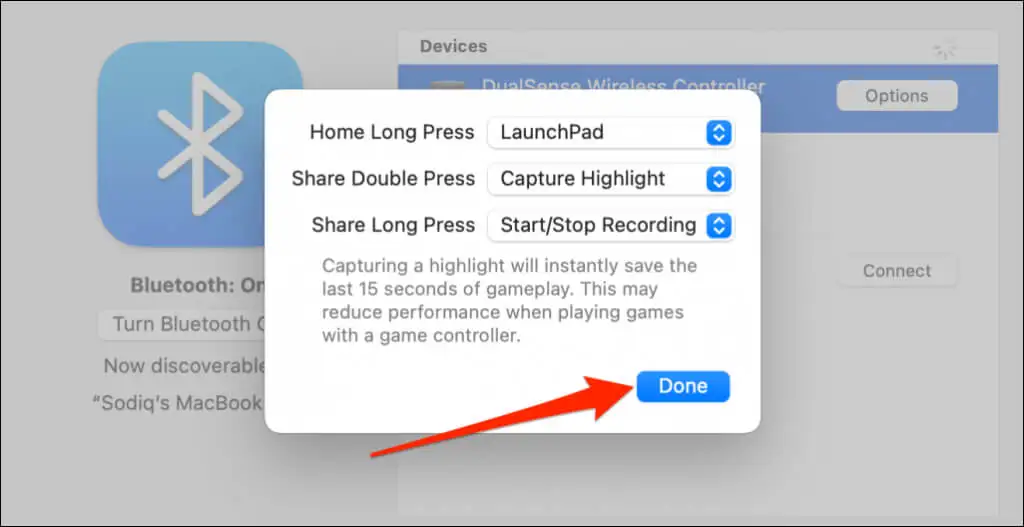
Configurer et utiliser la manette PS5 sur votre ordinateur
Votre ordinateur et les applications compatibles devraient immédiatement détecter une manette PS5 DualSense connectée par câble ou sans fil. Selon l'application ou les jeux PC auxquels vous jouez, vous devrez peut-être activer des paramètres spécifiques à l'application.
Dans Steam, par exemple, l'activation de "PlayStation Configuration Support" vous permet de profiter de toutes les fonctionnalités du contrôleur DualSense.
- Connectez le contrôleur à votre ordinateur et ouvrez les paramètres de Steam.
- Dirigez-vous vers l'onglet "Contrôleur" dans la barre latérale gauche et sélectionnez Paramètres généraux du contrôleur .
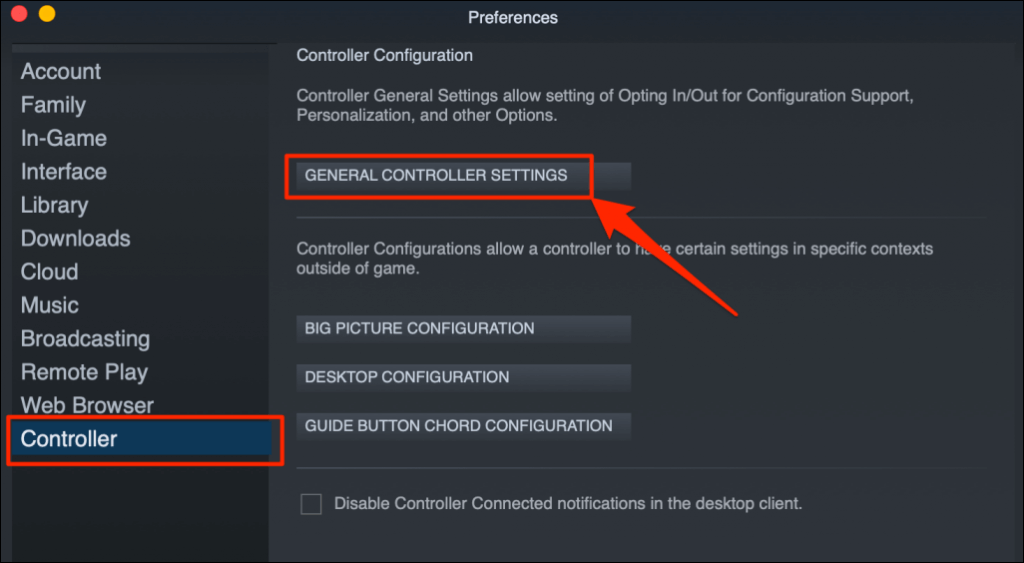
- Assurez-vous que votre manette PlayStation 5 apparaît dans la section "Manette détectée". Cochez la case Prise en charge de la configuration PlayStation et fermez la fenêtre des paramètres de la manette.
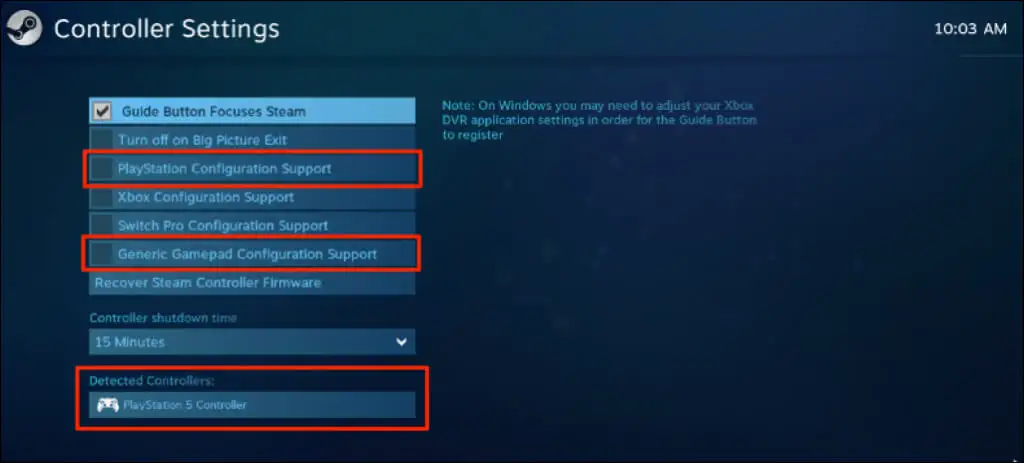
Vous devez également cocher la case Generic Gamepad Configuration Support . Cela pourrait aider votre contrôleur PS5 à fonctionner correctement en cas de dysfonctionnement du support de configuration PlayStation de Steam.
Dans Remote Play, vous verrez le niveau de la batterie de votre manette dans le coin inférieur droit de l'écran.
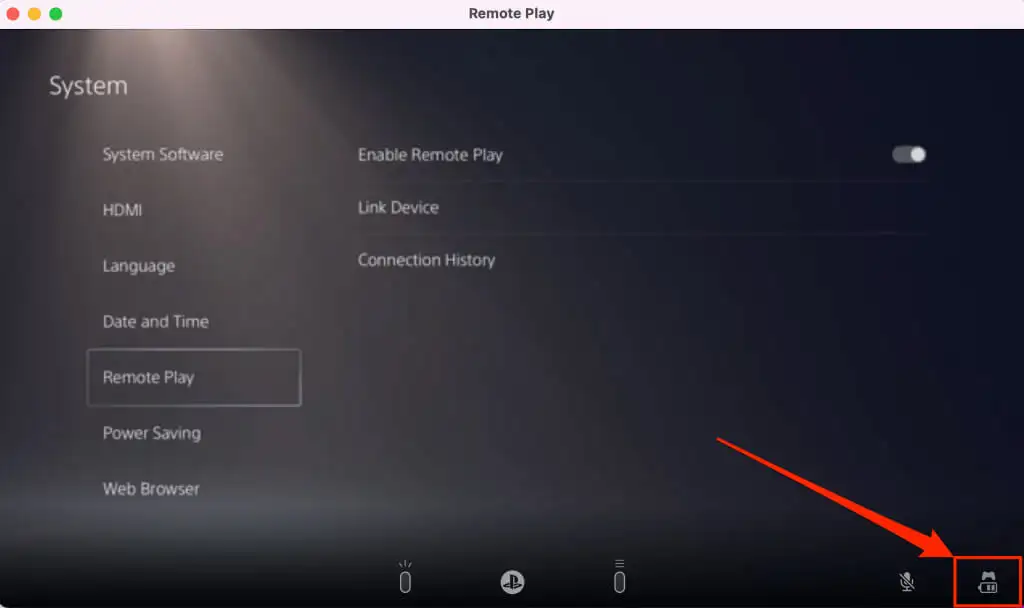
Si votre manette PS5 ne fonctionne pas dans un jeu spécifique, contactez le développeur du jeu pour obtenir de l'aide.
La manette PS5 ne se connecte pas ou ne fonctionne pas sur PC ou Mac ? Essayez ces correctifs
Votre ordinateur peut ne pas reconnaître une manette PS5 pour de nombreuses raisons. Les recommandations de dépannage ci-dessous devraient résoudre le(s) problème(s).
1. Essayez un port ou un câble différent
Si vous connectez votre manette à l'aide d'un câble, assurez-vous qu'il s'agit du câble d'origine inclus dans l'emballage de la PS5. Si vous utilisez un câble contrefait ou contrefait, votre ordinateur peut ne pas détecter le contrôleur DualSense. Utilisez un câble authentique prenant en charge à la fois la synchronisation des données et le transfert d'alimentation.

Des problèmes de port USB peuvent également empêcher les contrôleurs PS5 de se connecter à votre ordinateur. Essayez un autre port sur votre ordinateur si le contrôleur ne fonctionne pas sur un port particulier. Nous vous recommandons également de brancher le contrôleur directement sur votre ordinateur. Lorsque vous utilisez un adaptateur USB, assurez-vous que l'accessoire prend en charge la synchronisation des données et le transfert d'alimentation.
2. Mettre à jour le contrôleur
La mise à jour de votre contrôleur avec le dernier micrologiciel peut résoudre les problèmes de connectivité et de performances.
Si vous utilisez un PC Windows, mettez à jour le contrôleur PS5 à l'aide de l'application de mise à jour du micrologiciel pour le contrôleur sans fil DualSense . Installez l'application sur votre ordinateur et branchez le contrôleur à l'aide d'un câble.
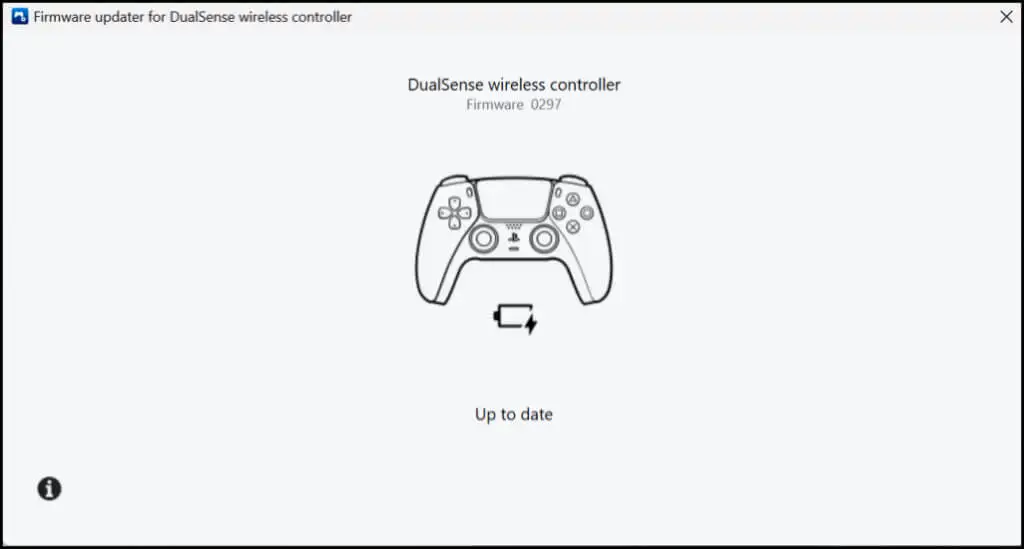
L'application téléchargera et installera automatiquement toute mise à jour du micrologiciel disponible pour votre contrôleur. Assurez-vous que votre ordinateur dispose d'une connexion Internet.
Vous pouvez également mettre à jour votre manette depuis la console PS5. Ouvrez le menu des paramètres de votre PS5, accédez à Accessoires > Manettes et sélectionnez Logiciel de périphérique de manette sans fil.
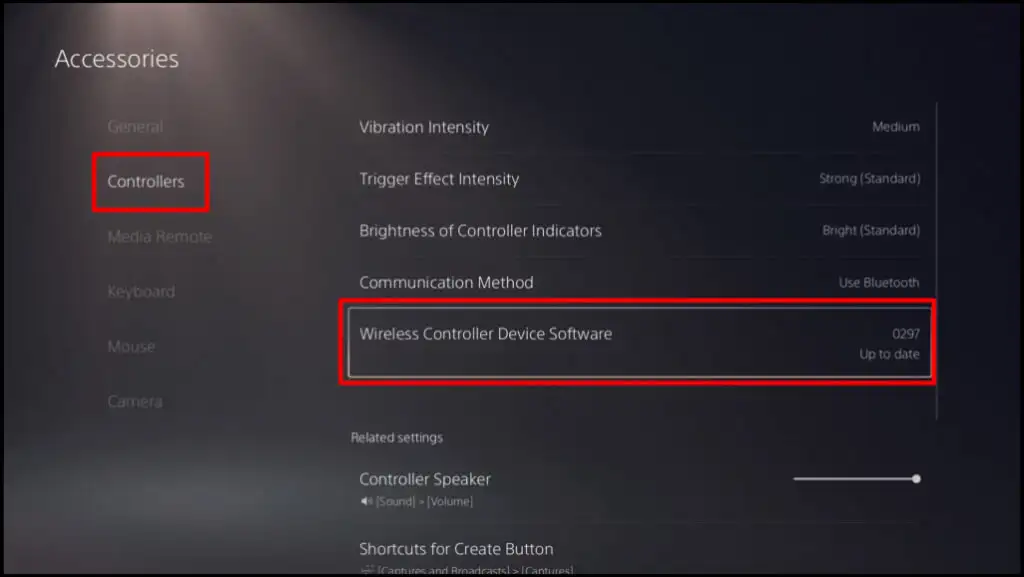
3. Redémarrez votre ordinateur
Redémarrez votre ordinateur si le micrologiciel de votre manette est à jour, mais il ne se connecte pas ou ne fonctionne pas lorsque vous jouez à des jeux compatibles.
4. Réinitialisez le contrôleur aux paramètres d'usine
Si le problème persiste, restaurez les paramètres d'usine de votre manette PS5 DualSense. Déconnectez ou débranchez le contrôleur de votre console ou d'autres appareils avant d'effectuer la réinitialisation d'usine. Vous devez également éteindre votre console.
Localisez un petit trou en forme de cercle à l'arrière du contrôleur. À l'intérieur du trou se trouve le bouton de réinitialisation du contrôleur DualSense. Insérez une épingle ou un trombone dans le trou et appuyez sur le bouton de réinitialisation pendant 3 à 5 secondes.
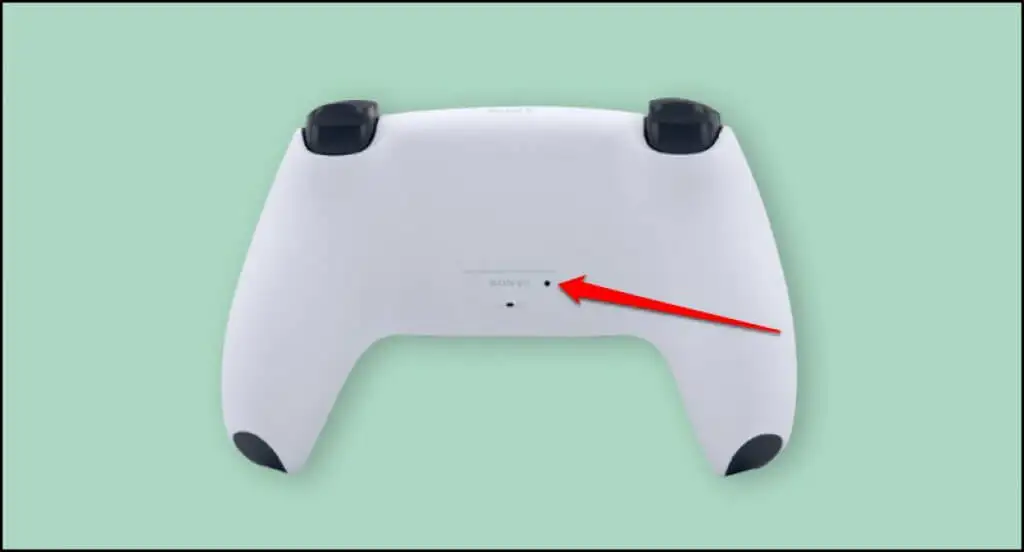
Allumez le contrôleur, connectez-le à votre ordinateur et vérifiez s'il fonctionne maintenant sans aucun problème.
Profitez de jeux de type console sur votre ordinateur
Connecter une manette PS5 DualSense à un ordinateur Windows ou Mac est facile. Mettez à jour le système d'exploitation de votre ordinateur si vous rencontrez toujours des problèmes lors de l'utilisation de la manette. Rendez-vous dans un centre de réparation du service PlayStation si votre manette DualSense ne se connecte pas ou ne fonctionne pas sur sa console ou son ordinateur.
