Comment utiliser une photo de profil animée dans Gmail
Publié: 2024-05-26Une excellente façon de se démarquer en tant qu'entreprise, individu, spécialiste du marketing ou propriétaire de petite entreprise est d'utiliser la technologie qui vous entoure pour développer de bonnes stratégies de marketing. L'envoi d'e-mails est un élément important pour gérer une entreprise et attirer des clients. Cependant, il est important de faire une bonne première impression avec les e-mails que vous envoyez.
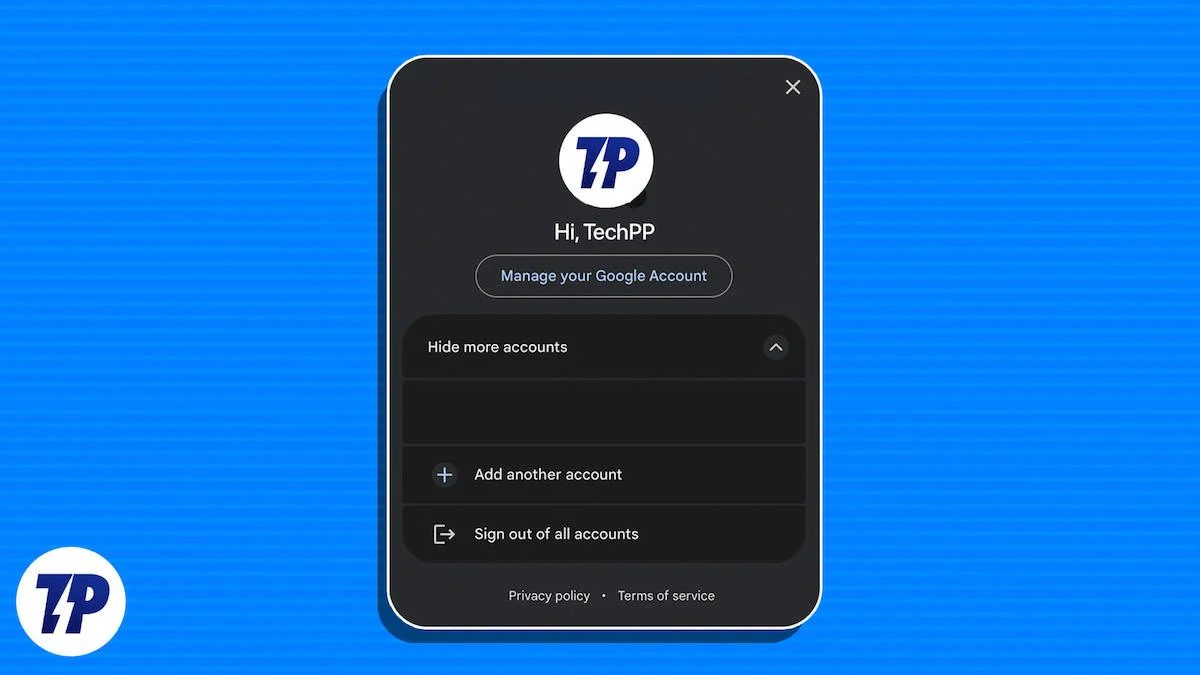
Une excellente technique pour faire une bonne première impression durable est une photo de profil animée avec le logo de votre entreprise/marque comme photo de profil Gmail. Ils sont faciles à créer et n’importe qui peut les créer en utilisant la plateforme de son choix. Vous avez juste besoin d’accéder à deux outils gratuits : Canva et Remove BG.
Table des matières
Comment créer un GIF à définir comme photo de profil dans Gmail
Nous commençons par sélectionner deux images à fusionner dans un effet vidéo en direct. Vous pouvez prendre plus de deux images, mais nous pensons qu'avec deux images, vous pouvez créer un court fichier gif ou vidéo immédiatement visible par tout le monde. Si vous choisissez plus de deux images, vous créerez une animation plus longue, mais nous souhaitons uniquement créer une animation courte car elle sera visible par tout le monde sous forme de photo de profil.
Étape 1 : Sélectionnez les bonnes images
La sélection des images est un élément important pour créer une bonne photo de profil. Si vous travaillez dans une organisation ou avez une entreprise, il est toujours préférable d'utiliser la première image comme photo et la deuxième image comme logo d'entreprise ou logo d'entreprise. Si vous dirigez une organisation, vous pouvez faire de même. Si vous souhaitez mettre à jour votre profil sur une plateforme de médias sociaux, vous pouvez également faire preuve de créativité et concevoir votre profil comme vous le souhaitez.
Il faut également choisir une photo de fond, surtout si vous avez un logo de marque. N'oubliez pas de choisir une image d'arrière-plan qui correspond à l'image principale de premier plan. Vous n'avez pas besoin de choisir quelque chose de flashy ou quelque chose qui entre en conflit avec l'image de premier plan. Veuillez sélectionner toutes les images au moins en qualité HD, sinon la photo de profil sera trop pixellisée ou pourrait se détériorer.
Étape 2 : Supprimez l’arrière-plan des images
Commençons par supprimer l’arrière-plan des images. La suppression de l'arrière-plan permet de distinguer l'image du premier plan de l'arrière-plan. Cela rend la photo de profil animée plus visible. Il existe plusieurs façons de supprimer l’arrière-plan et de le séparer du premier plan. La plupart des téléphones Android tels que les appareils Pixel et Samsung disposent d’une telle fonction, et tous les iPhones équipés d’Android 15 ou version ultérieure peuvent également le faire. Mais pour ceux qui n'ont pas accès à cette fonctionnalité, nous utiliserons Remove.bg . C'est un outil gratuit qui peut supprimer l'arrière-plan de presque toutes les images.
- Visitez simplement le site Web et cliquez sur le bouton Télécharger l’image .
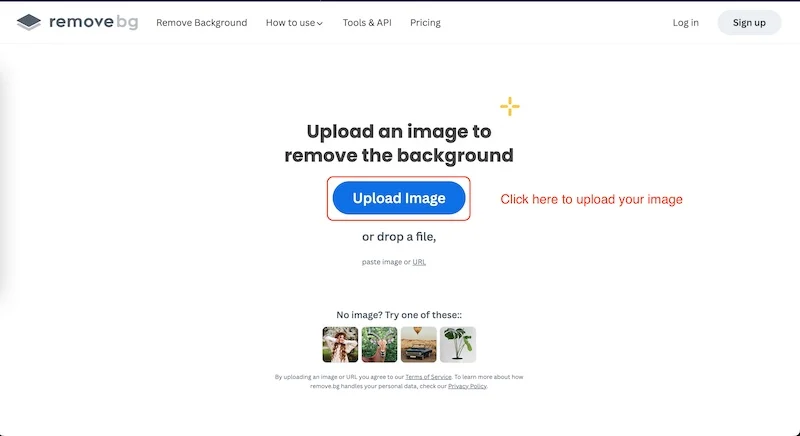
- Sélectionnez la première image dont vous souhaitez supprimer l'arrière-plan.
- Le site Web commencera à analyser l’image.
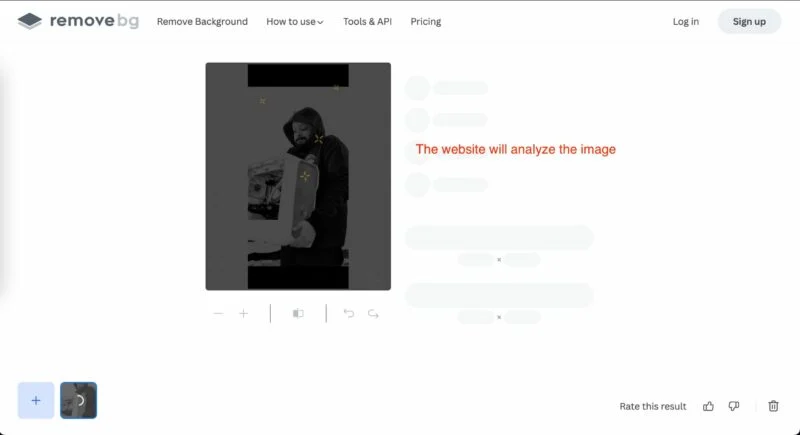
- Parfois, l’image est impeccable, parfois non.
- Comme vous pouvez le constater dans notre cas, cela a également supprimé une partie de mon PC.
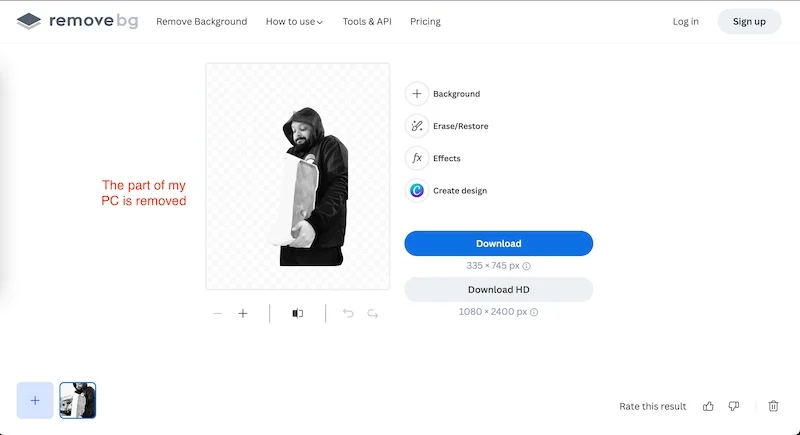
- Pour restaurer l'image, cliquez sur Effacer/Restaurer .
- Maintenant, nous allons cliquer sur Restaurer et sélectionner toutes les parties de l'image que nous souhaitons restaurer.
- Il analysera à nouveau l'image.
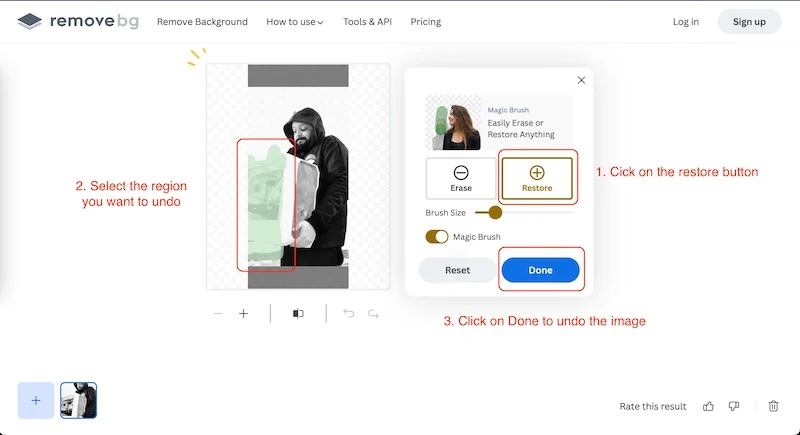
- Une fois l'image restaurée, nous devons cliquer sur Terminé .
- Appuyez ensuite sur le bouton Télécharger pour télécharger l'image.
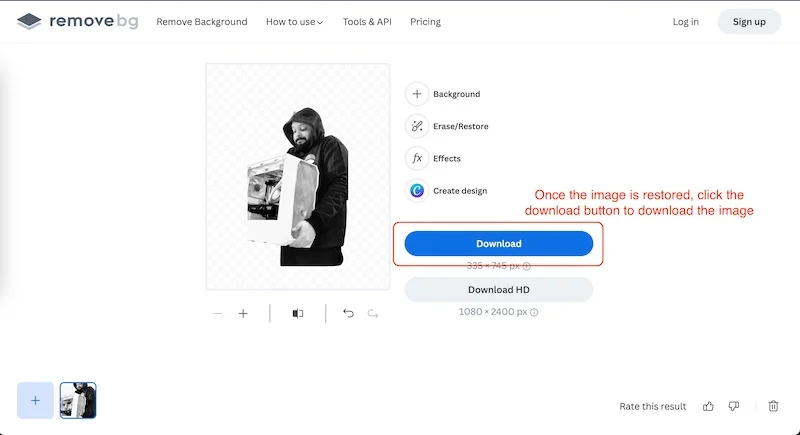
Nous suivrons les mêmes étapes pour supprimer également l’arrière-plan de la deuxième image. Si la deuxième image est parfaite dès le début, nous n'avons pas besoin d'effectuer le processus de restauration ou d'effacement. Supprimer l’arrière-plan de l’image est une étape cruciale ; il suffit de supprimer l'arrière-plan des images de premier plan, pas l'image d'arrière-plan. Il est maintenant temps de se concentrer sur la partie la plus importante de la création d'une photo de profil animée.
Étape 3 : Créer la photo de profil animée
Il s’agit de l’étape la plus importante dans la création d’une photo de profil animée. Nous utiliserons l'outil d'animation de Canva pour créer l'image.
- Commencez par ouvrir Canva et cliquez sur l'onglet Projets .
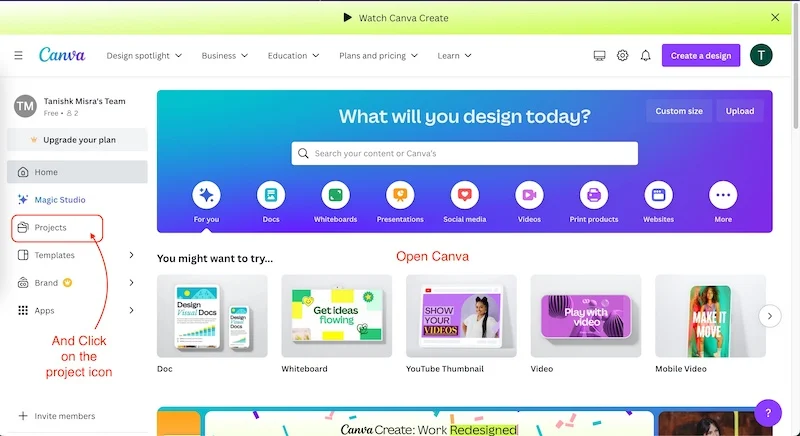
- Cliquez sur Ajouter nouveau et sélectionnez l'option de dossier.
- Nous avons nommé le dossier Animated Profile Picture ; vous pouvez lui donner n'importe quel nom.
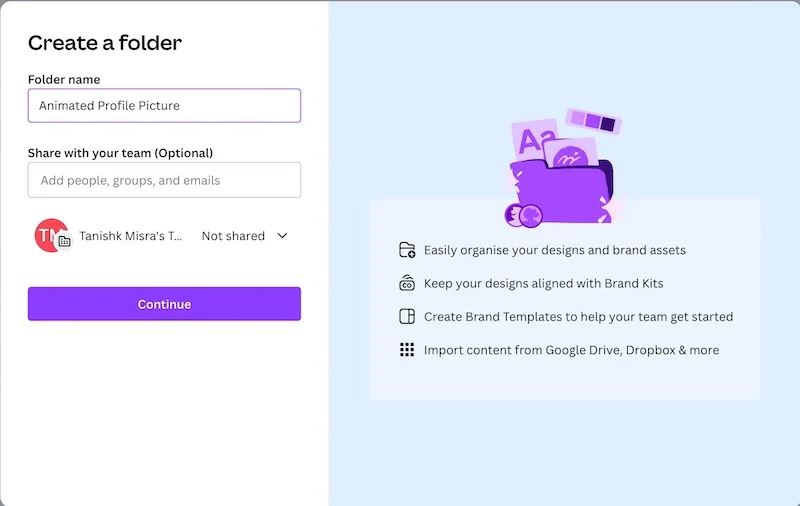
- Vous verrez le dossier que vous avez créé dans la section Dossiers.
- Cliquez dessus et cliquez sur Créer un design .
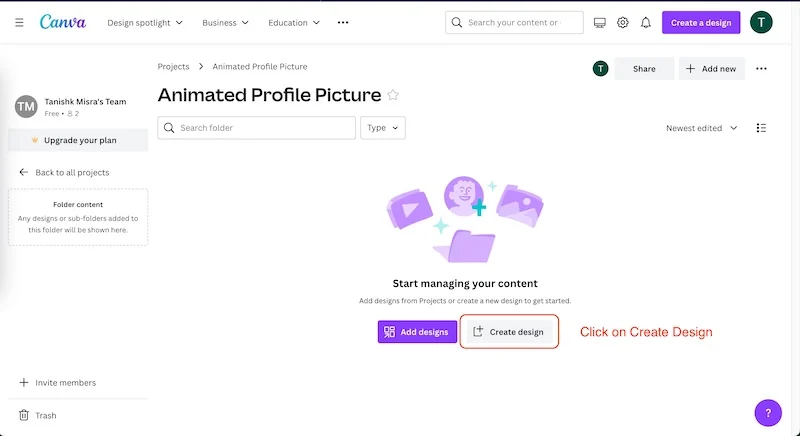
- Maintenant, sélectionnez l'option logo et cela créera une toile de 500 × 500 pixels (c'est la taille parfaite pour la photo de profil.).
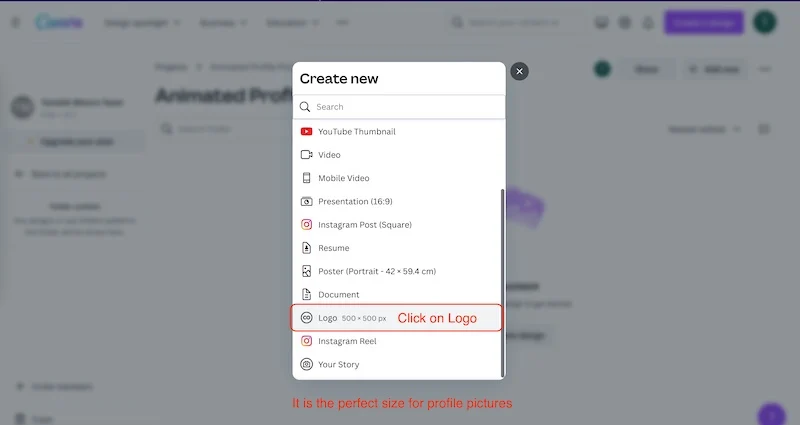
- Appuyez sur l'onglet Téléchargements et cliquez sur l'option Télécharger des fichiers .
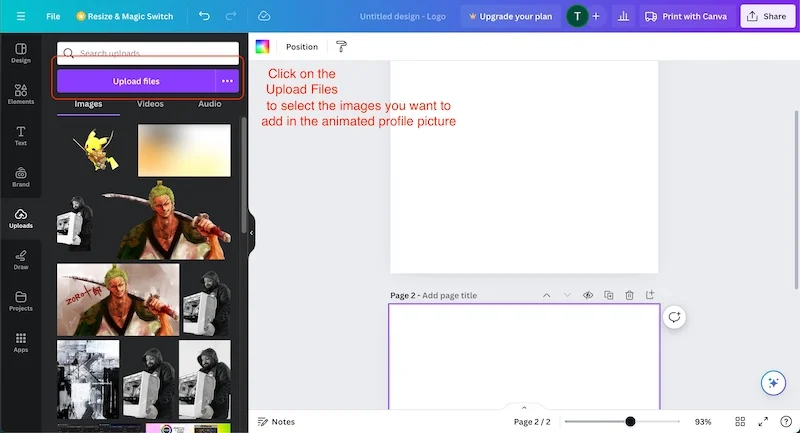
- Sélectionnez les trois images, l'image de premier plan et l'image d'arrière-plan.
Nous devons maintenant ajouter toutes nos images pour créer la photo de profil animée. Pour ça:
- Cliquez sur le coin supérieur droit et sur une autre page.
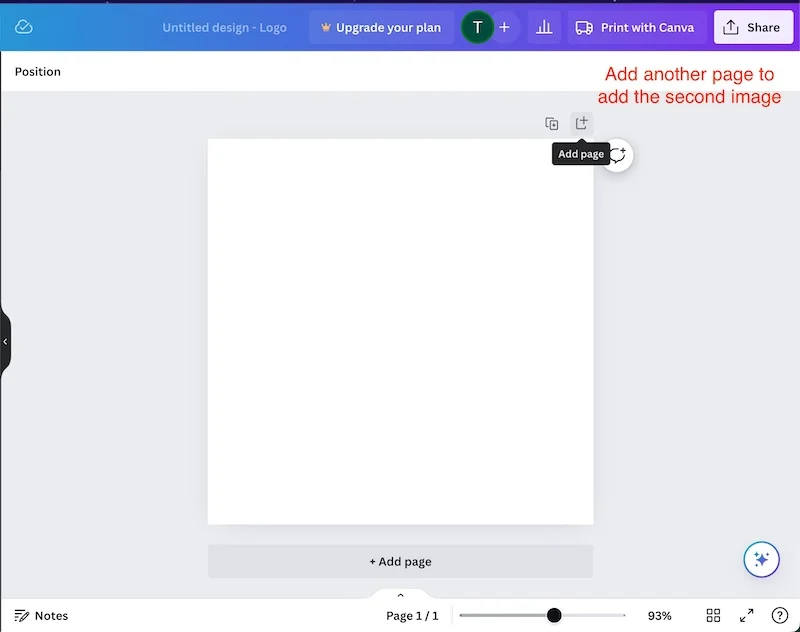
- Donnez des titres aux deux pages. (Image 1 pour la page 1 et Image 2 pour la page 2).
- Maintenant, ajoutez l'image d'arrière-plan aux deux pages.
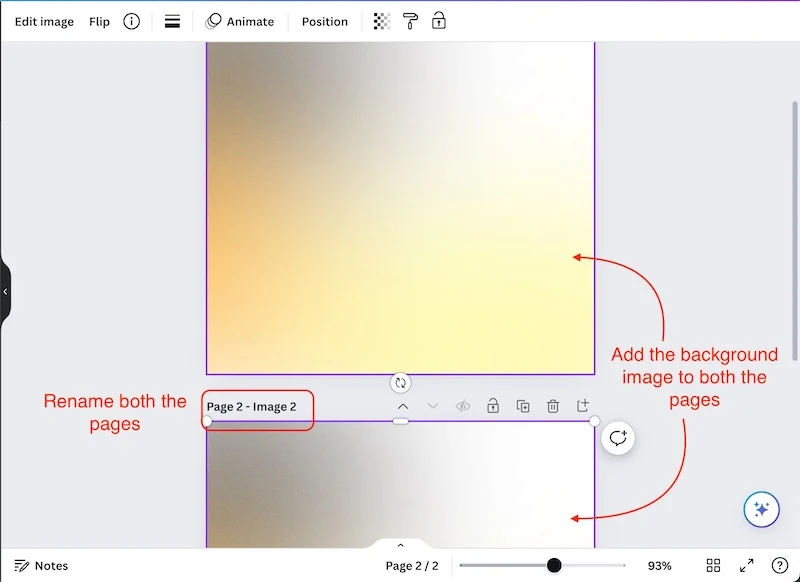
- Ajustez l'image d'arrière-plan pour qu'elle s'adapte parfaitement à la page.
- Déposez la première image sur la page 1 et la deuxième image sur la page 2.
- Ajustez maintenant les deux images pour qu'elles s'intègrent parfaitement à l'arrière-plan.
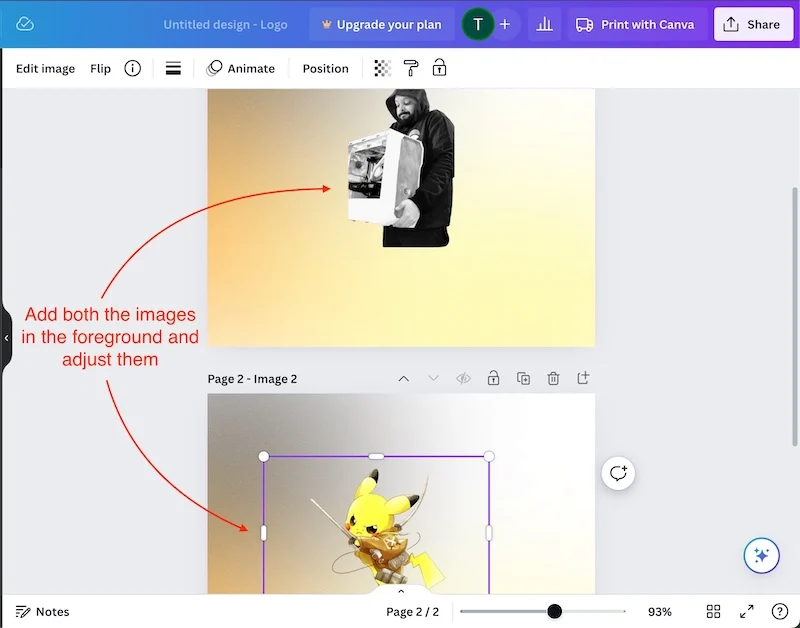
Commençons par animer les deux images afin de pouvoir créer un fichier GIF. Ce fichier GIF sera utilisé comme photo de profil animée sur Gmail. C'est un processus assez simple ; suivez simplement toutes les étapes correctement.

- Sélectionnez la première image et appuyez sur Animer .
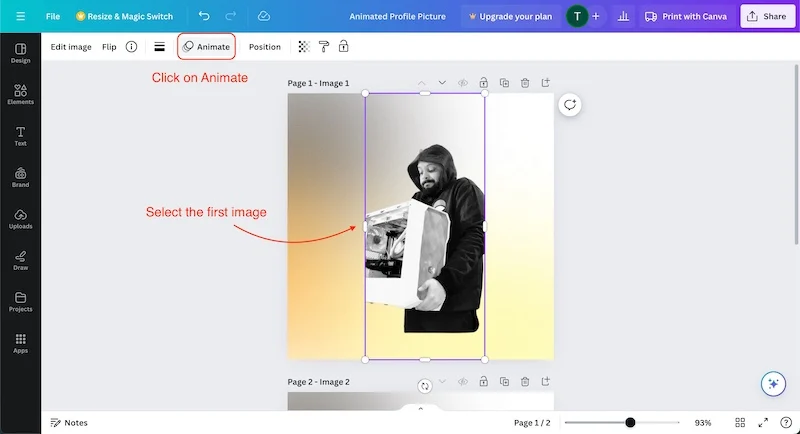
- Nous effectuerons une animation photo au lieu d’une animation de page.
- Sélectionnez l'animation de base que vous souhaitez appliquer à la première image.
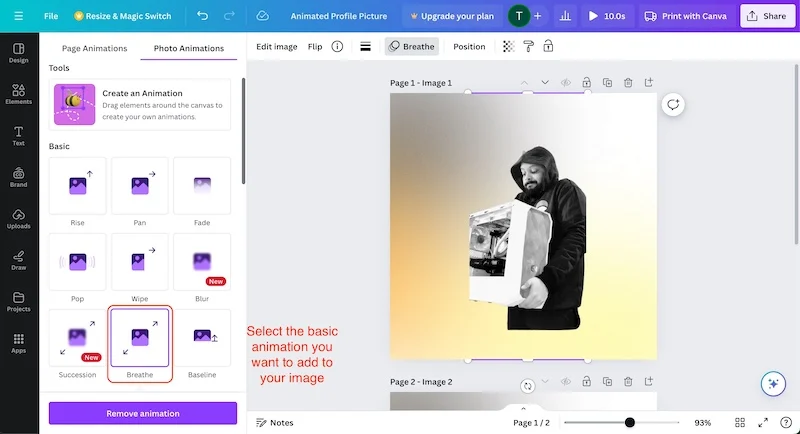
- Sélectionnez maintenant la deuxième image et sélectionnez la même animation que la première image.
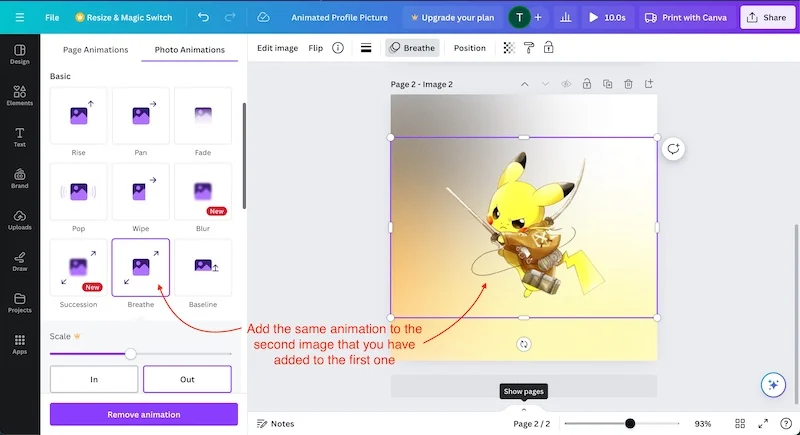
- Cliquez sur la petite flèche des pages d'affichage en bas et sélectionnez la première image.
- Cliquez maintenant sur le bouton de synchronisation et faites glisser le curseur jusqu'à 1,5 seconde.
- Cliquez également sur Appliquer sur toutes les pages.
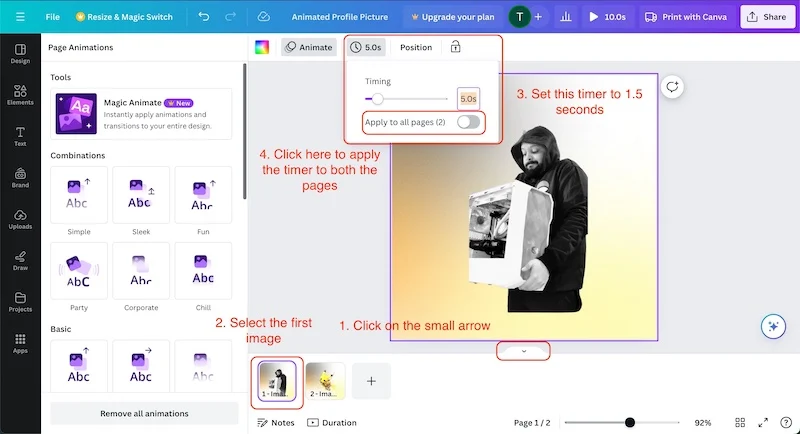
Cela réduira la durée de l'animation et les deux images seront affichées pendant exactement 3 secondes.
- Maintenant, cliquez sur le bouton Jouer pour voir le projet que vous avez créé.
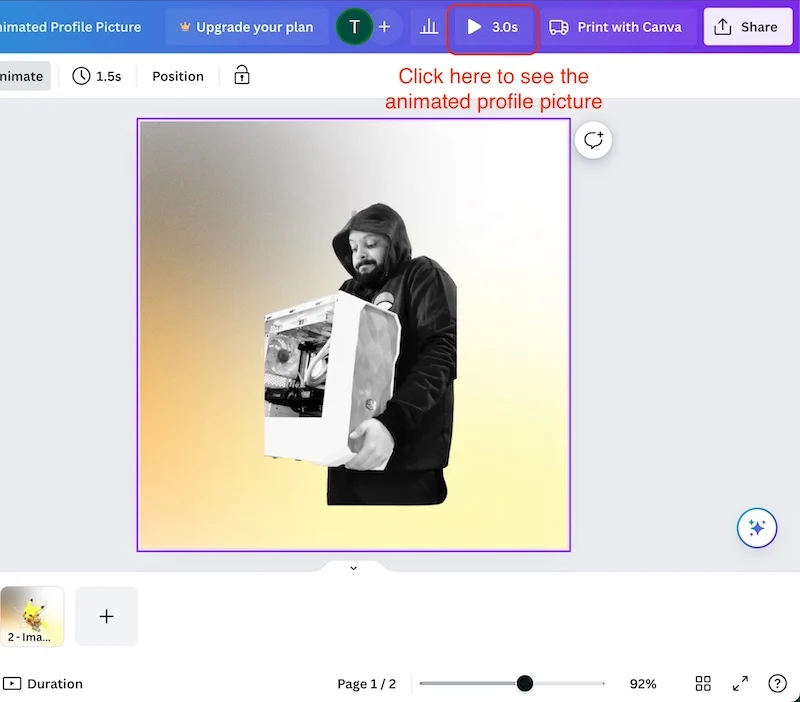
- Cliquez sur le bouton Partager et appuyez sur l'option Télécharger .
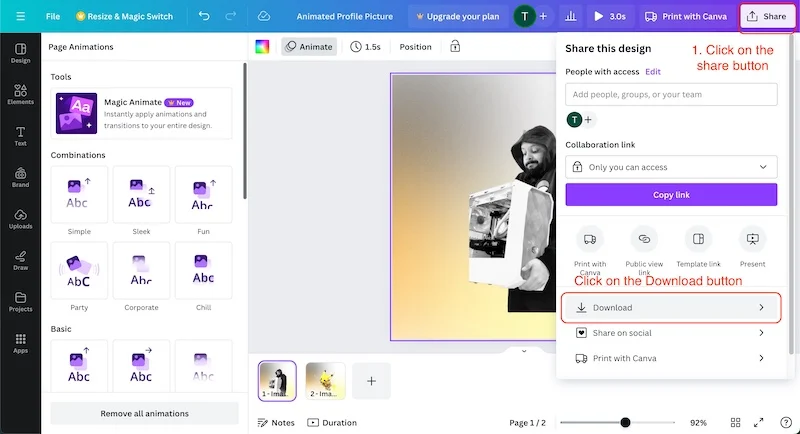
- Ici, sélectionnez le type de fichier GIF et cliquez sur télécharger.
- Cela prendra quelques secondes, en fonction de votre vitesse Internet.
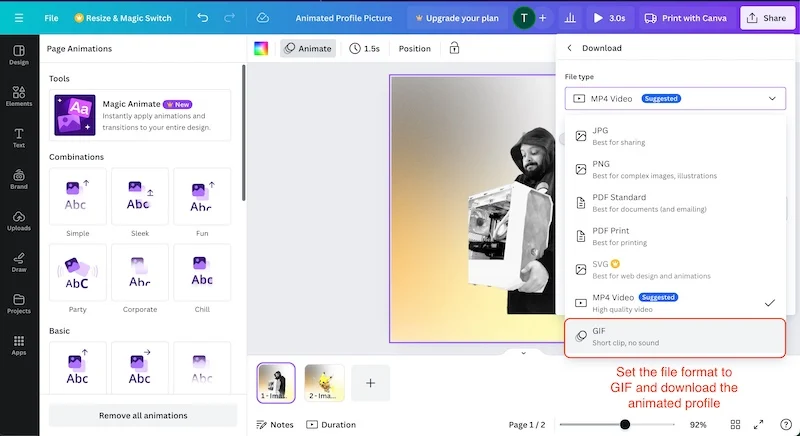
C'est ainsi que nous créons une photo de profil animée avec Remove.Bg et Canva. La création est très simple et ne prend que quelques minutes. Vous pouvez créer autant de photos de profil animées que vous le souhaitez avec cette méthode et cela fonctionne très bien. Vous n'avez pas besoin d'un abonnement Canva ou d'un outil d'IA compliqué pour créer cette superbe photo de profil animée. Vous pouvez l'utiliser partout où vous le souhaitez. Vous n'avez pas besoin d'un PC ou d'un ordinateur portable, vous pouvez tout faire avec un smartphone.
Voyons comment appliquer cette image à Gmail et à nos comptes Google Workspace.
Étape 4 : définissez le GIF comme image de profil Gmail
Appliquer la photo de profil animée à votre compte Gmail est très simple. Vous pouvez utiliser n'importe quel téléphone, tablette, ordinateur portable ou PC pour appliquer la photo de profil à votre compte Gmail. À des fins de démonstration, nous utiliserons un Mac, mais le processus est plus ou moins le même partout. Voici comment cela fonctionne.
- Connectez-vous au compte Gmail dont vous souhaitez modifier la photo de profil.
- Cliquez sur la photo de profil dans le coin supérieur droit, puis cliquez sur Gérer le compte Google .
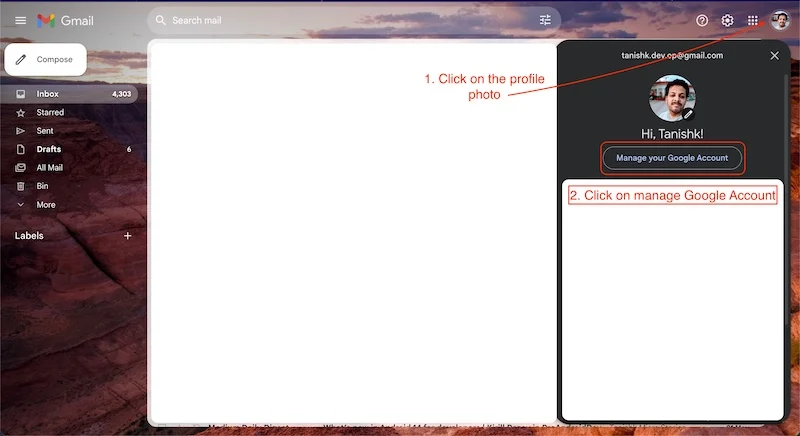
- Sur la page suivante, vous verrez votre photo de profil en haut.
- Cliquez sur la photo de profil et sélectionnez le bouton Modifier .
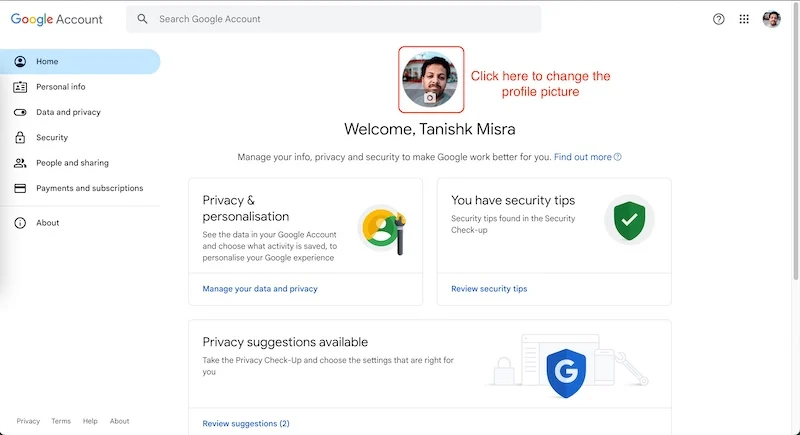
- Sélectionnez maintenant Depuis l'ordinateur et cliquez sur Télécharger depuis l'ordinateur .
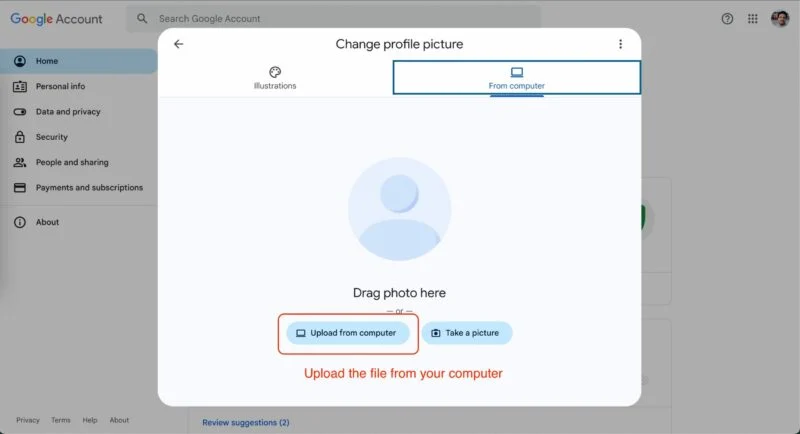
- Sélectionnez la photo de profil animée que vous avez créée.
- Cliquez sur le bouton Suivant en bas, puis sur Enregistrer comme photo de profil .
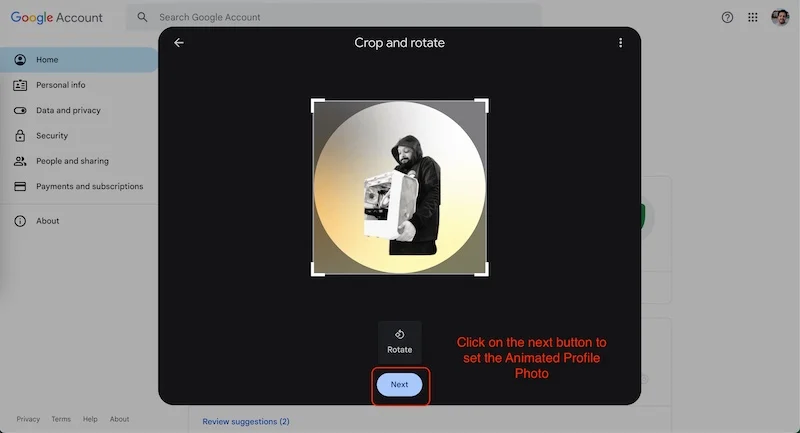
- Voilà ! Votre photo de profil est mise à jour.
Avantages de la photo de profil animée
Une photo de profil animée peut être un atout précieux pour votre marque ou votre organisation. Si vous n'avez pas de marque ou si vous êtes simplement étudiant ou professionnel, les profils animés restent d'une grande aide, surtout si vous êtes quelqu'un qui envoie et reçoit des e-mails au quotidien.
- Une photo de profil animée peut être un gros plus dans le monde hors ligne et au quotidien. Vous pouvez les utiliser dans vos présentations et réunions PowerPoint. Ils vous aident à toujours transmettre des informations claires et précises.
- Une photo de profil ordinaire peut être ennuyeuse car elle n'a pas beaucoup de substance, mais une photo de profil animée peut être utile car elle vous aide à mieux transmettre votre histoire. Cela peut vous aider à décrire de manière claire et concise votre mission ou votre objectif.
- Vous pouvez facilement attirer l’attention avec des logos animés. Un logo animé se distingue toujours clairement car il est dynamique et les éléments changent. En tant que marque, cela peut vous aider à vous démarquer de vos concurrents. Vous serez rapidement reconnu par les autres.
- Un profil animé vous aidera à grandir sur les réseaux sociaux. Même si nous ne parlons ici que d’un profil Gmail animé, un profil animé sur divers comptes de réseaux sociaux peut vous aider à gagner rapidement en engagement car il est très populaire auprès des jeunes.
FAQ sur l'utilisation de GIF comme image de profil Gmail
Pouvons-nous utiliser des photos de profil animées sur toutes les plateformes ?
Certaines des principales plateformes de médias sociaux ne prennent pas en charge les photos de profil animées. Mais les profils animés sont excellents et les gens devraient les utiliser, car avoir un profil animé sur différents comptes de réseaux sociaux pourrait vous aider à obtenir rapidement un engagement, car il est très populaire parmi les jeunes.
Pouvons-nous utiliser des profils animés dans notre compte Google Workspace ?
Oui, nous pouvons utiliser des images de profil animées dans Google Workspace sans aucun problème, mais Google ne prend pas en charge les vidéos comme images de profil ; ce devrait être un fichier GIF. Il est également important que le fichier GIF comporte une petite animation ; sinon, les animations plus longues prennent trop de temps.
Peut-on utiliser un dessin animé comme photo de profil ?
Oui, nous pouvons utiliser des images de dessins animés comme photos de profil. Des tonnes d'outils d'IA vous permettront de créer votre propre photo en tant que personnage de dessin animé. Ils ont également l'air drôles, mais nous vous déconseillons d'utiliser des dessins animés ou des images ressemblant à des dessins animés dans votre profil professionnel.
