Comment utiliser ChatGPT dans Excel pour augmenter la productivité et la créativité
Publié: 2023-07-02Si vous êtes un fervent utilisateur d'Excel, vous savez à quel point il peut être fastidieux et long d'écrire des formules complexes, d'analyser des données et de créer des feuilles de calcul d'aspect professionnel. Mais et si nous vous disions que vous exploitez la puissance des outils d’IA qui peuvent faire tout cela pour vous ? Eh bien, c'est exactement ce que ChatGPT peut vous offrir !
ChatGPT est une plate-forme de traitement du langage naturel (NLP) qui peut comprendre vos demandes et renvoyer une formule, une fonction ou une solution Excel correspondante. Il peut également vous aider à concevoir ou à trouver un modèle de feuille de calcul adapté à vos besoins. Il peut agir comme un outil puissant pour les utilisateurs d'Excel qui souhaitent augmenter leur productivité et leur créativité, ou qui souhaitent acquérir de nouvelles compétences et astuces Excel.
Et le meilleur, c'est que vous pouvez utiliser ChatGPT sur n'importe quel appareil, qu'il s'agisse d'un PC, d'un Mac ou d'un smartphone. Lisez ceci si vous voulez savoir comment utiliser ChatGPT sur iOS ou Android
ChatGPT peut gérer une variété de tâches Excel, telles que :
- Génération de formules : ChatGPT peut générer des formules basées sur une description donnée, comme le calcul de la moyenne, de la somme ou du pourcentage d'une plage de cellules.
- Complétion de formule : ChatGPT peut compléter des formules en fonction d'un contexte donné, comme le remplissage des arguments manquants, des références de cellules ou des opérateurs.
- Analyse des données : ChatGPT peut analyser les données en fonction d'une question donnée, par exemple pour trouver le maximum, le minimum ou l'écart type d'un ensemble de données.
- Visualisation des données : ChatGPT peut créer des graphiques basés sur une instruction donnée, comme la création d'un graphique à secteurs, d'un graphique à barres ou d'un graphique linéaire d'un ensemble de données.
- Conception de feuilles de calcul : ChatGPT peut concevoir des feuilles de calcul basées sur un modèle donné, comme la création d'un budget, d'une facture ou d'un calendrier avec des titres et des catégories prédéfinis.
- Recherche de feuille de calcul : ChatGPT peut trouver des feuilles de calcul en fonction d'une requête donnée, par exemple trouver une feuille de calcul qui correspond à un sujet, un format ou une fonction spécifique.
Cependant, il y a une chose que ChatGPT ne peut pas faire : il ne peut pas générer d'images à partir de votre saisie de texte (jusqu'à présent). ChatGPT est un service textuel qui fonctionne uniquement avec des mots et des phrases. Si vous souhaitez en savoir plus sur les raisons pour lesquelles ChatGPT ne peut pas générer d'images et quelles alternatives le peuvent. Pour cela, lisez cet article : ChatGPT peut-il générer des images ?
Maintenant, sans plus tarder, lisons cet article et apprenons comment accéder et utiliser ChatGPT pour Excel et nous discuterons également de quelques trucs et astuces pour l'utiliser efficacement. Commençons!
Comment intégrer et utiliser ChatGPT avec Excel ?
L'intégration de ChatGPT avec Excel est un processus simple qui ouvre un monde de possibilités. Voici un guide étape par étape pour vous aider à démarrer :
ÉTAPE 1 = Inscrivez-vous sur la plateforme OpenAI : Accédez au site officiel – openai.com et inscrivez-vous en utilisant votre compte Google ou Microsoft. Connectez-vous ou créez un compte gratuit avec votre email.
Appuyez sur l'onglet « Personnel » dans le coin supérieur droit de l'écran et sélectionnez l'option « Afficher la clé API » dans le menu déroulant.
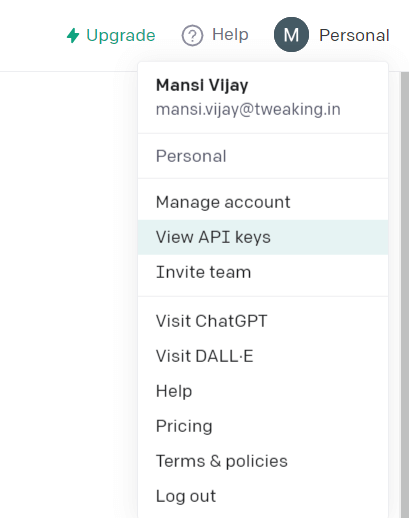
Cliquez sur « Créer une nouvelle clé secrète » dans la fenêtre contextuelle suivante. Copiez votre clé API pour référence future.
Remarque : En tant que nouvel utilisateur, vous recevrez une subvention de 5 $ pour explorer l'API ChatGPT. Cette subvention est valable 3 mois, vous laissant suffisamment de temps pour tester ses capacités. Assurez-vous de ne pas partager votre clé API avec d'autres. Après l'expiration de la subvention gratuite, vous serez facturé au tarif de 0,002 $ pour 1 000 jetons. Les jetons représentent des mots individuels traités par l'API. N'oubliez pas de garder votre clé API confidentielle pour éviter des frais d'utilisation non autorisés.
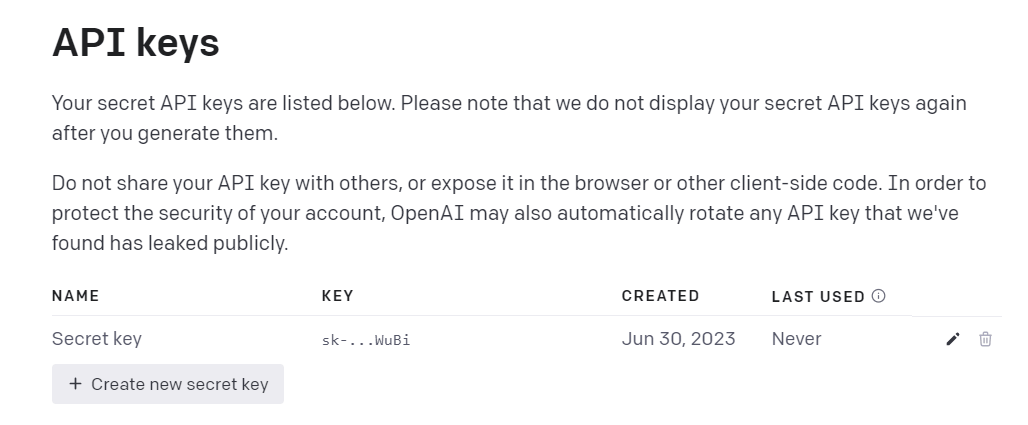
ÉTAPE 2 : Intégrer ChatGPT Excel = Dans cette étape, vous apprendrez comment ajouter ChatGPT dans Excel. L'un des moyens les plus simples d'utiliser ChatGPT et Excel consiste à télécharger le plugin ChatGPT pour Excel par Zapier .
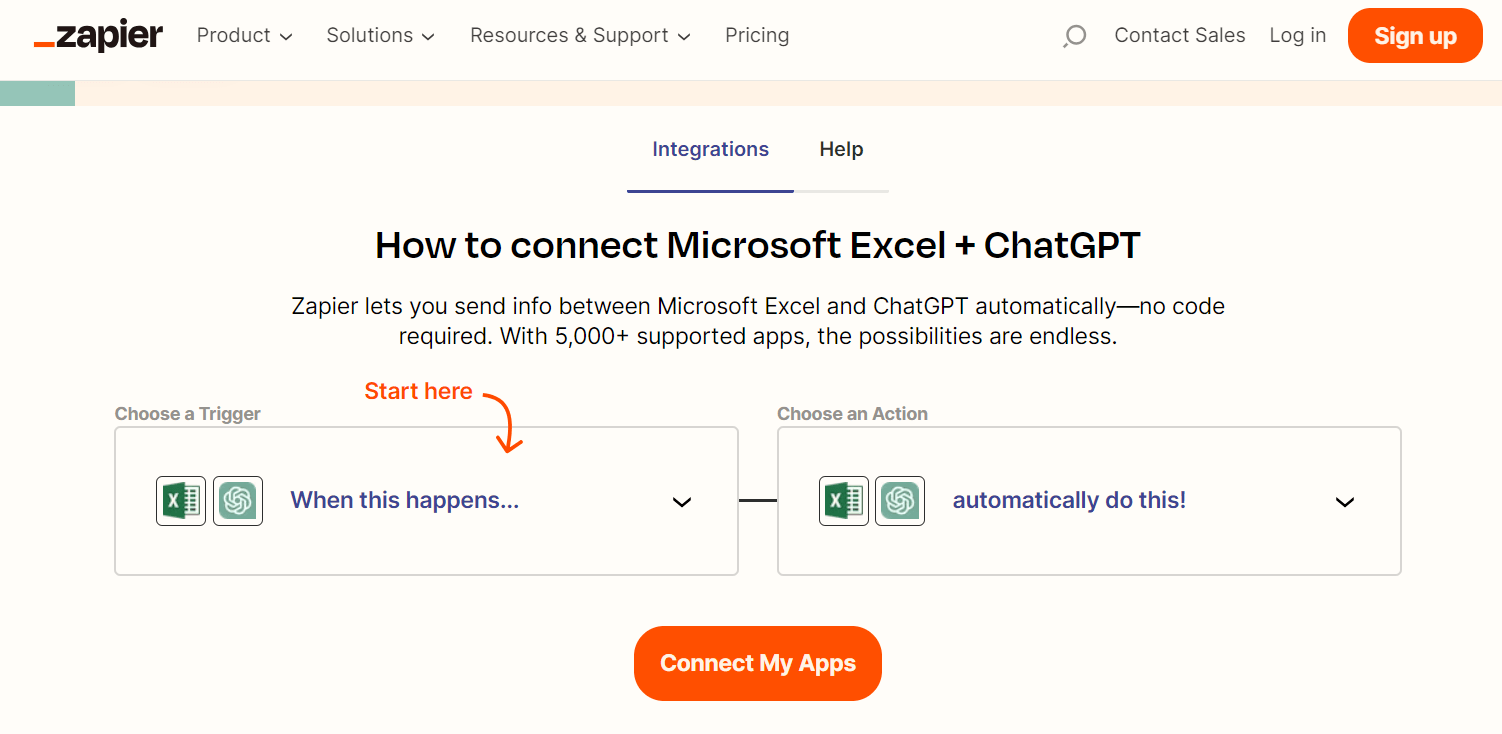
Zapier est un service qui connecte différentes applications et automatise les flux de travail. Le plugin ChatGPT pour Excel de Zapier vous permet de discuter avec ChatGPT et d'obtenir des formules, des solutions et des informations à partir des données de votre feuille de calcul. Vous pouvez télécharger le plugin ChatGPT pour Excel par Zapier à partir de ce lien : https://zapier.com/apps/excel/integrations/chatgpt.
ÉTAPE 3 = Téléchargez le plugin ChatGPT = Parfois, lorsque vous téléchargez un plugin ou un complément depuis Internet, Excel ne vous permet pas de l'utiliser car il pense qu'il n'est pas sûr. Vous devez suivre ces étapes pour que cela fonctionne :
- Recherchez le dossier dans lequel vous avez enregistré le plug-in ou le fichier de complément.
- Faites un clic droit sur le fichier et choisissez Propriétés .
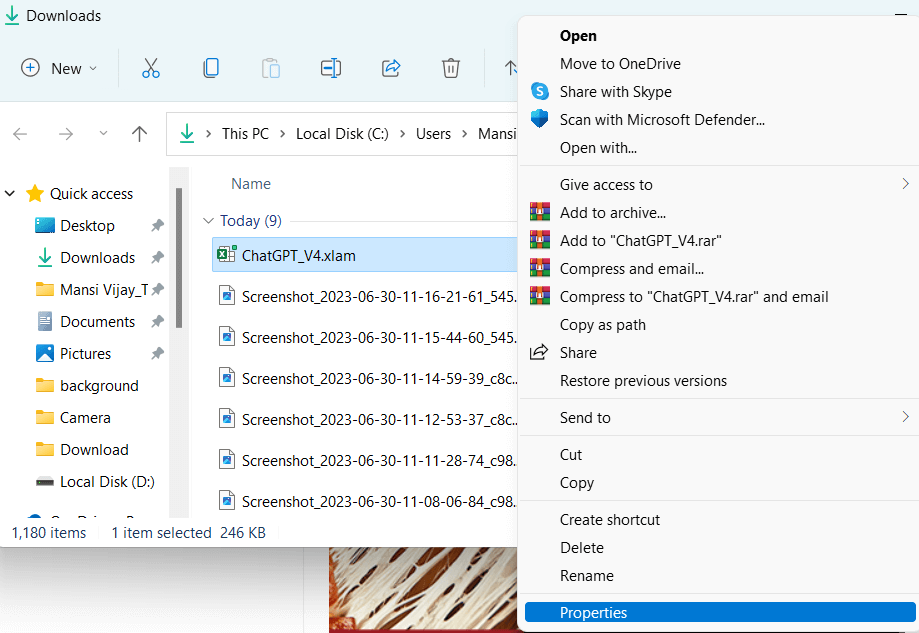
- Au bas de la fenêtre, cochez la case en regard de Débloquer sous sécurité.
- Cliquez sur le bouton OK !
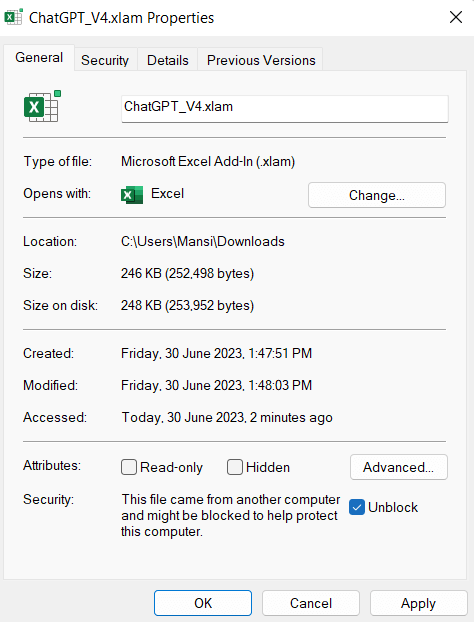
ÉTAPE 4 = Ajouter ChatGPT pour Excel = Ouvrez le classeur Excel et cliquez sur l' onglet Fichier en haut.
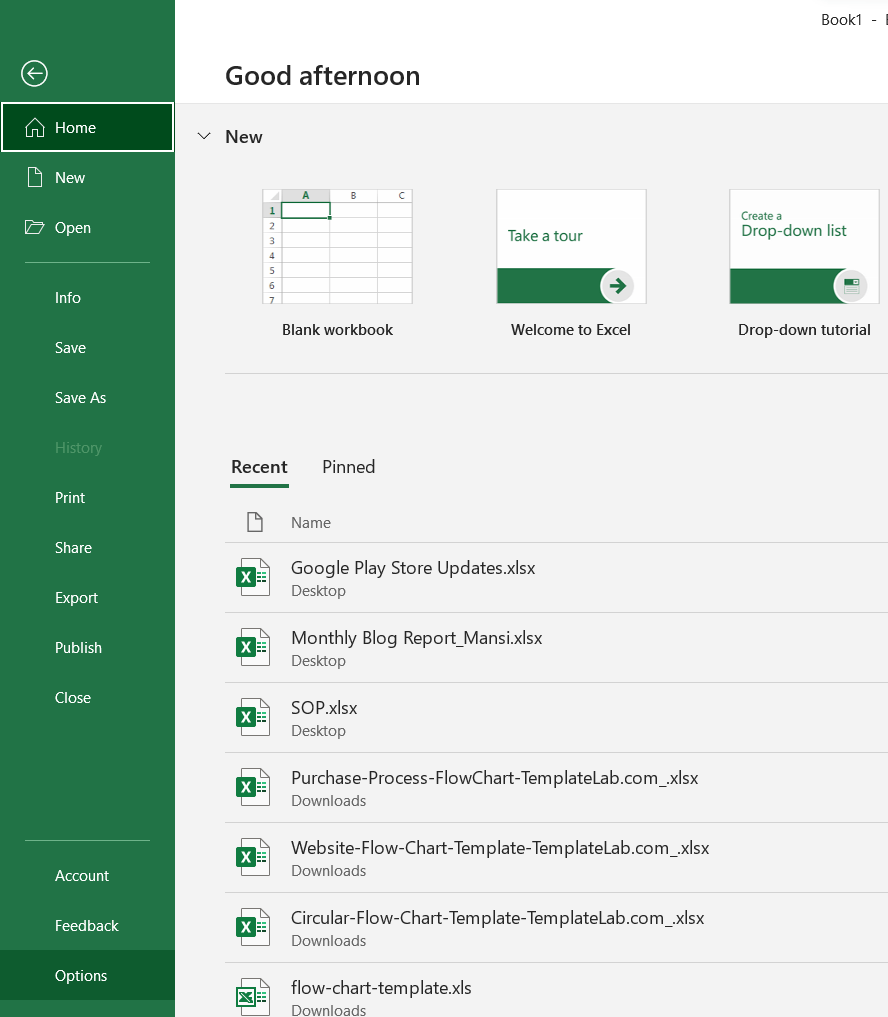
- Cliquez sur Options , puis cliquez sur Compléments dans le coin inférieur gauche.
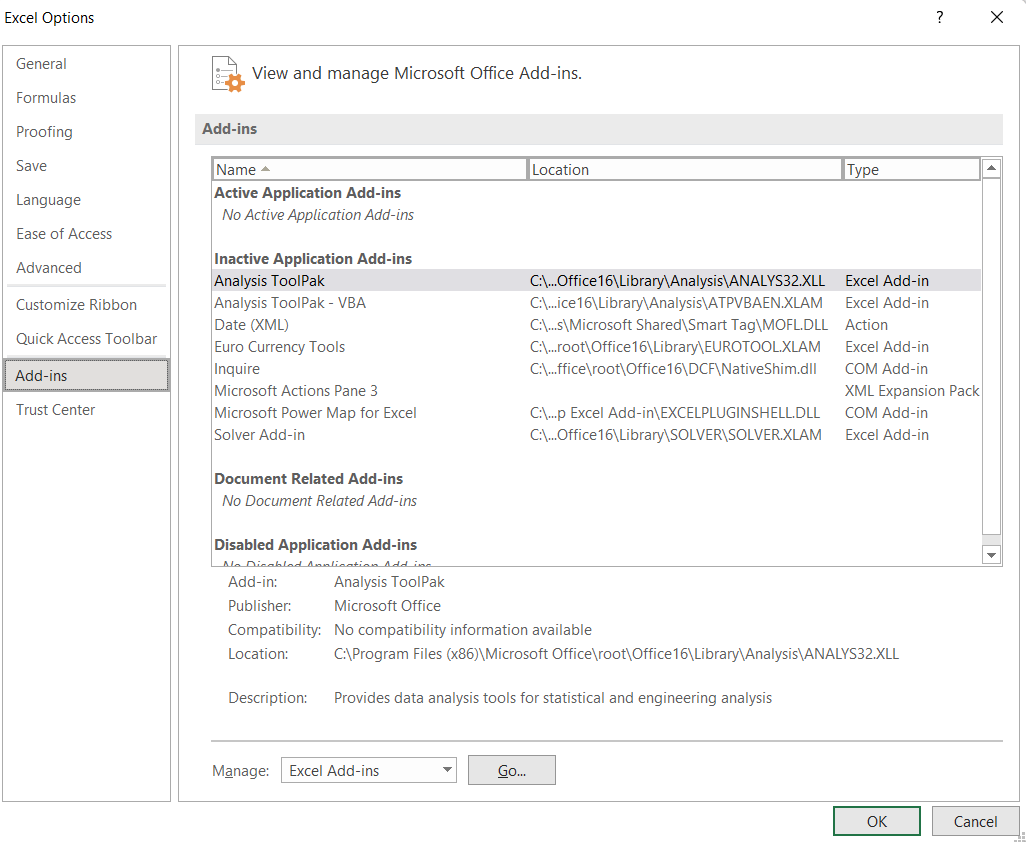
- Au bas de la fenêtre, recherchez un menu déroulant indiquant Gérer . Choisissez Compléments Excel et cliquez sur Aller
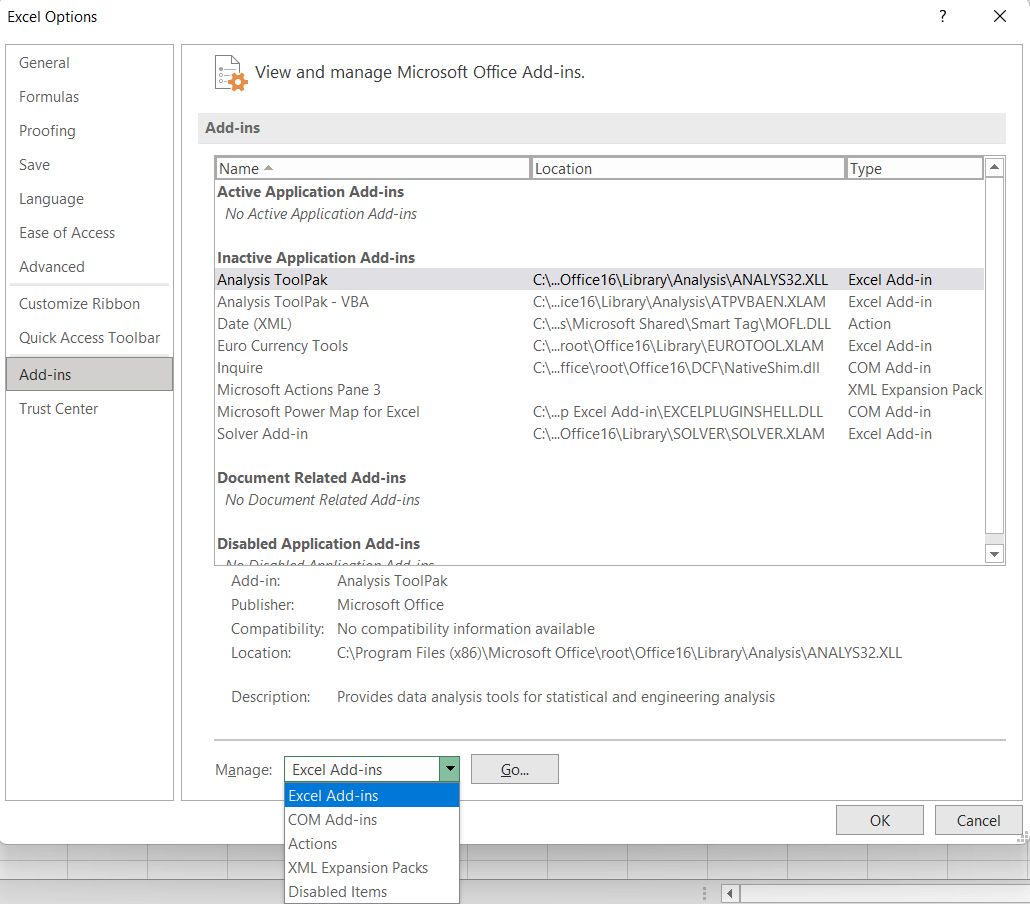
- Cliquez sur l'option Parcourir et recherchez le plug-in ou le fichier de complément que vous avez téléchargé.
- Sélectionnez le fichier et appuyez sur OK
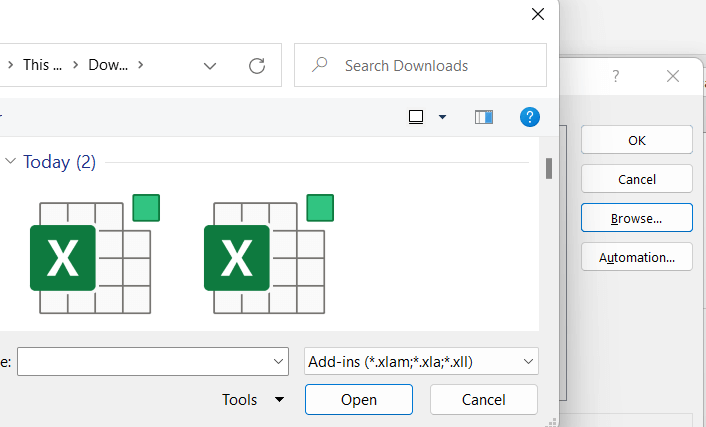
- Vous devriez voir le nom du fichier dans une fenêtre sous la section Compléments. Cochez la case à côté du complément ChatGPT pour l'activer.
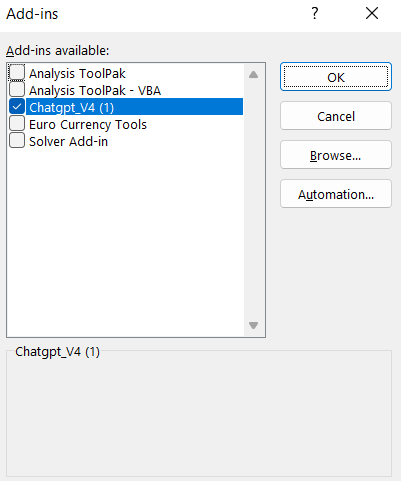

- Lorsque vous avez terminé ces étapes, vous devriez voir un nouvel onglet appelé ChatGPT dans votre classeur Excel.
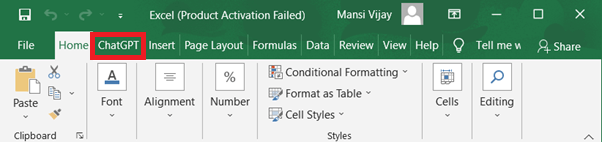
ÉTAPE 5 = Vous êtes prêt à utiliser ChatGPT avec Excel = Ouvrez un classeur Excel nouveau ou existant.
- Tapez ce que vous souhaitez demander à ChatGPT dans n'importe quelle cellule.
- Cliquez sur l' onglet ChatGPT puis cliquez sur AI Assistant .
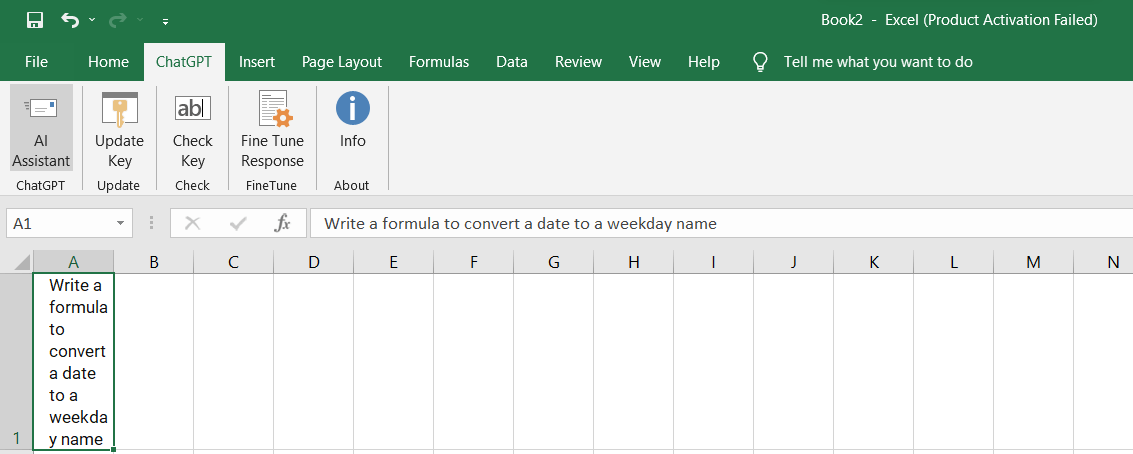
- Tapez votre clé API (que vous avez créée et copiée à l'ÉTAPE 1) et choisissez Type de modèle.
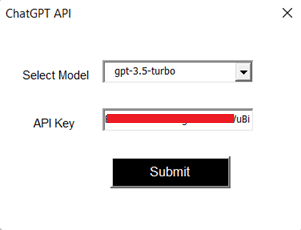
Vous pouvez en savoir plus sur la création de clés secrètes ici :
- Sélectionnez la cellule dans laquelle vous avez saisi la requête que vous souhaitez poser à ChatGPT.
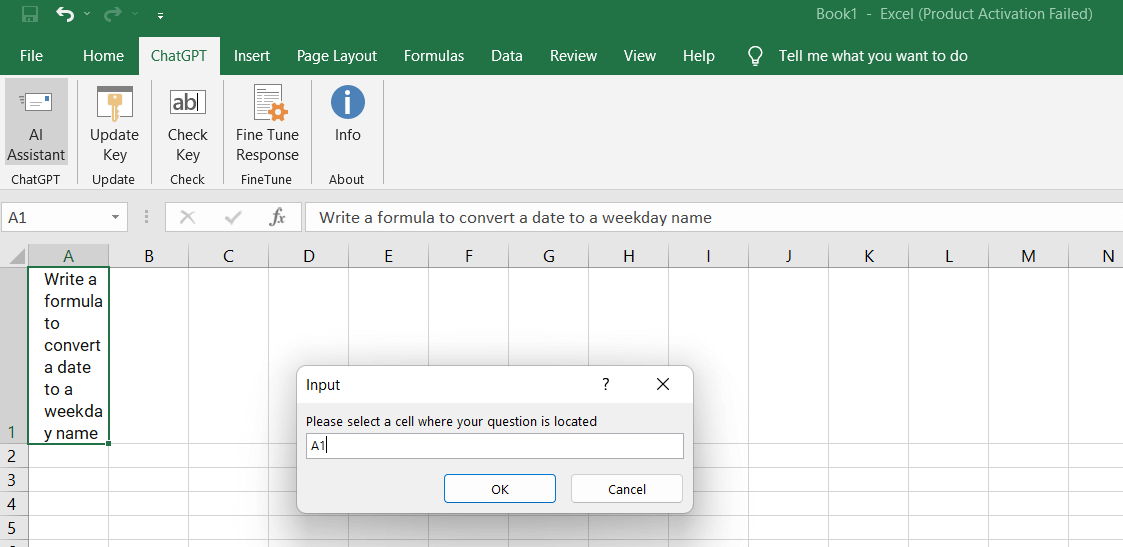
- Attendez quelques secondes et ChatGPT vous donnera des réponses .
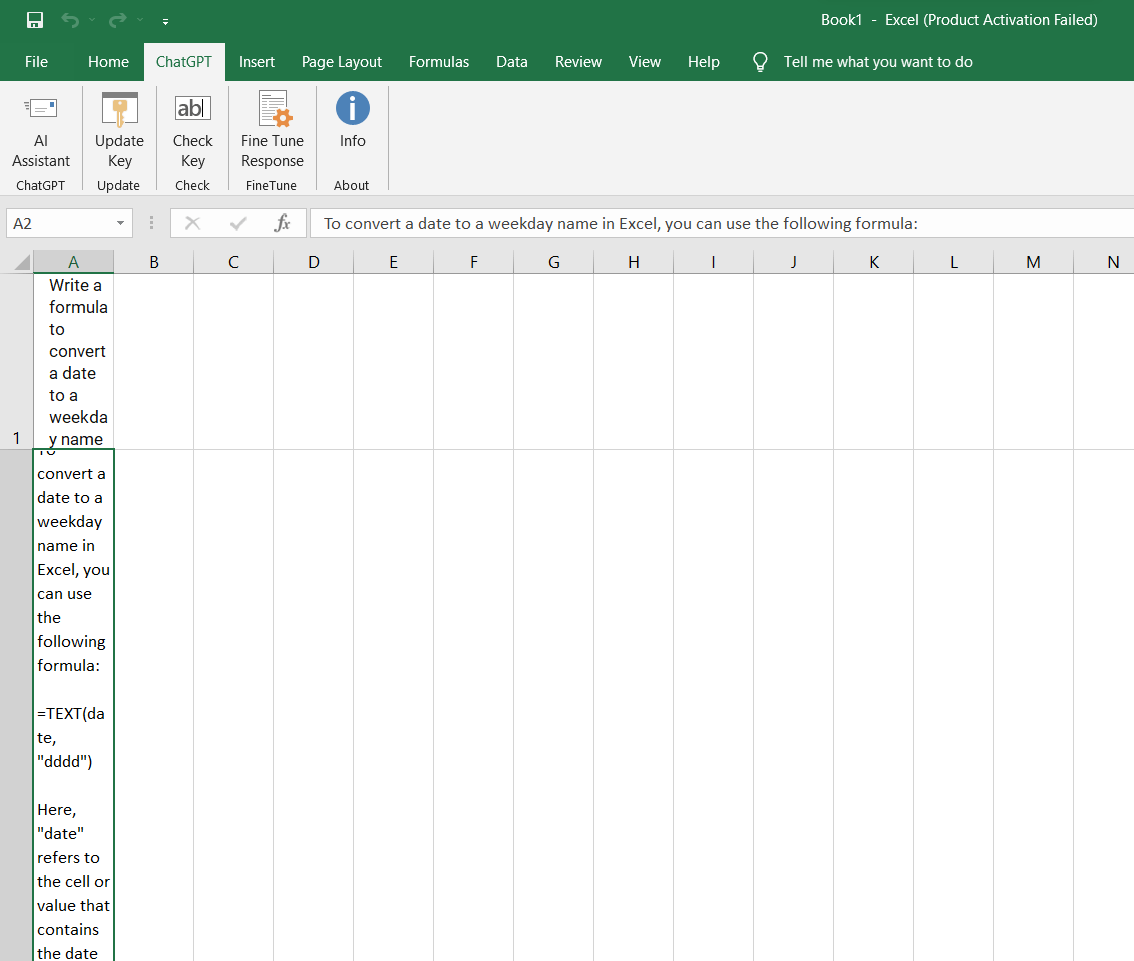
Si vous souhaitez demander à ChatGPT plusieurs choses à la fois, vous pouvez utiliser la fonction AI Assistant. Nous expliquerons comment procéder dans la section suivante.
Comment poser à ChatGPT plusieurs requêtes à la fois dans Excel ?
Si vous avez plusieurs questions ou demandes concernant ChatGPT, vous pouvez utiliser la fonction AI Assistant pour toutes les poser en même temps. La fonction AI Assistant utilise une formule spéciale que vous pouvez saisir dans n'importe quelle cellule de votre classeur. La formule ressemble à ceci :
= Assistant AI (invite, modèle, clé)
La formule comporte trois parties :
- invite : c'est ce que vous souhaitez demander à ChatGPT. Vous pouvez taper tout ce que vous taperiez normalement sur la plateforme ChatGPT, comme « Écrire une fonction Microsoft Excel » ou « Comment créer un diagramme circulaire ». Vous pouvez également utiliser des références de cellule pour inclure des données de votre classeur, telles que « Calculer la moyenne de A1:A10 ».
- model : Il s’agit du modèle d’IA que vous souhaitez utiliser. Vous pouvez choisir parmi différents modèles ayant des capacités, des coûts et une fiabilité différents. Certains modèles sont gpt-3.5-turbo, text-davinci-003 et text-curie-003. Vous devez taper le nom du modèle entre guillemets, tels que « gpt-3.5-turbo » (que nous avons utilisé dans notre cas de démonstration précédent) .
Vous pouvez en savoir plus sur les modèles ici :
- clé : il s'agit de la clé API dont vous avez besoin d'OpenAI. Votre clé API est un code secret qui vous permet d'accéder aux services OpenAI, tels que ChatGPT. Vous devez saisir votre clé API entre guillemets, tels que « sk-1234567890abcdef ».
Voyons maintenant comment utiliser cela avec un exemple : Si vous souhaitez demander à ChatGPT d'écrire une formule pour calculer la somme d'une plage de cellules, en utilisant le modèle gpt-3.5-turbo et votre clé API, vous pouvez taper cette formule dans n'importe quelle cellule : =AIAssistant("Écrire une fonction Microsoft Excel pour calculer la somme d'une plage de cellules", "gpt-3.5-turbo", "sk-1234567890abcdef") Lorsque vous appuyez sur Entrée, ChatGPT répondra avec quelque chose comme : ChatGPT répondra avec quelque chose comme : OK, la fonction pour trouver la médiane d'une plage de nombres est =MEDIAN(range). Par exemple, si les nombres sont en C2:C10, vous pouvez utiliser =MEDIAN(C2:C10) pour obtenir la médiane. OK, la fonction pour concaténer deux chaînes de texte avec un espace entre les deux est =CONCATENATE(text1,” “,text2). Par exemple, si les chaînes de texte sont dans D2 et E2, vous pouvez utiliser =CONCATENATE(D2,” “,E2) pour obtenir le texte concaténé. OK, la fonction pour convertir une date en nom de jour de la semaine est =TEXT(date,« ddd »). Par exemple, si la date est en F2, vous pouvez utiliser =TEXT(F2,« ddd ») pour obtenir le nom du jour de la semaine. |
Trucs et astuces pour utiliser ChatGPT pour Excel en 2023
Voici quelques trucs et astuces possibles qui peuvent être réalisés en intégration avec ChatGPT sur Excel :
- Pour générer des formules , vous pouvez saisir une description en langage naturel de ce que vous souhaitez calculer dans une cellule, puis appuyer sur Alt + Entrée pour laisser ChatGPT générer la formule pour vous. Par exemple, si vous tapez « moyenne de la colonne A », ChatGPT générera la formule =AVERAGE(A:A).
- Pour compléter des formules , vous pouvez saisir une formule partielle dans une cellule, puis appuyer sur Ctrl + Espace pour laisser ChatGPT remplir les parties manquantes à votre place. Par exemple, si vous tapez « =SUM( », ChatGPT suggérera des arguments possibles pour la fonction somme, tels que « =SUM(A1:A10) » ou « =SUM(B2:B9,C2:C9) ».
- Pour analyser les données , vous pouvez saisir une question en langage naturel dans une cellule, puis appuyer sur Maj + Entrée pour laisser ChatGPT répondre à la question à votre place. Par exemple, si vous tapez « quel est l'écart type de la colonne B ? », ChatGPT générera la réponse =STDEV(B:B).
- Pour créer des graphiques , vous pouvez saisir une instruction en langage naturel dans une cellule, puis appuyer sur Ctrl + Alt + Entrée pour laisser ChatGPT créer le graphique pour vous. Par exemple, si vous tapez « créer un diagramme circulaire de la colonne C », ChatGPT créera un diagramme circulaire qui montre la distribution des valeurs dans la colonne C.
- Pour concevoir des feuilles de calcul , vous pouvez saisir un modèle en langage naturel dans une cellule, puis appuyer sur Ctrl + Maj + Entrée pour laisser ChatGPT concevoir la feuille de calcul pour vous. Par exemple, si vous tapez « créer un budget pour janvier 2023 », ChatGPT créera une feuille de calcul comportant des en-têtes tels que « Revenus », « Dépenses » et « Solde », et des catégories telles que « Salaire », « Loyer », et la nourriture".
ChatGPT : un changement de donne pour les utilisateurs d'Excel
L'utilisation de ChatGPT dans Excel est un moyen puissant de rendre vos tâches Excel plus faciles et plus rapides. Vous pouvez discuter avec un robot IA capable d'écrire des formules, d'analyser des données et de créer des feuilles de calcul pour vous. Vous pouvez également acquérir de nouvelles compétences et astuces Excel grâce à ChatGPT. Plus vous utilisez ChatGPT dans Excel, plus vous pourrez découvrir ce qu'il peut faire pour vous et vos projets Excel.
Mais ChatGPT n'est pas seulement utile pour Excel. Vous pouvez également utiliser ChatGPT à d'autres fins, telles que le chat, les jeux ou le divertissement. Vous pouvez même utiliser ChatGPT comme assistant vocal sur votre iPhone ou iPad, au lieu de Siri. Vous pouvez apprendre comment remplacer Siri par ChatGPT dans cet article !
Nous espérons que vous avez apprécié cet article de blog et appris quelque chose de nouveau. Si vous avez des questions, des commentaires ou des suggestions, veuillez laisser un commentaire ci-dessous. Nous serions ravis d’avoir de vos nouvelles et de voir comment vous utilisez ChatGPT dans Excel. Merci d'avoir lu et bonne conversation !
LIRE SUIVANTE : 8 meilleures alternatives ChatGPT pour des conversations plus intelligentes avec l'IA
