Comment utiliser rechercher et remplacer dans un mot ?
Publié: 2022-02-13Avez-vous déjà entendu ou vu l'option Rechercher et remplacer dans un document Word ? Savez-vous à quoi sert cette fonctionnalité ? Voulez-vous utiliser Rechercher et remplacer dans un document Word (Microsoft 365 Word et MS Word) ? Avant de discuter de son utilisation, vous devez savoir ce qu'est Rechercher et remplacer dans un document Word. Cet article vous donne des informations détaillées sur l'utilisation de rechercher et remplacer dans Word et comment l'utiliser.
Table des matières
A quoi sert de rechercher et remplacer dans un document word ?
"Rechercher et remplacer" vous aide à localiser un mot et à le remplacer dans un document. Avant d'utiliser cette recherche et remplacement, vous souhaitez saisir le mot que vous souhaitez rechercher dans la barre de recherche "Rechercher quoi" et le mot que vous souhaitez remplacer dans la barre de recherche "Remplacer par".
Il est très difficile de trouver et de remplacer un mot particulier dans le document. C'est particulièrement pratique lorsque vous passez par l'option de recherche et de remplacement.
- Lire : Comment insérer ou supprimer l'en-tête et le pied de page dans Ms-word
- Comment utiliser LastPass pour sécuriser vos mots de passe
1. Comment utiliser Rechercher et remplacer dans Microsoft 365 Word ?
Didacticiel vidéo:
Pour la commodité de notre lecteur, nous avons fourni ce tutoriel sous la forme d'une vidéo. Si vous êtes intéressé à regarder, regardez ce didacticiel vidéo, sinon ignorez la vidéo et continuez à lire.
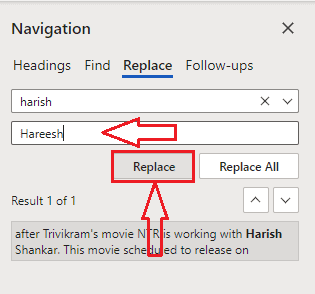
Microsoft 365 Word est plus utilisé aujourd'hui que MS Word. Voyons donc comment utiliser la recherche et le remplacement dans Microsoft 365 Word, puis dans MS Word.
Durée totale : 2 minutes
Étape 1 : Ouvrez le document et cliquez sur l'onglet Accueil
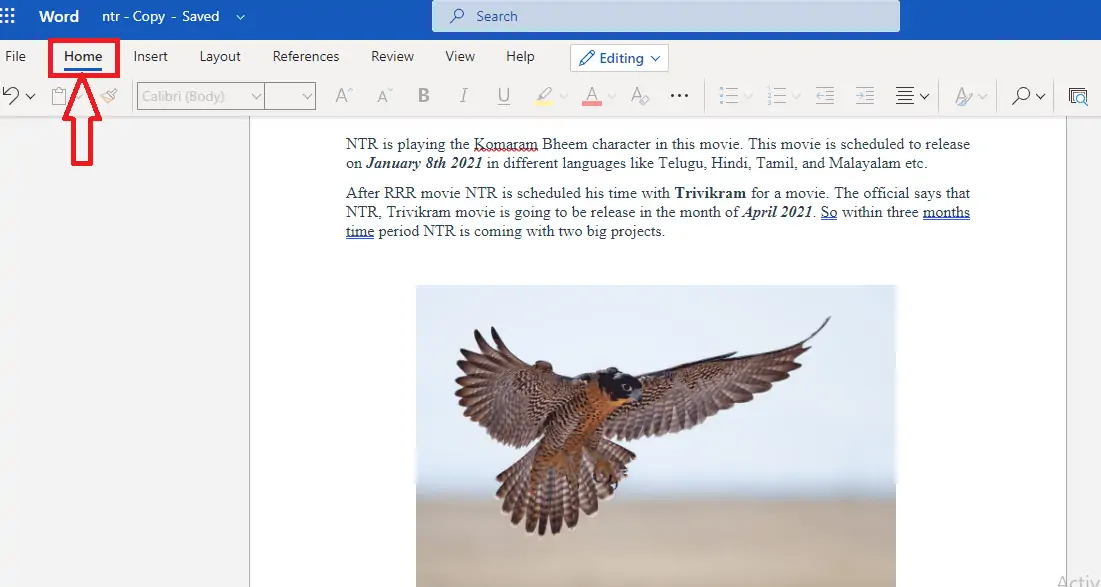
Ouvrez le document Microsoft 365 Word dans lequel vous souhaitez utiliser la recherche et le remplacement. Lorsque vous ouvrez le document, vous pouvez voir différentes options pour afficher et modifier ce document.
Étape 2 : Cliquez sur l'onglet Rechercher
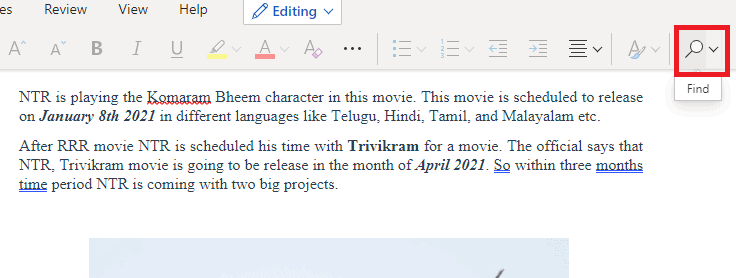
Dans le menu Accueil, vous pouvez voir différentes options telles que les styles de police, les tailles, la couleur du texte, etc. Dans cet écran, vous pouvez voir l'option Rechercher à droite de l'écran, comme indiqué dans l'image ci-dessus. Cliquez sur cette option Rechercher .
Étape 3 : Saisissez le mot que vous souhaitez rechercher
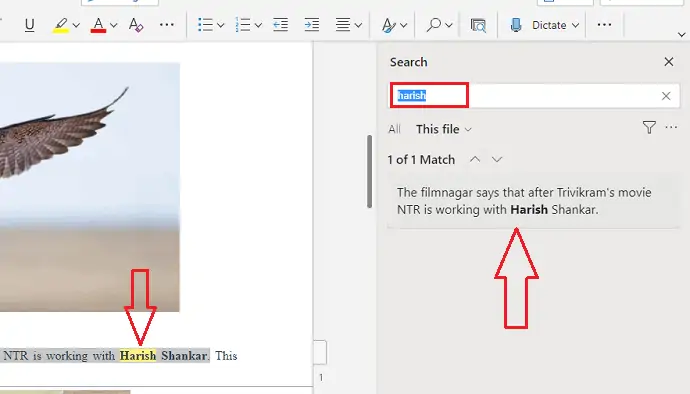
Lorsque vous cliquez sur l'option Rechercher, un écran apparaît pour saisir le mot à rechercher, comme indiqué dans l'image ci-dessus. Entrez le mot que vous souhaitez rechercher dans la barre de recherche, puis appuyez sur Entrée. Ensuite, les résultats correspondants pour ce mot seront affichés sur l'écran de droite et ce mot sera surligné en jaune dans le document.
Étape 4 : Cliquez sur Remplacer
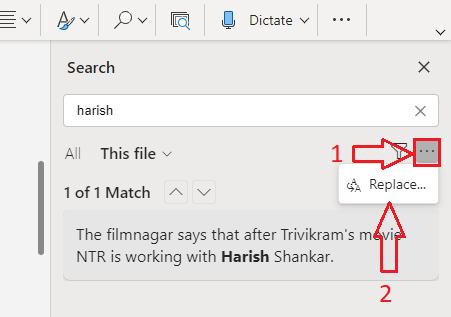
Maintenant, dans cet écran de droite, vous pouvez voir deux options. Ce sont des symboles de filtre et de trois points placés horizontalement. Cliquez sur le symbole des trois points . Ensuite, vous pouvez voir l'option Remplacer. Cliquez sur cette option Remplacer .
Étape 5 : Saisissez le mot ou le contenu à remplacer
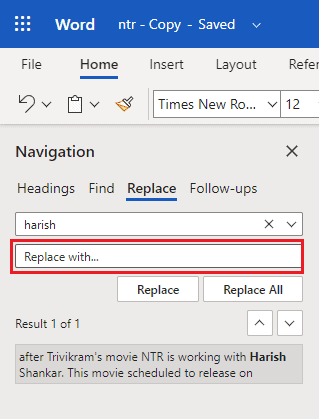
Lorsque vous cliquez sur l'option Remplacer sur le côté droit, une fenêtre de navigation apparaît sur le côté gauche, comme indiqué dans l'image ci-dessus. Là, vous pouvez voir l'option Rechercher avec le mot que vous avez entré et l'option Remplacer avec une case vide pour entrer le mot ou le contenu.
Entrez le mot ou le contenu que vous souhaitez remplacer dans la section «Remplacer par…», puis cliquez sur l'option Remplacer en bas si vous souhaitez remplacer ce mot un par un ou cliquez sur l'option Remplacer tout pour remplacer tous ces mots à la fois. temps.
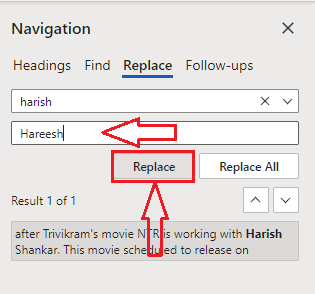
Avec ces étapes, ce mot ou contenu particulier peut être remplacé par le mot ou le contenu que vous avez entré.
Coût estimé : 9,99 USD

La fourniture:
- Microsoft 365
Outils:
- Microsoft 365
Matériel : logiciel
2. Comment utiliser rechercher et remplacer dans l'ancienne version de MS Word ?
Remarque : Il n'est pas recommandé d'utiliser les anciennes versions. Nous vous recommandons d'acheter Microsoft 365 pour la meilleure fonctionnalité.
Didacticiel vidéo:
Pour le confort de nos lecteurs, nous avons fourni ce tutoriel également au format vidéo.
Étape 1 : Connectez-vous à votre PC Windows et ouvrez le document dans MS Word. Vous pouvez voir l'option "Rechercher" en haut à droite de la barre des tâches.
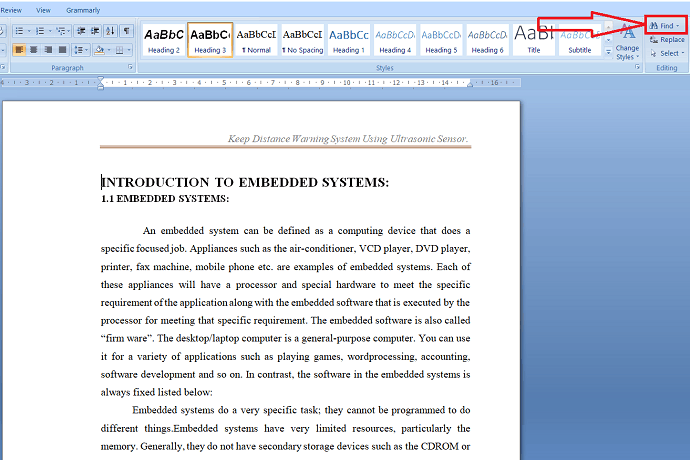
Étape 2 : Sélectionnez l'option Rechercher. Ensuite, la fenêtre Rechercher et remplacer s'ouvre. En cela, il y a la barre de recherche "Rechercher quoi" sous rechercher qui n'est utilisée que pour trouver un certain mot dans un document. Entrez le mot dans la barre de recherche "Rechercher quoi" et sélectionnez Rechercher l'option suivante pour rechercher le mot dans le document.
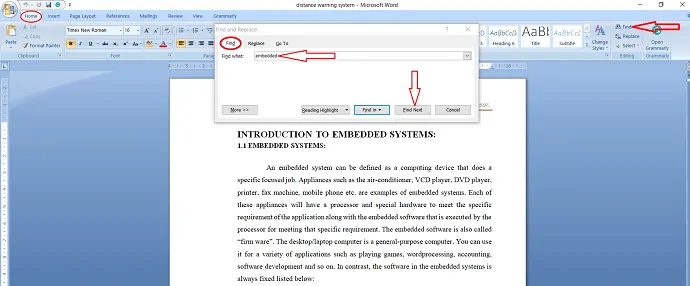
Étape 3 : Vous pouvez également mettre en surbrillance le mot sélectionné dans le document en sélectionnant "Surligner tout" sous Lecture en surbrillance.
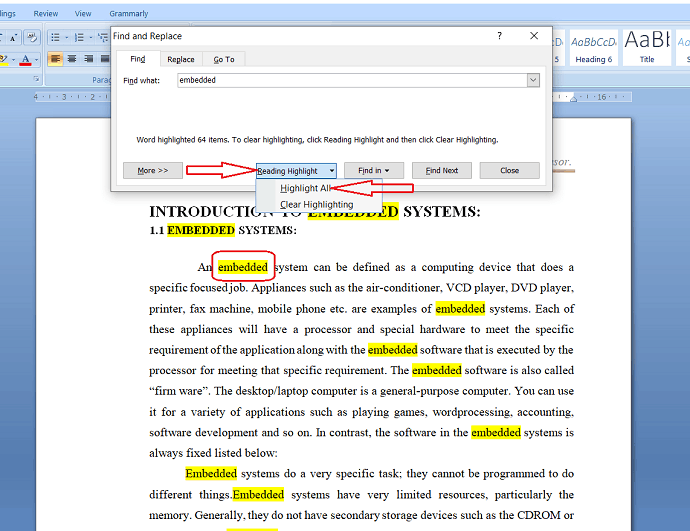
Si vous souhaitez supprimer la surbrillance, sélectionnez simplement "Effacer la surbrillance" sous Lecture en surbrillance.
Étape 4 : Si vous souhaitez remplacer le mot par autre chose, sélectionnez Remplacer dans la fenêtre "Rechercher et remplacer" ou en haut à droite de la barre des tâches. Saisissez le texte/mot que vous souhaitez rechercher dans la barre de recherche "Rechercher quoi" et le mot de remplacement dans "Remplacer par".
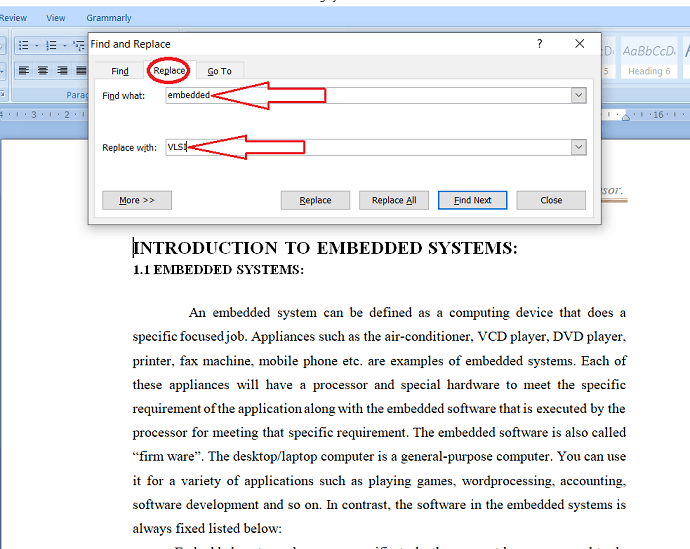
Étape 5 : Sélectionnez « Rechercher le suivant » pour localiser la première instance du mot dans la barre de recherche « Rechercher ». Word saute le document jusqu'à ce point et indique le résultat en bleu.
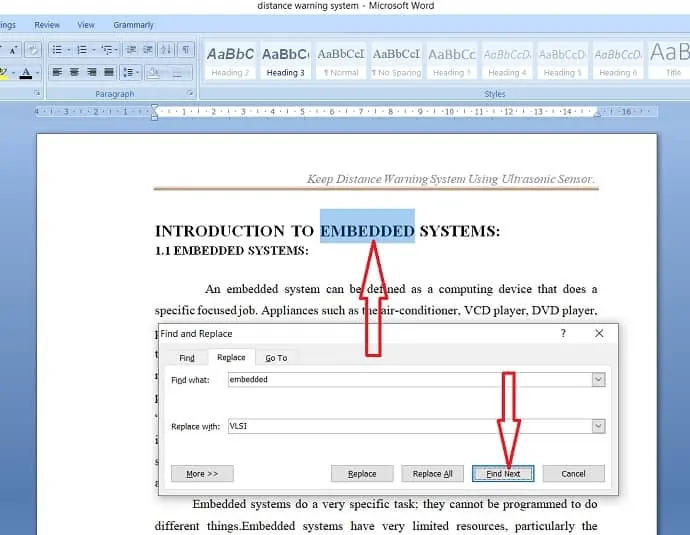
Maintenant, appuyez sur l'option "Remplacer" pour remplacer le résultat actuellement sélectionné par le mot qui se trouve dans la case "Remplacer par".
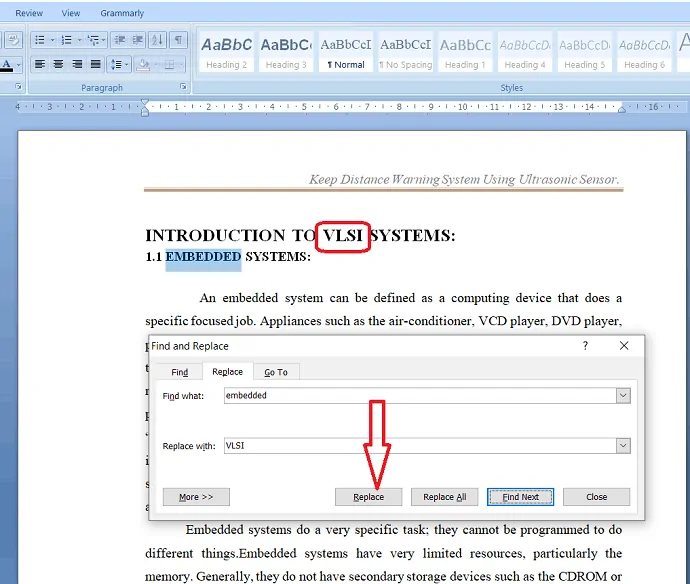
Étape : 6 Si vous souhaitez remplacer toutes les instances à la fois sans aucune interruption, sélectionnez l'option "Remplacer tout".
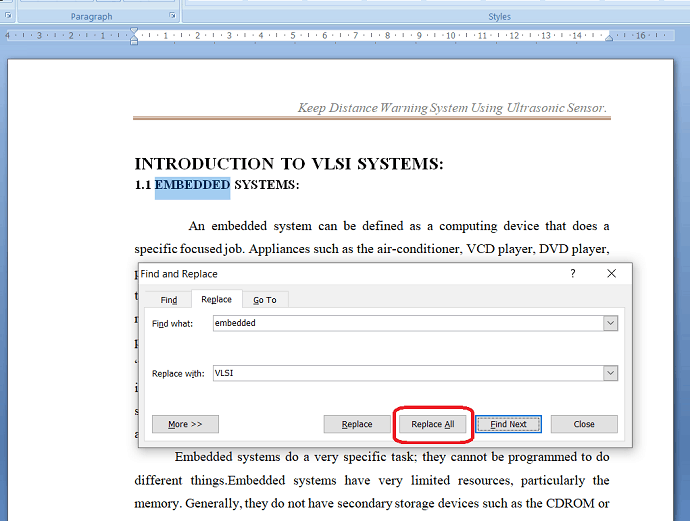
Avant de sélectionner l'option "Remplacer tout", assurez-vous que vous souhaitez remplacer le mot sélectionné dans l'ensemble du document. si vous souhaitez remplacer le mot à un certain point, il est préférable de sélectionner l'option "Remplacer" à l'endroit où vous souhaitez remplacer le mot existant par nouveau.
- Lire : Comment ajouter un saut de page dans MS-Word et Microsoft 365 Word
- Comment supprimer le numéro de page de la première page d'un document Word
Conclusion
Après avoir lu cet article, vous pouvez sentir que les options de recherche et de remplacement sont les meilleures pour localiser un mot particulier et le remplacer par le mot souhaité. Sans cette option, il est difficile de trouver et de remplacer un mot dans le document. cet article vous aide donc à savoir comment utiliser les options de recherche et de remplacement dans un document Word.
Nous pensons qu'avec cela, vous avez des détails sur la recherche et le remplacement dans Microsoft 365 Word et les versions antérieures de MS Word. Encore une fois, nous vous recommandons d'acheter Microsoft 365. Parce qu'il vous offre de nombreuses fonctionnalités.
J'espère que ce tutoriel vous a aidé à utiliser la recherche et le remplacement dans Word. Si vous aimez cet article, partagez-le et suivez WhatVwant sur Facebook et Twitter pour plus de conseils. Abonnez-vous à la chaîne whatvwant sur YouTube pour des mises à jour régulières.
Comment utiliser rechercher et remplacer dans Word ? - FAQ
A quoi sert l'option de recherche dans word ?
Une option de recherche est utilisée pour trouver facilement le mot/texte particulier dans un vaste document.
Microsoft Word a-t-il une fonction Rechercher et remplacer ?
Oui. Microsoft Word a une fonction Rechercher et remplacer.
Où est la recherche et le remplacement ?
Les options Rechercher et remplacer se trouvent à droite du ruban sous l'onglet Accueil.
