Comment utiliser Google Cursive sur votre Chromebook
Publié: 2022-08-26Google Cursive est l'une des applications de notes préinstallées sur de nombreux Chromebooks à écran tactile. Il s'agit d'une application de prise de notes manuscrite relativement nouvelle de Google, exclusive à Chromebook. Il s'agit d'une application Web progressive (PWA) accessible via le navigateur Google Chrome. Nous allons vous montrer comment configurer et utiliser Google Cursive sur votre Chromebook.

Comment obtenir Cursive sur votre Chromebook
Comme mentionné précédemment, Google Cursive est préinstallé sur les Chromebooks à écran tactile. Il devrait y avoir un raccourci d'application "Cursive" dans le lanceur ou le tiroir d'applications de votre Chromebook.
Appuyez sur l'icône Rechercher ou Lancer et tapez "cursif" dans la barre de recherche. Le raccourci de l'application Cursive doit figurer dans les résultats de la recherche.
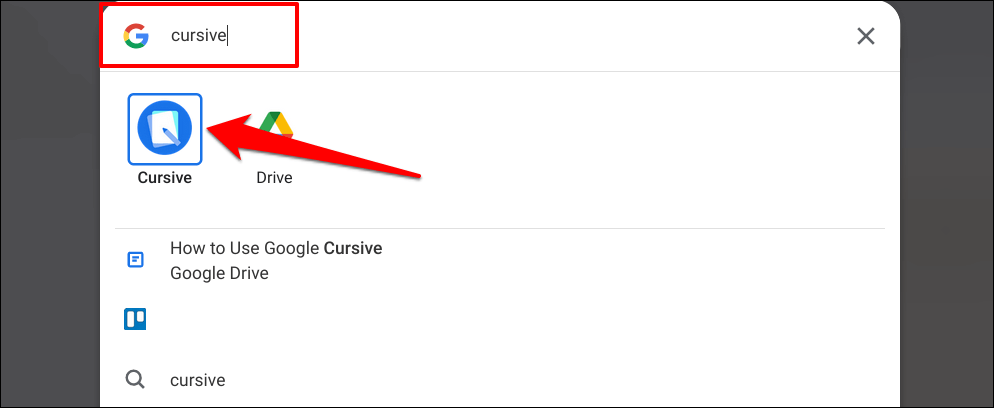
Google Cursive a initialement fait ses débuts sur le HP Chromebook x2 11 en 2021. L'application fonctionne sur presque tous les modèles de Chromebook de nouvelle génération et les versions de Chrome OS. Si votre Chromebook n'a pas l'application Cursive préinstallée, suivez les étapes ci-dessous pour installer l'application.
- Ouvrez le navigateur Google Chrome sur votre Chromebook et visitez cette URL : https://cursive.apps.chrome .
- Lorsque vous y êtes invité, connectez votre compte Google ou connectez-vous avec les informations d'identification de votre compte Google.
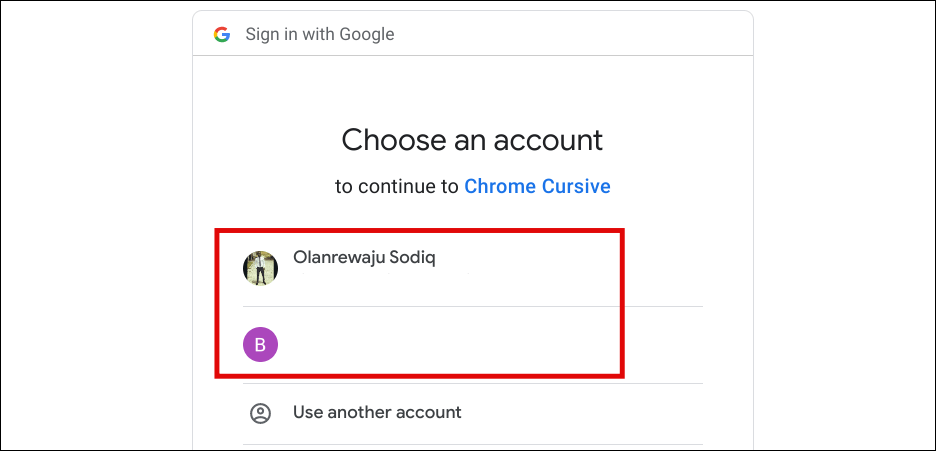
- Sélectionnez ou appuyez sur l'icône Installer Cursive (ordinateur avec une flèche vers le bas) dans le coin droit de la barre d'adresse.
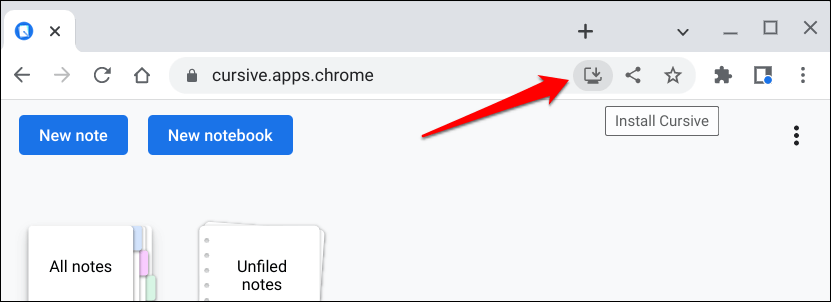
- Sélectionnez Installer à l'invite de confirmation.
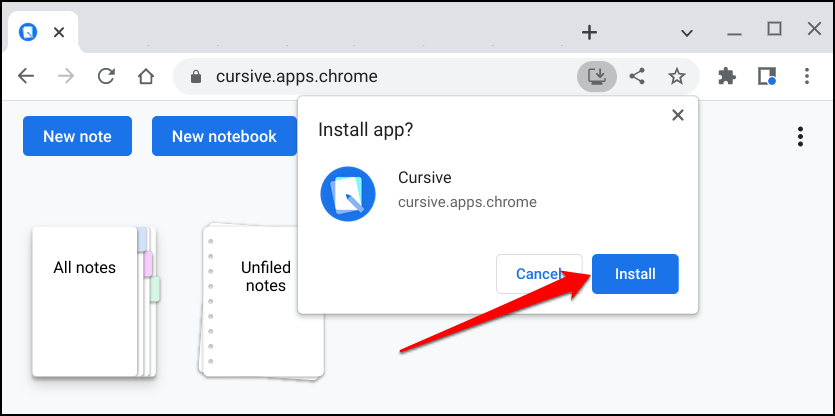
Le Google Cursive PWA fonctionne hors ligne sans connexion Wi-Fi. Cependant, votre Chromebook doit disposer d'une connexion Internet pour synchroniser les notes et les carnets de notes avec votre compte Google.
Le raccourci de l'application Web de Google Cursive devrait maintenant être accessible dans le lanceur de votre Chromebook. Nous vous recommandons de sélectionner l'option Quick Tour lorsque vous ouvrez Cursive pour la première fois. Cela vous montrera un aperçu des caractéristiques essentielles de l'application, des fonctionnalités et de la façon de les utiliser.
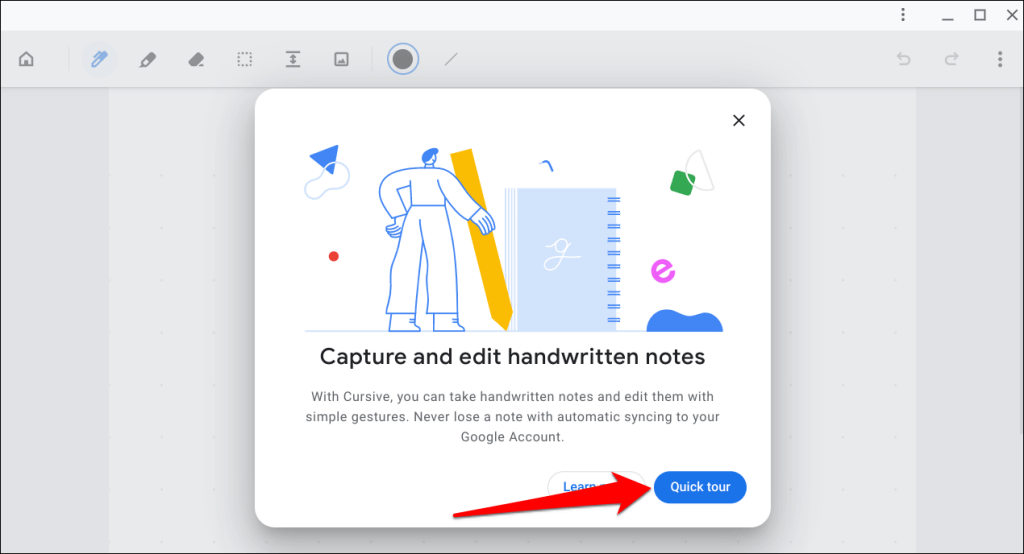
Si vous n'avez pas suivi la visite, vous pouvez toujours accéder au court didacticiel dans l'application. Appuyez sur l' icône à trois points dans le coin supérieur droit du tableau de bord de l'application, sélectionnez Aide , puis choisissez Visite des fonctionnalités .
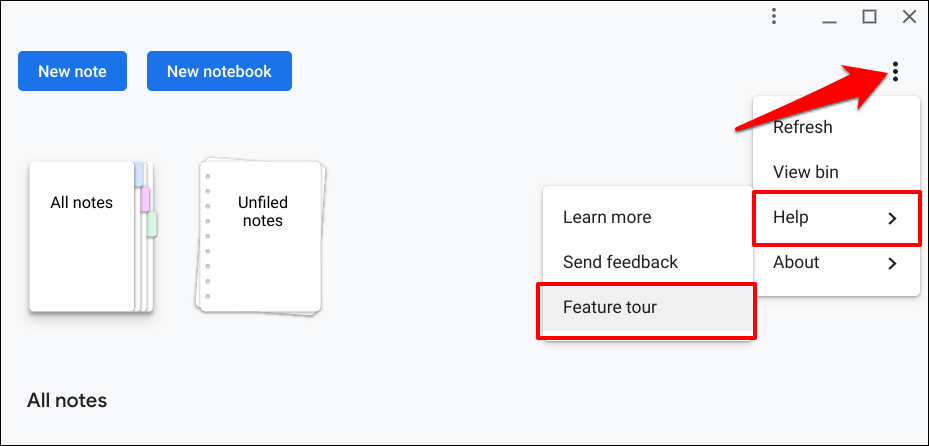
Vous trouverez deux options sur le tableau de bord de l'application : Nouvelle note et Nouveau bloc-notes .
Les notes sont des documents avec un contenu manuscrit - textes, croquis, images, dessins, etc. D'autre part, les cahiers sont des documents de plusieurs pages avec une collection de notes. Considérez les notes et les blocs-notes comme des feuilles de calcul et des classeurs dans Microsoft Excel.
Créer des notes avec Google Cursive
Ouvrez Cursive et sélectionnez Nouvelle note . Cela lancera le canevas où vous créez et modifiez des notes.
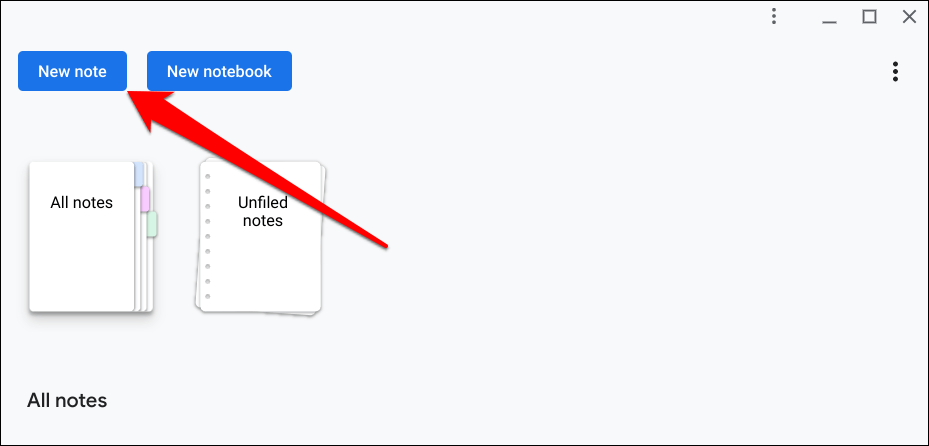
Vous remarquerez des lignes pointillées sur la toile. Vous pouvez changer le style d'arrière-plan si vous le souhaitez.
Appuyez sur l' icône du menu à trois points dans le coin supérieur droit, sélectionnez Modifier l'arrière-plan et choisissez votre style d'arrière-plan préféré.
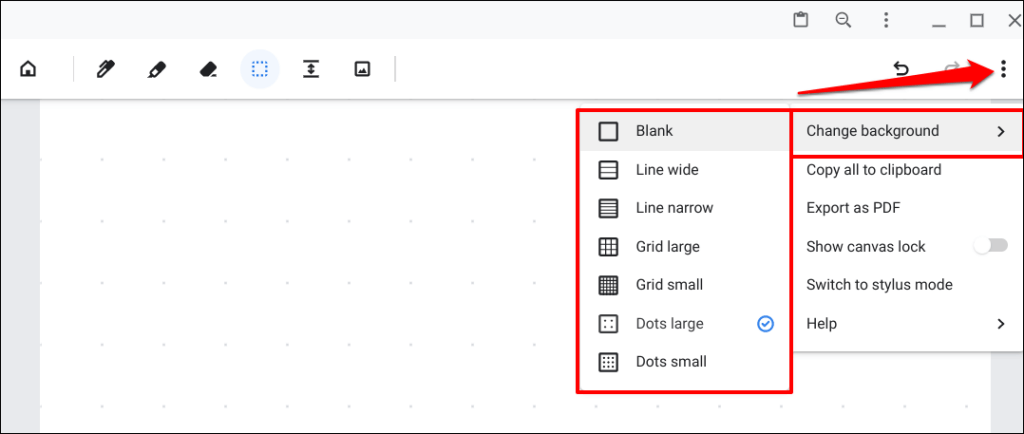
Comment utiliser l'outil Google Cursive Pen
L'outil Plume est ce que vous utilisez pour écrire et dessiner dans Google Cursive. Sélectionnez l' icône Stylo dans la barre d'outils et griffonnez des textes sur le canevas avec votre doigt ou votre stylet.
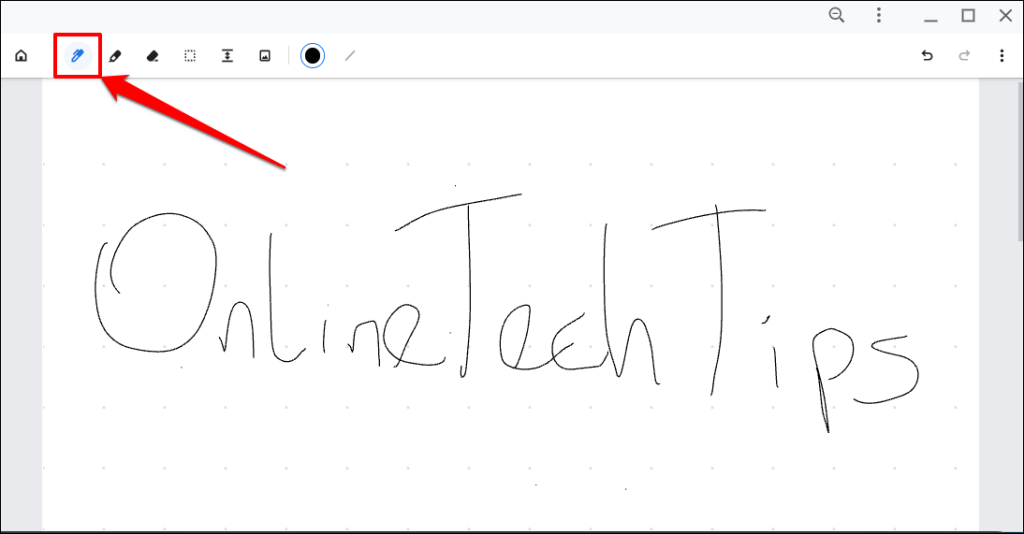
Vous pouvez également utiliser le stylet pour sélectionner, déplacer et supprimer du contenu (textes et dessins) sur le canevas. Sélectionnez l' icône Stylo , griffonnez sur le contenu, puis appuyez sur le gribouillage lumineux pour supprimer le contenu.
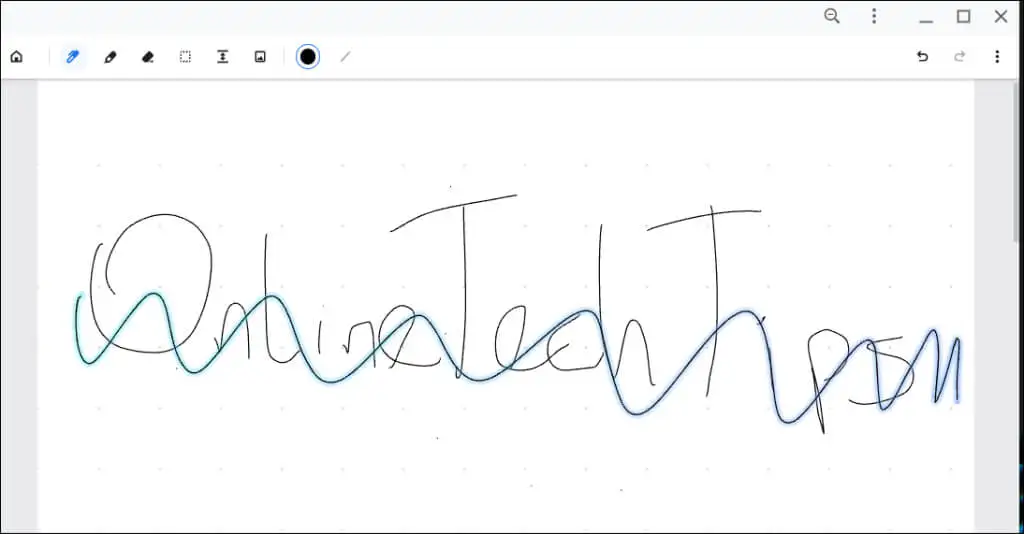
Pour déplacer le contenu dans le canevas, dessinez un cercle sur le contenu et faites glisser le cercle lumineux.
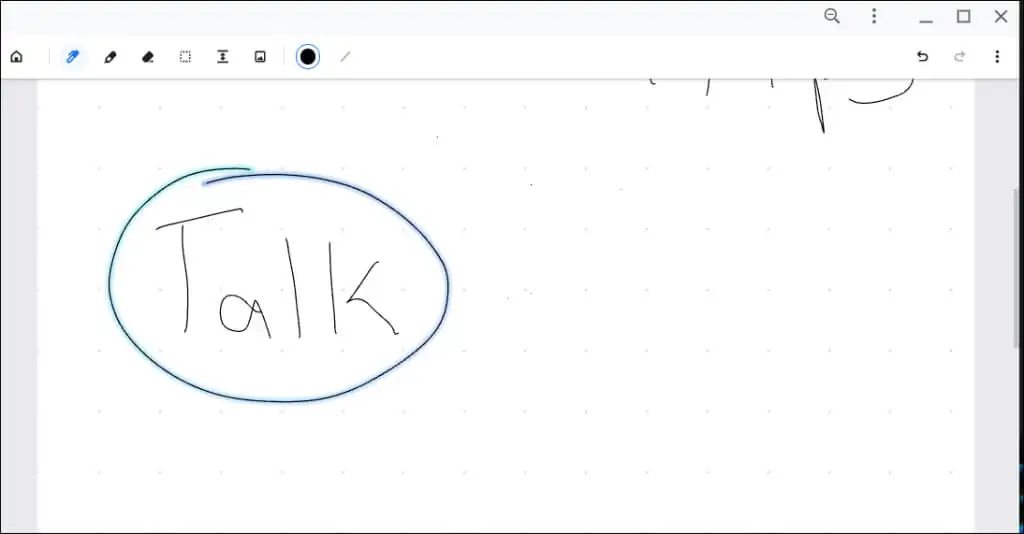
Dessinez une ligne horizontale et faites glisser la ligne lumineuse pour augmenter l'espace (horizontal) entre le contenu de votre canevas.
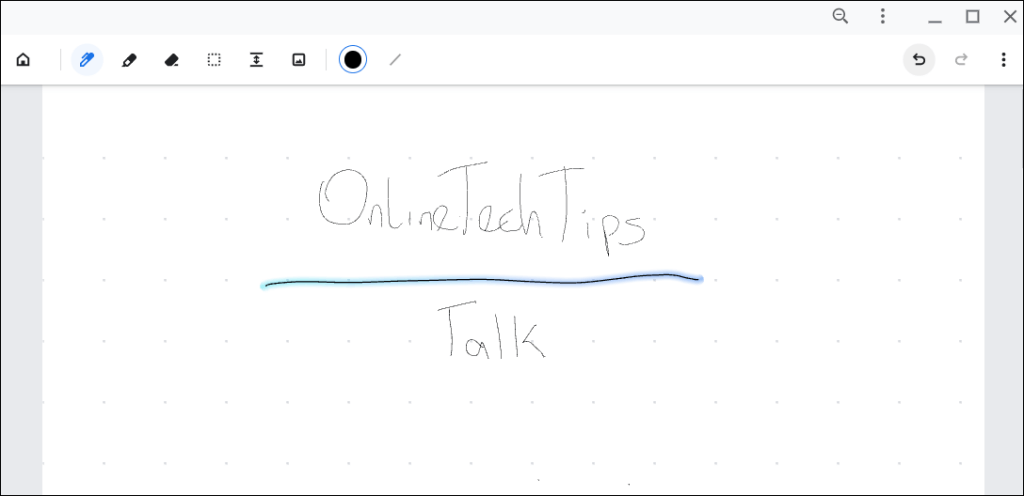
Sélectionnez la palette de couleurs ou les options d' épaisseur de trait dans la barre d'outils pour modifier la couleur ou l'épaisseur de vos gribouillis.
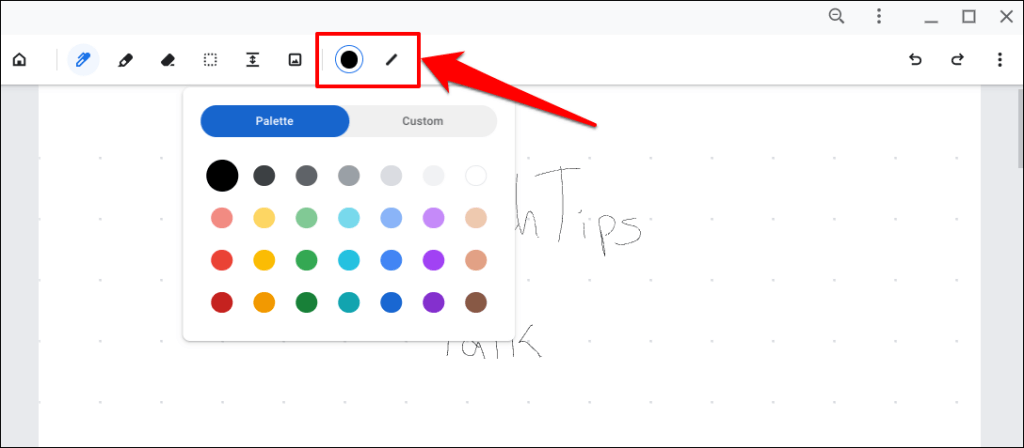
Comment utiliser le surligneur de Google Cursive
L'outil Surligneur attire l'attention sur le contenu important de votre canevas à l'aide de couleurs à faible opacité. Il fonctionne de la même manière que l'outil Plume.
Sélectionnez l' icône Surligneur dans la barre d'outils et griffonnez sur le contenu que vous souhaitez mettre en surbrillance.
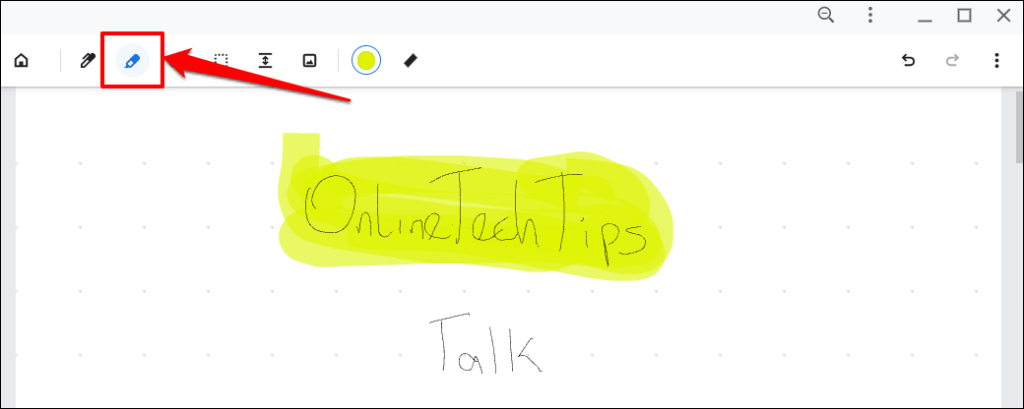
Vous pouvez également modifier la couleur et l'épaisseur de l'outil Surligneur dans Google Cursive.
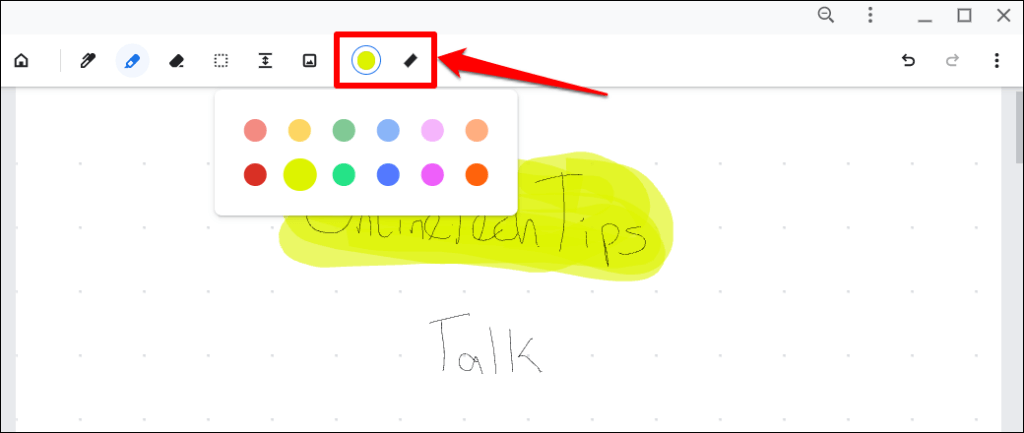
Effacer le contenu dans Google Cursive
Sélectionnez l' outil Gomme dans la barre d'outils et griffonnez le contenu que vous souhaitez effacer de votre note.
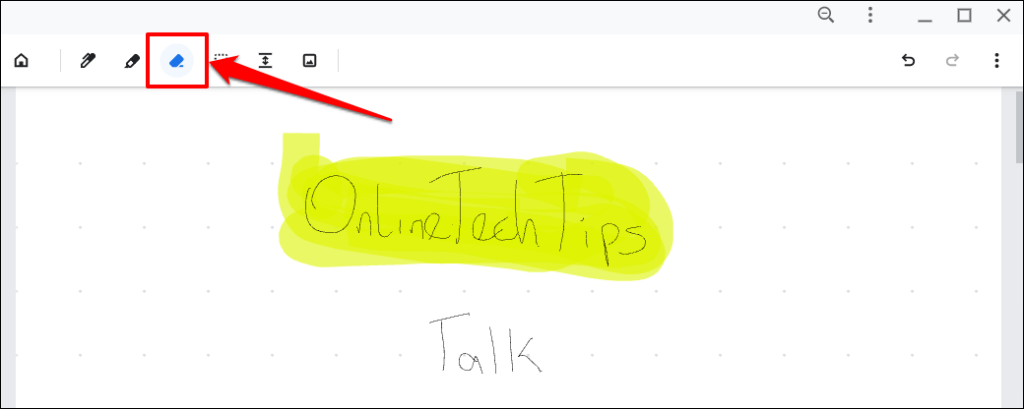
L'outil Gomme peut supprimer tout ce qui se trouve sur le canevas, à l'exception des images. Consultez la session suivante pour savoir comment ajouter et supprimer des images dans Google Cursive.
Gérer les images dans Google Cursive
Appuyez sur l'icône Insérer une image dans la barre d'outils, sélectionnez l'image dans l'application Fichiers, puis sélectionnez Ouvrir .

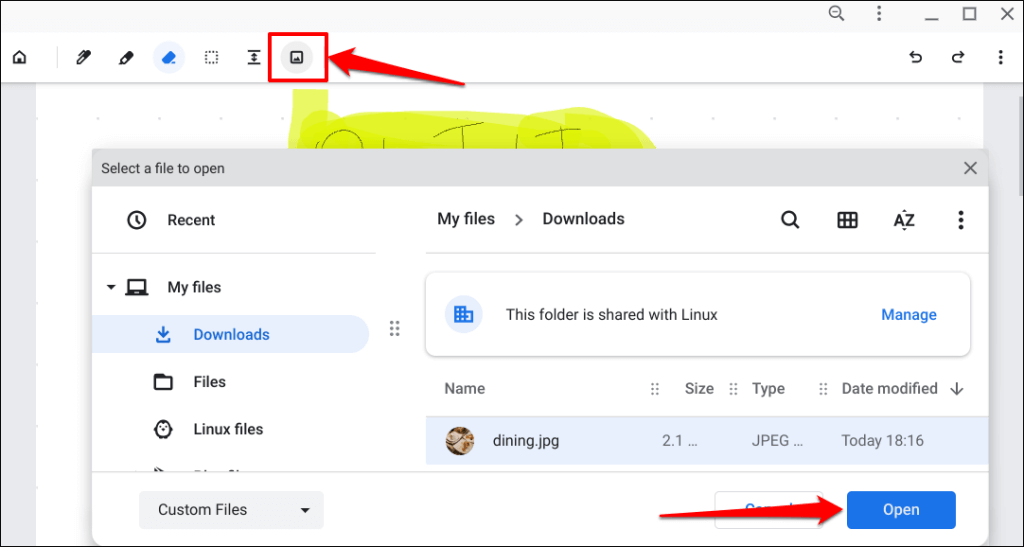
Cela ajoutera l'image à votre note. Redimensionnez l'image ou déplacez-la à votre position préférée sur la toile. Appuyez n'importe où en dehors du canevas lorsque vous avez terminé.
Pour apporter d'autres modifications à une image, vous devez d'abord sélectionner l'image à l'aide de l'outil de sélection. Appuyez sur l' outil de sélection (icône carré en pointillé) dans la barre d'outils et appuyez sur l'image que vous souhaitez modifier.
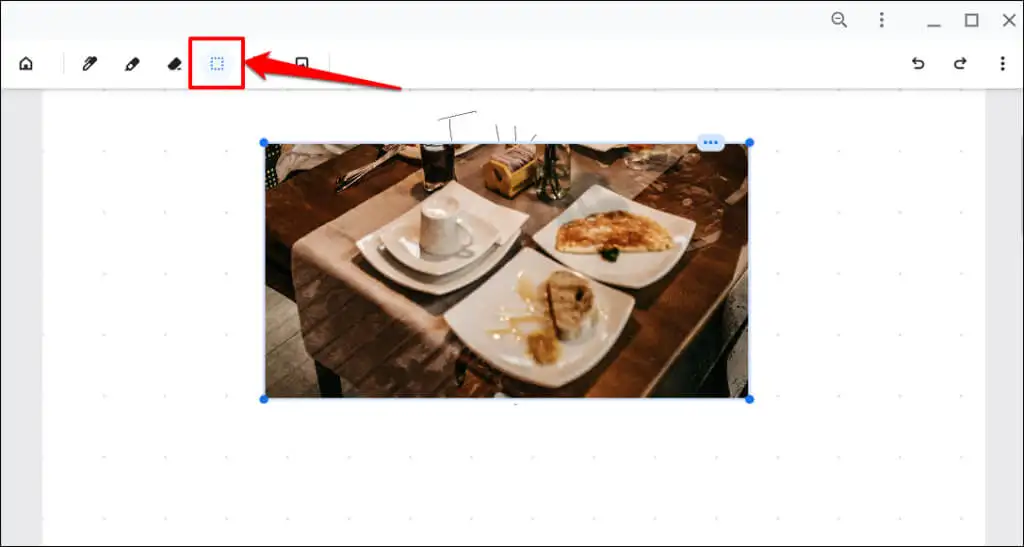
Redimensionnez l'image à partir de l'un des quatre coins ou faites-la glisser vers une nouvelle position. Appuyez sur l'icône à trois points dans le coin supérieur droit pour ouvrir le menu des images.
Sélectionnez l' icône Corbeille pour supprimer l'image ou appuyez sur l' icône Copier pour copier l'image dans le presse-papiers de votre Chromebook. Appuyez sur Ctrl + V pour coller une copie de l'image n'importe où sur le canevas.
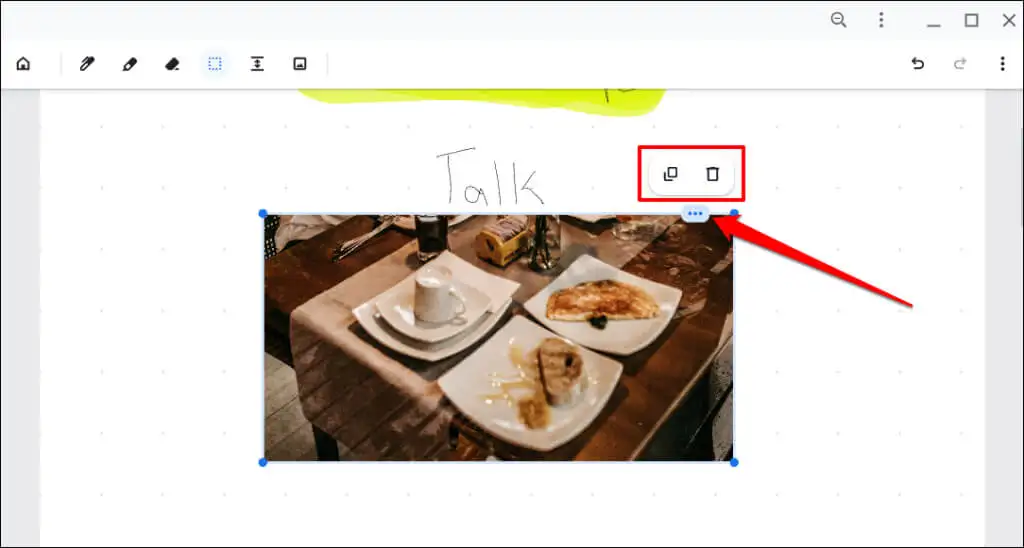
Faire de l'espace entre le contenu
Bien que l'outil Plume puisse ajuster l'espace entre le contenu, Google Cursive dispose d'un outil dédié "Créer de l'espace". L'outil ajoute automatiquement plus d'espace entre les éléments sur différentes lignes/lignes.
Sélectionnez l'outil Créer de l'espace dans la barre d'outils et appuyez sur la ligne où vous souhaitez ajouter plus d'espace.
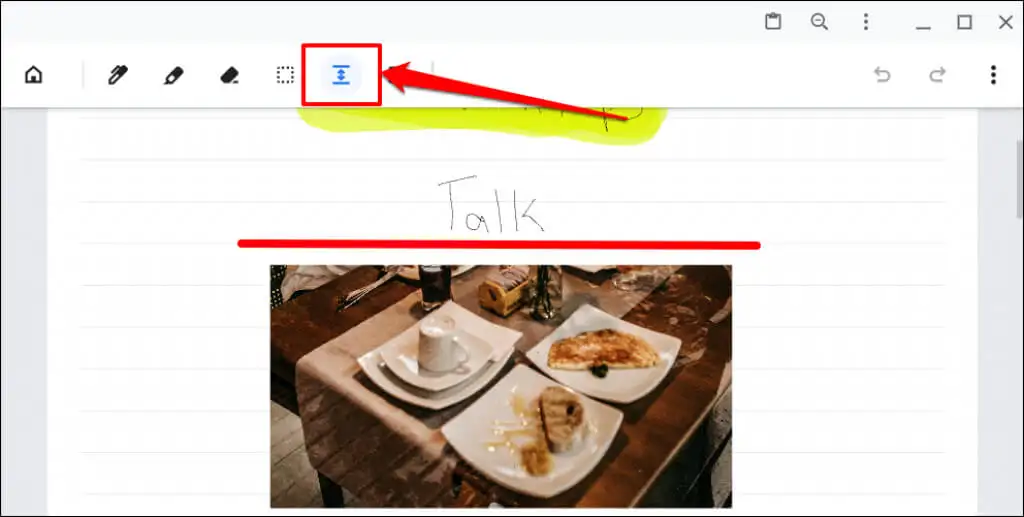
Cela espacera le contenu entre la ligne sélectionnée. Faites glisser la ligne inférieure pour augmenter ou réduire l'espace.
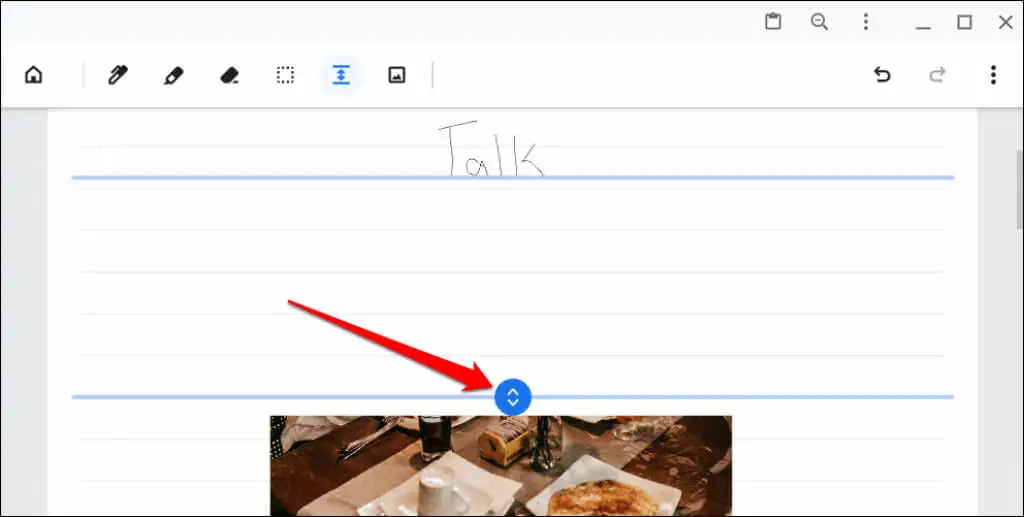
L'outil de sélection
Nous avons illustré le fonctionnement de l'outil de sélection de Google Cursive avec les images. Maintenant, expliquons comment cela fonctionne avec des textes et des dessins.
Appuyez sur l' outil Sélecteur (icône carré en pointillé) dans la barre d'outils et faites glisser l'icône en forme de croix sur un texte ou un dessin.
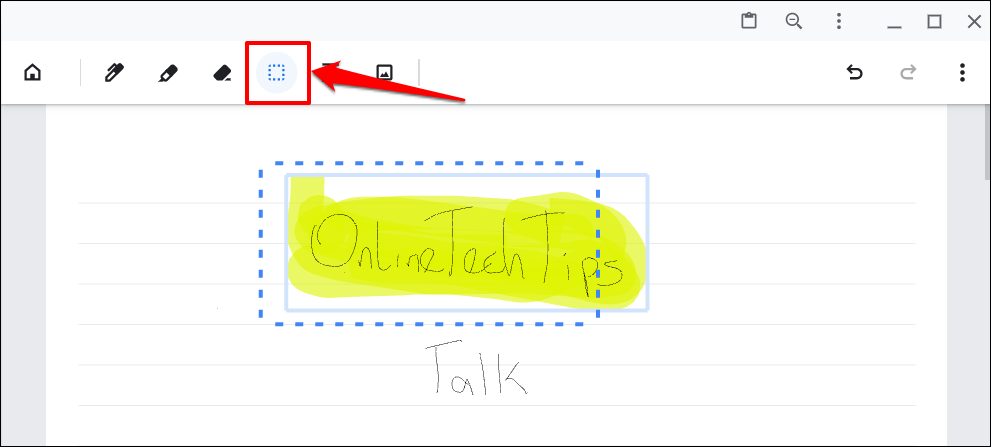
Pour sélectionner et mettre en surbrillance, appuyez sur l' outil Sélecteur et appuyez sur la surbrillance.
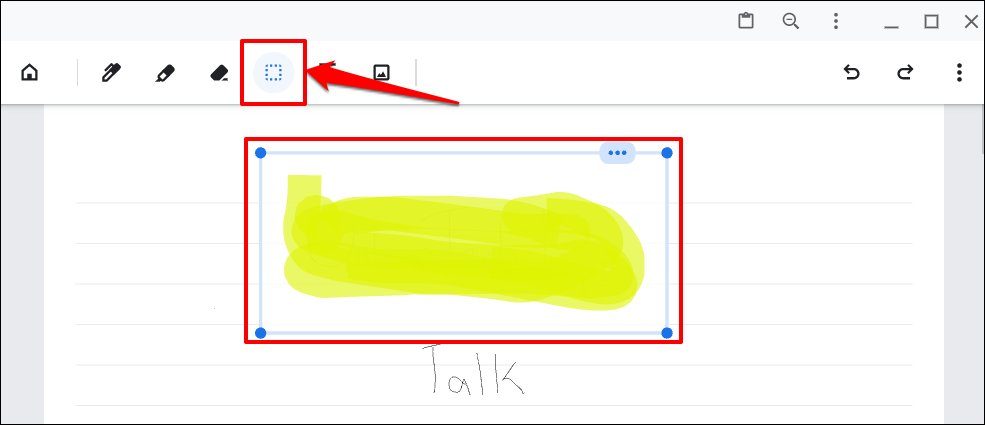
Verrouiller Canvas dans Google Cursive
Verrouillez votre toile si vous faites souvent défiler ou agrandissez-la par accident. Tout d'abord, vous devez configurer Google Cursive pour afficher l'icône de verrouillage de toile dans votre note.
Appuyez sur l'icône de menu dans le coin supérieur droit et activez Afficher le verrouillage de la toile .
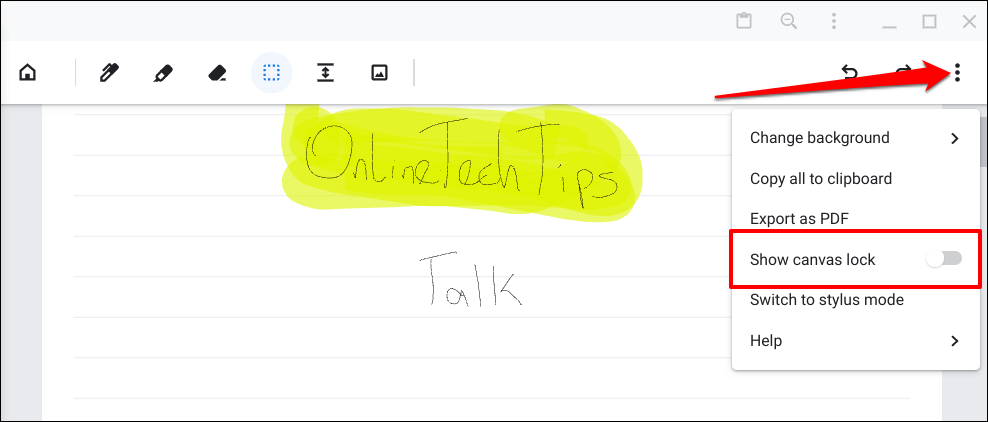
Appuyez sur l'icône Canvas Lock dans le coin supérieur droit pour suspendre le défilement vers le haut et vers le bas sur la toile.
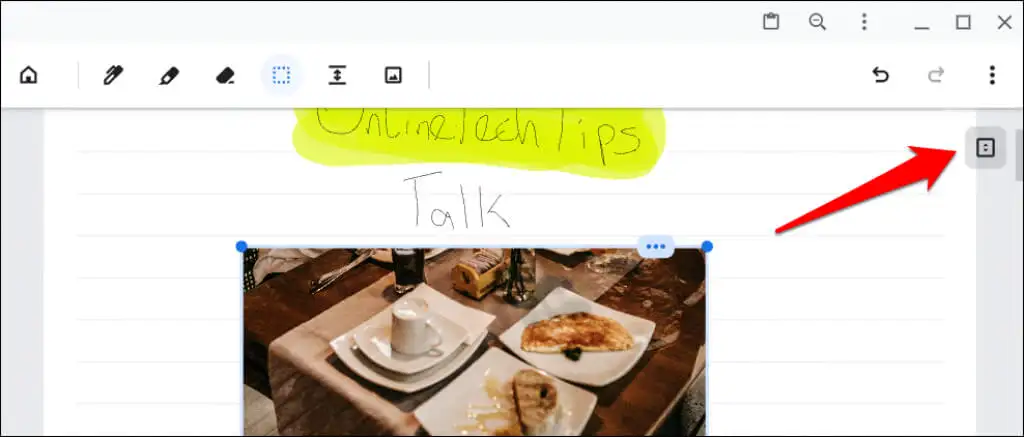
Appuyez à nouveau sur l' icône de verrouillage pour déverrouiller la toile.
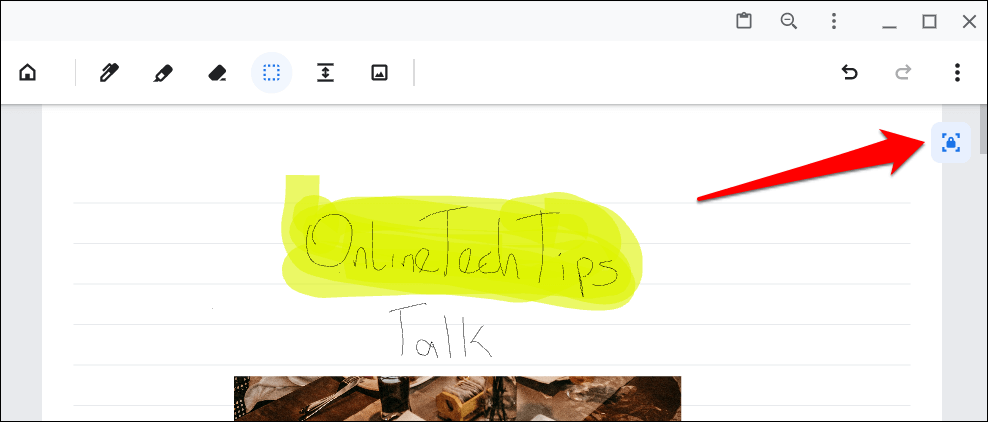
Basculer entre le stylet et le mode tactile
Vous pouvez créer des notes manuscrites dans Google Cursive avec vos doigts ou un stylet. Google Cursive est optimisé pour fonctionner avec les doigts et les gestes de l'écran tactile en mode tactile.
Si un stylet est connecté à votre Chromebook, Google Cursive active automatiquement le mode stylet. Vous pouvez basculer entre le mode tactile et le mode stylet à tout moment.
Appuyez sur l'icône du menu canevas et sélectionnez Basculer en mode tactile ou Basculer en mode stylet .
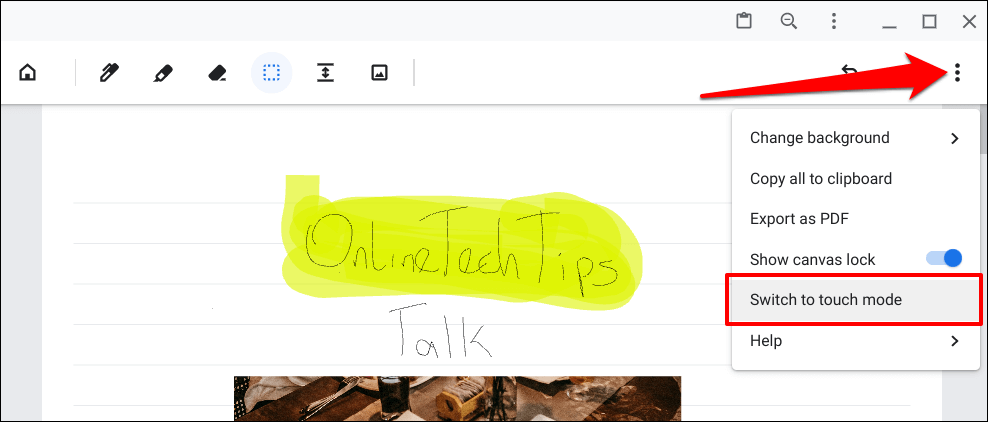
Google Cursive affichera un message d'erreur s'il ne détecte pas de stylet lors de l'utilisation de l'application en mode stylet. De plus, vous ne pouvez pas utiliser certaines fonctionnalités en mode stylet sans stylet.
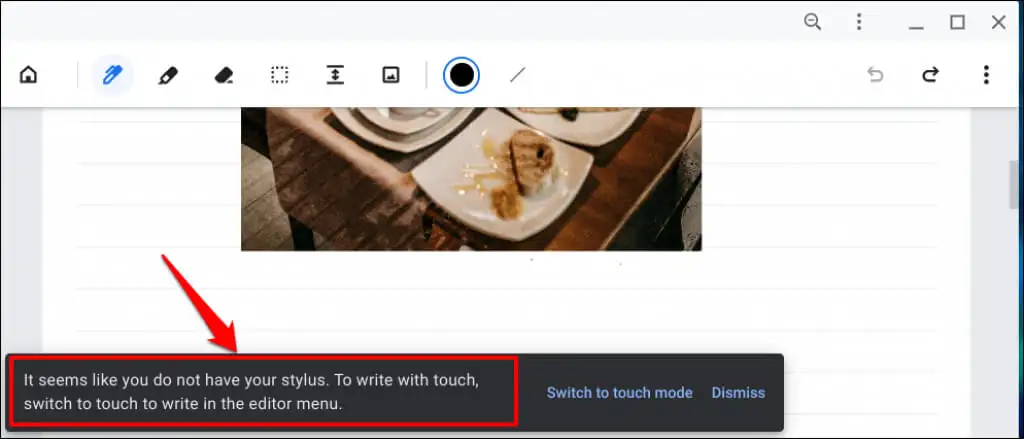
Si votre Chromebook n'a pas de stylet mais prend en charge l'Universal Stylus Initiative (USI), vous pouvez utiliser des stylets tiers ou des stylets USI.
Annuler et rétablir les modifications
Les raccourcis clavier à l'échelle du système pour annuler (Ctrl + Z) et rétablir (Ctrl + Maj + Z) les actions précédentes ne fonctionnent pas dans Google Cursive. Utilisez plutôt l'icône Annuler et Rétablir dans le coin supérieur droit du canevas.
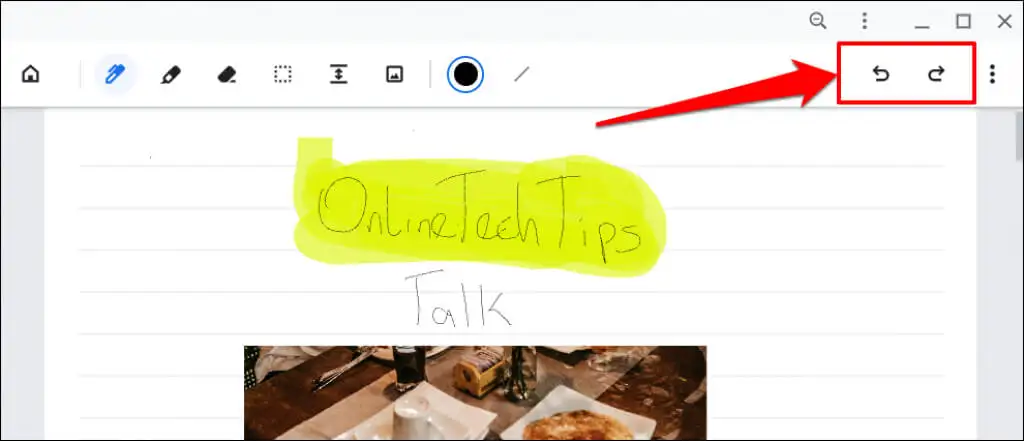
Partager et exporter des notes
Google Cursive permet aux utilisateurs d'exporter des notes au format de fichier PDF. Ouvrez une note, appuyez sur l'icône de menu du canevas et sélectionnez Exporter au format PDF .
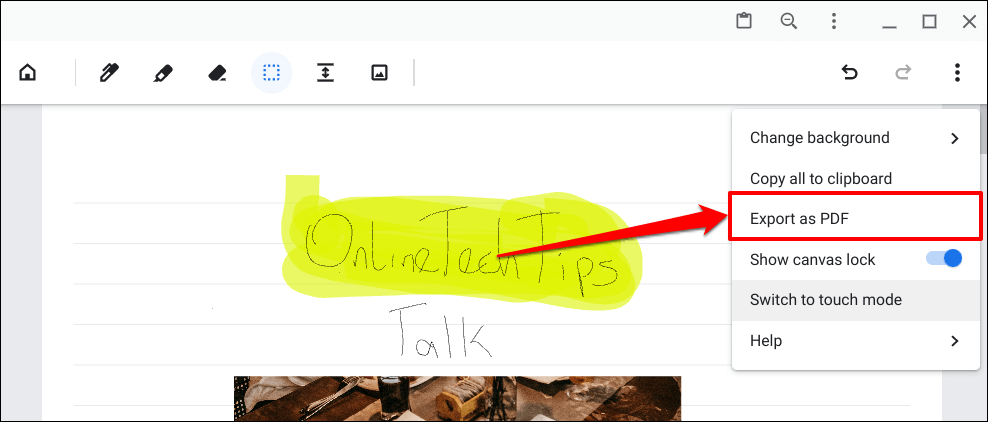
Créer des blocs-notes dans Google Cursive
Un cahier est un ensemble de notes. Voici comment créer un bloc-notes dans Google Cursive et le remplir de notes :
- Ouvrez Google Cursive et sélectionnez Nouveau bloc-notes sur la page d'accueil.
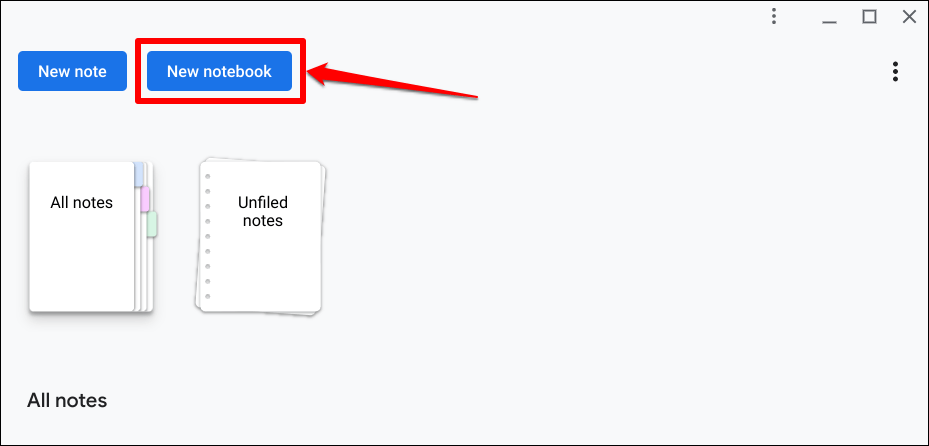
- Donnez un nom au bloc-notes, sélectionnez une couleur de couverture et appuyez sur Créer un bloc-notes . Vous pouvez maintenant ajouter des notes au bloc-notes.
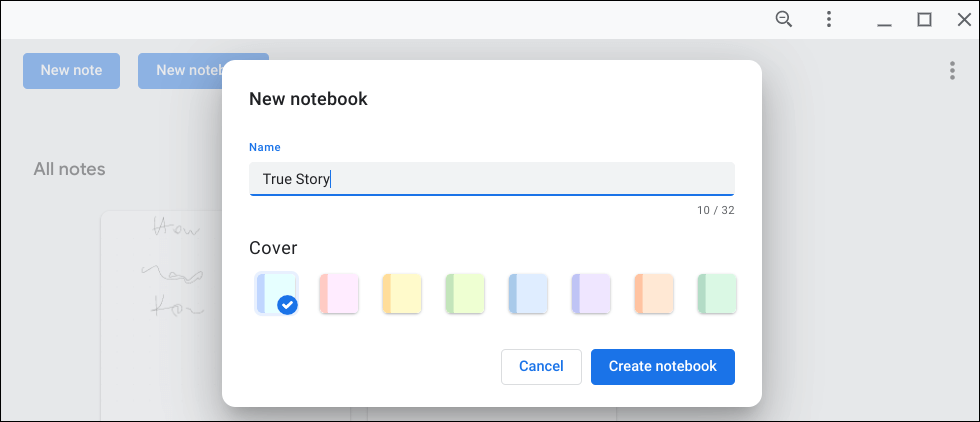
- Appuyez sur le menu de la carte de note et sélectionnez Ajouter au carnet .
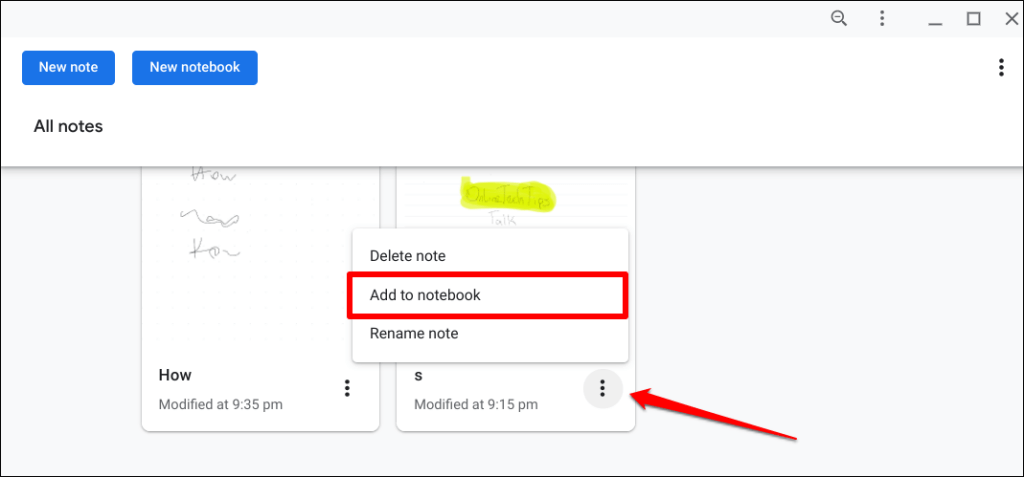
- Sélectionnez le bloc-notes de destination.
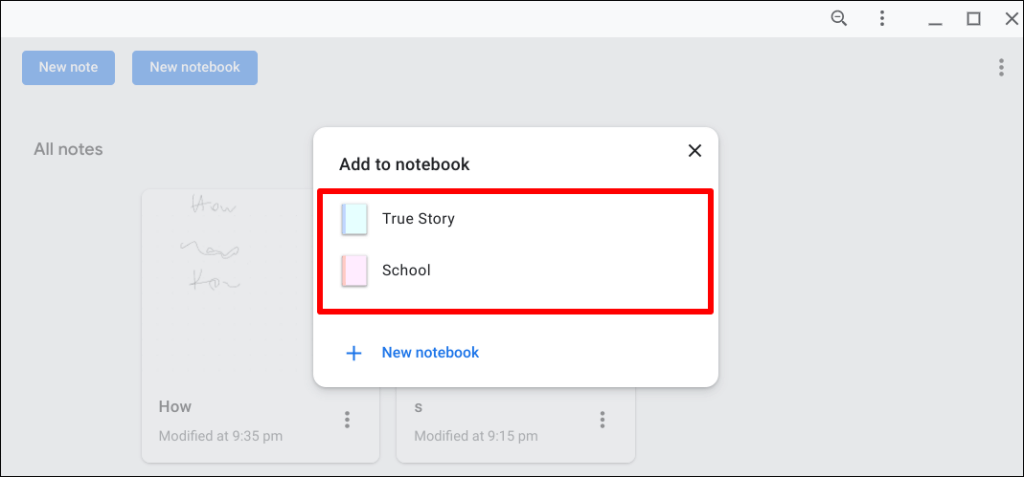
Google Cursive : un concurrent de OneNote ?
Les Chromebooks ne prennent pas en charge l'application Android OneNote. Par conséquent, Google Cursive suffit comme un excellent substitut OneNote pour les notes manuscrites. En termes de fonctionnalités, cependant, Google Cursive ne se rapproche pas de OneNote. Donc, nous appellerons Google Cursive un substitut OneNote "simple" pour les Chromebooks, pas un rival OneNote.
