Evanesco ! Comment utiliser Magic Eraser de Google Pixel pour faire disparaître les choses sur les photos
Publié: 2022-08-15Il y a toujours cette personne (ou trois) ou ce fil qui pend. Vous pensez avoir pris la photo parfaite, mais au moment où vous regardez l'image, vous voyez une personne ou un objet (un fil, une branche qui pend, un véhicule, mais JAMAIS un chien !) en arrière-plan qui tue totalement la prise de vue , ou le prend de wow à duh.
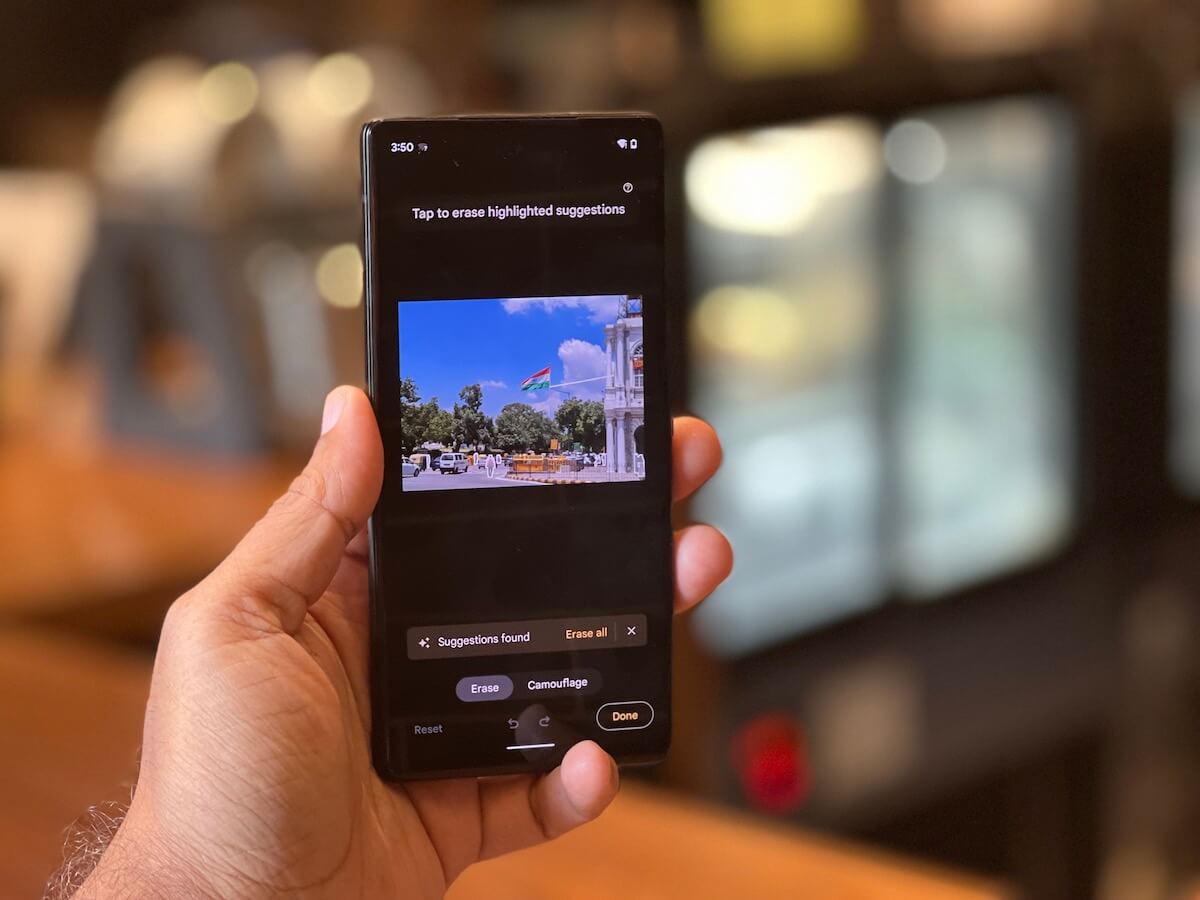
Si nous étions à Poudlard, se débarrasser de ladite personne ou de cet objet serait aussi simple que d'agiter une baguette et de prononcer le sort "Evanesco". Les choses sont un peu plus difficiles dans le monde non magique. Vous devez soit être un expert de Photoshop, soit accepter différents outils d'édition d'images, qui suppriment l'objet ou la personne incriminé, mais laissent des imperfections ou des taches, ce qui va à l'encontre du but même de leur utilisation.
Ou vous pouvez obtenir l'un des nouveaux téléphones Pixel.
Google a présenté l'année dernière sa fonctionnalité Magic Eraser pour Google Photos avec les Pixel 6 et 6 Pro et l'a également incluse dans le Pixel 6a récemment publié, avec une option de camouflage supplémentaire. La fonctionnalité n'est disponible que sur ces téléphones et peut être utilisée non seulement sur les photos prises par les téléphones, mais même sur les photos téléchargées sur Google Photos (même si vous les avez prises avec d'autres appareils photo). Il vous suffit d'y accéder sur Google Photos sur un appareil de la série Pixel 6. Et bien qu'il ne donne pas à PhotoShop une course pour son argent, le Pixel's Magic Eraser offre de très bons résultats, réalistes et généralement sans bavures et est plus que suffisant pour la plupart des utilisateurs.
Table des matières
Comment utiliser Magic Eraser sur les téléphones Google Pixel
Et son utilisation est incroyablement simple. Si vous avez un Google Pixel 6, 6 Pro ou 6a, suivez simplement ces étapes :
Étape 1 : Assurez-vous que votre Pixel est mis à jour
Cela peut sembler un peu idiot pour certains, mais nous connaissons des personnes qui oublient de mettre à jour les applications. Assurez-vous simplement que toutes les applications Google et Google Photos sont mises à jour sur votre Pixel. Même notre unité du Pixel 6a récemment sorti n'était pas livrée avec la fonction Magic Eraser prête à l'emploi - elle n'est apparue qu'après une mise à jour. Alors allez-y, mettez à jour ce Pixel. C'est aussi simple que d'aller dans Paramètres et de choisir Système.
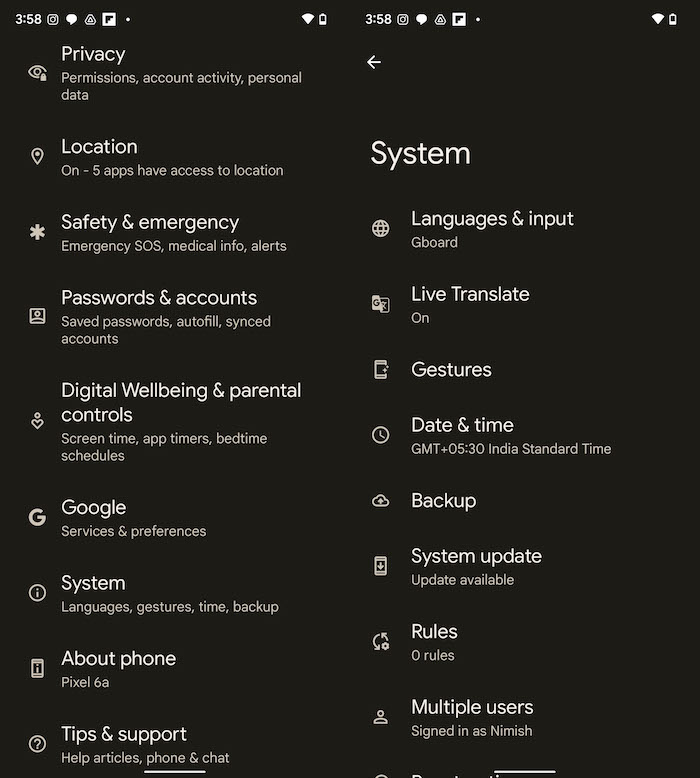
Étape 2 : Ouvrez Google Photos
Contrairement à la plupart des autres téléphones Android, les appareils Pixel n'ont pas de galerie de photos ni d'application d'album photo, mais utilisent Google Photos. Allez-y et choisissez l'image à laquelle vous voulez donner le traitement magique. N'oubliez pas que vous pouvez choisir N'IMPORTE QUELLE image sur Google Photos pour cela. Nous avons choisi une photo de Connaught Place, avec un fil qui gâche inévitablement notre vision du drapeau tricolore dans le décor, se détachant sur un ciel bleu.
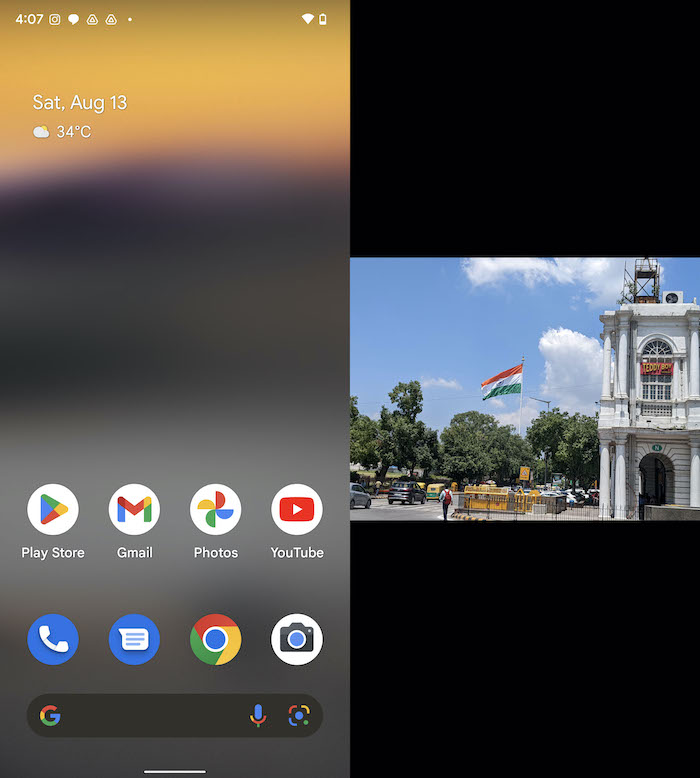

Étape 3 : Choisissez Modifier, accédez à Outils
Avec votre image sélectionnée, choisissez l'option Modifier. Dans certains cas, vous verrez la gomme magique apparaître immédiatement sous Suggestions. Mais dans la plupart des cas, vous devrez faire défiler les options jusqu'à ce que vous atteigniez Outils, entre Recadrer et Ajuster. Appuyez sur Outils et vous verrez trois options - Flou, Gomme magique et Ciel. Pas de prix pour deviner lequel vous devez sélectionner.
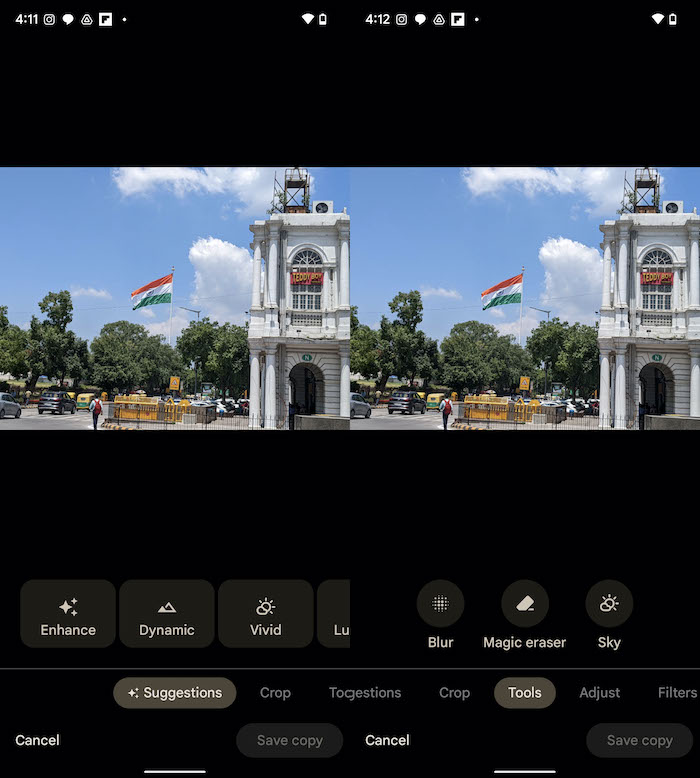
Étape 4 : Et les candidats à l'effacement sont…
Au moment où vous sélectionnez Magic Eraser, l'application commence à numériser l'image à la recherche de ce qu'elle pense être des objets à effacer. En quelques secondes, il vous montrera les options qu'il a choisies, encadrées en blanc dans l'image. Vous pouvez obtenir une vue rapprochée des figures décrites en zoomant avec deux doigts. Vous ressentirez peut-être le besoin de zoomer car Magic Eraser semble ne fonctionner que lorsque vous maintenez le Pixel en position verticale, ce qui vous donne une vue plus petite et à bandes noires de votre image.
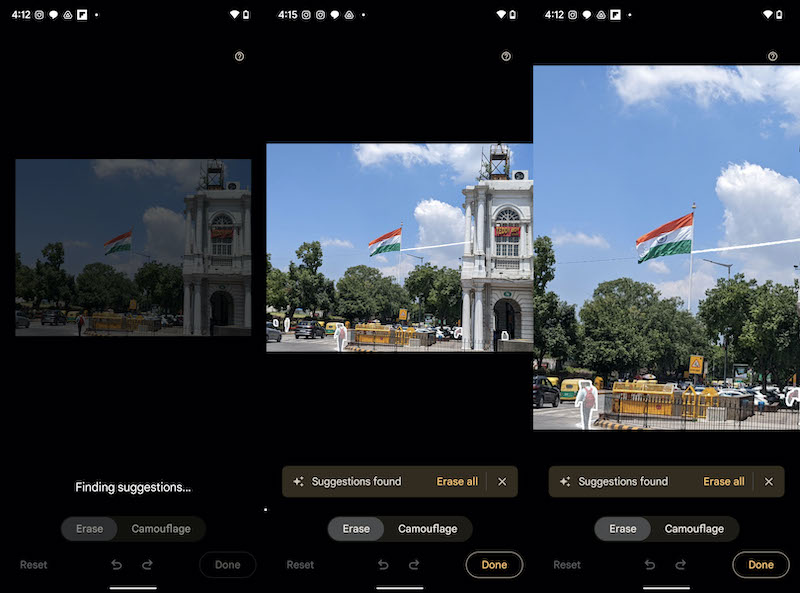
Étape 5 : Evanesco ! Effacer! Allez-y, bombardier de photos !
Et maintenant vient la partie intéressante. Vous pouvez soit accepter les suggestions de Google et appuyer simplement sur Tout effacer pour supprimer tous les objets que Google considère comme déplacés (il les appelle Distractions) dans l'image. Si vous souhaitez en supprimer certains, appuyez simplement sur ceux que vous souhaitez supprimer. Si vous souhaitez faire votre propre sélection, mettez simplement en surbrillance les objets en déplaçant votre doigt dessus… et voyez-les disparaître. Pour mémoire, Google Photos est très bon pour détecter les câbles et les poteaux et même les personnes qui semblent hors de propos, nous vous suggérons donc de bien regarder les options qu'il propose.
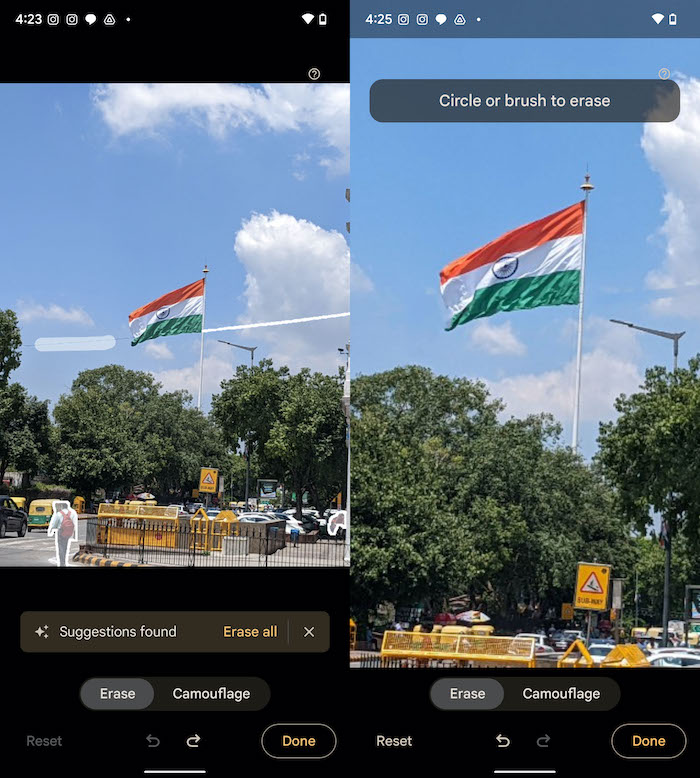
Étape 6 : Ou simplement camouflez-les
Le Pixel 6a est livré avec une option appelée Camouflage dans Magic Eraser (la fonctionnalité est arrivée plus tard sur d'autres téléphones de la série Pixel 6) - elle apparaît à côté de Effacer. L'utilisation de Camouflage n'est pas aussi dramatique que Effacer, car l'objet que vous sélectionnez changera de couleur pour se fondre dans l'arrière-plan mais ne s'estompera pas complètement. Ainsi, lorsque nous avons essayé de marquer un nuage près du drapeau pour le camouflage, il est simplement devenu un peu plus bleu dans le but de se fondre dans le ciel.
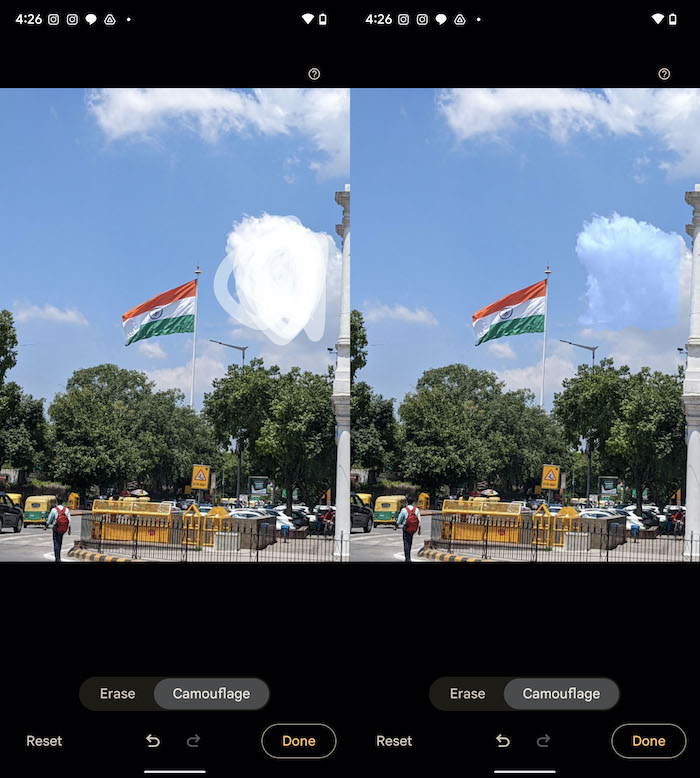
Étape 7 : Et c'est fait
Vérifiez les résultats de votre effacement ou camouflage et appuyez sur la flèche pointant vers l'arrière juste en dessous des options Effacer et Camouflage chaque fois que vous souhaitez annuler vos modifications. Une fois que vous êtes satisfait des résultats - veuillez zoomer avec deux doigts pour vous assurer que vous les aimez - appuyez sur Terminé, puis sur Enregistrer la copie pour enregistrer votre image. C'est ça.
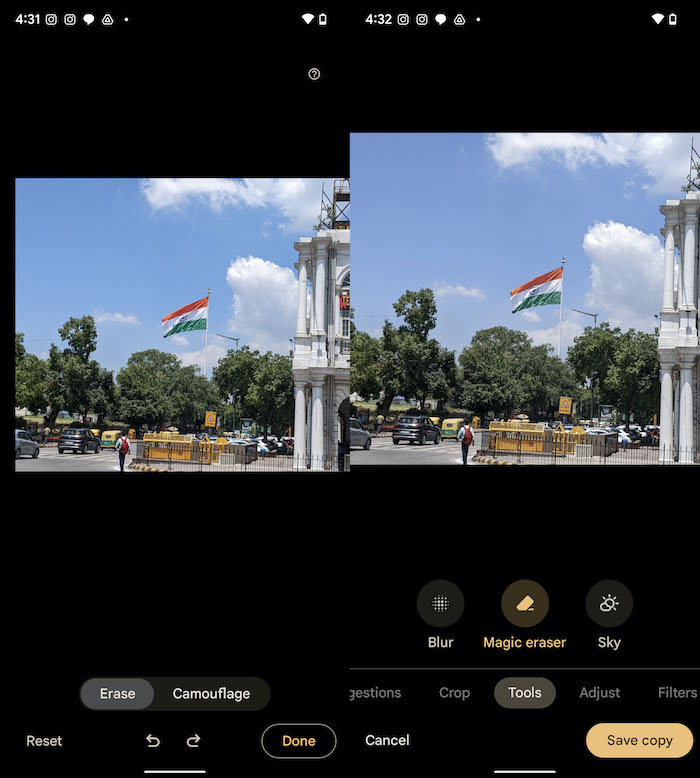
Cela fonctionne vraiment mais n'en faites pas trop
Magic Eraser fonctionne plutôt brillamment dans de nombreux cas, à la hauteur de son nom. Mais ce n'est pas parfait, c'est pourquoi nous insistons pour que vous zoomiez pour revoir vos modifications, car il peut souvent rester quelques taches dans la zone à partir de laquelle l'objet a été effacé. Sur notre photo, retirer le fil errant autour du drapeau était un jeu d'enfant pour la gomme magique. Mais les résultats ont été moins magiques lorsque nous avons essayé de retirer une personne et une voiture de la route ! En fin de compte : vous obtiendrez d'excellents résultats tant que vous vous en tiendrez à supprimer les objets qui sont très clairement délimités et qui n'ont pas trop d'objets autour d'eux.

La meilleure partie est que si vous téléchargez des images sur Google Photos, vous pouvez en supprimer les objets indésirables, tant que vous utilisez un Google Pixel. C'est le plus proche d'Evanesco sans baguette !
En relation: Effacer l'objet de MIUI contre la gomme magique de Pixel et la gomme d'objet de Samsung
