Comment utiliser le générateur de vidéo AI Google Vids dans Google Workspace
Publié: 2025-01-03L’IA (Intelligence Artificielle) alimente petit à petit tout ce que nous faisons, en particulier notre travail en ligne. Qu'il s'agisse de nous aider à créer des phrases significatives pour nos articles, de créer une chanson ou même de générer des vidéos cinématographiques, l'IA peut tout faire. Bien sûr, le résultat n’est peut-être pas optimal à ce stade, mais il s’améliorera à mesure que l’IA évoluera. Google, le géant de la technologie, a publié un outil de génération de vidéos IA appelé Google Vids dans Google Workspace qui permet aux utilisateurs de générer des vidéos à l'aide d'invites textuelles dans Gemini. Vous pouvez utiliser Google Vids pour générer du matériel marketing, un argumentaire de vente ou d'autres présentations convaincantes avec une simple saisie de texte.
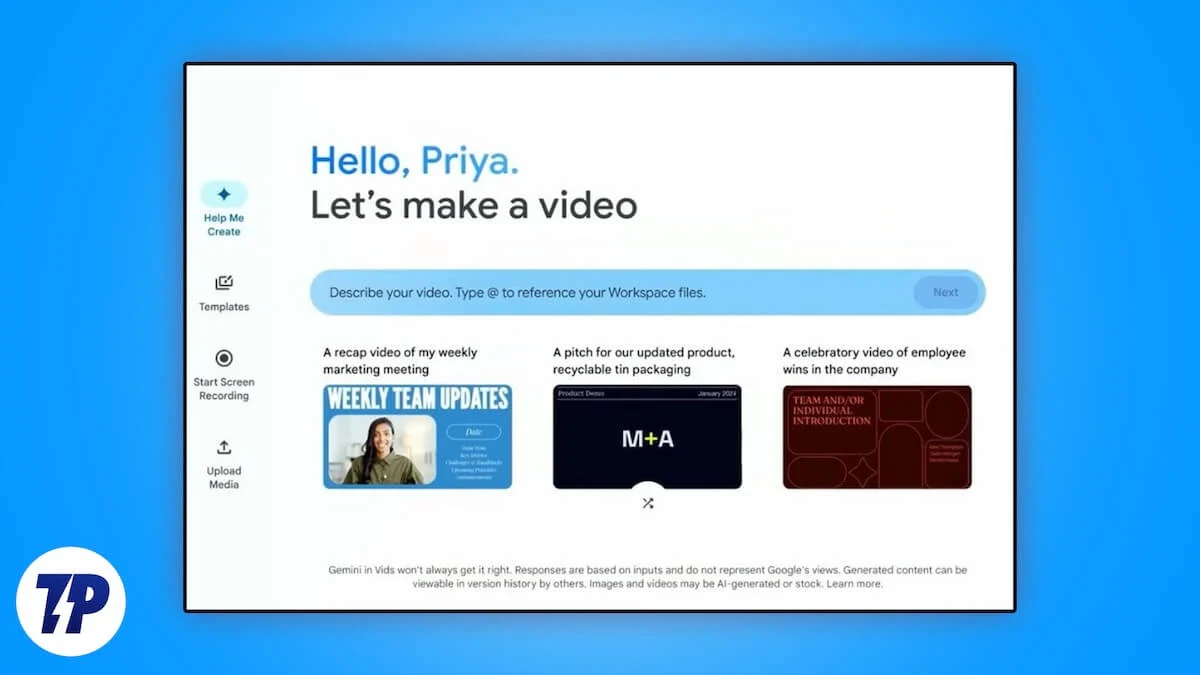
Tout ne sera pas généré par l'IA, car vous avez également la possibilité de télécharger vos médias, de faire une voix off ou d'utiliser le contenu de la bibliothèque de Google pour rendre votre vidéo attrayante et lui donner une touche personnelle. Dans ce guide, nous partagerons avec vous tous les détails que vous devez savoir sur ce nouvel outil de génération de vidéos IA pour les utilisateurs d'espace de travail, appelé Google Vids. Cela dit, allons droit au but.
Table des matières
Quelles sont les fonctionnalités de Google Vids ?
Google Vids est un outil d'IA qui exploite Google Gemini pour aider les utilisateurs à créer, écrire, produire, éditer et collaborer sur des vidéos, car il est intégré à tous vos autres outils Workspace, tels que Google Docs, Slides ou Sheets. Il existe différentes options que les utilisateurs peuvent choisir pour générer des vidéos à l'aide de Google Vids. Par exemple, vous pouvez opter pour l'option « Aidez-moi à créer » de Gemini pour créer une vidéo à l'aide d'une invite ou commencer à utiliser l'un des 50 modèles disponibles. Vous avez également la possibilité de télécharger vos médias et votre contenu depuis Google Drive et d'enregistrer une vidéo, un audio ou un écran, ou d'utiliser une combinaison pour générer des vidéos à l'aide de Google Vids.
Google Vids est disponible pour les titulaires de compte répertoriés ci-dessous.
- Compte professionnel :
- Norme commerciale
- Entreprise Plus
- Essentiel
- Les essentiels de l'entreprise
- Entreprise Essentials Plus
- Norme d'entreprise
- Entreprise Plus
- Entreprise Gémeaux
- Affaires Gémeaux
- Laboratoires Google Workspace
- Compte scolaire :
- Google Workspace pour l'Éducation Plus
- Éducation Gémeaux
- Prime d’éducation Gémeaux
- Compte personnel :
- Laboratoires Google Workspace
Créer des vidéos à l'aide de Google Vids est aussi simple que d'assembler des diapositives. Avec une multitude de voix off, de modèles et de contenus IA de qualité professionnelle, vous pourrez rendre vos vidéos attrayantes. Les téléprompteurs roulants ou à lecture continue vous permettent de dire en toute confiance ce que vous voulez et de détailler chaque aspect de votre produit avec votre public. Google Vids est disponible dans les langues locales des utilisateurs, en dehors de certaines fonctionnalités d'IA.
Limites de Google Vidéos
Voici quelques-unes des limitations de Google Vids dont vous devez être conscient :
- Il est important de noter que certaines fonctionnalités de l'IA, telles que « aidez-moi à créer », le téléprompteur de lecture et la voix off de l'IA, ne sont disponibles qu'en anglais pour le moment.
- Certains comptes mentionnés ci-dessus auront accès aux fonctionnalités d'IA générative pendant une période limitée.
- Les vidéos créées à l'aide de Google Vids ont une durée maximale de 10 minutes, ce qui devrait être plus que suffisant dans la plupart des cas, sauf si vous essayez de créer un film.
- Google Vids prend en charge les versions récentes de Google Chrome, Firefox et Microsoft Edge ; vous ne pourrez pas modifier ou commenter les vidéos Google dans le navigateur Safari.
- Google Vids, pour l'instant, ne prend pas en charge la création de vidéos verticales.
- La création de vidéos n'est pour le moment prise en charge que sur les ordinateurs de bureau.
Comment utiliser Google Vids pour créer une vidéo ?
Lorsque vous accédez à Google Vids, vous aurez quatre options pour commencer :

- Aidez-moi à écrire : vous pouvez utiliser Gemini AI pour saisir des invites textuelles et générer une vidéo.
- Modèles : Créez votre vidéo sur la base d'un modèle proposé par Google Vids.
- Enregistrement : vous pouvez utiliser votre propre enregistrement vidéo, enregistrement d'écran ou enregistrement audio sur une vidéo.
- Télécharger : Vous pouvez générer une vidéo en téléchargeant votre narration audio ou votre enregistrement vidéo complet.
Examinons chacune des options une par une.
1. Générez une vidéo à l'aide de Aidez-moi à créer de Gemini AI
- Visitez le site Web Google Vids sur votre navigateur.
- Sélectionnez « Aidez-moi à écrire » dans la barre de gauche si l'option n'a pas déjà été sélectionnée.
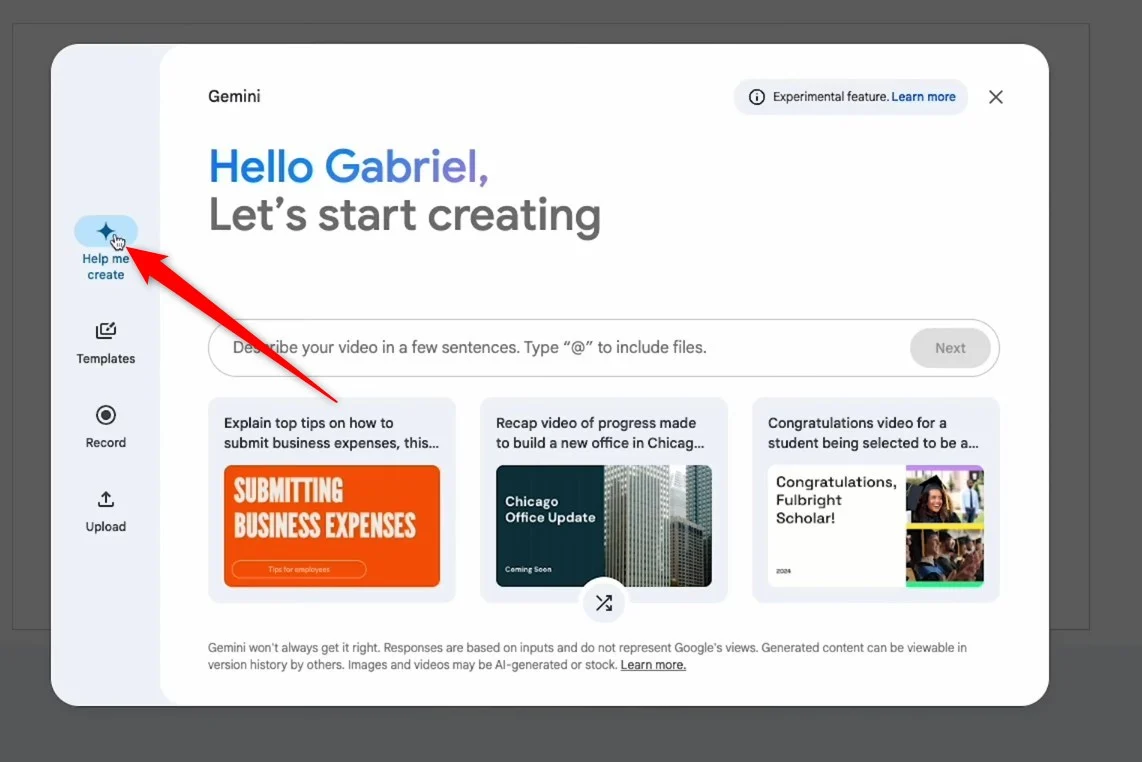
- Au milieu de la page, vous verrez une zone de texte vous demandant de « Décrivez votre vidéo en quelques phrases. Tapez « @ » pour inclure les fichiers « vous devez taper votre invite. Assurez-vous d'inclure des informations telles que l'audience, les éléments à inclure et le ton de la vidéo.
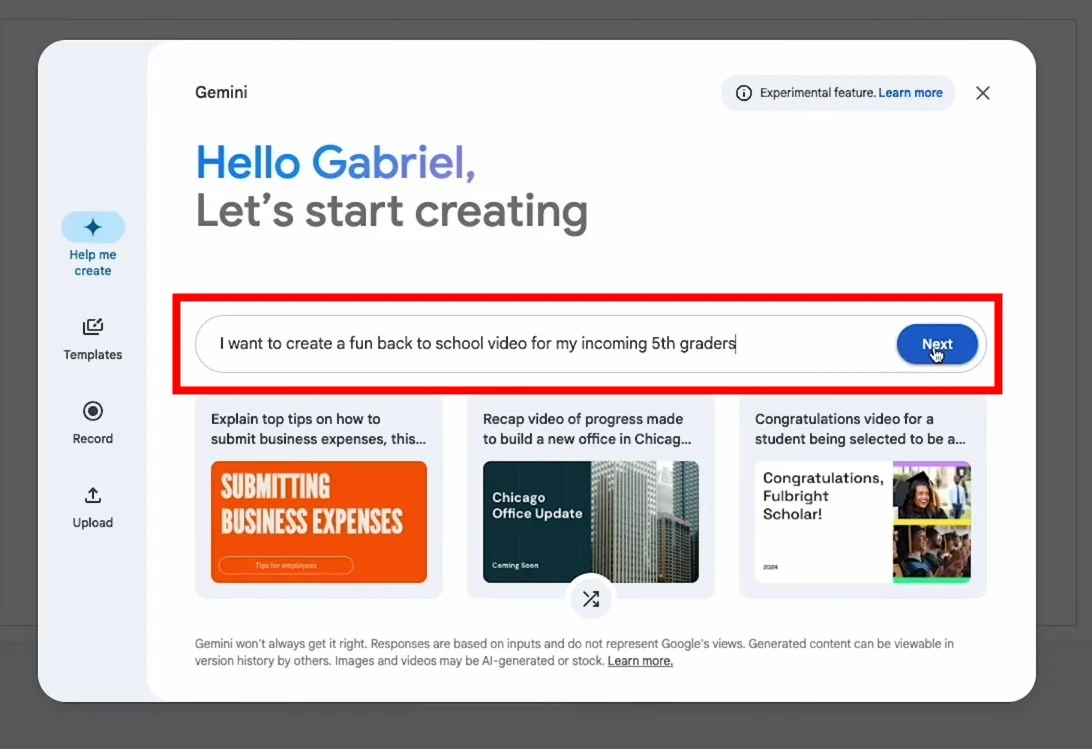
- Si vous êtes à court d'idées, vous pouvez utiliser le bouton Lecture aléatoire situé sous la zone de texte pour générer de nouvelles idées.
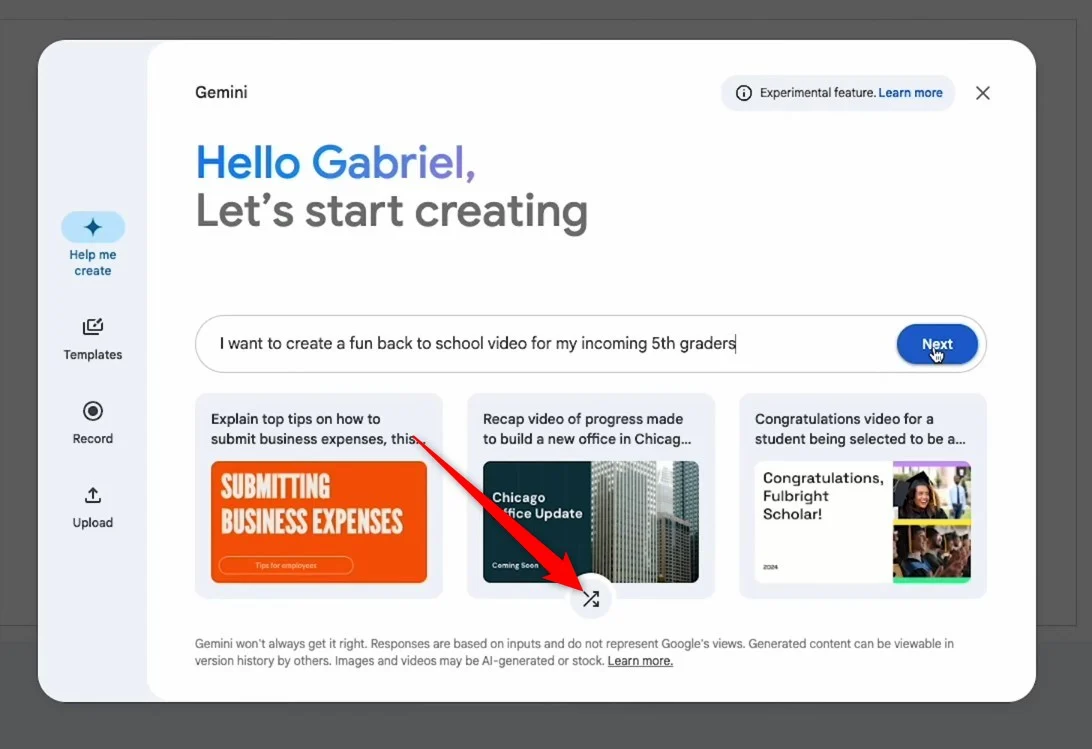
- Une fois que vous êtes satisfait de l'invite que vous avez donnée, cliquez sur Suivant .
- Plusieurs diapositives vous seront présentées, que vous pourrez modifier en fonction de vos préférences ou réécrire l'invite pour générer un nouveau plan. Cliquez sur Suivant .
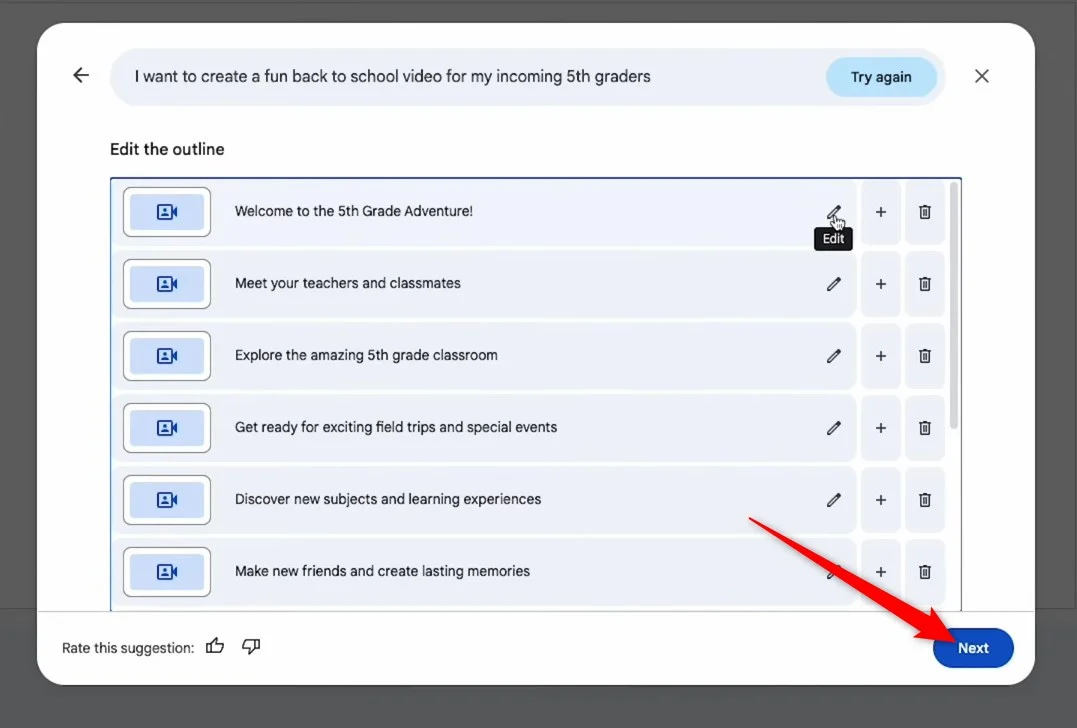
- Vous verrez plusieurs modèles de conception parmi lesquels choisir.
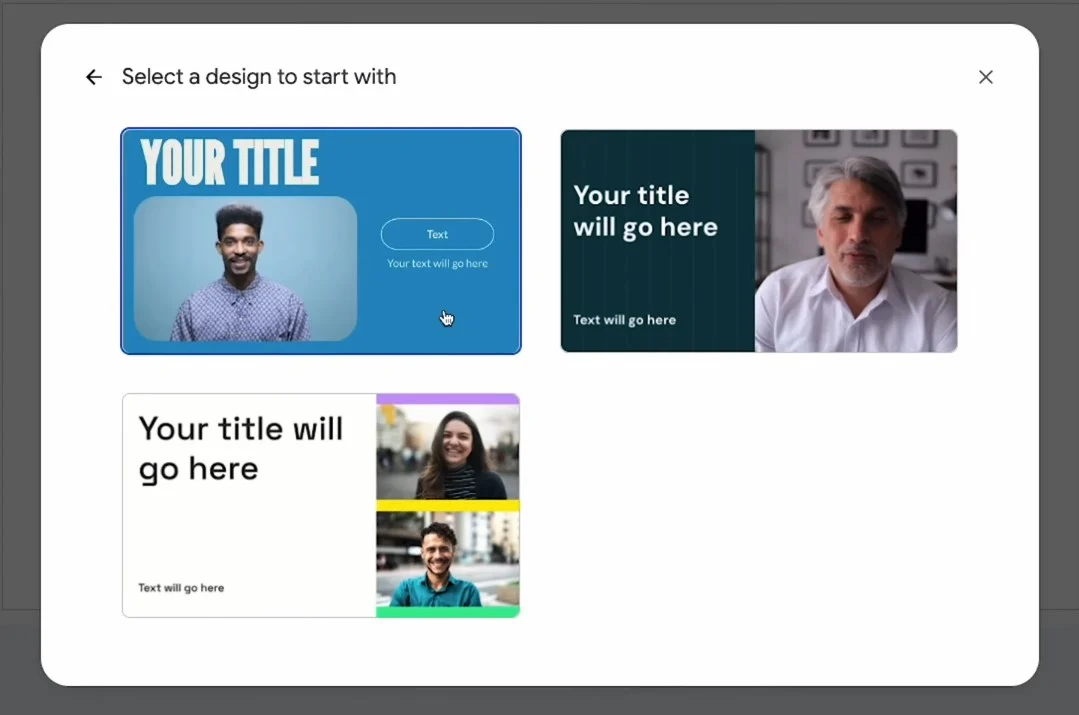
- Sélectionnez-en un et cliquez sur Créer un brouillon de vidéo .
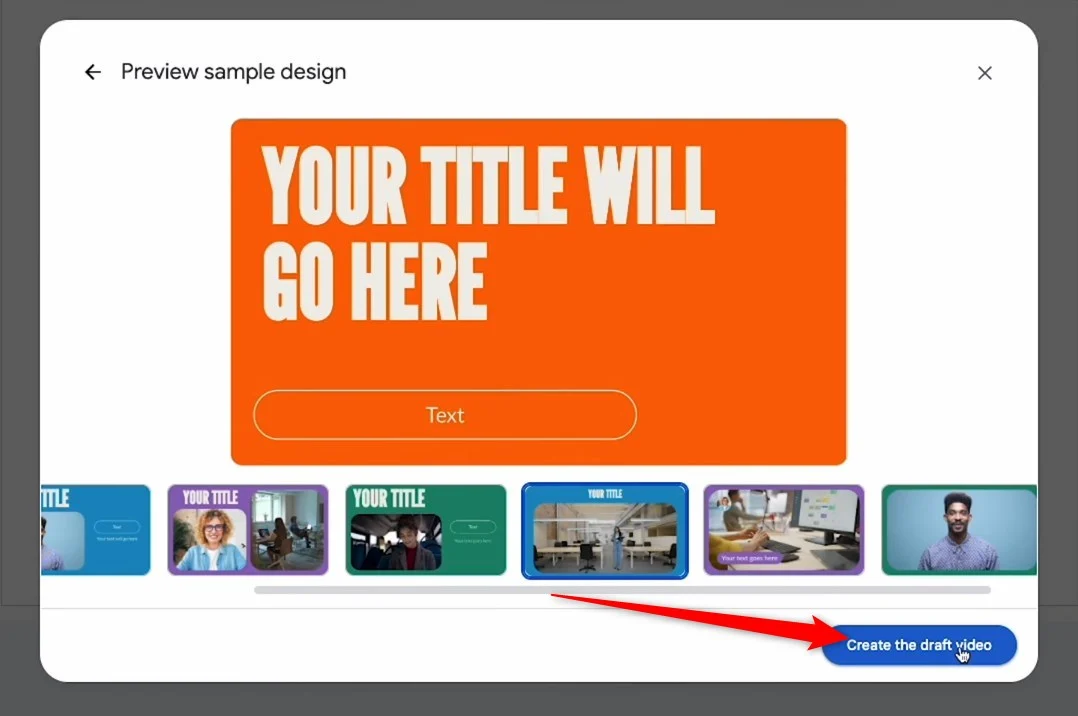
- Votre vidéo sera créée et vous pourrez ajouter ou personnaliser des éléments selon vos besoins.
2. Utilisez un modèle
- Lancez Google Vids sur votre navigateur.
- Sur le côté gauche, cliquez sur Modèles .
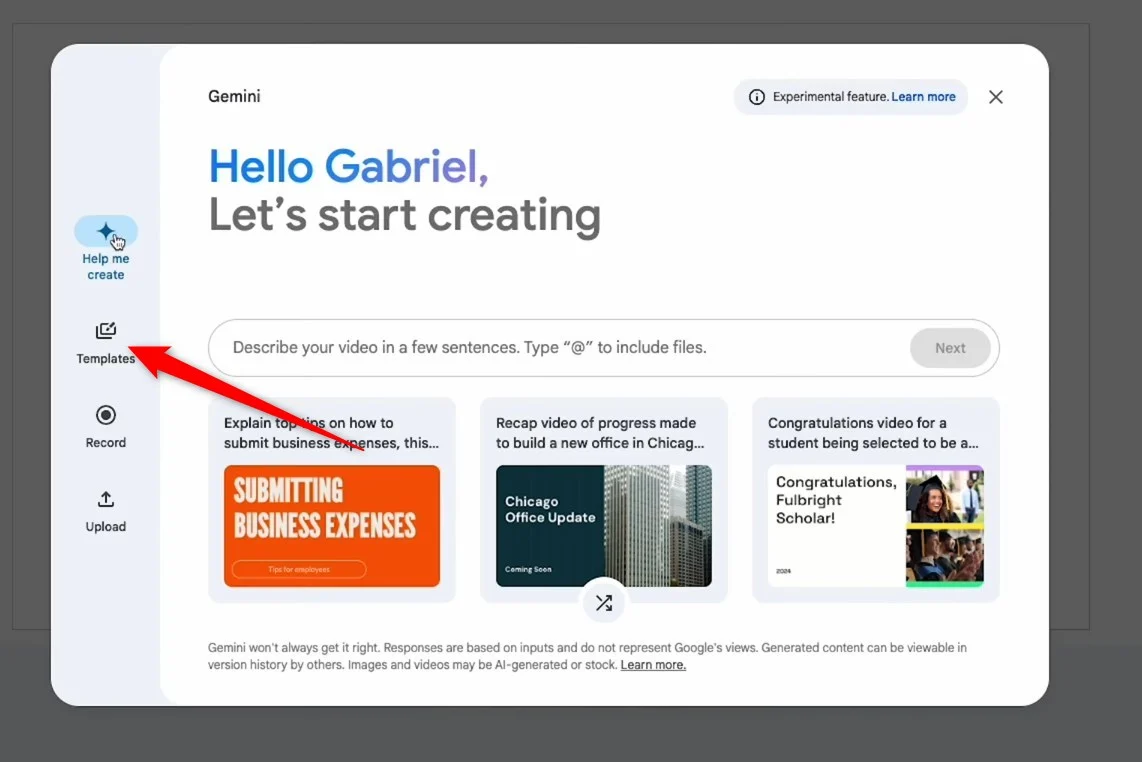
- Choisissez un modèle parmi les 50 options disponibles .
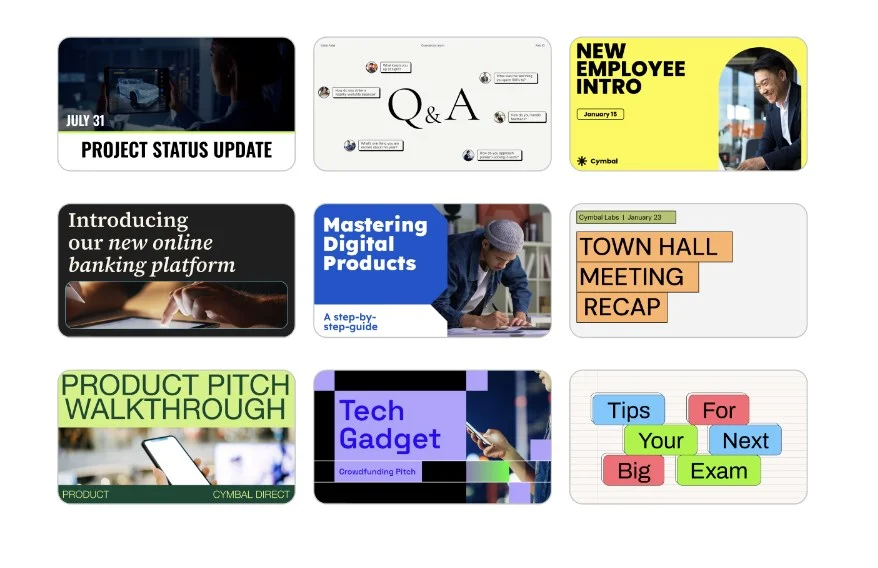
- Vous pouvez choisir d'entrer le modèle dans une seule scène ou dans toutes les scènes.
- Vous pouvez choisir de modifier l'arrière-plan de votre scène en accédant à Scene > Background > cliquez avec le bouton droit sur Canvas et choisissez Background .
3. Enregistrez une vidéo
- Lancez Google Vids sur votre navigateur.
- Sélectionnez Enregistrer dans la barre latérale gauche de la fenêtre Gemini.
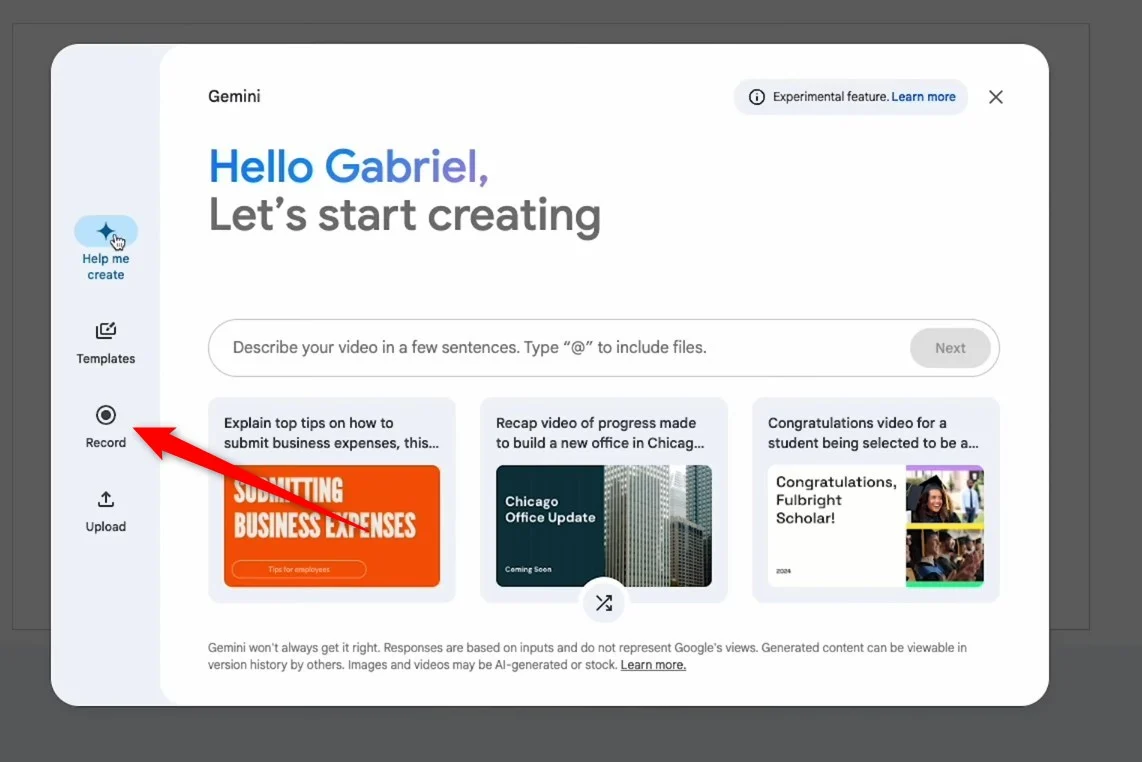
- Cliquez sur Enregistrer maintenant , puis sélectionnez Démarrer .
- Si vous êtes satisfait de votre enregistrement, vous devez cliquer sur Insérer . Si vous souhaitez réessayer, vous pouvez cliquer sur Redémarrer .
- Une fois votre enregistrement ajouté, vous pouvez le personnaliser selon vos besoins.
4. Téléchargez votre propre contenu
- Ouvrez le site Web Google Vids sur votre navigateur.
- Sélectionnez Télécharger dans la barre latérale gauche.
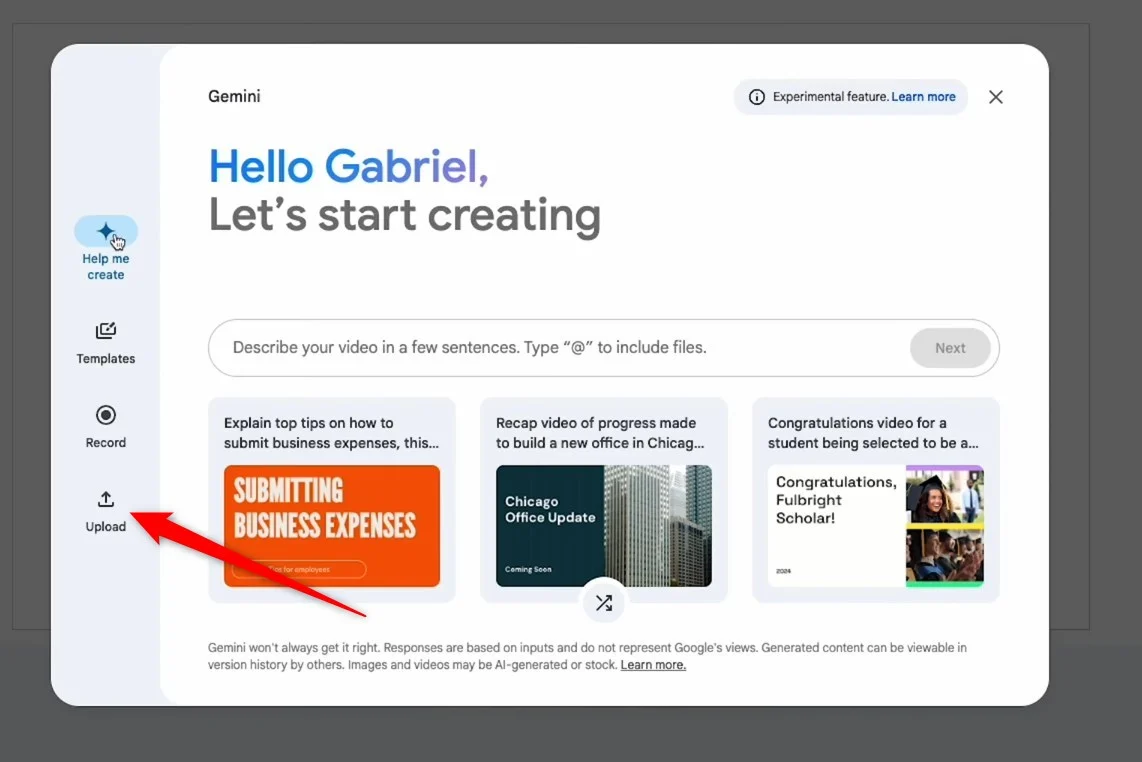
- Cliquez sur Parcourir l'ordinateur et téléchargez le fichier avec lequel vous souhaitez commencer.
- Lorsque votre vidéo est ajoutée, vous pouvez la personnaliser davantage.
Quels éléments peuvent être personnalisés ?
- Vous pouvez enregistrer votre narration ou vos clips vidéo et les ajouter à votre vidéo Google Vids. Vous pouvez utiliser Gemini AI pour générer une narration.
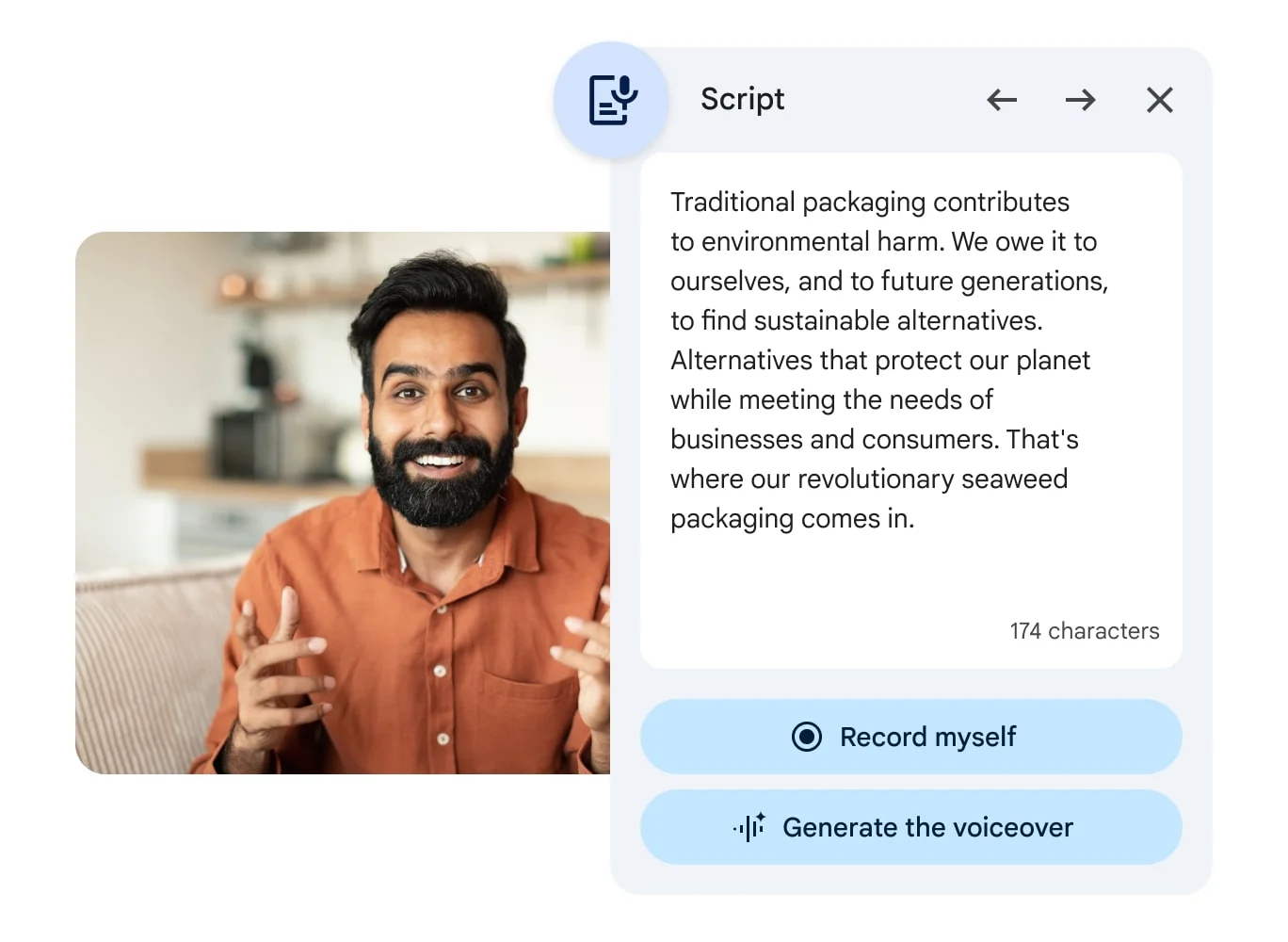
- Il existe également la possibilité d'ajouter de la musique et des effets sonores à la vidéo.
- Gemini AI peut également être utilisé pour générer des images IA liées au sujet de la vidéo afin d'améliorer son attrait visuel.
- Il existe une immense galerie d'images et de clips qui peuvent être utilisés pour éditer la vidéo générée à l'aide de Google Vids.
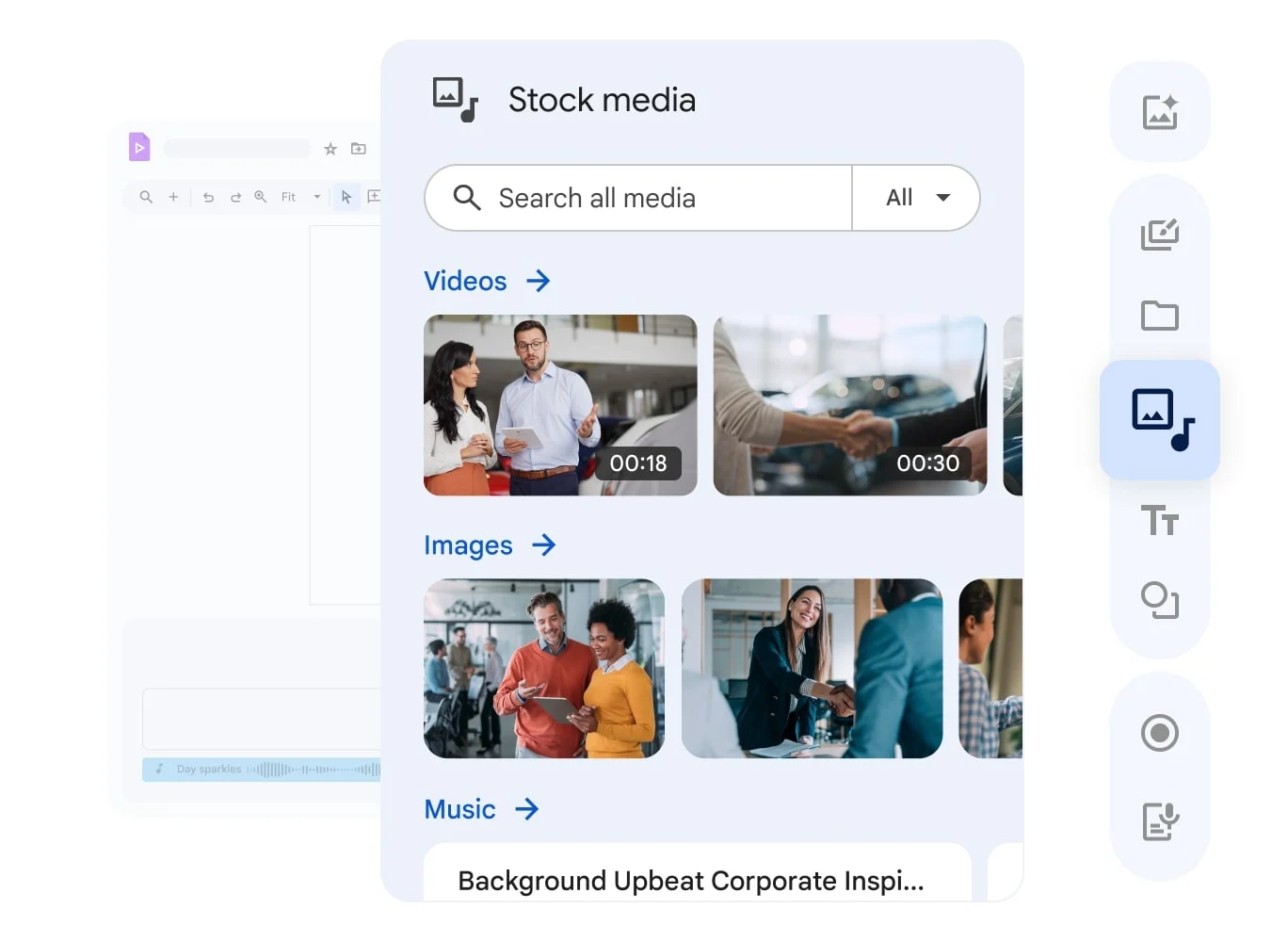
- Vous pouvez utiliser votre vidéo, votre son ou votre média et l'ajouter à la vidéo générée à l'aide de Google Vids.
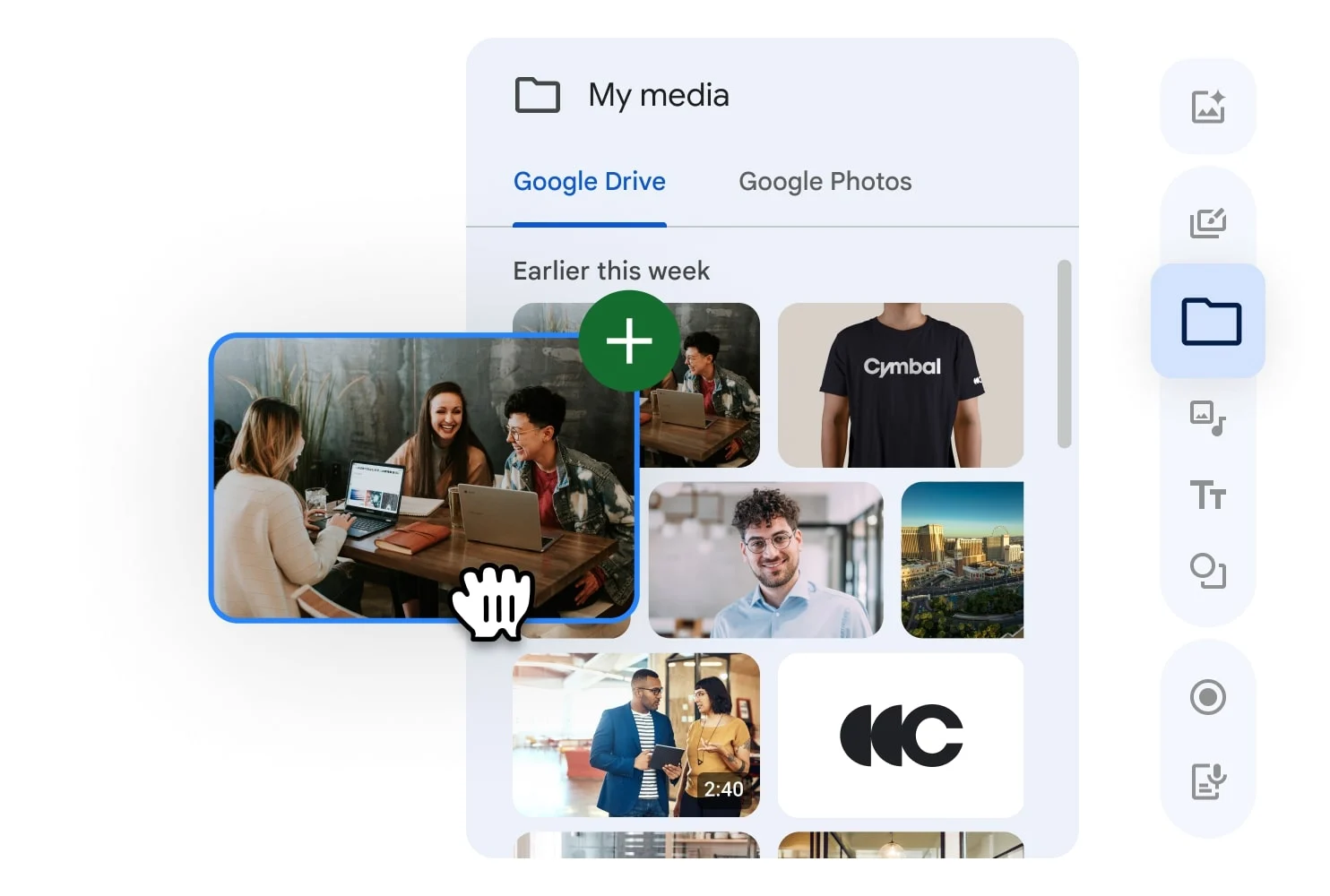
- Il existe des options pour ajouter du texte, des lignes et des formes pour donner une touche amusante à votre vidéo.
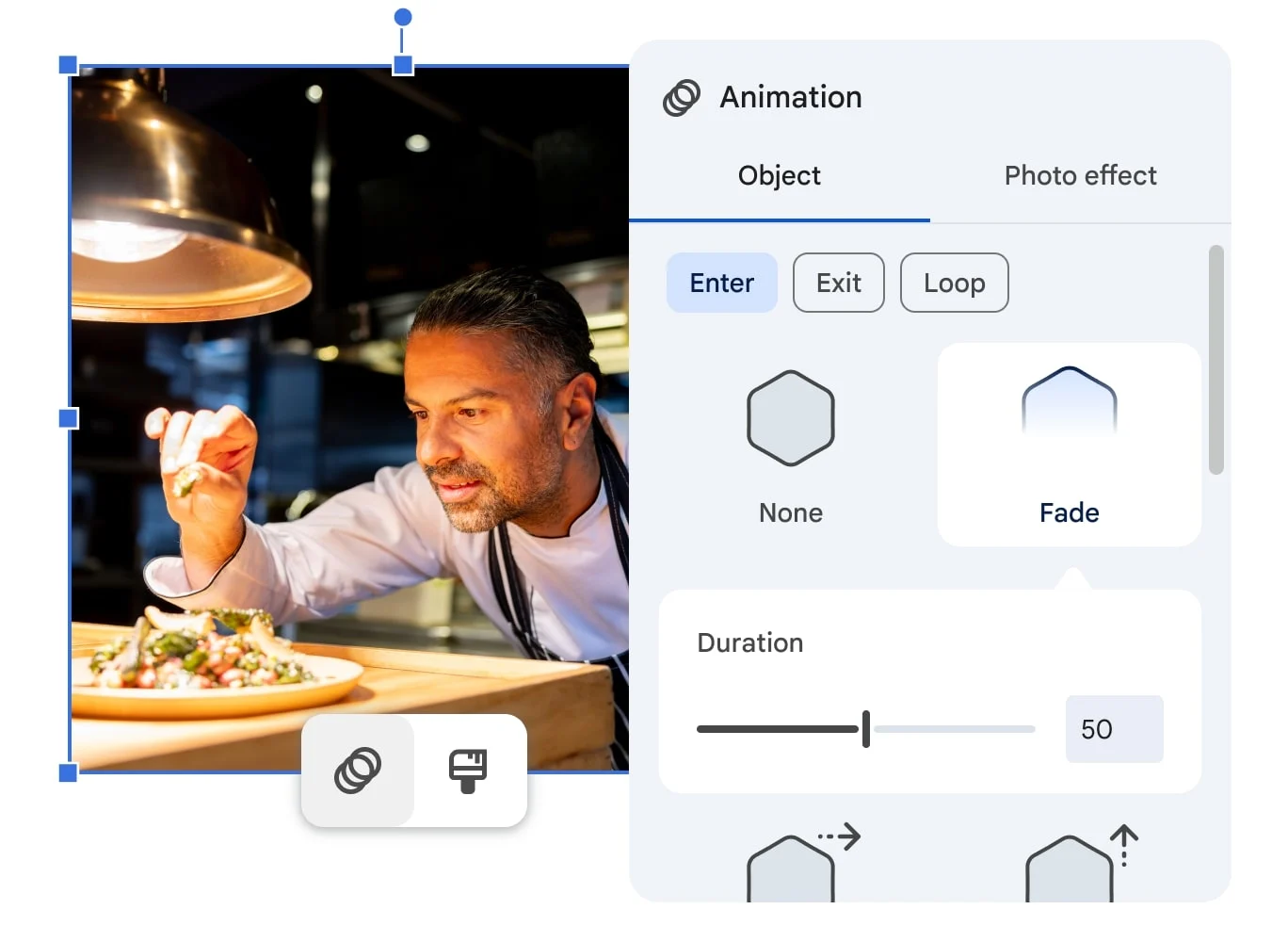
Une fois que vous avez modifié votre vidéo, vous pouvez la partager avec votre équipe ou vos amis sous forme de fichiers Google Vids, MP4 dans Google Drive ou MP4 après l'avoir téléchargée. Les utilisateurs peuvent visualiser ou modifier des vidéos Google Vids partagées à l'aide de leurs comptes personnels, professionnels ou scolaires (nécessite l'autorisation de l'administrateur). Le créateur de la vidéo peut choisir d'autoriser les utilisateurs à commenter ou à modifier.
Qui peut utiliser Google Vidéos ?
Google Vids fonctionne comme une autre suite collaborative d'outils proposés par Google. Il existe plusieurs cas d'utilisation de Google Vids, dont certains sont répertoriés ci-dessous :
- Les équipes peuvent l'utiliser pour créer des vidéos explicatives sur un produit. S'il y a des changements, une nouvelle vidéo peut être facilement créée en remplaçant les scènes de la vidéo.
- La hiérarchie supérieure peut générer des vidéos pour se connecter avec les employés de niveau inférieur et les informer des nouveaux changements à l'échelle de l'entreprise.
- L'équipe commerciale peut l'utiliser pour expliquer des récapitulatifs d'événements ou des mises à jour de campagnes.
- Les équipes de projet peuvent collaborer sur une tâche et l'utiliser pour partager les informations d'une réunion ou les récapituler.
Réflexions finales
En conclusion, Google Vids est un puissant outil de génération de vidéos IA qui peut aider les entreprises et les écoles à simplifier la création vidéo. Grâce à une intégration transparente avec les outils Google Workspace tels que Docs, Slides et Sheets, les utilisateurs peuvent inclure des données et informations précieuses dans leurs vidéos et les partager pour interagir avec leur public. Vous pouvez améliorer davantage votre contenu en ajoutant vos médias et en générant du contenu à l'aide de l'IA pour répondre à diverses exigences. Google propose également une fonctionnalité Speaker Spotlight pour Google Slides qui vous permet d'intégrer votre flux de webcam ou votre vidéo Meet directement dans votre présentation. Vous pouvez également utiliser l'IA générative pour créer des images dans Google Slides à l'aide de Duet AI.
