Comment configurer et utiliser Image Playground sur Mac
Publié: 2024-12-26La génération d’images IA est devenue très populaire ces jours-ci, avec de nombreux outils disponibles pour créer des images réalistes. Les grandes entreprises de smartphones comme Samsung et Google ajoutent une IA avancée pour générer des images sur leurs appareils. Pendant ce temps, dans la course au lancement de la meilleure IA de génération d’images, Apple semblait être un peu à la traîne, mais après avoir mis beaucoup de temps, avec macOS Sequoia 15.2, Apple est prêt à s’emparer de l’industrie de l’IA et à avoir un impact important.
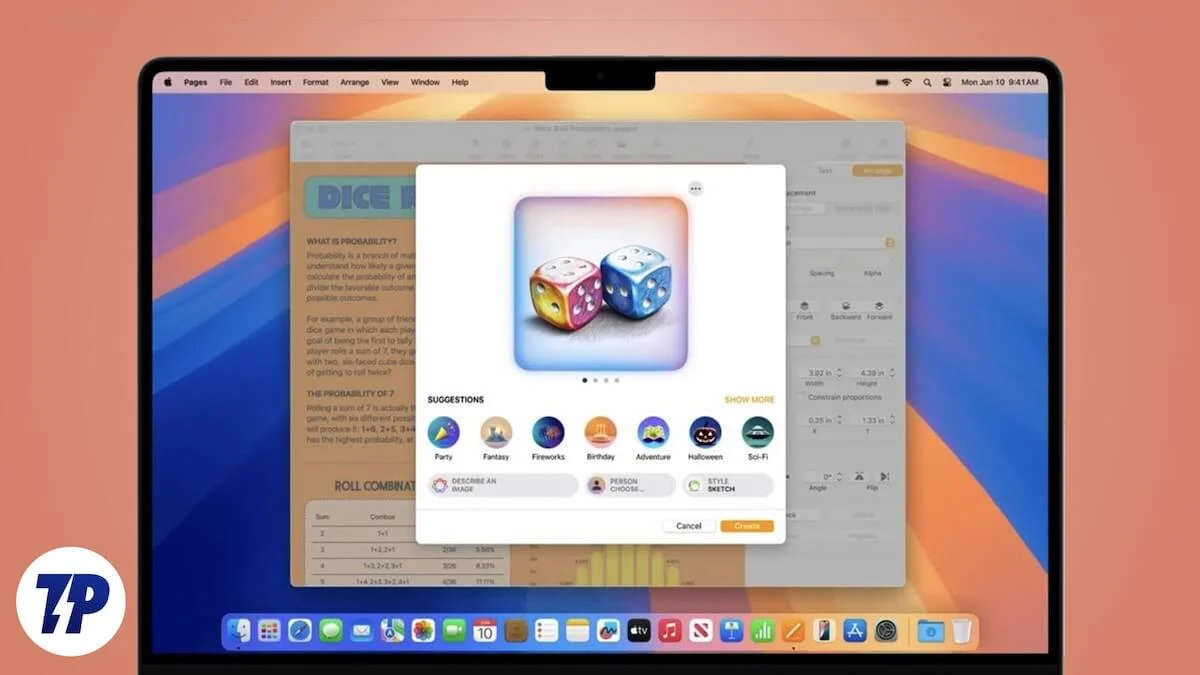
La nouvelle mise à jour apporte de nombreuses fonctionnalités d'IA intéressantes, notamment Image Playground. Cet outil vous aide à générer des images à l'aide de différentes invites, ou vous pouvez même utiliser des photos de votre appareil pour générer des images ou des avatars IA. Je l'ai utilisé moi-même, et c'est vraiment amusant et excitant !
Si vous souhaitez également essayer Image Playground sur votre Mac, n'attendez plus. Dans cet article, je vais vous expliquer tout ce que vous devez savoir avant d'utiliser Image Playground, comme ce qu'est Image Playground, ses fonctionnalités, les conditions requises pour son utilisation et comment le configurer.
Table des matières
Qu’est-ce qu’Image Playground sur Mac ?
Image Playground est l'outil d'IA générative d'Apple qui vous permet de générer des images à l'aide d'invites personnalisées ou de suggestions organisées par Apple. Vous pouvez même utiliser des images existantes pour créer des versions uniques générées par l'IA.
S’il existe déjà d’innombrables générateurs d’images IA sur internet, Apple a su se démarquer. Image Background offre une interface conviviale qui vous permet d'ajouter des invites pour créer des arrière-plans, des costumes ou des éléments uniques spécifiques pour la photo d'une personne réelle.
De plus, les résultats sont actuellement limités à des images de type dessin animé. De nombreuses images générées manquent la cible et ne s’alignent pas pleinement sur les invites, ce qui entraîne un mélange de succès et de revers. Cependant, Apple a compensé cela en proposant de nombreuses options de modification. Par exemple, si vous n'êtes pas satisfait de la coiffure d'un personnage généré, vous pouvez ajouter un chapeau basé sur les suggestions d'Apple. Vous n'êtes pas satisfait des yeux ? Ajoutez des lunettes pour affiner l'apparence.
Conditions requises pour utiliser Image Playground sur Mac
Si vous souhaitez utiliser l'application Image Playground sur votre Mac, il existe quelques listes de contrôle pour déverrouiller la dernière version d'Image Playground d'Apple.
- Vous devez disposer d’un appareil doté d’une puce M1 ou d’une version ultérieure pour utiliser Image Playground et d’autres fonctionnalités Apple Intelligence sur votre Mac.
- Pour utiliser Image Playground sur votre Mac, assurez-vous que votre appareil est mis à jour vers macOS Sequoia 15.2.
- Après la mise à jour vers macOS 15.2, vous devez modifier votre langue en anglais (États-Unis) ou en anglais localisé en Australie, au Canada, en Irlande, en Nouvelle-Zélande, en Afrique du Sud ou au Royaume-Uni. Apple recommande également de définir votre région sur l'une d'entre elles. Voici comment modifier la langue et la région sur votre Mac.
- Enfin, accédez à Apple Intelligence et Siri dans Paramètres système et assurez-vous que la langue Siri est définie sur l'un ou l'autre.
Remarque : sélectionner l’un ou l’autre ne signifie pas que vous pouvez en choisir un au hasard. Vous pouvez choisir n'importe lequel d'entre eux, mais vous devez vous assurer qu'après avoir sélectionné une langue ou une région, la même langue et la même région sont appliquées partout. Par exemple, vous devrez définir la même langue et la même région pour Mac ainsi que la même langue pour Siri.
Comment configurer Image Playground sur Mac ?
La configuration de l'application Image Playground sur votre Mac est assez simple. Si vous avez mis à jour vers macOS Sequoia 15.2, l'application sera automatiquement installée sur votre appareil.
- Après cela, ouvrez l'application. S'il est visible sur le Dock, cliquez dessus. Sinon, ouvrez Launchpad et sélectionnez l'application pour la lancer.
- Dès que vous lancez Image Playground, vous recevrez une notification – cliquez sur Configurer.
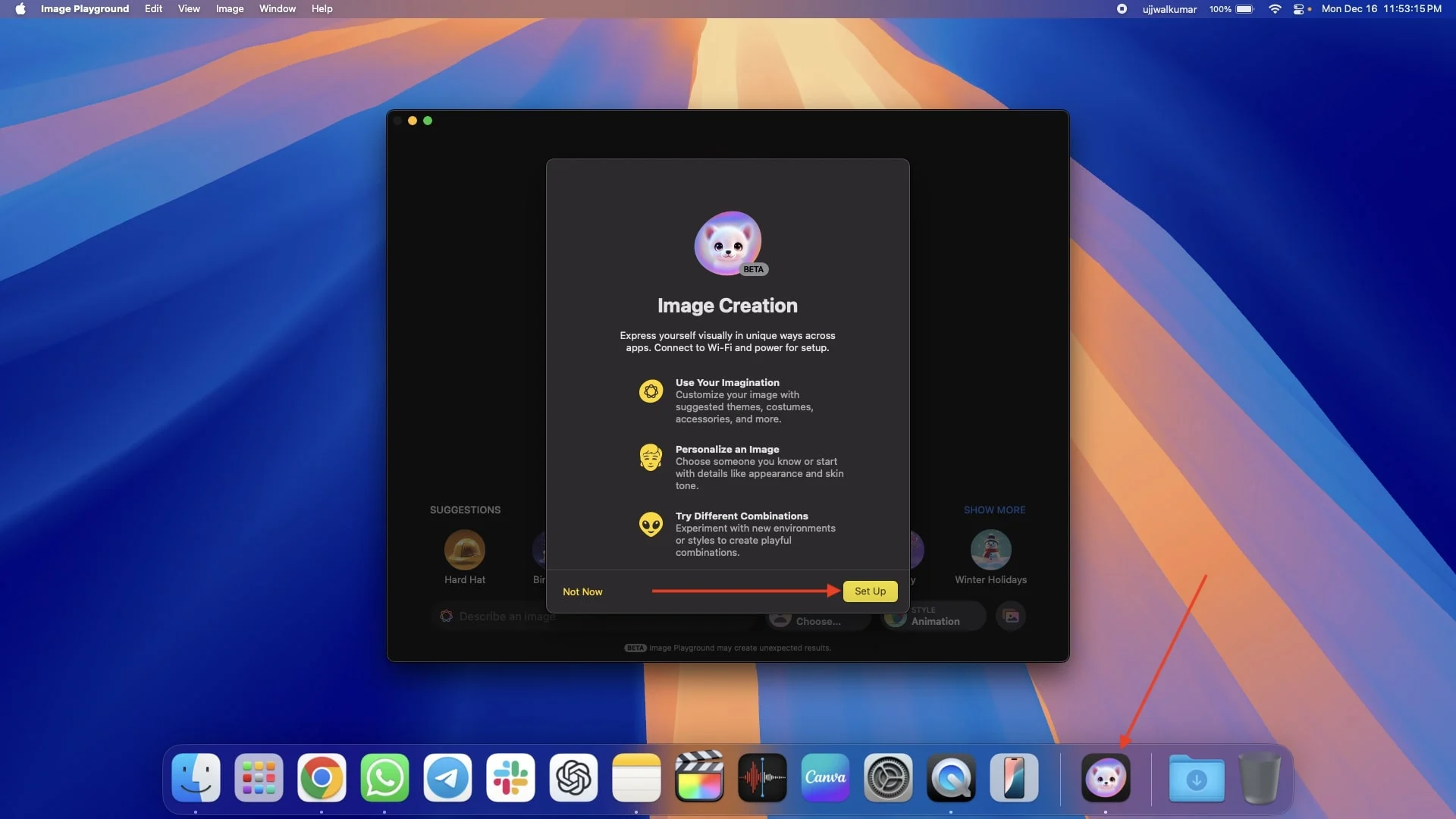
- Dès que vous cliquez sur Configurer, une autre notification apparaîtra, indiquant que vous serez averti lorsque Image Playground sera disponible – cliquez sur Terminé.
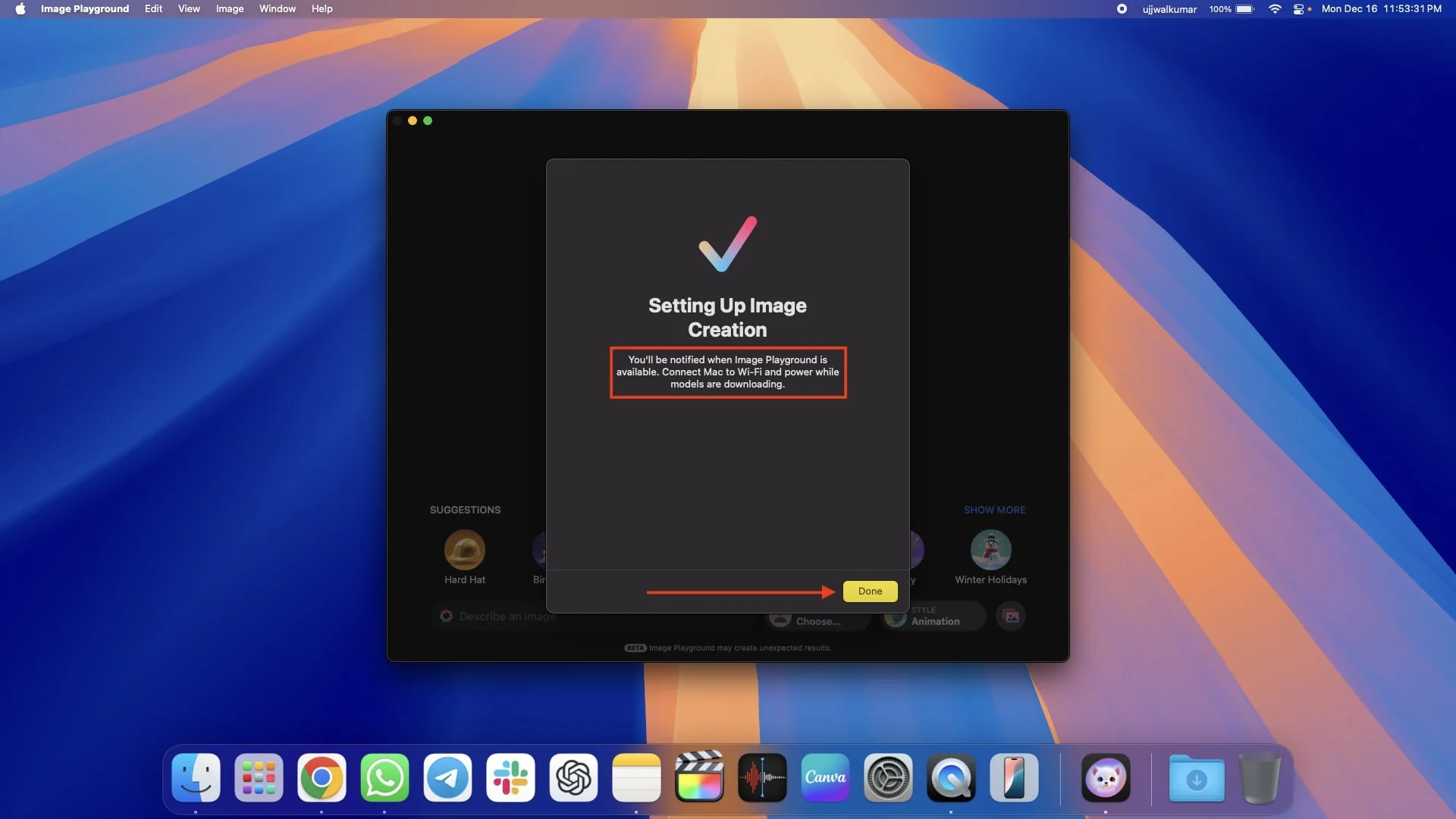
- Après cela, vous devrez peut-être attendre un moment. Une fois Image Playground disponible pour votre Mac, vous recevrez une notification.
- Ouvrez à nouveau Image Playground. Lorsque l'application est lancée, certaines informations sur l'application apparaîtront sur votre écran — cliquez sur Continuer pour continuer.
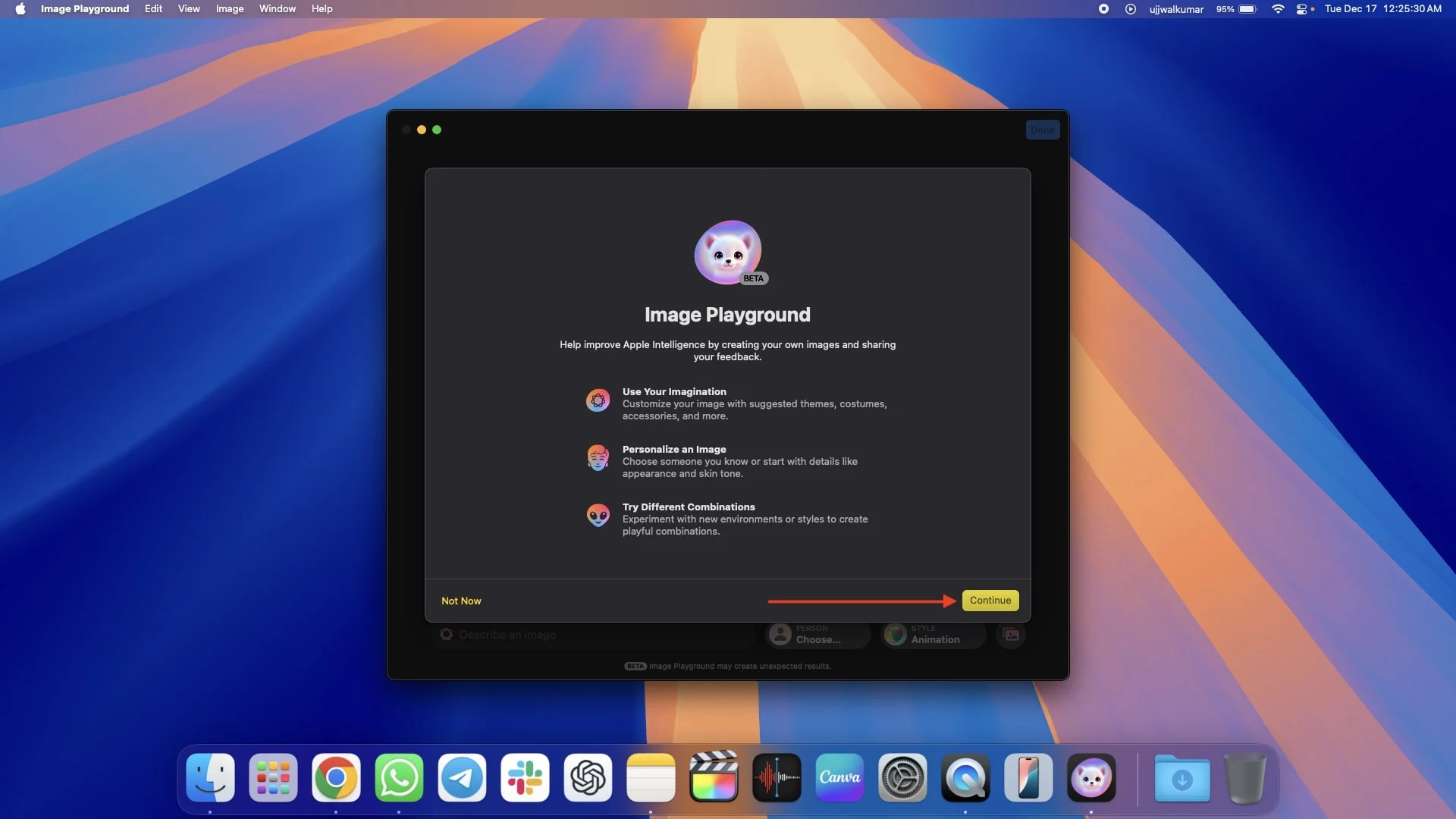
Comment utiliser Image Playground sur Mac
Je suppose que vous avez déjà configuré l'application Image Playground sur votre appareil, alors allez-y et ouvrez-la. Il existe désormais quatre façons de créer des images IA à l'aide de l'application, et je les ai toutes incluses dans différentes sections ci-dessous.
La première est que vous pouvez créer une image en tapant simplement une invite pour générer une image basée sur une description. Vous pouvez utiliser les suggestions Apple pour les thèmes, les costumes et les lieux. Une autre option consiste à créer un avatar IA d'une personne à partir de votre application Photos ou à utiliser une photo existante pour en générer une nouvelle.
Ce qui est encore plus excitant, c'est qu'Apple vous permet de combiner simultanément des invites, des suggestions d'Apple et une personne, vous offrant ainsi encore plus de liberté de création.
J'ai également partagé des détails sur la façon d'enregistrer et de partager vos images, les types d'images que vous pouvez créer et les options de personnalisation, alors assurez-vous de lire attentivement pour tout comprendre.
Création d'images IA à l'aide d'invites
Suivez les étapes ci-dessous pour créer une image IA à l'aide d'invites.
- Ouvrez l'application Image Playground.
- En bas, vous verrez une boîte pour décrire une image. Entrez votre invite - tout ce que vous souhaitez générer sous forme d'image.
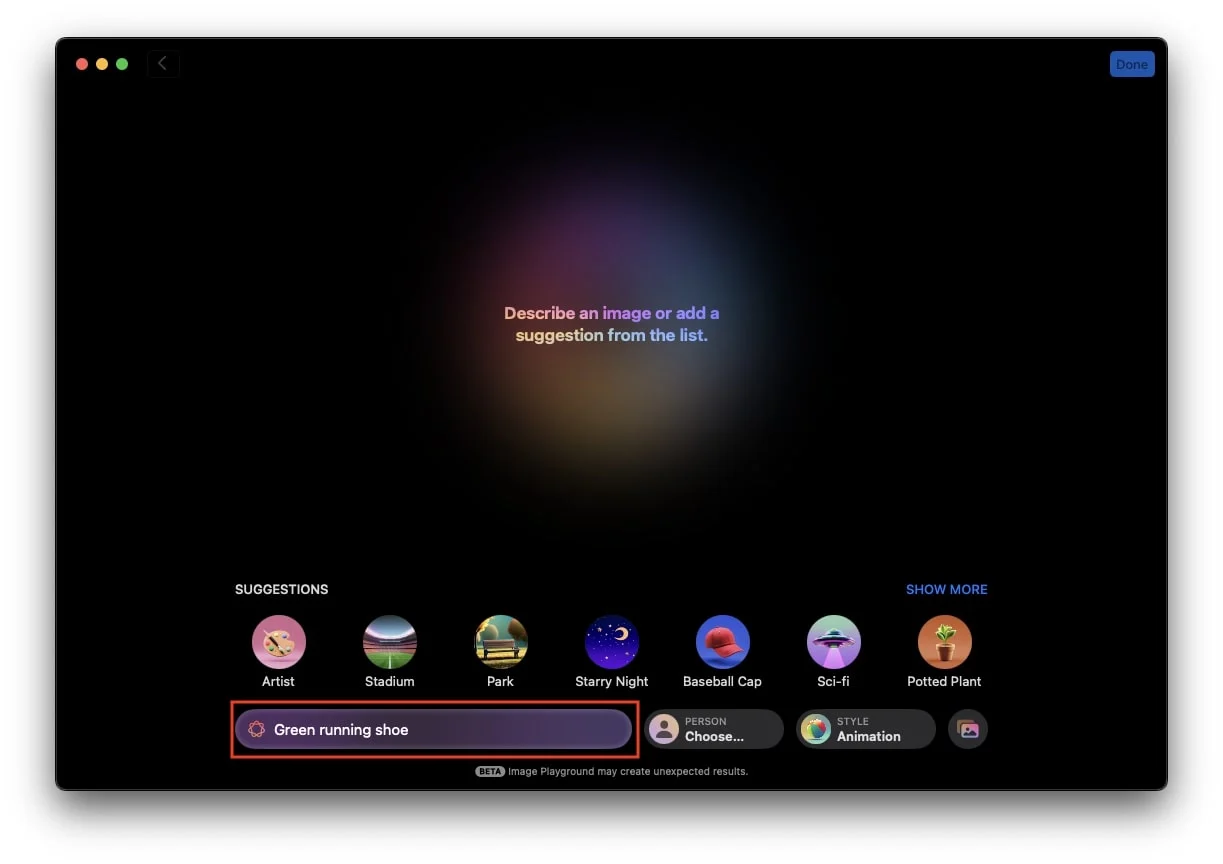
- Appuyez sur la touche Entrée et l'application commencera à générer une image en fonction de votre invite.
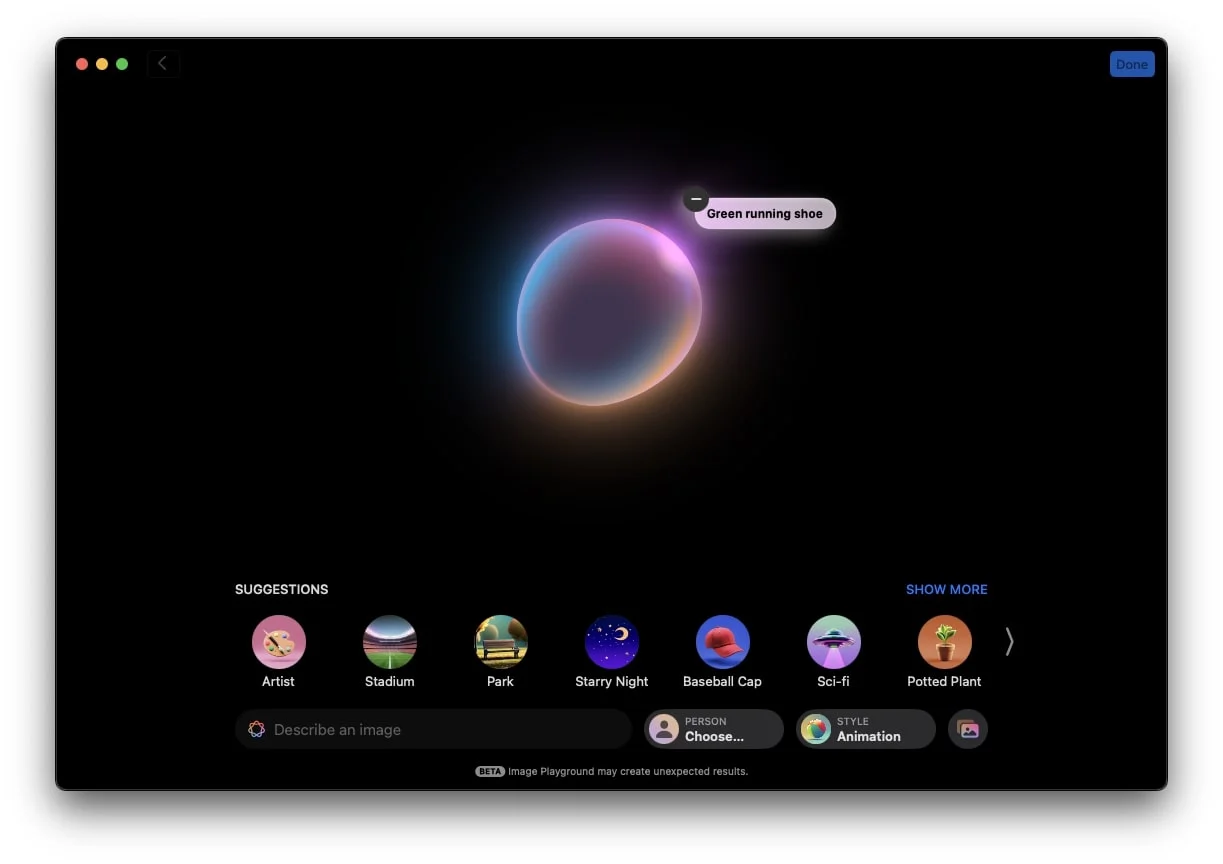
- Une fois l'image créée, appuyez dessus, puis utilisez la flèche pour parcourir les autres images générées.
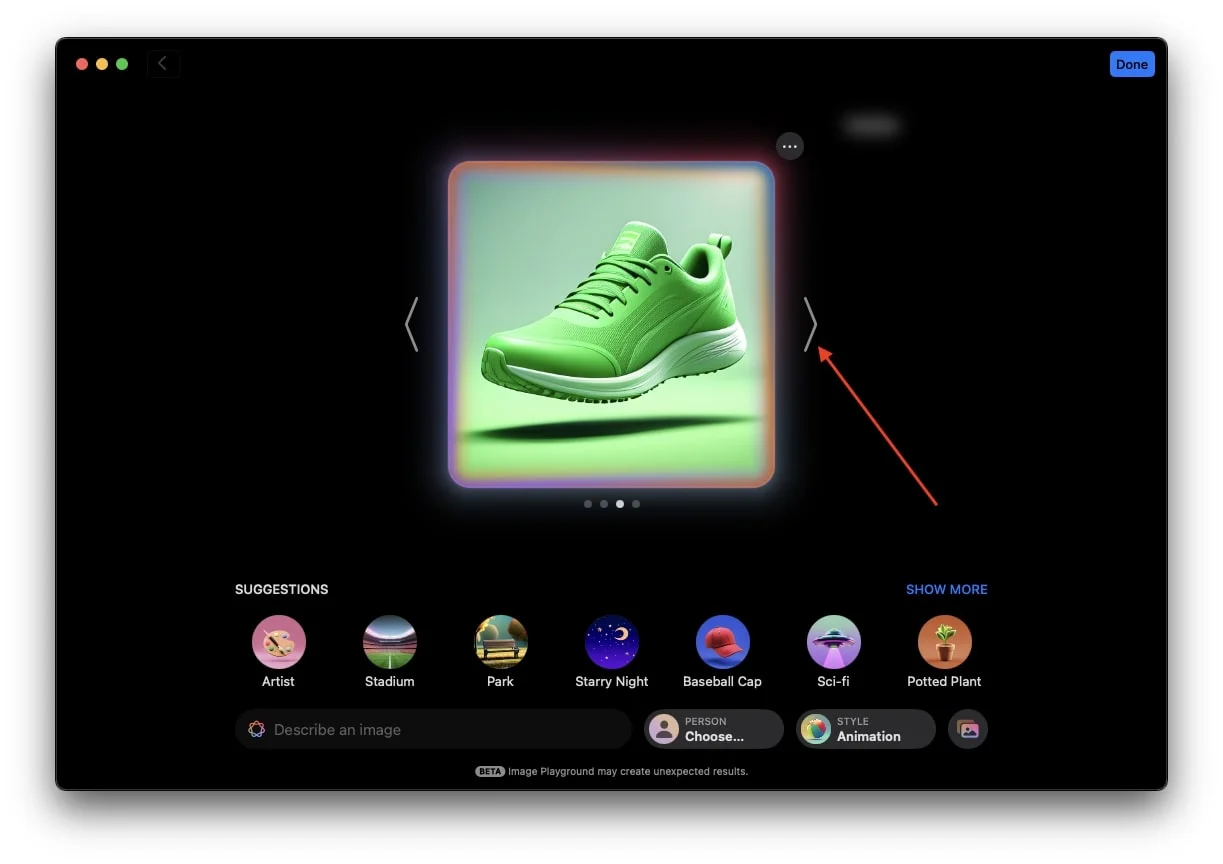
- Si vous n'êtes pas satisfait des images générées et souhaitez apporter des modifications, vous pouvez soit appuyer sur l'invite existante pour y apporter des modifications, soit ajouter une nouvelle invite pour la modifier comme vous le souhaitez.
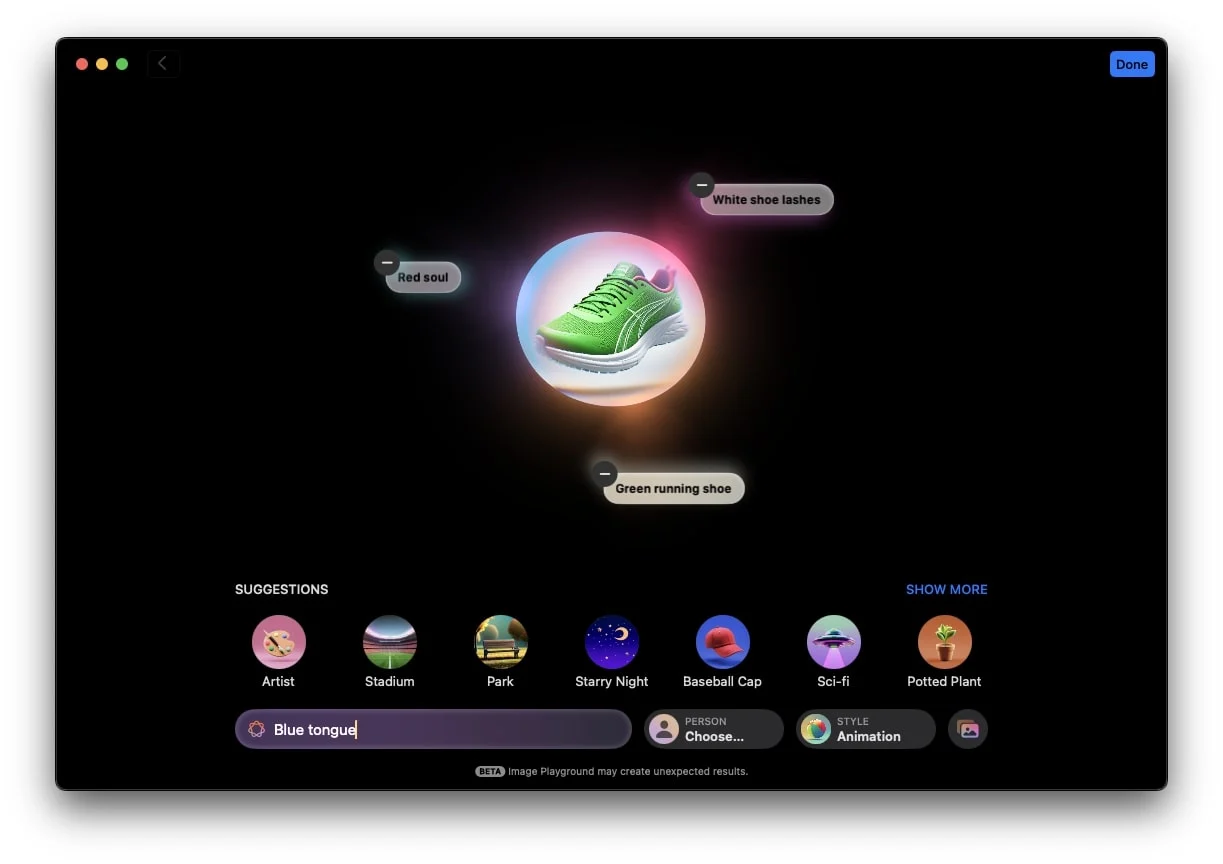
- Si l'image ne donne pas le résultat souhaité malgré l'ajout de plusieurs invites et que vous pensez que la suppression d'une ou deux invites pourrait aider à générer l'image souhaitée, cliquez simplement sur l'icône moins dans le coin supérieur gauche de l'invite spécifique que vous souhaitez. retirer.
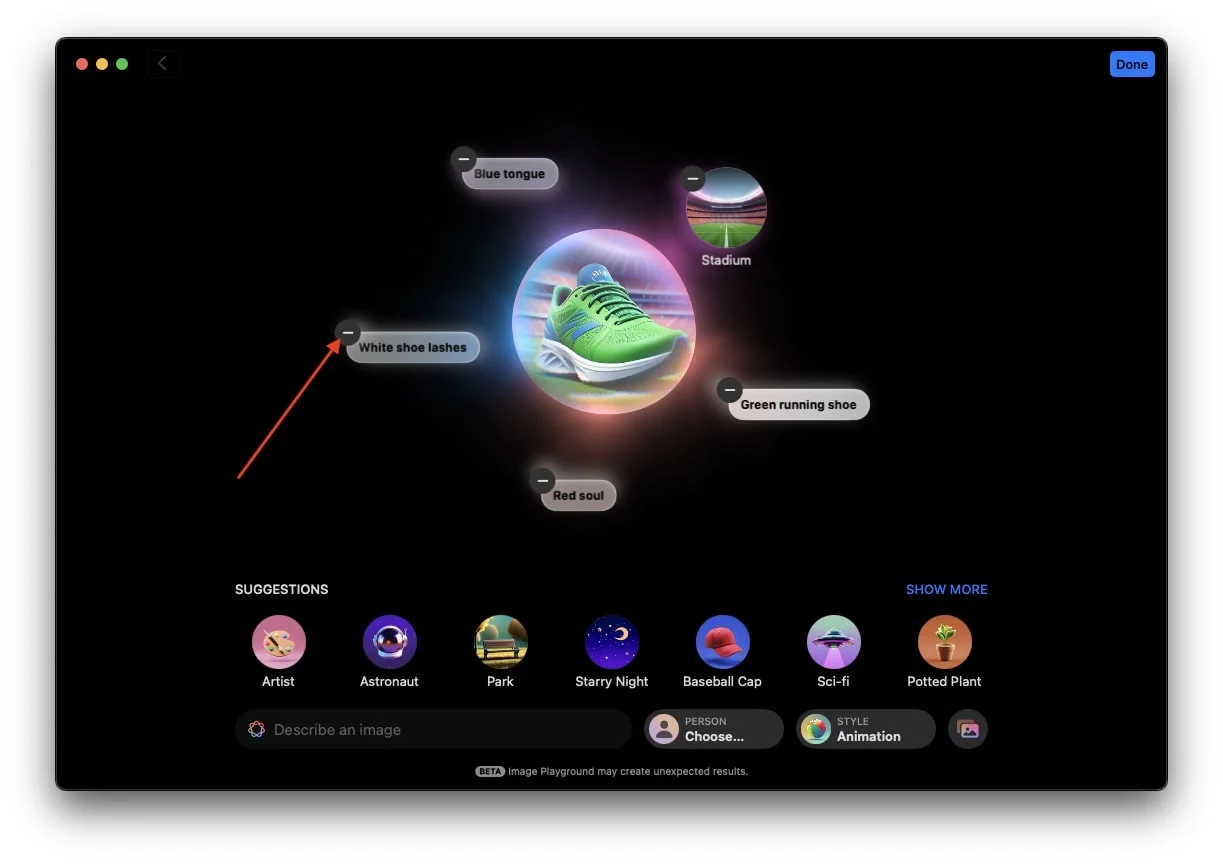
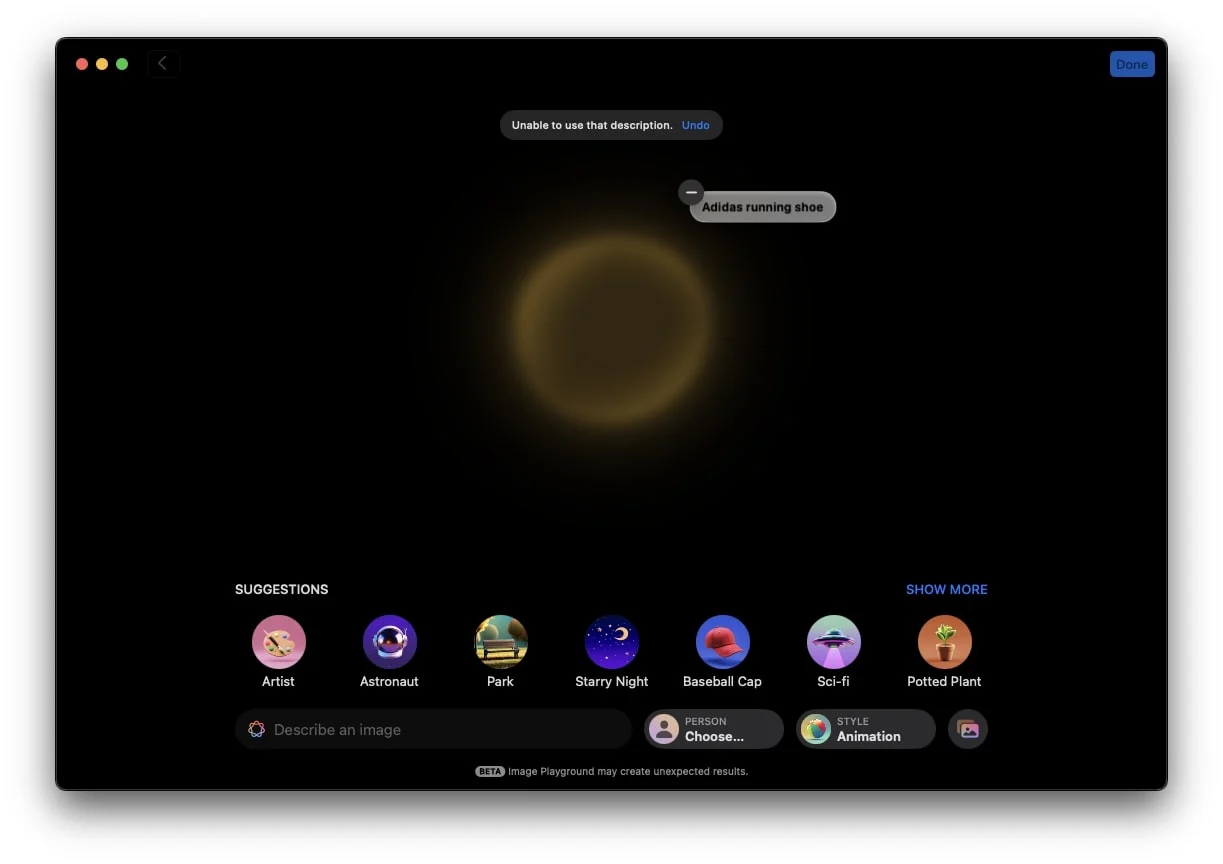
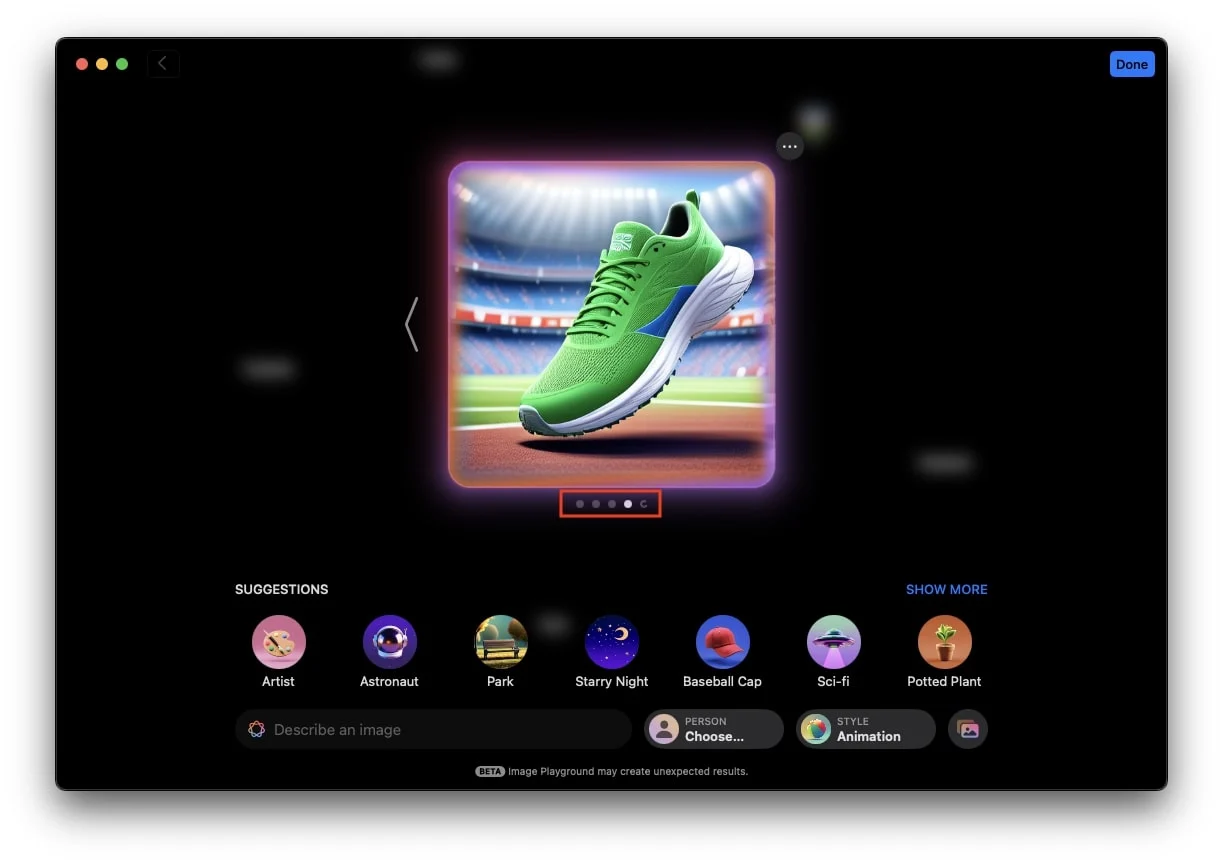
Utilisez les suggestions d'Apple pour créer ou améliorer des images
Vous pouvez accéder à la barre de suggestions en bas de l'application, où vous trouverez diverses catégories Apple telles que Thèmes, Costumes, Accessoires et Lieux. Chaque catégorie comporte des sous-catégories pour vous aider à affiner votre image. Par exemple, sous Lieux, vous trouverez des options telles que Scène, Forêt, Ville, Ciel, etc.
Pour créer une image à l'aide des suggestions d'Apple, procédez comme suit :
- Appuyez sur l'une des suggestions d'Apple. Par exemple, si vous sélectionnez Coucher de soleil, l'application créera pour vous une magnifique image de coucher de soleil.
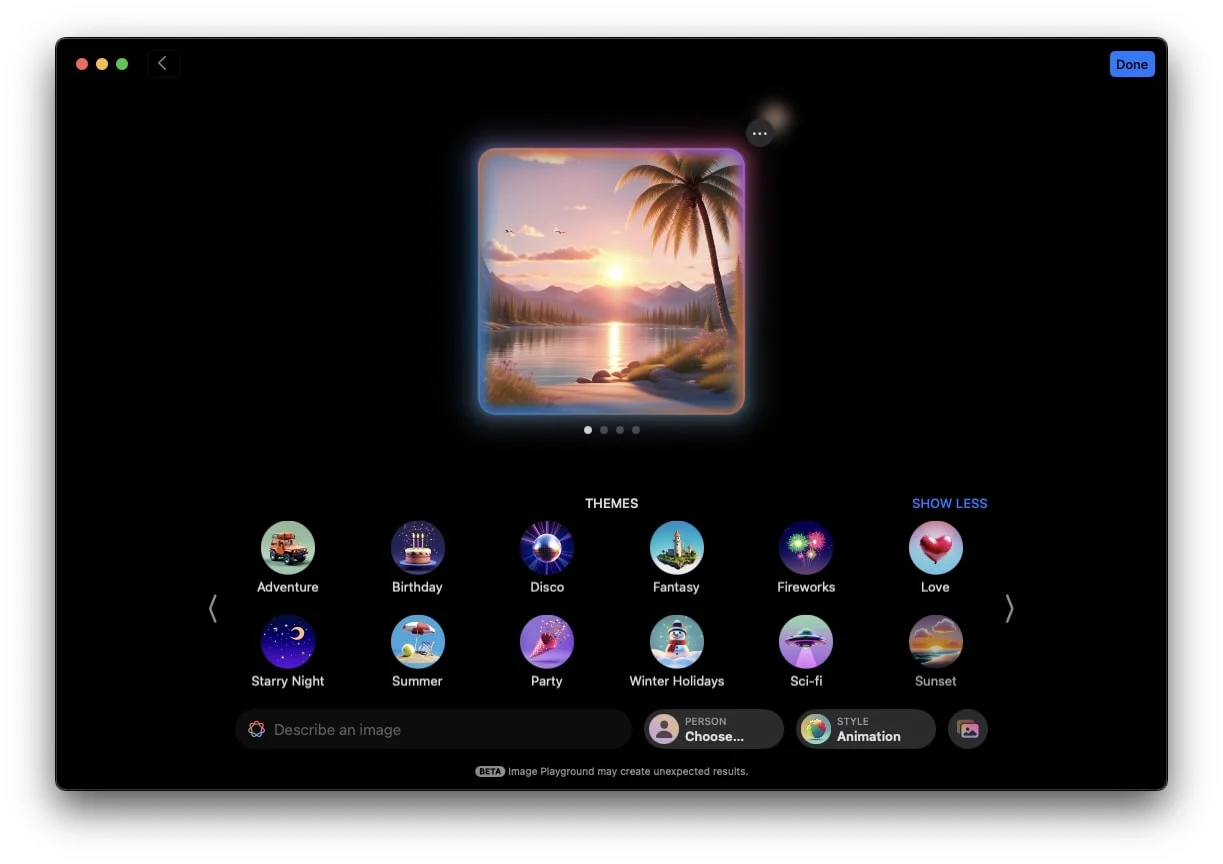
- Si vous souhaitez ajouter d'autres suggestions, vous pouvez le faire. Par exemple, vous pouvez ajouter une invite « Dancing Cat ». Cela se traduira par une image d'un chat dansant placé sur le fond du coucher de soleil, combinant à la fois la suggestion et votre invite.
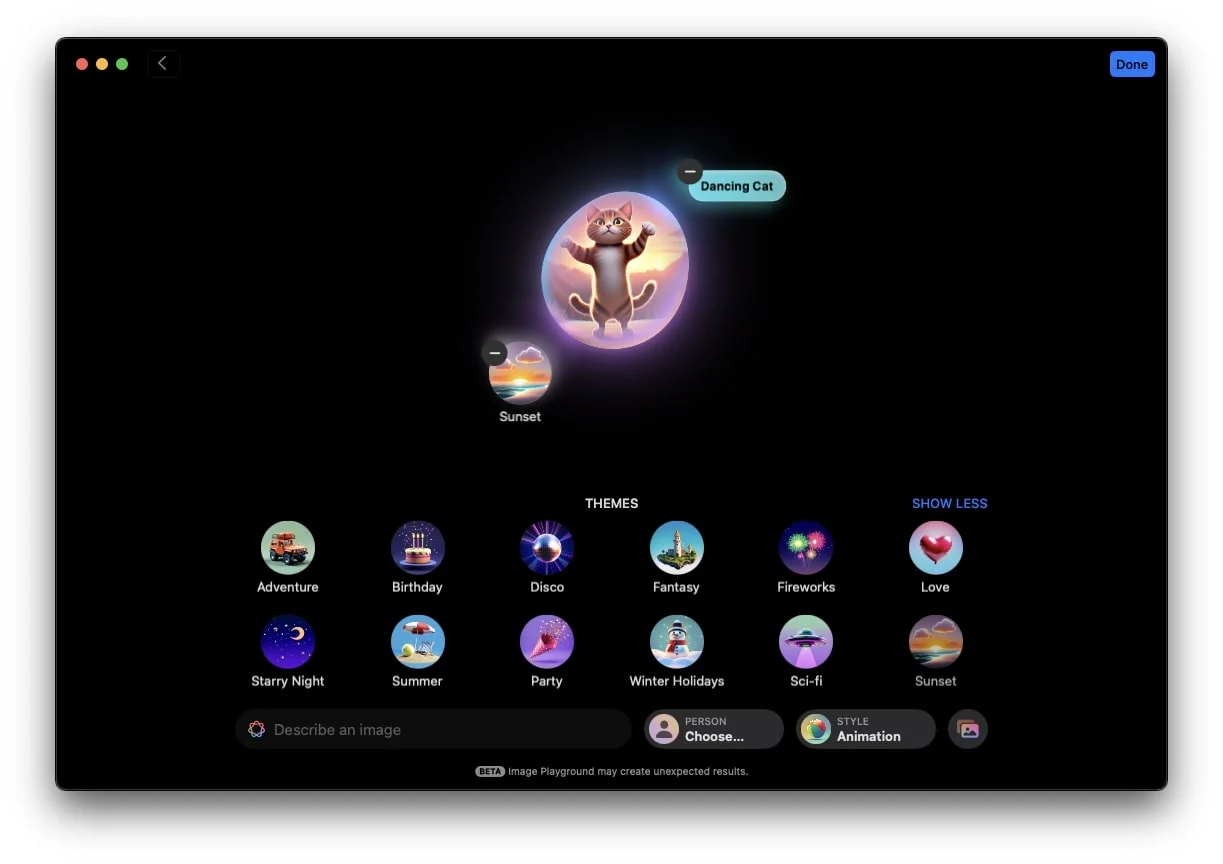
- Vous pouvez également choisir de créer une image en utilisant uniquement les suggestions sans ajouter d'invite.
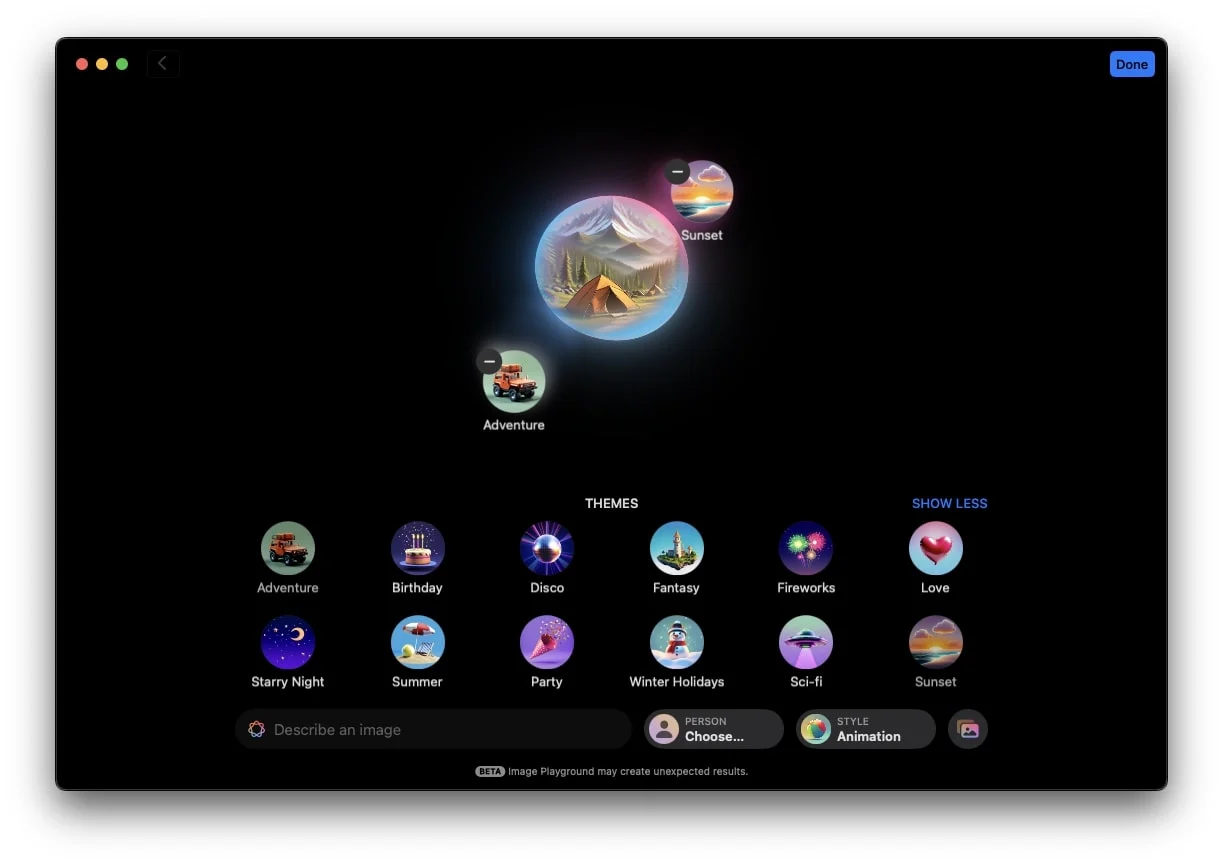
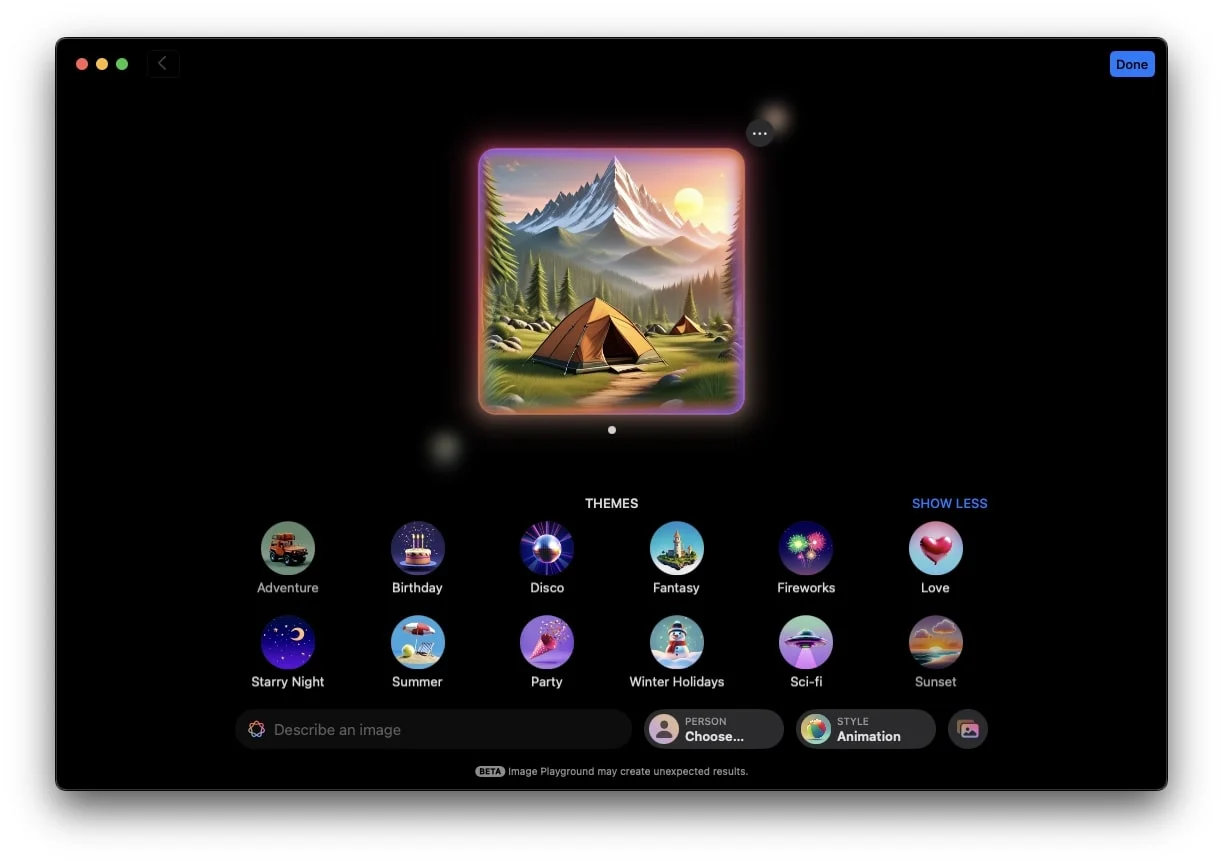

Créer un avatar IA d'une personne ou d'une photo
Si vous souhaitez créer un avatar IA ou une image IA d'une photo existante, vous pouvez également le faire avec Image Playground. Cette fonctionnalité est non seulement intéressante, mais a également le potentiel d'attirer davantage d'utilisateurs vers le nouvel outil d'IA d'Apple. Voici comment procéder :
Utiliser une personne enregistrée
L'application comprend une option Choisir une personne en bas. En appuyant dessus, vous pouvez sélectionner directement la photo d'une personne si vous avez enregistré sa photo avec son nom dans l'application Photos. Cela signifie que vous n'avez pas besoin de parcourir votre bibliothèque de photos en désordre pour trouver votre image préférée. Vous pouvez simplement appuyer sur Choisir une personne et sélectionner l'image, et c'est tout. Image Playground commencera à créer l'avatar AI.
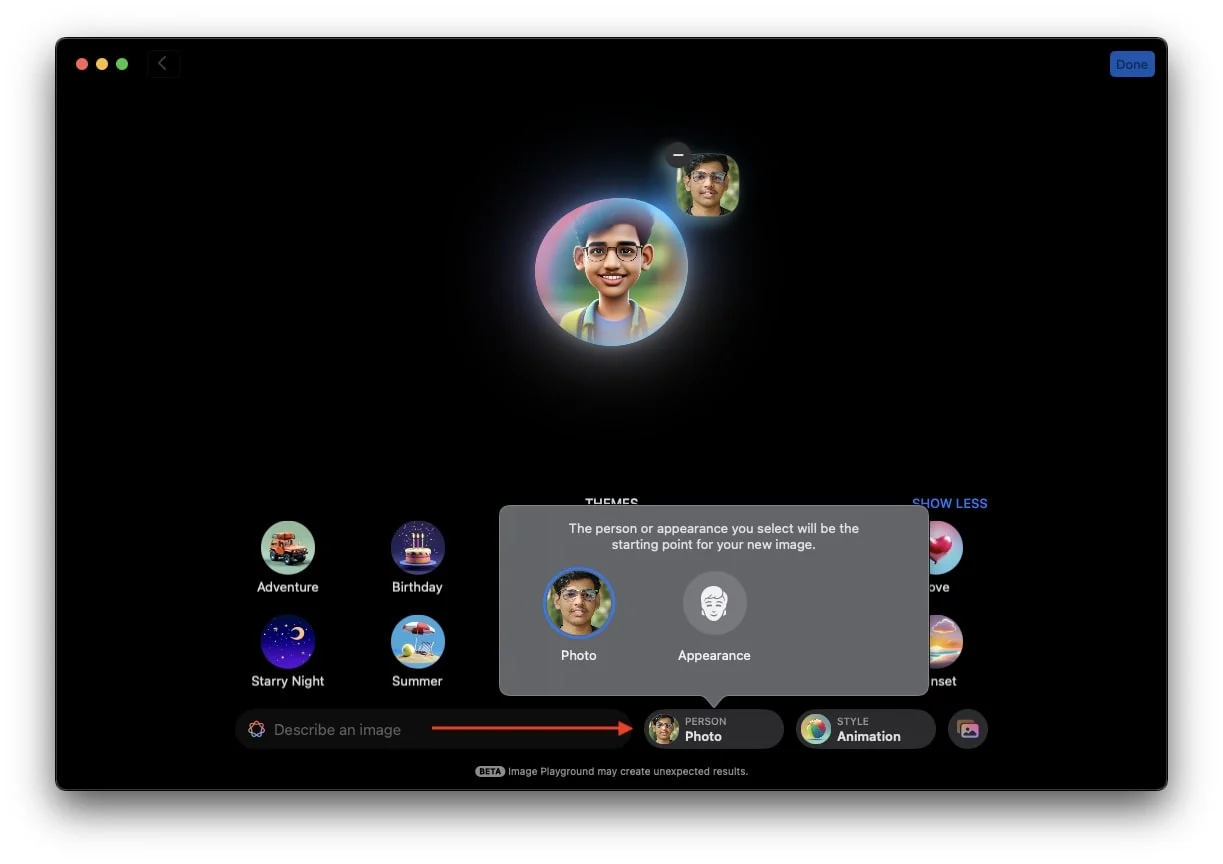
Apple vous permet également d'ajouter des invites et des suggestions avec votre photo en même temps. Par exemple, si vous souhaitez que votre avatar utilise un smartphone sur la plage tout en portant une combinaison d'astronaute, vous pouvez le faire.
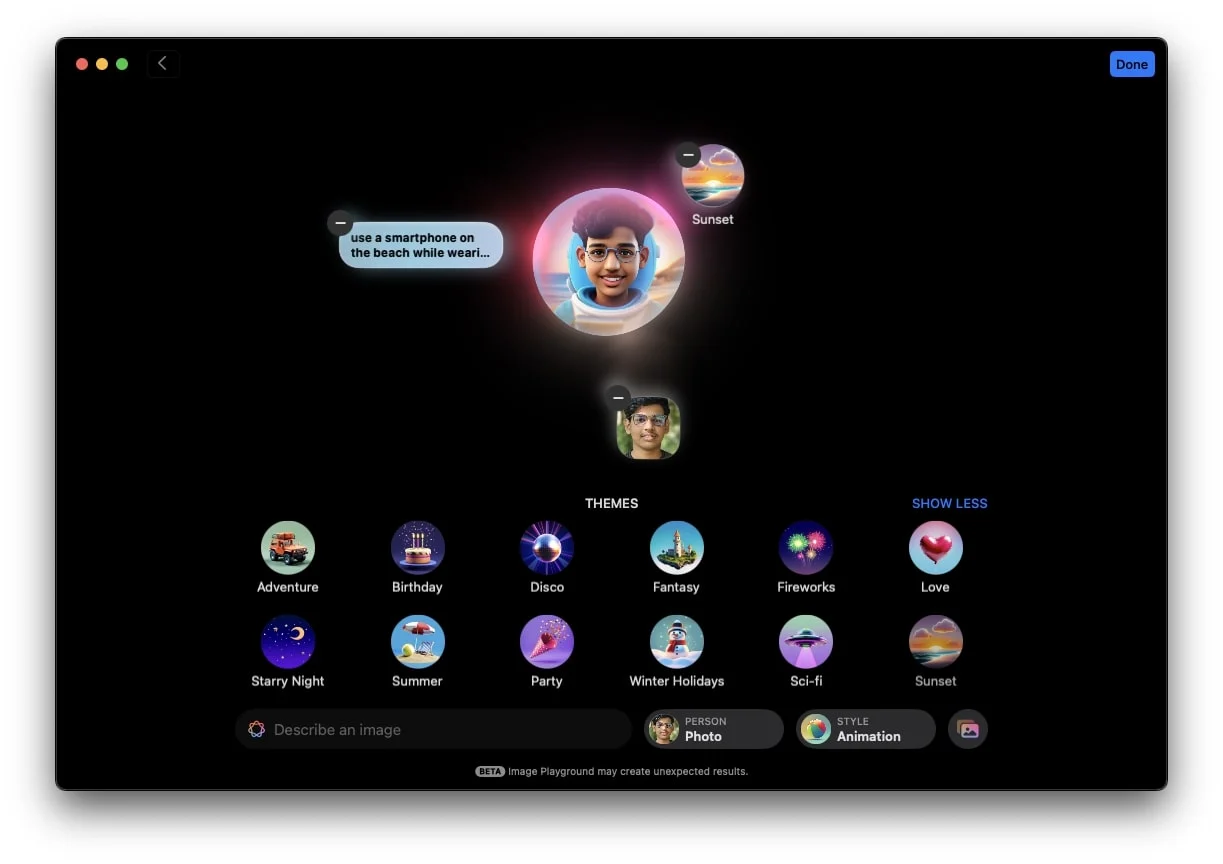
Je suppose que tout ce que j’ai écrit semble très intéressant, n’est-ce pas ? Si vous êtes d'accord, vous devez suivre les étapes maintenant et vérifier à quoi ressemble votre avatar lorsque vous utilisez la même invite.
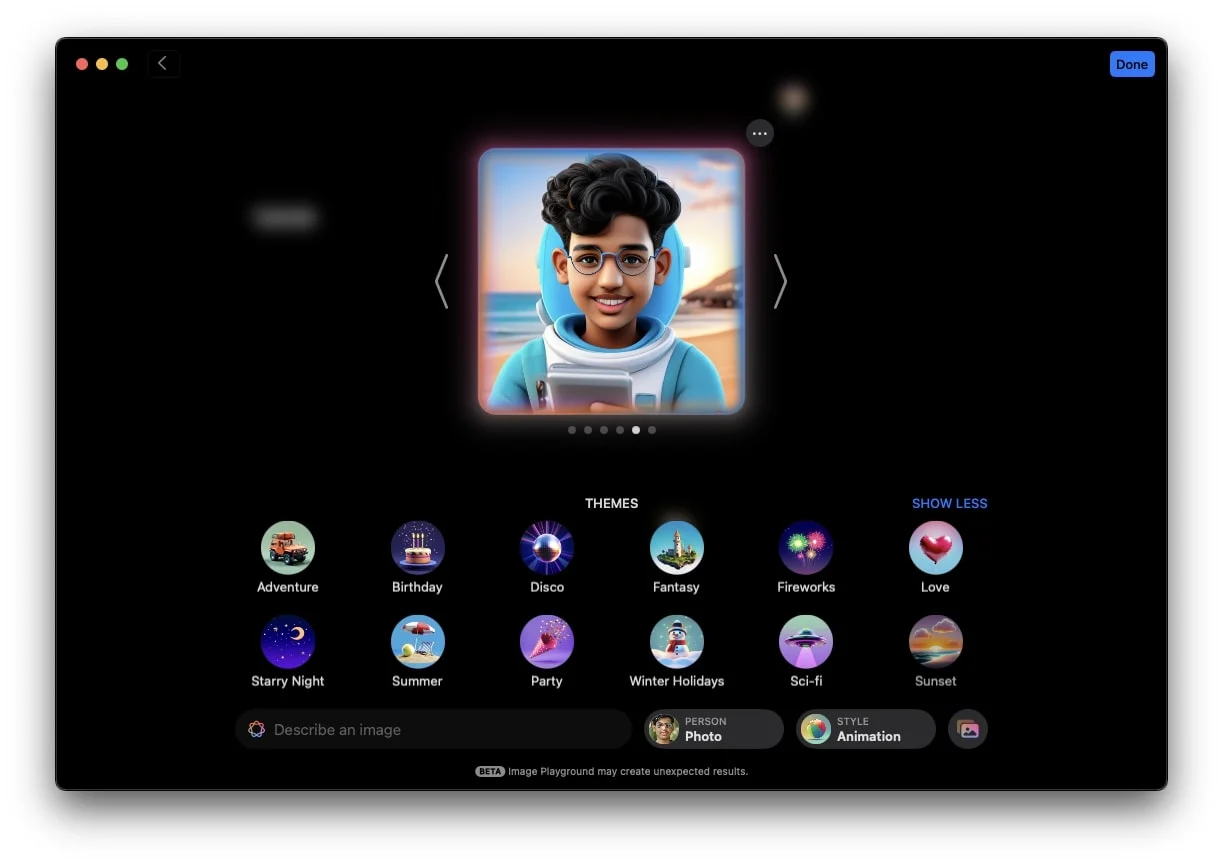
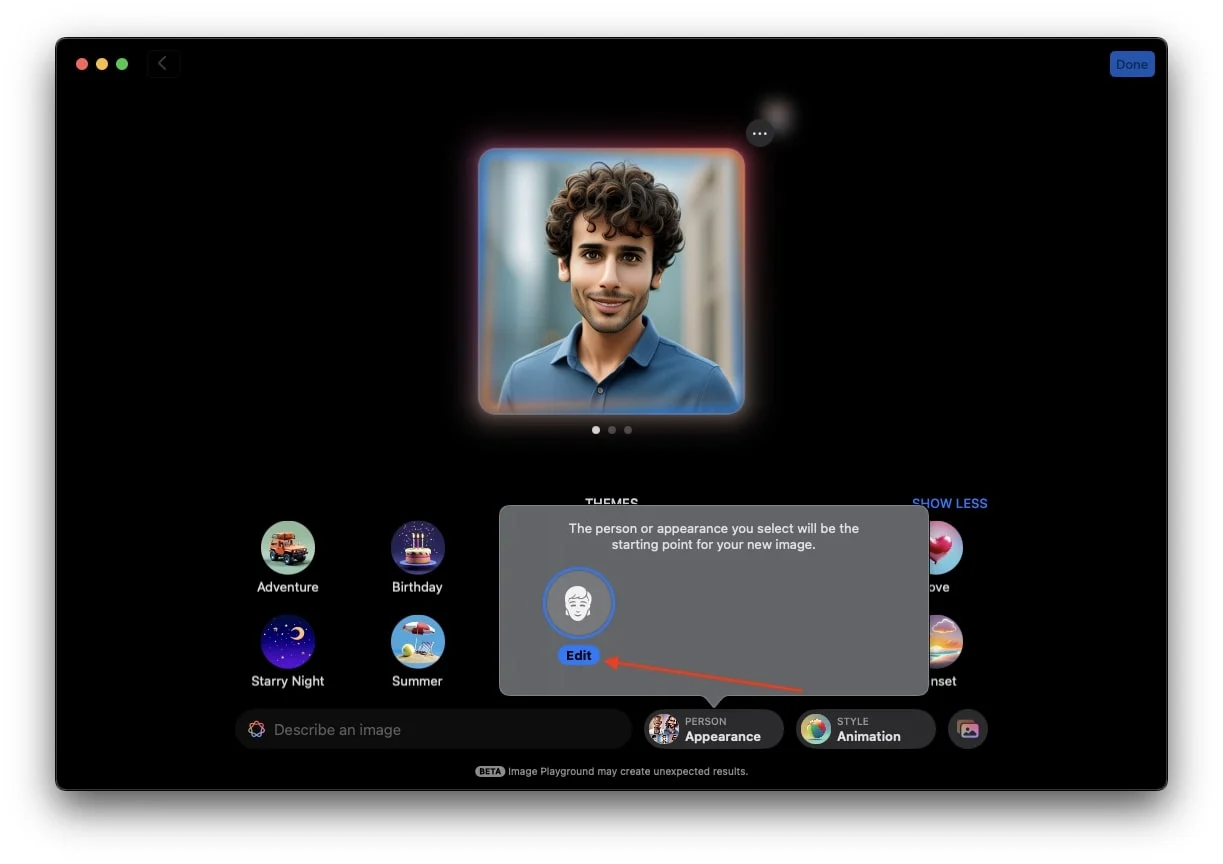
Utiliser une photo existante
En dehors de cela, il y a une icône Galerie en bas à droite qui propose deux options. Le premier est Choisir une photo, où vous pouvez choisir n'importe quelle photo de la bibliothèque, qu'il s'agisse d'une personne ou d'un objet.
- Appuyez sur l'icône de la galerie dans le coin inférieur droit de l'application.
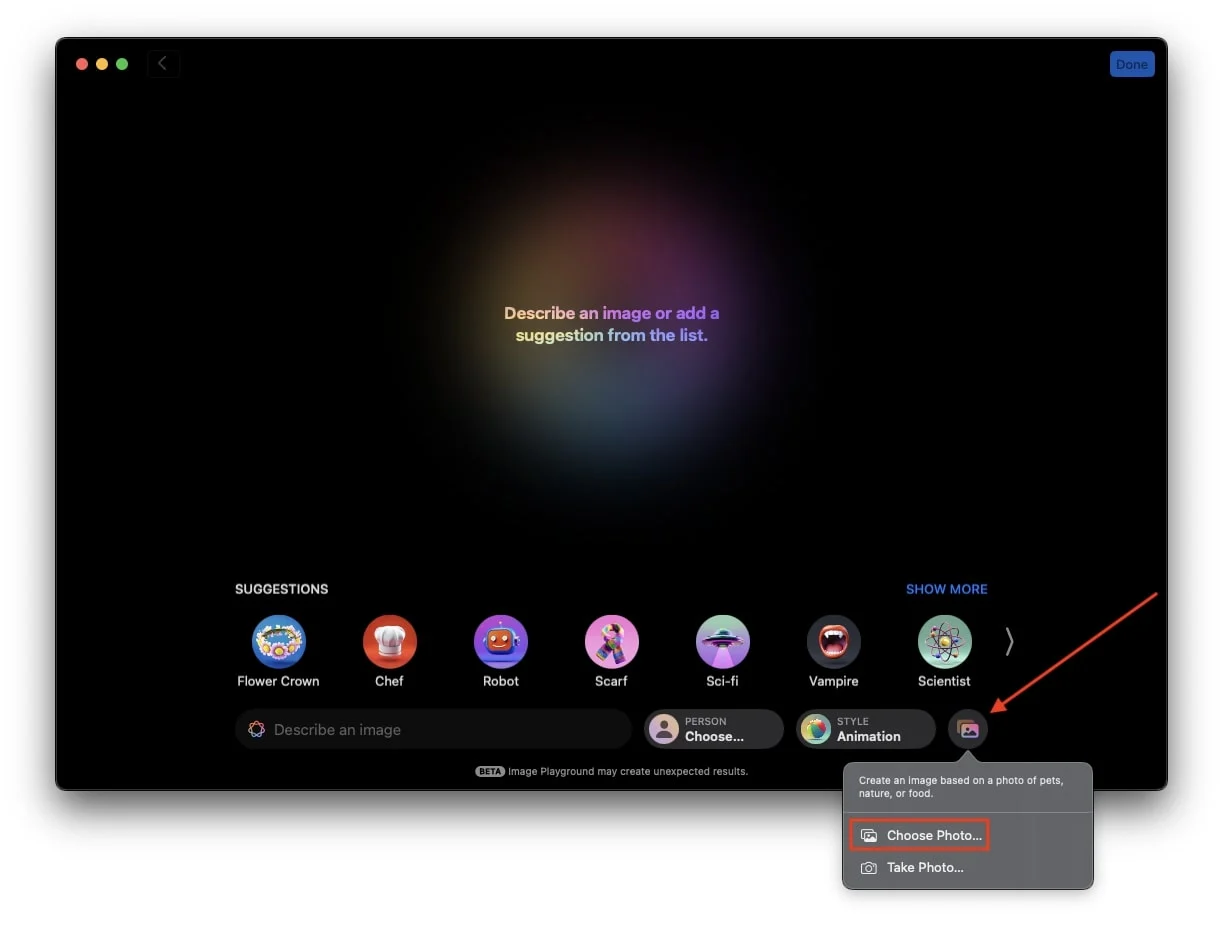
- Appuyez sur Choisir une photo lorsque la fenêtre contextuelle vous y invite.
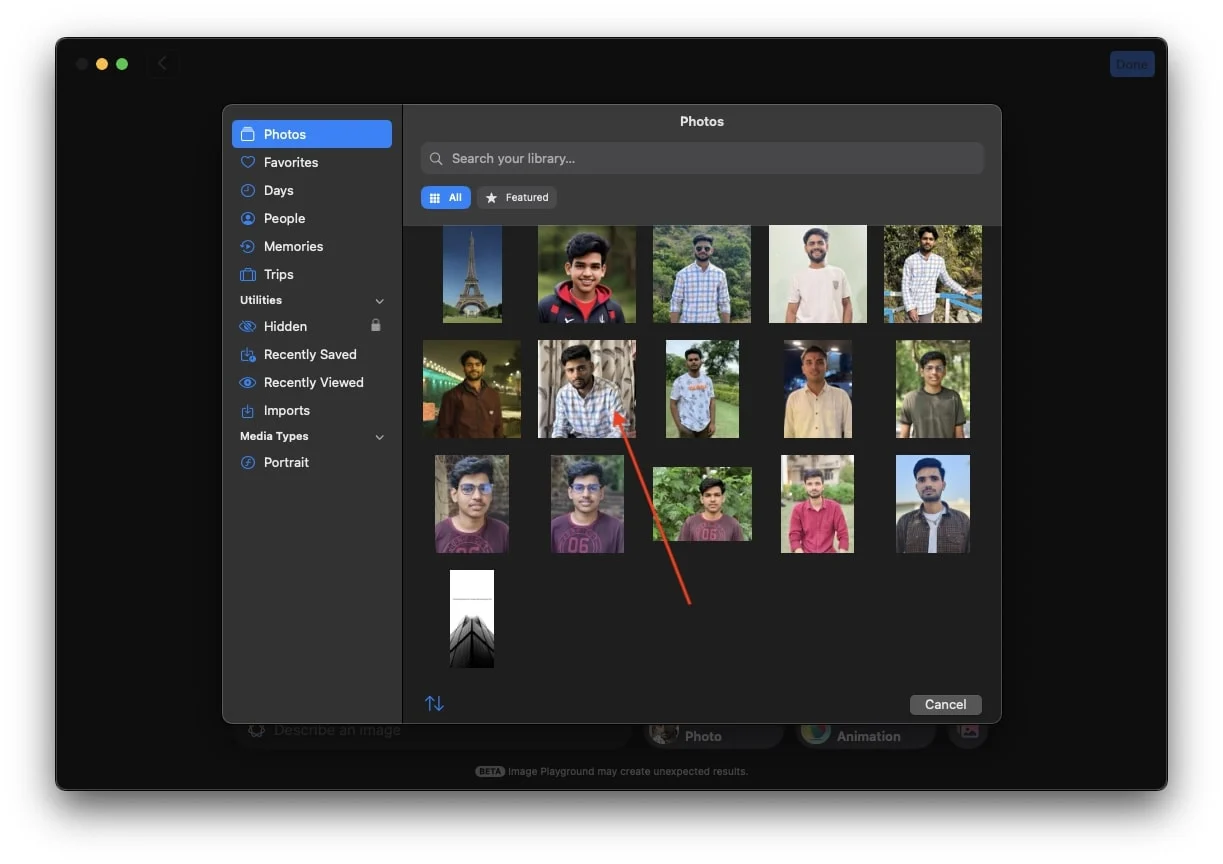
- Maintenant, sélectionnez une image pour générer une image AI avec celle-ci.
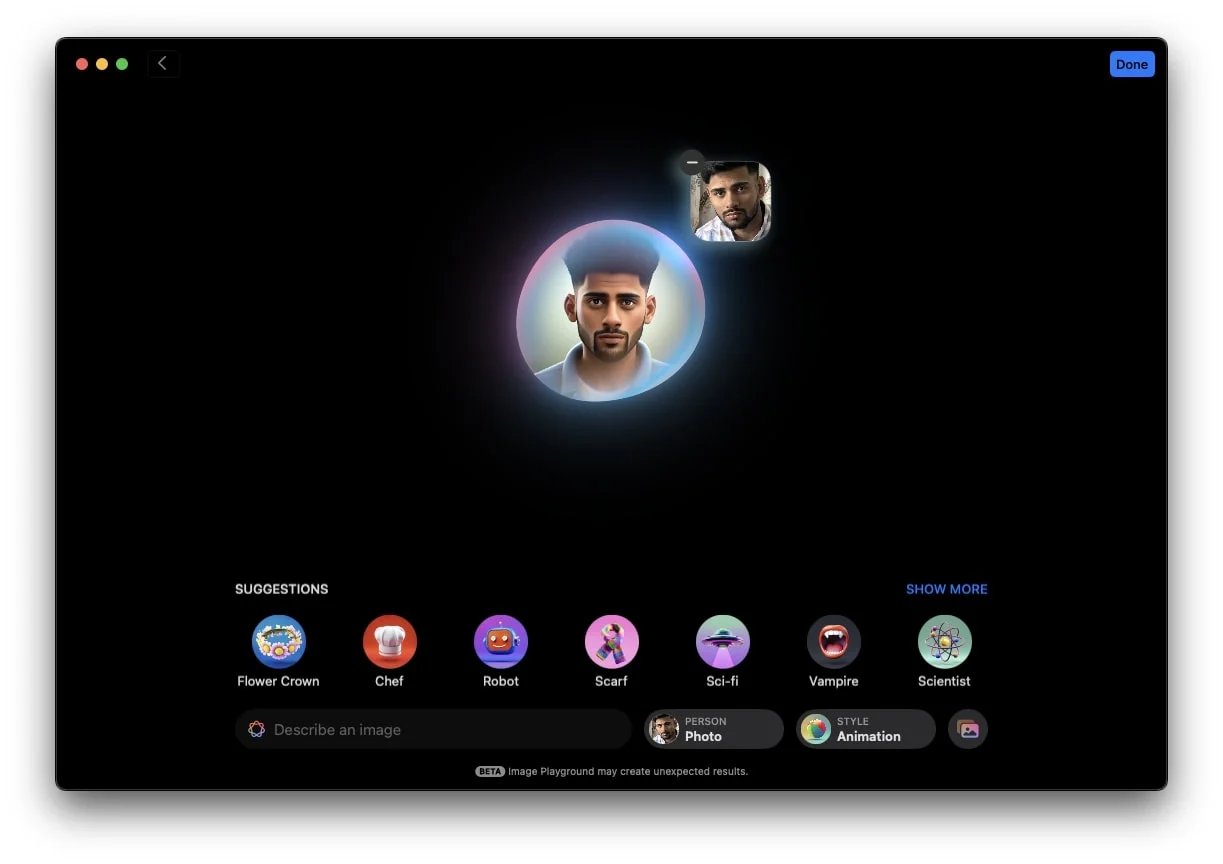
Capturer une nouvelle photo
La deuxième option est Capture Image, où vous pouvez capturer des images en direct et créer leurs avatars IA instantanés.
- Cliquez sur l'icône Galerie.
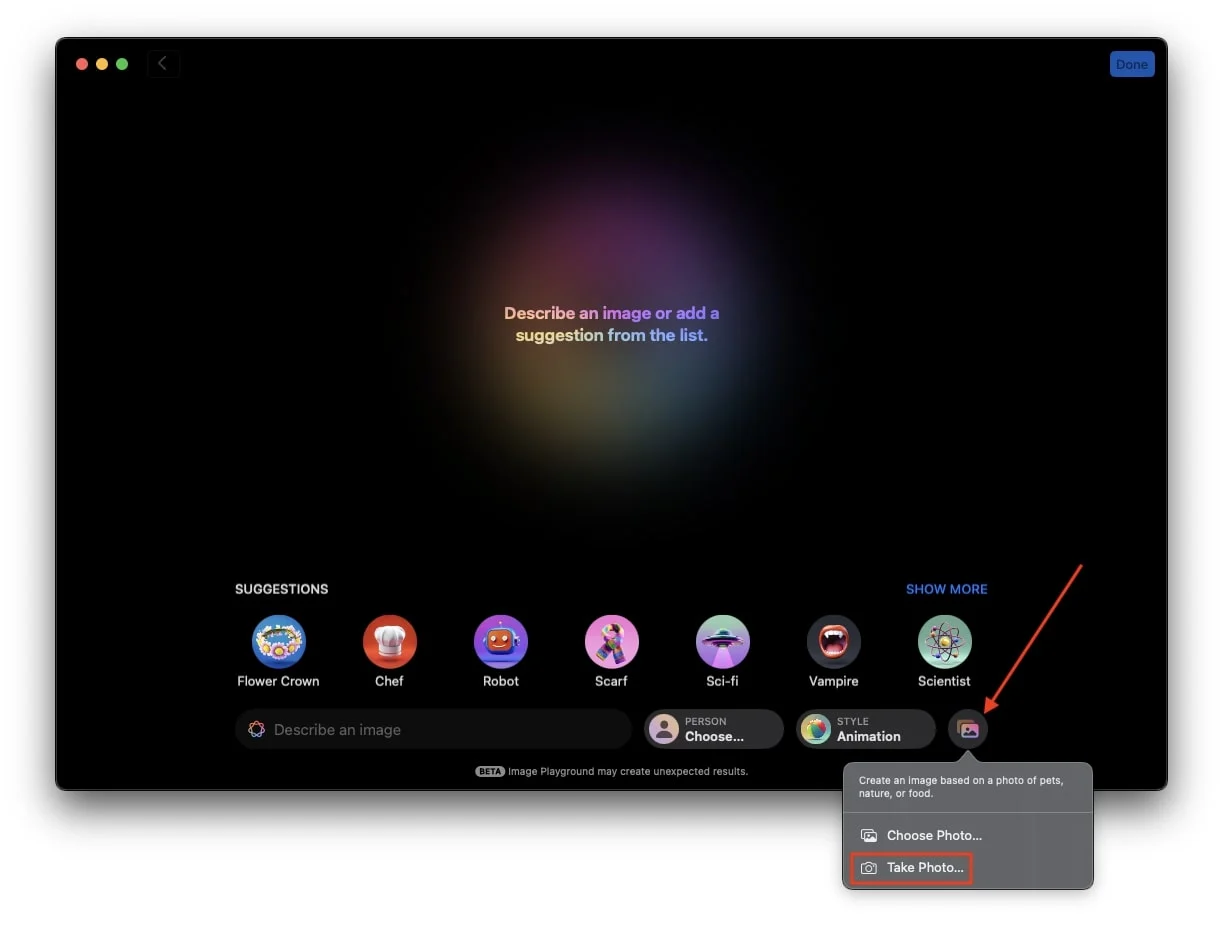
- Maintenant, appuyez sur Prendre une photo.
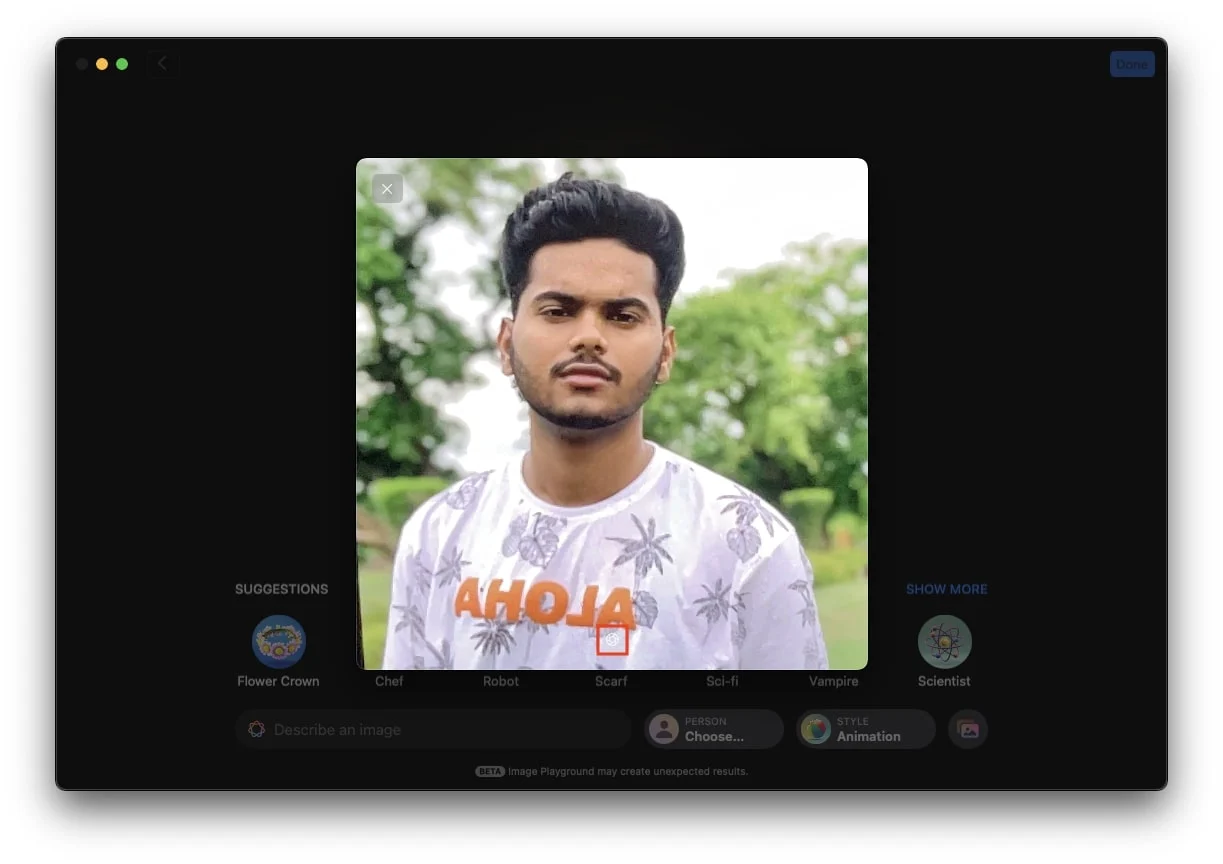
- Capturez une nouvelle image et soumettez-la pour la générer.
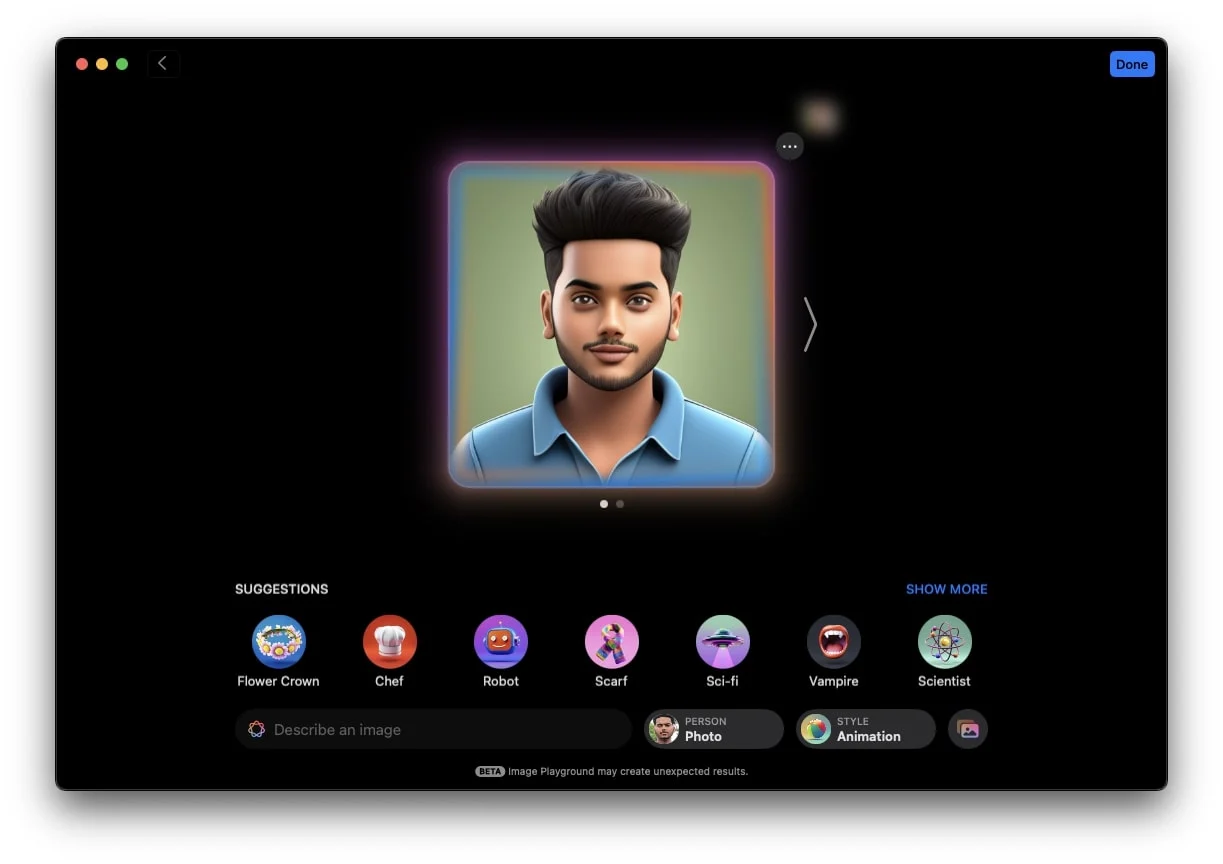
Comment changer les styles dans Image Playground
L'application Image Playground propose actuellement deux styles différents pour créer des images générées par l'IA : Animation et Illustration. Le style d’animation offre une apparence 3D, tandis que le style d’illustration offre un aspect 2D plus doux, parfait pour une sensation plus artistique ou minimaliste. Apple a également fait allusion à un troisième style appelé Sketch, mais sa sortie n'a pas encore été annoncée.
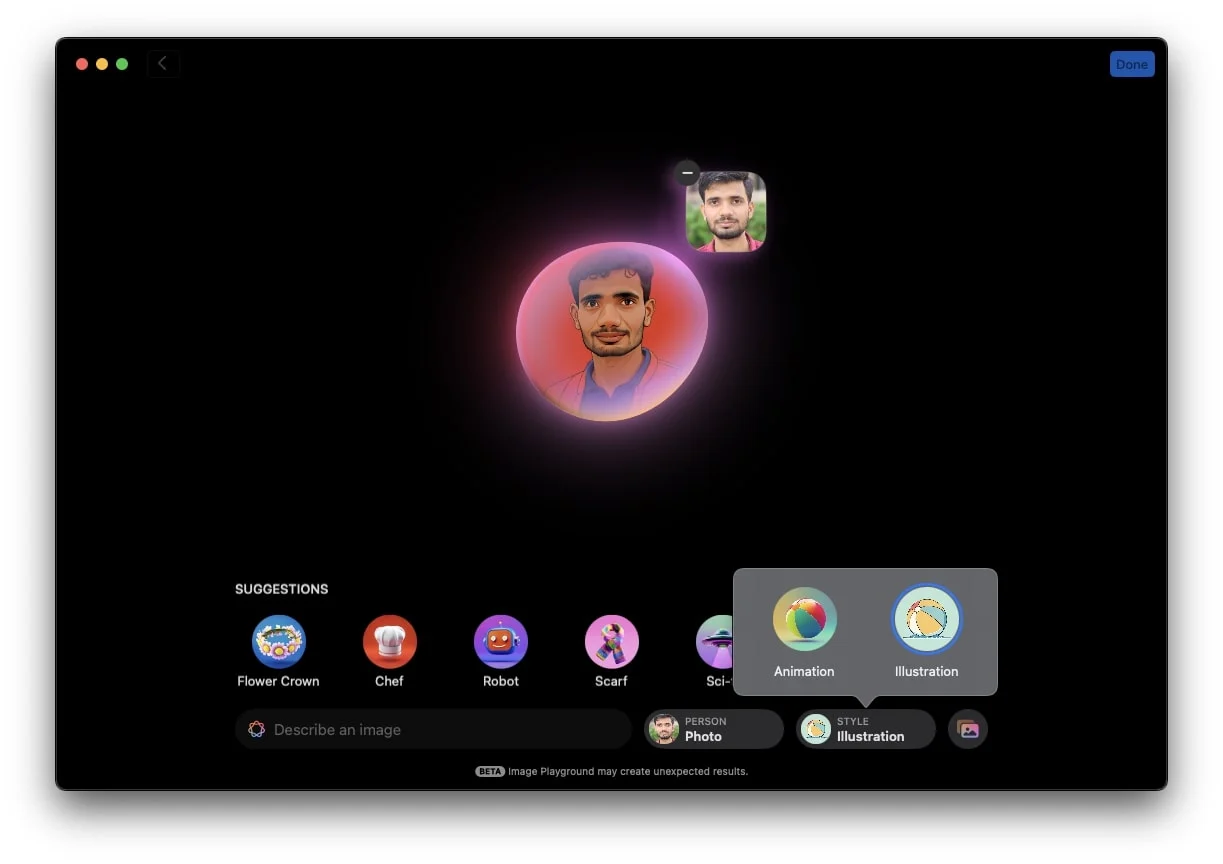
Comment enregistrer et partager des images générées par Image Playground
Une fois l'image souhaitée créée et que vous souhaitez l'enregistrer pour la partager sur les réseaux sociaux, par message ou ailleurs, cliquez sur les trois points dans le coin supérieur droit de l'image. Cela ouvrira une petite fenêtre contextuelle avec diverses options utiles telles que Copier, Partager et Enregistrer l'image. Voici comment utiliser chaque option :
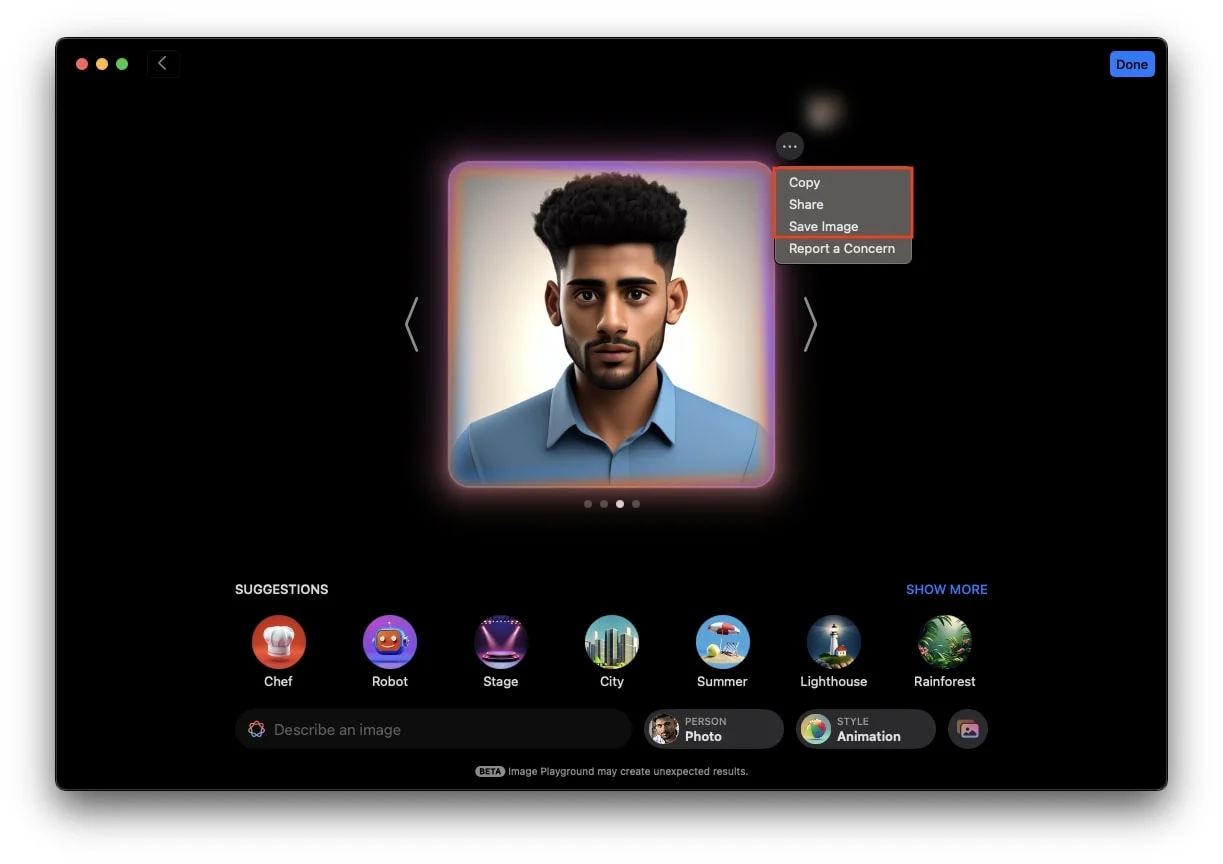
Copie
- Choisissez Copier pour copier l'image.
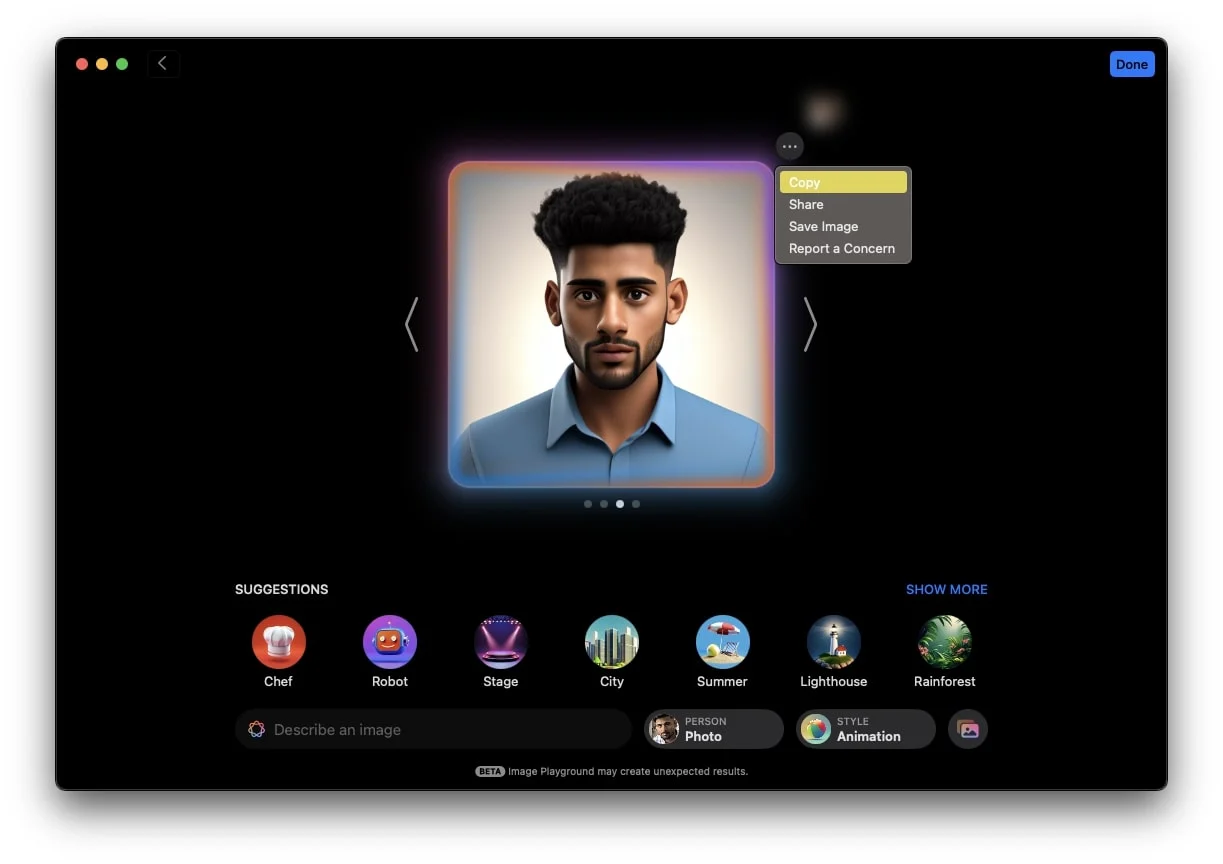
- Vous pouvez ensuite coller l'image où vous le souhaitez, par exemple dans WhatsApp pour l'envoyer à quelqu'un ou sur Twitter pour la publier sous forme de tweet.
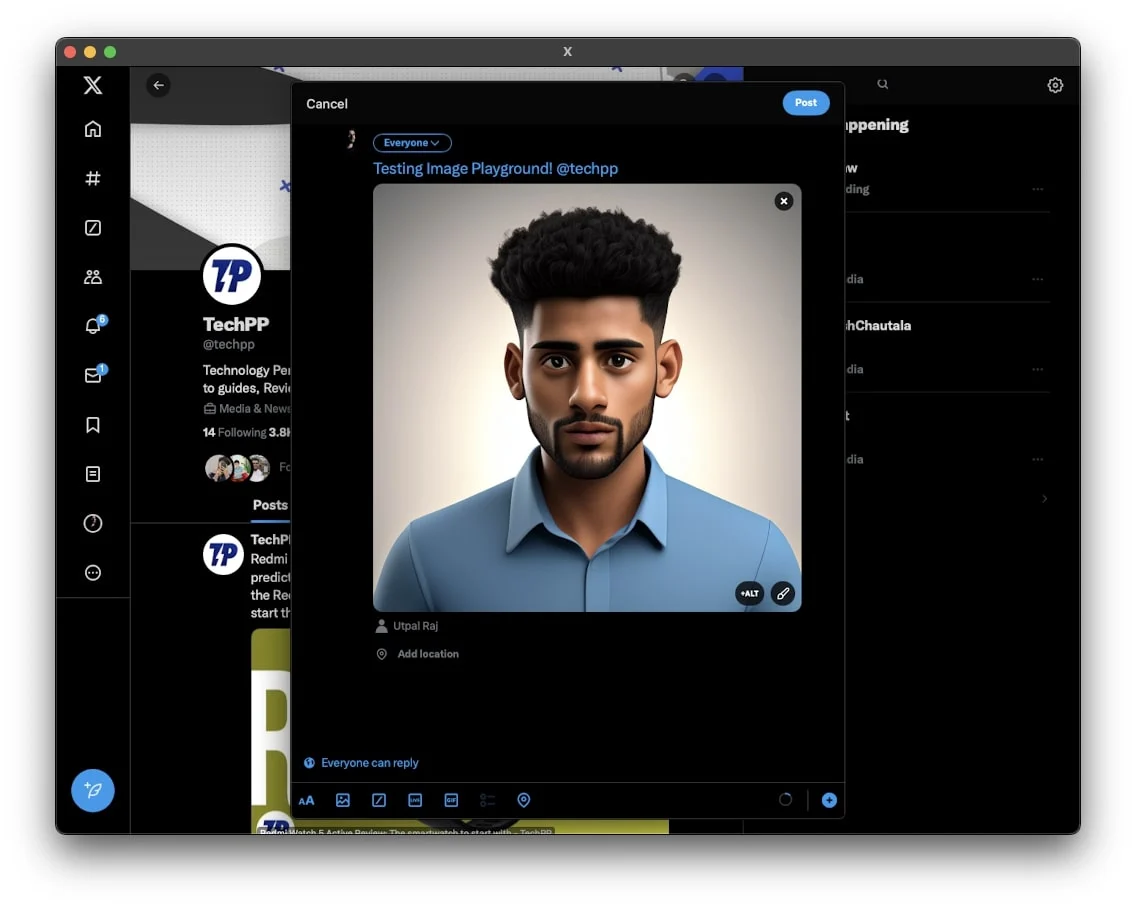
Partager
- Cliquez sur Partager pour ouvrir une pop-up avec plusieurs options de partage.
- Vous pouvez envoyer l'image directement via iMessage sur votre Mac ou la partager avec d'autres appareils Apple à l'aide d'AirDrop.
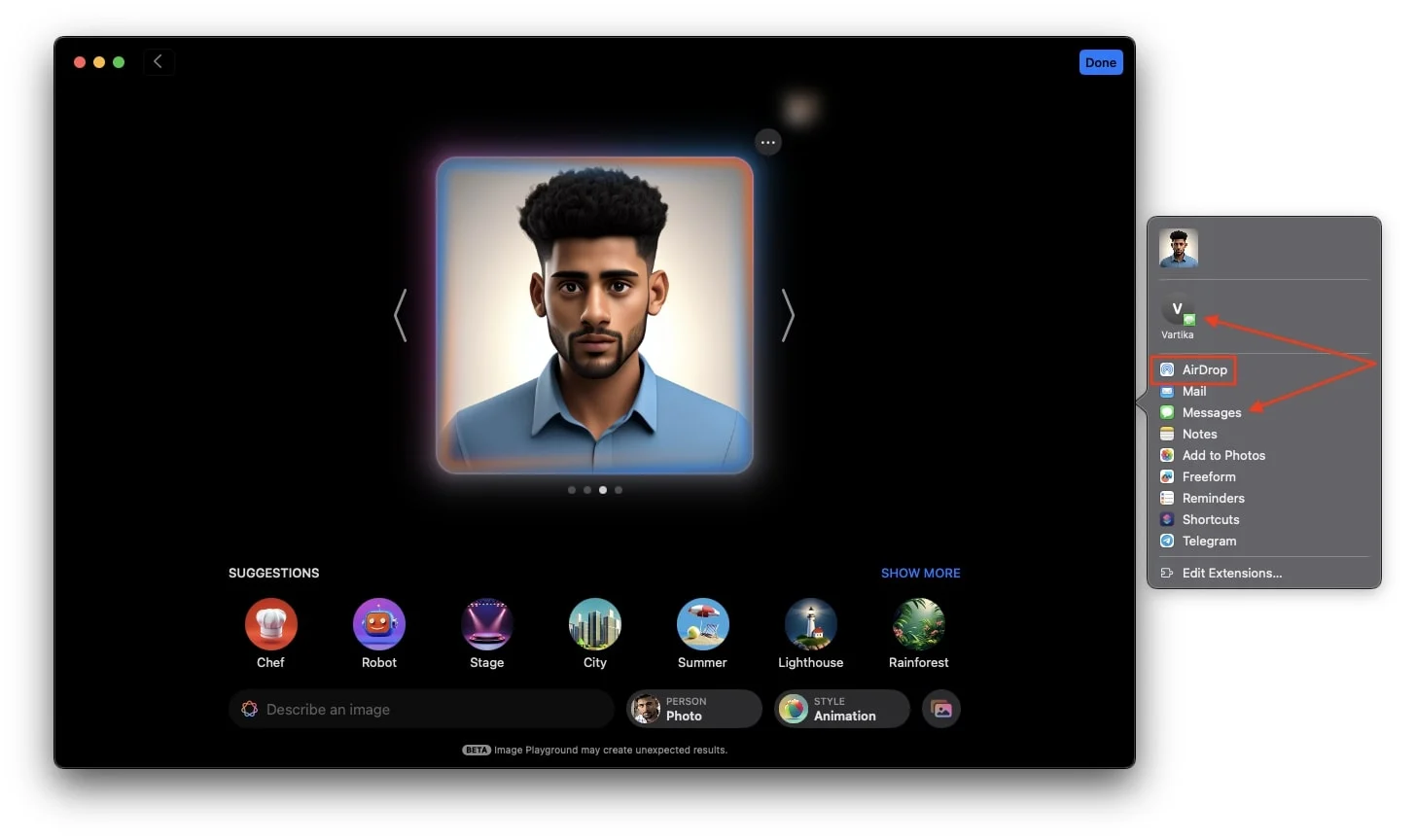
- Vous pouvez également sélectionner Ajouter aux photos pour enregistrer directement l'image dans l'application Photos sur votre Mac, la rendant ainsi accessible pour une utilisation ultérieure sur n'importe quelle plateforme sociale.
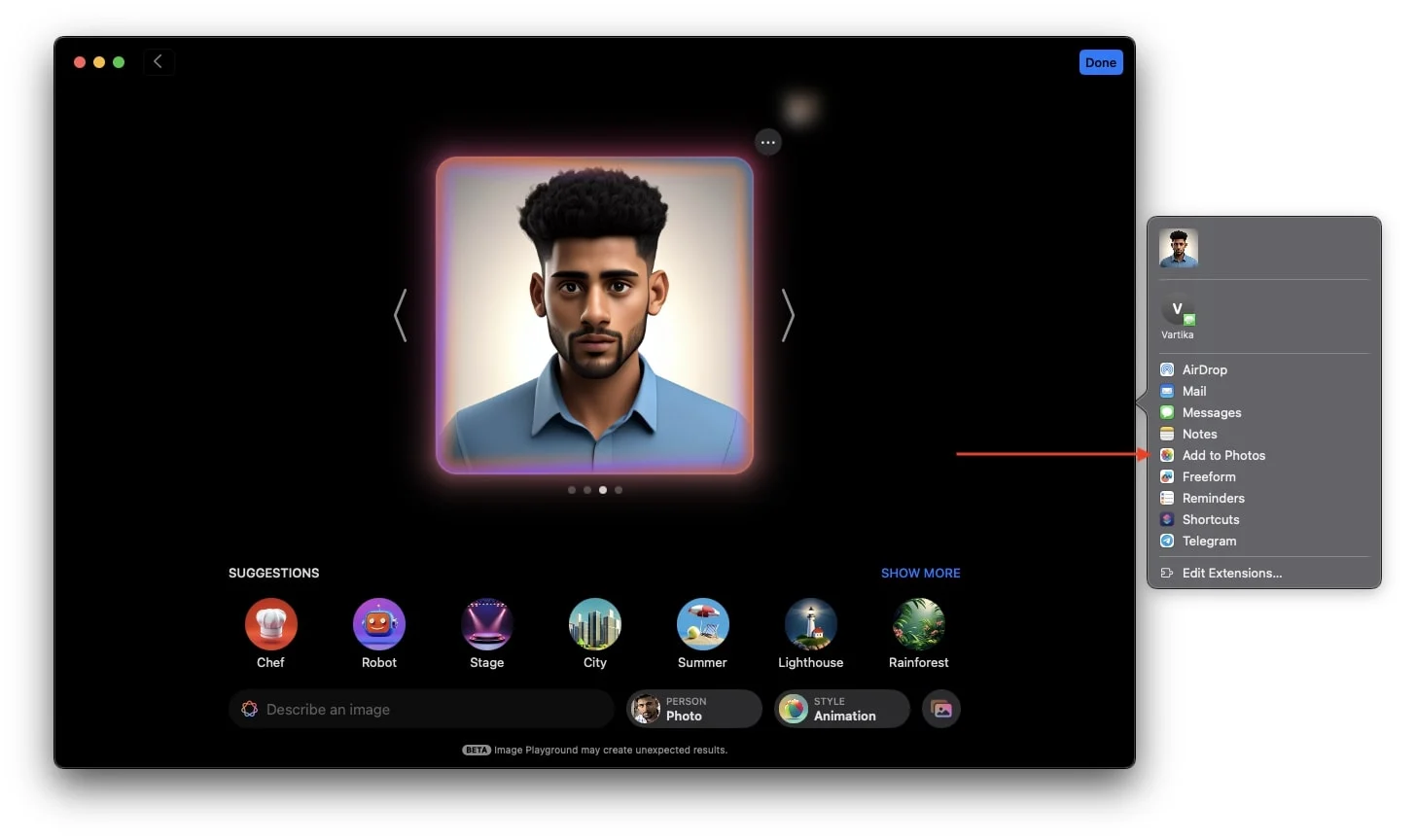
Enregistrer l'image
- Sélectionnez Enregistrer l'image ou cliquez sur Terminé dans le coin supérieur droit de l'écran pour enregistrer la photo dans la bibliothèque Image Playground.
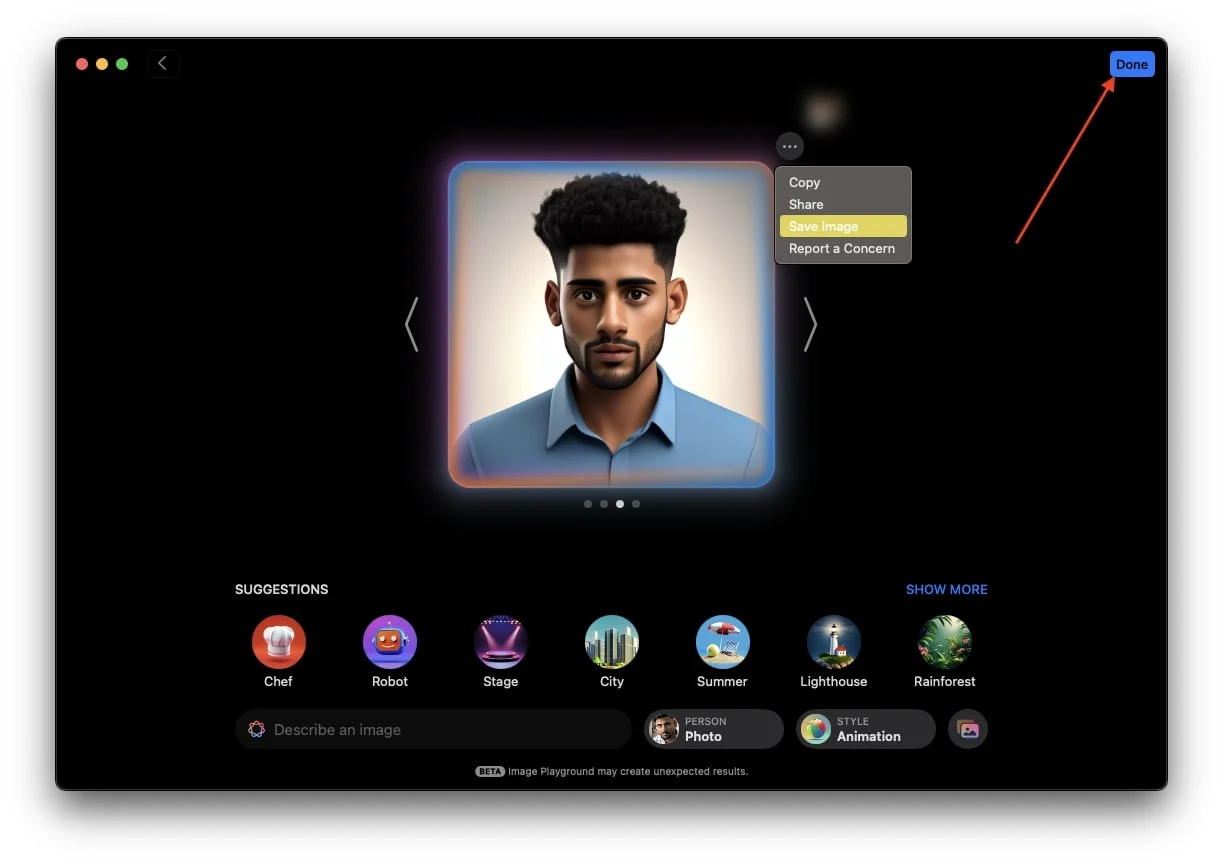
- Plus tard, vous pourrez accéder à l'image depuis la bibliothèque et la partager où vous le souhaitez.
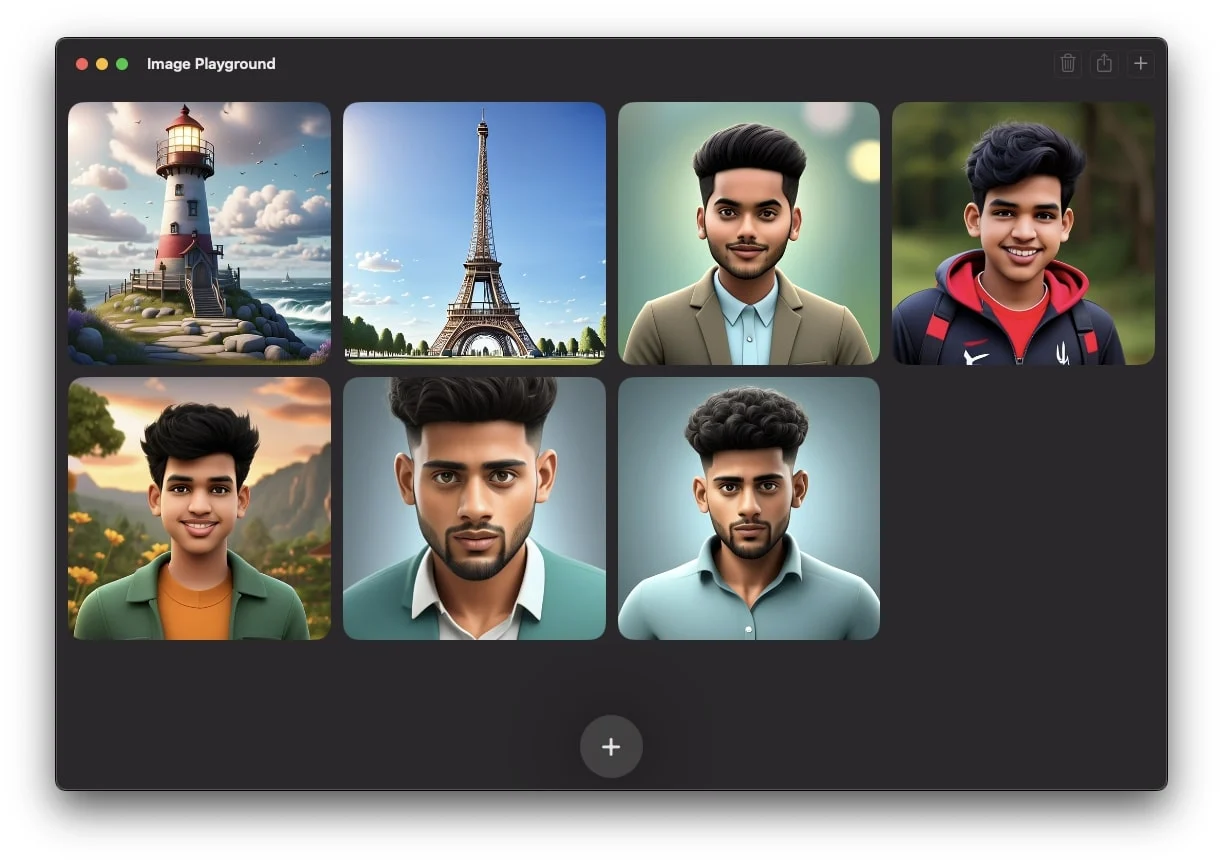
Comment modifier des images créées dans Image Playground sur Mac
Si vous avez généré une image IA dans Image Playground mais que vous en avez besoin d'une version légèrement différente, comme ajouter un chapeau ou des lunettes à votre avatar IA avant de la partager ou de l'utiliser dans une conversation, voici comment procéder.
- Ouvrez le terrain de jeu d’images.
- Maintenant, choisissez l’image générée par l’IA que vous souhaitez modifier.
- Faites un clic droit sur l'image et choisissez Modifier lorsque l'invite contextuelle s'affiche.
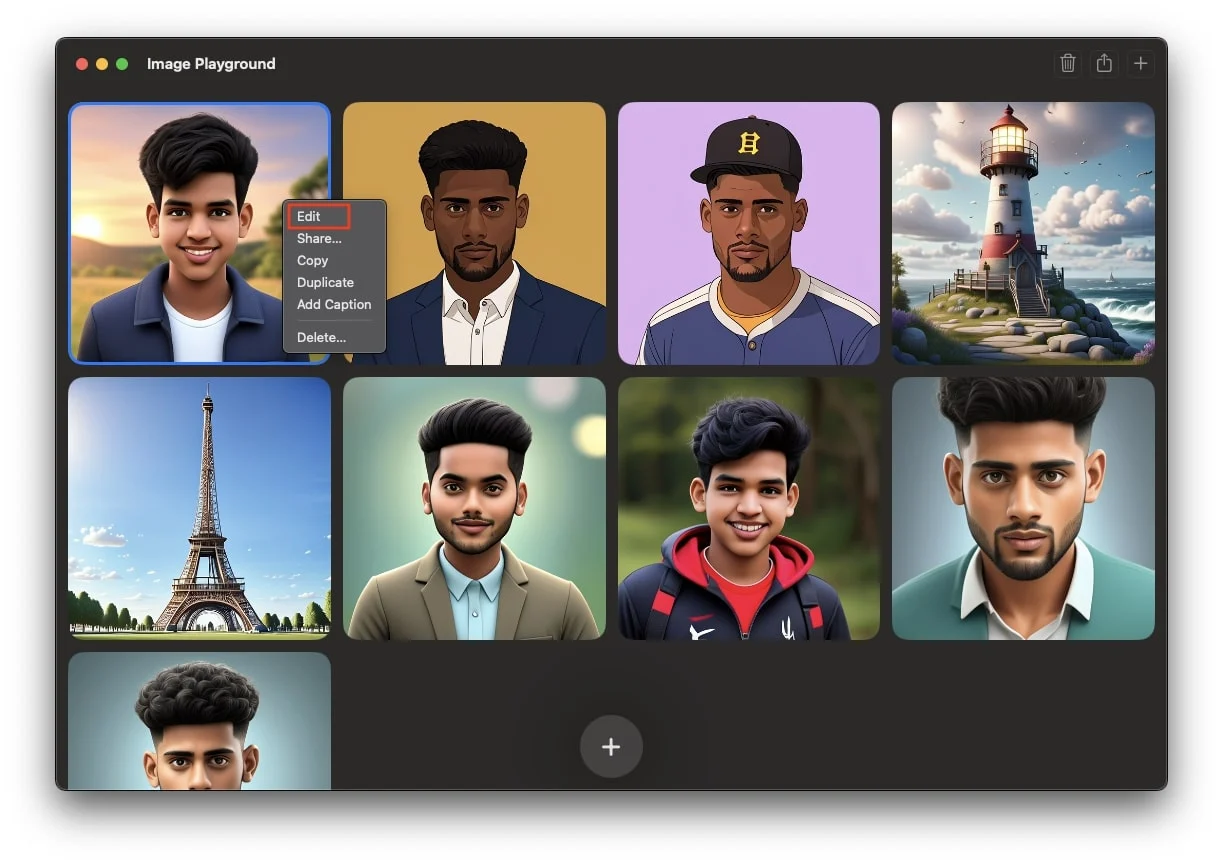
- Ici, vous pouvez apporter toutes les modifications souhaitées. Vous pouvez utiliser les suggestions fournies par l'application ou modifier une invite existante en cliquant dessus, en apportant les modifications nécessaires, puis en appuyant sur Entrée.
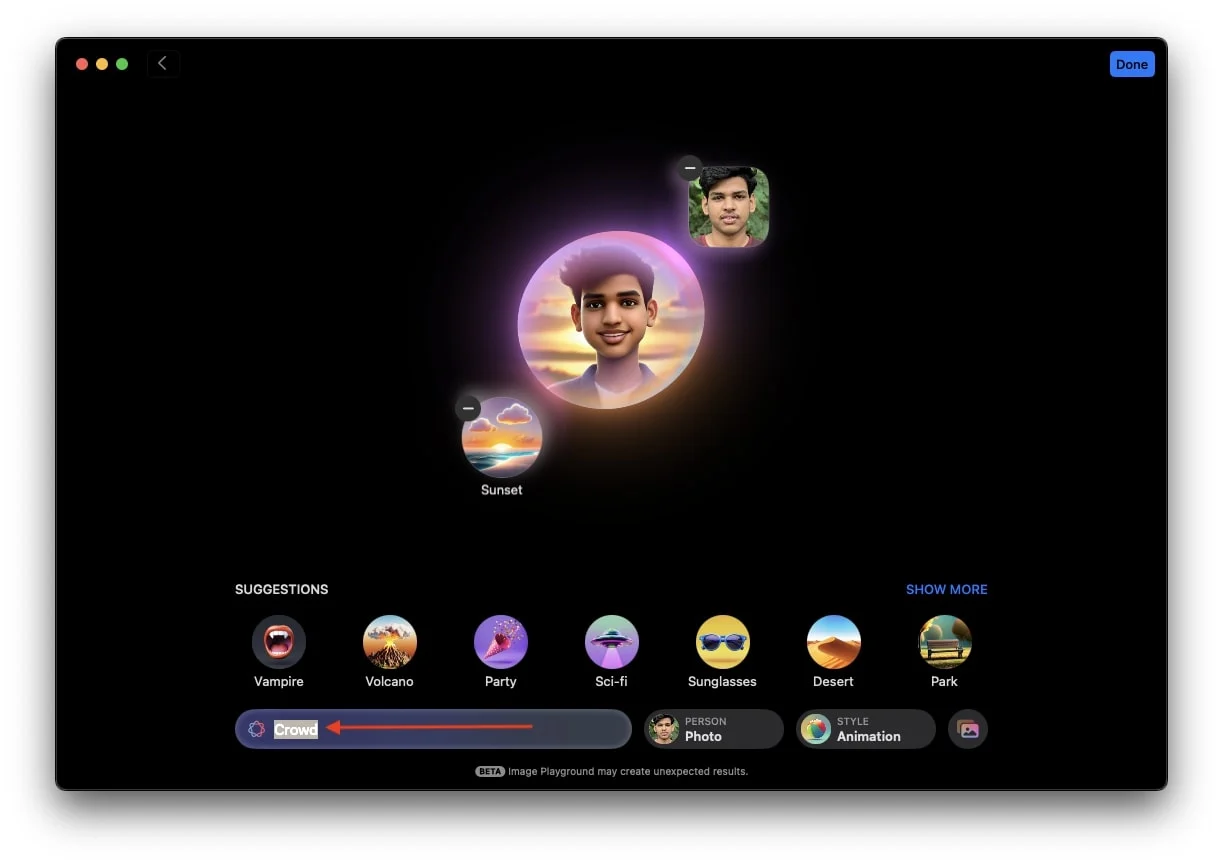
- Enfin, appuyez sur Terminé. Après cela, une fenêtre contextuelle apparaîtra sur votre écran. Si vous souhaitez enregistrer les modifications apportées à l'image d'origine, cliquez simplement sur Enregistrer. Alternativement, si vous souhaitez conserver l'image originale telle quelle et enregistrer l'image nouvellement modifiée en tant que double, cliquez sur Enregistrer en double.
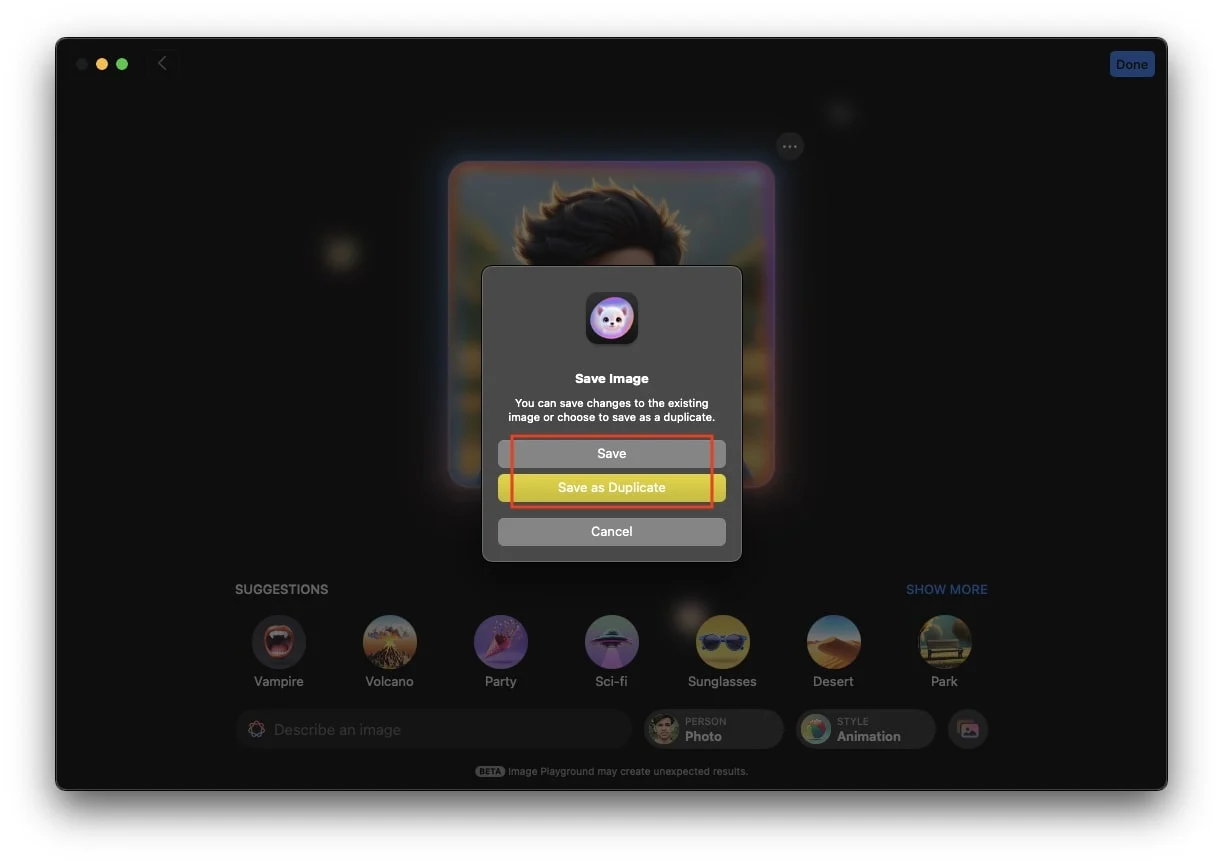
- Une fois enregistrée, vous pouvez partager l'image où vous le souhaitez !
Comment utiliser Image Playground dans l'application Messages sur Mac
Avec la fonctionnalité Image Playground sur votre MacBook, vous pouvez créer et partager des images générées par l'IA directement dans vos discussions dans l'application Messages. Vous pouvez également envoyer des images déjà créées à partir de la bibliothèque. Cela vous permet de mettre en valeur votre créativité et d'ajouter une touche unique à n'importe quelle conversation. Voici comment procéder :
- Ouvrez l'application Messages sur votre Mac et démarrez une nouvelle conversation ou ouvrez-en une existante.
- Dans le chat, cliquez sur l'icône + en bas et sélectionnez Image Playground dans la liste des options.
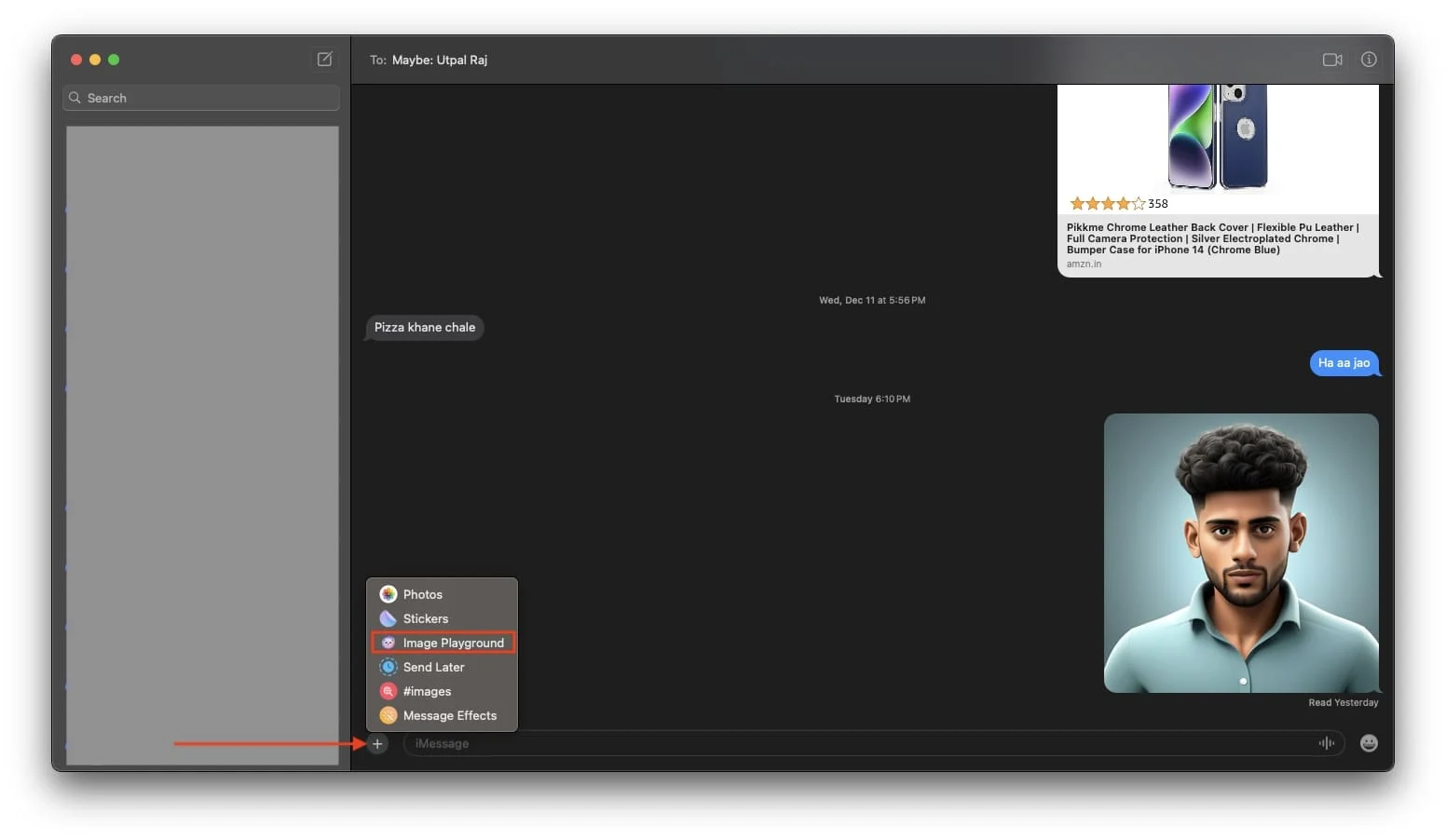
- L’interface de la bibliothèque Image Playground s’affichera sur votre écran. Choisissez n'importe quelle image dans la bibliothèque ou utilisez les outils pour créer une image pertinente selon la conversation requise.
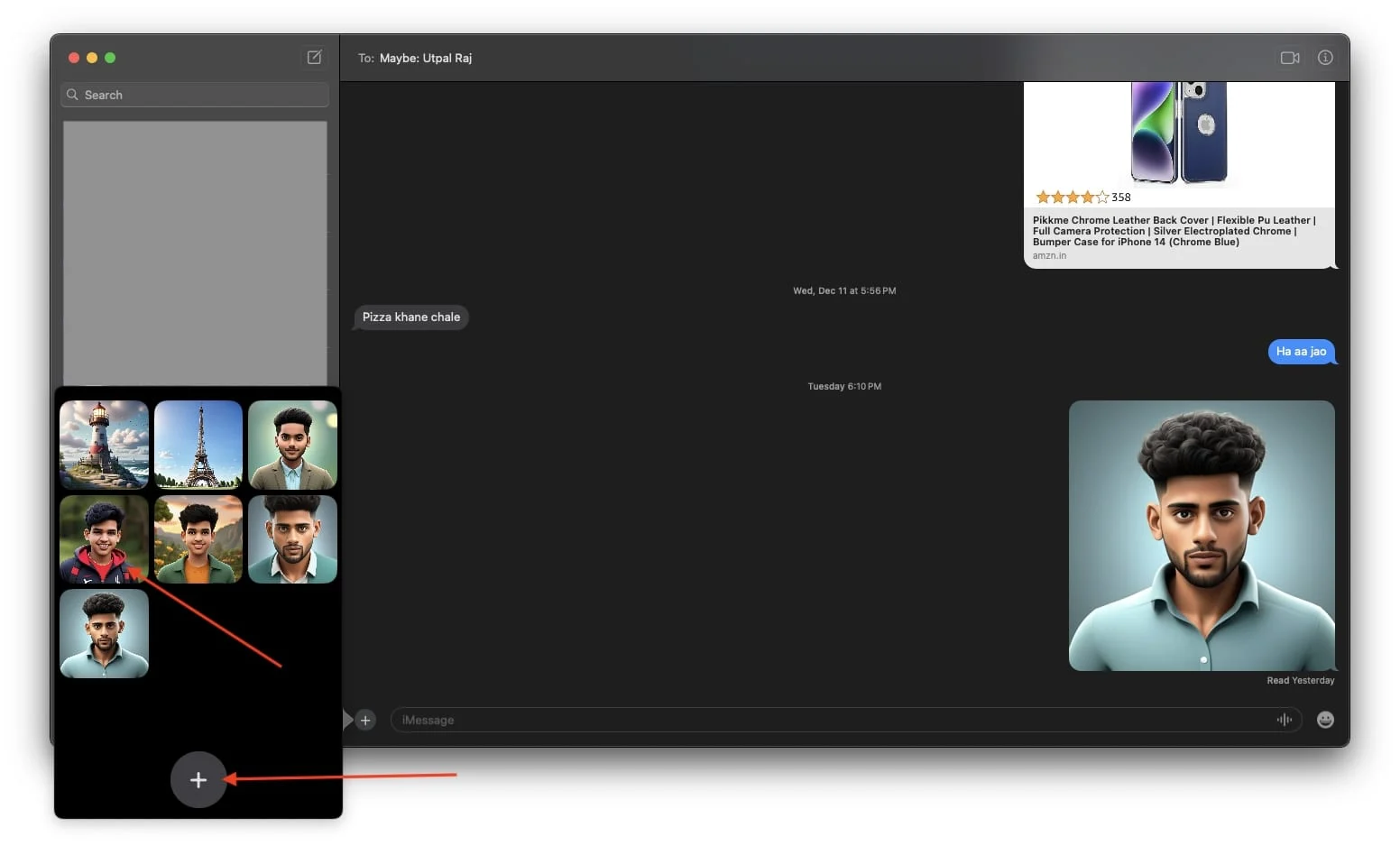
- Enfin, cliquez sur Terminé et appuyez sur Entrée pour DM l'image.
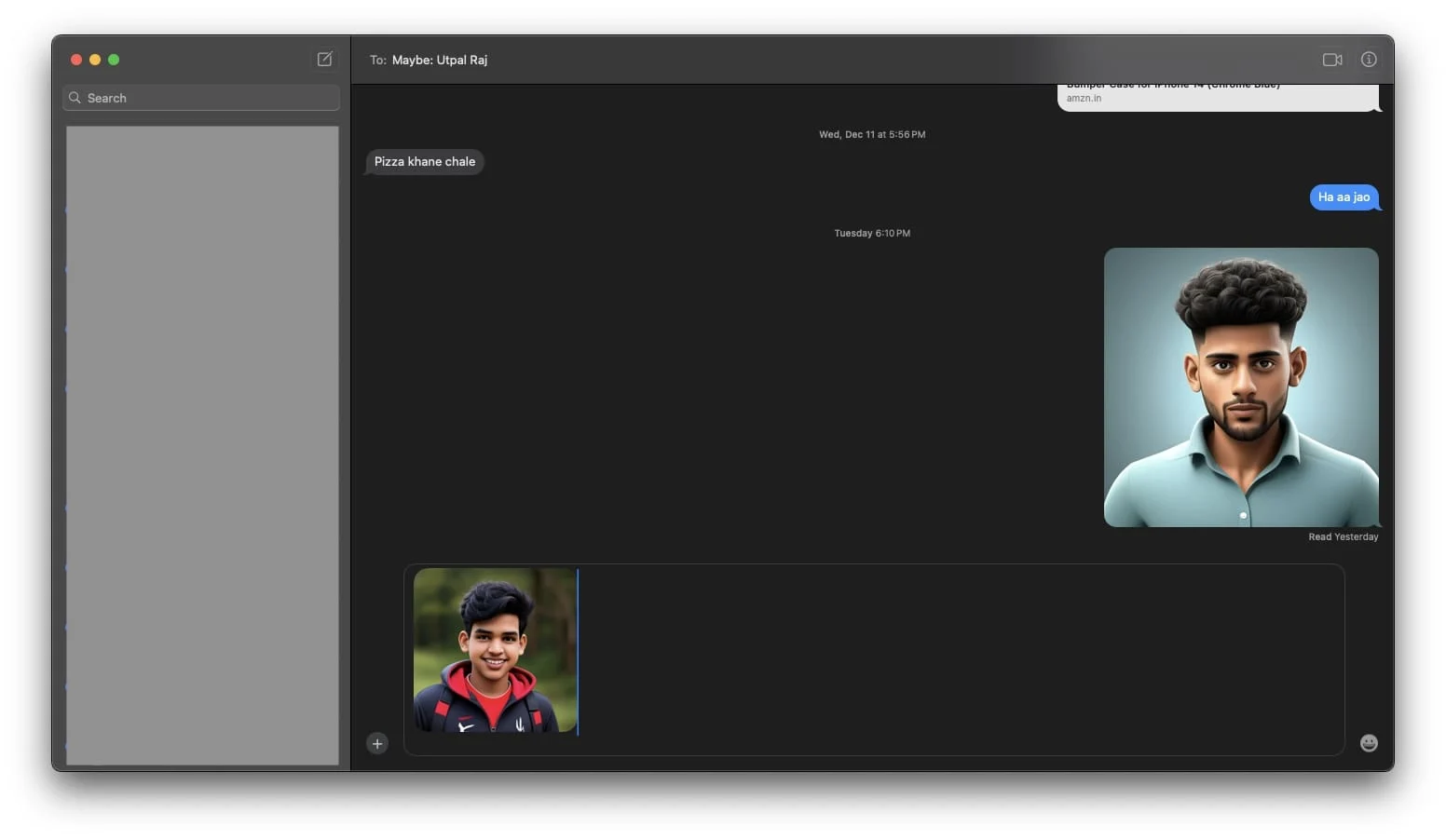
Comment supprimer les images générées de la bibliothèque Image Playground sur Mac
Si vous avez généré beaucoup d'images à l'aide d'Image Playground et que vous les avez utilisées sur les réseaux sociaux, il est naturel qu'avec le temps, vous n'en ayez plus besoin. Si vous souhaitez supprimer les images inutilisées de la bibliothèque Image Playground pour libérer de l'espace ou organiser la bibliothèque, voici comment procéder :
- Lancez l'application Image Playground sur votre Mac.
- Maintenant, choisissez l’image que vous souhaitez supprimer de la bibliothèque Image Playground.
- Après cela, appuyez sur l'icône de suppression dans le coin supérieur droit de l'écran.
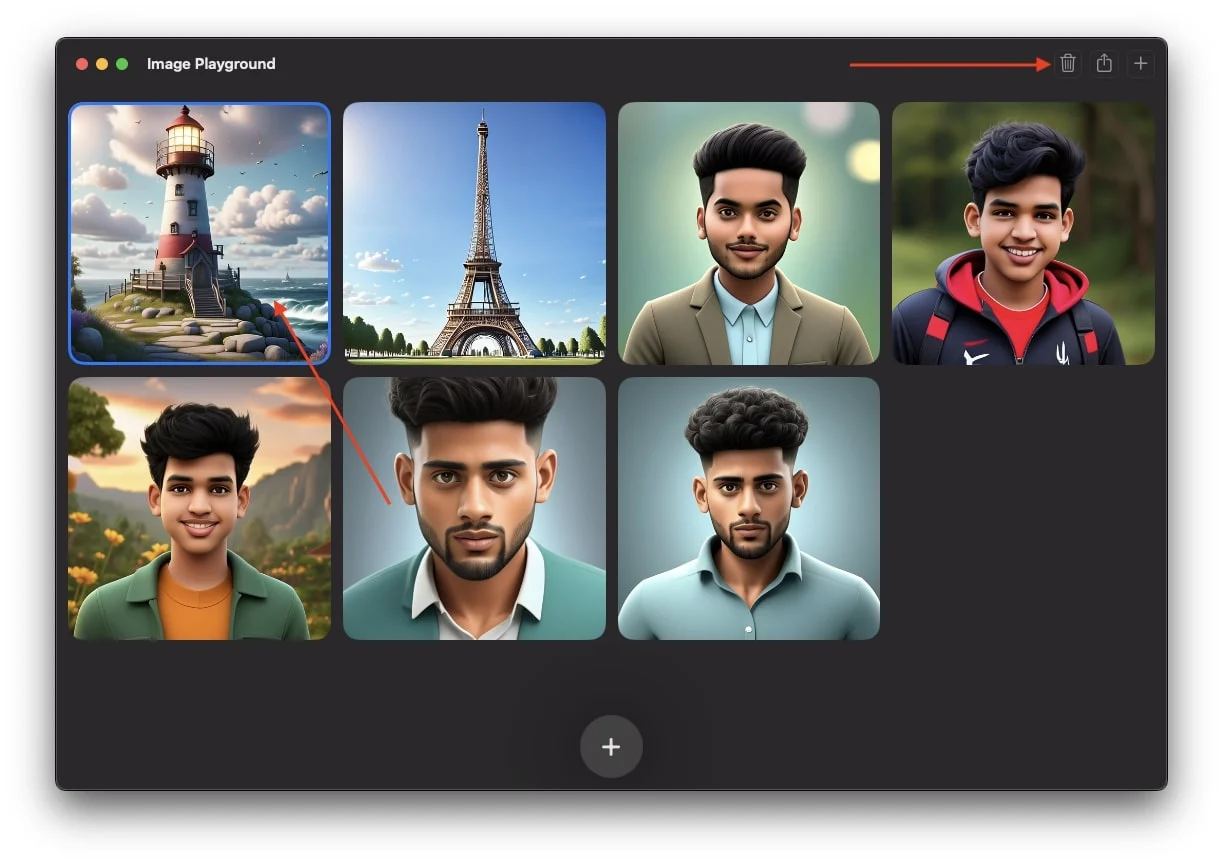
- Enfin, cliquez sur Supprimer lorsque la fenêtre contextuelle de confirmation vous y invite.
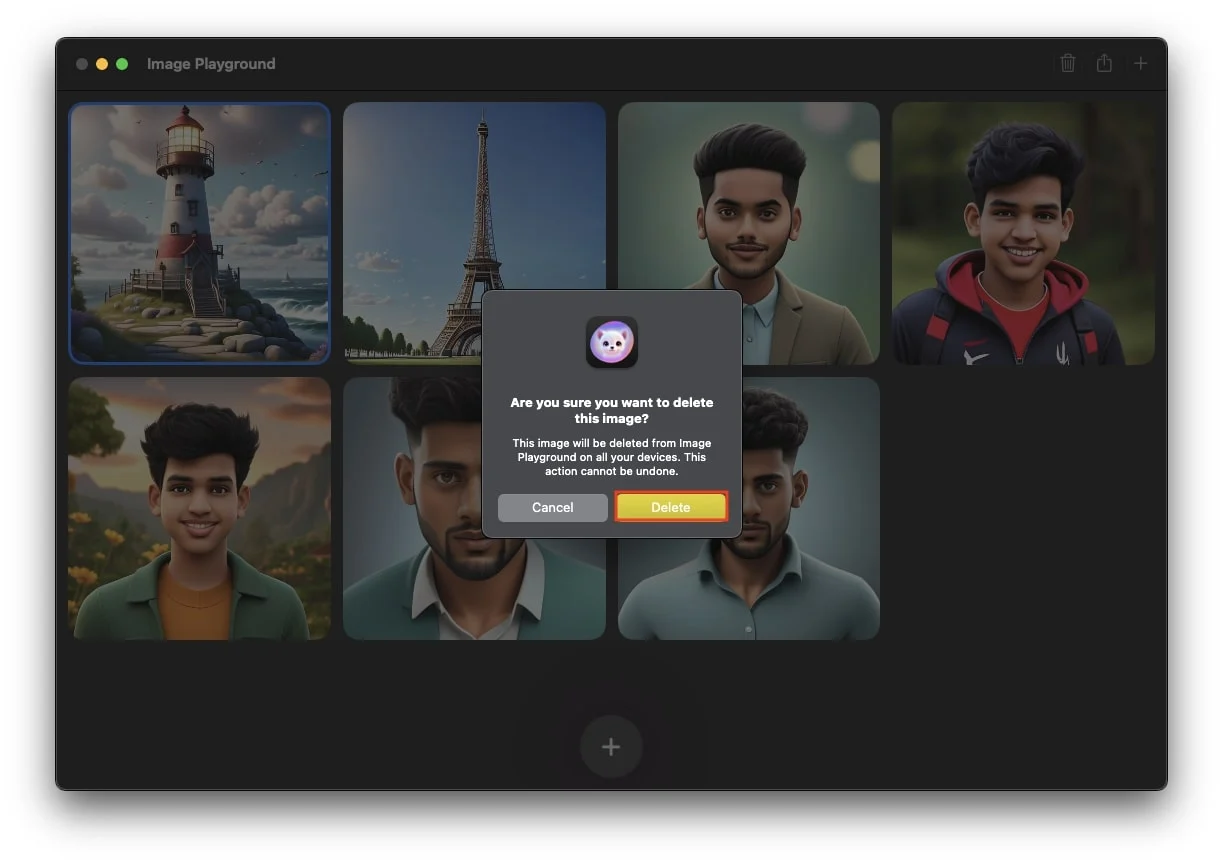
- Répétez ce processus jusqu'à ce que vous ayez supprimé toutes les images que vous souhaitez supprimer.
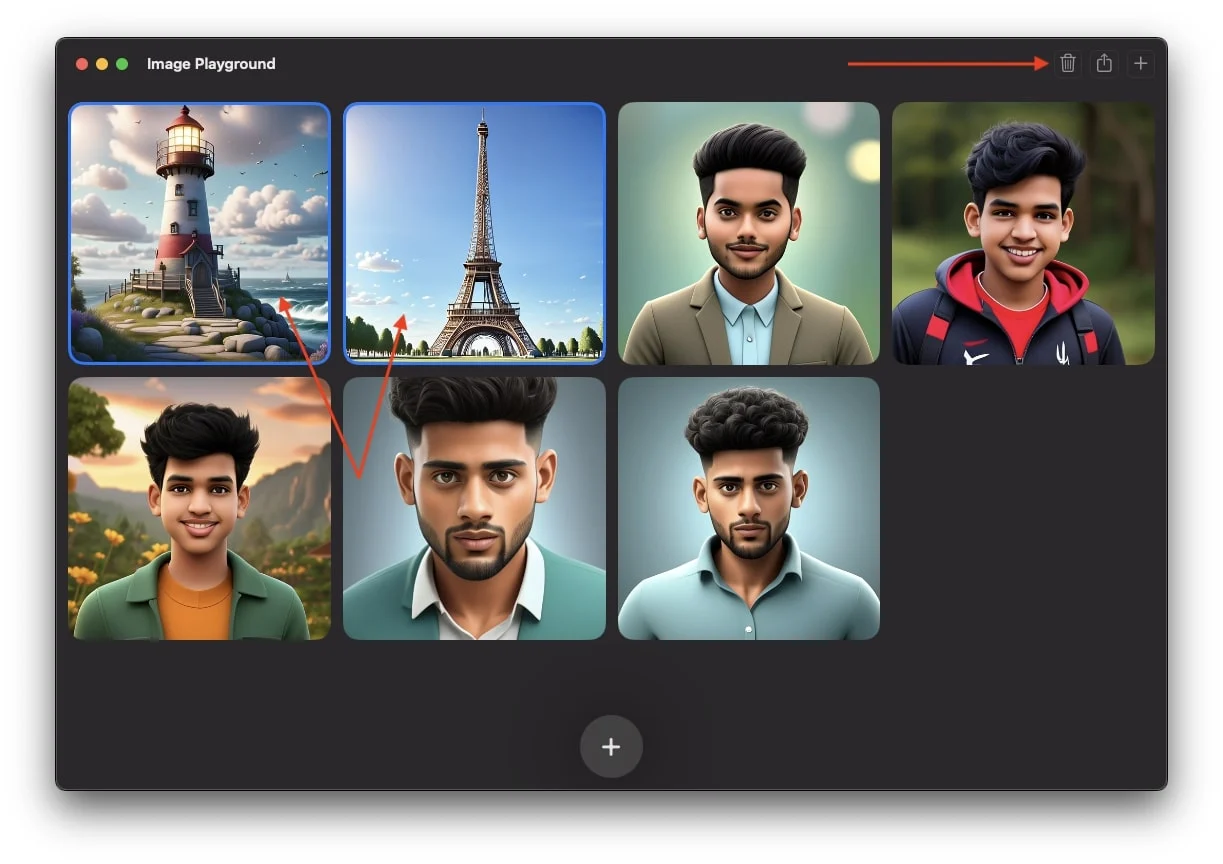
Conclusion
Créer des images IA avec Image Playground est vraiment intéressant. Que vous décidiez d’utiliser l’application activement ou simplement de la laisser sur votre MacBook dépend entièrement de vous. Cependant, en tant qu'utilisateur Apple, je dois dire que je n'ai jamais rencontré d'outil d'IA générative comme celui-ci qui non seulement crée des images, mais qui le fait avec des fonctionnalités aussi impressionnantes. Grâce aux suggestions d'Apple et à la possibilité d'utiliser vos propres photos, même en ajoutant plusieurs invites, vous pouvez générer des images exceptionnellement réalistes.
Personnellement, j’ai trouvé cette application extrêmement intéressante et agréable à utiliser. Ce qui le rend encore meilleur, c'est la possibilité de télécharger ces images et de les partager n'importe où ou même de générer des images en temps réel au sein d'une conversation dans des messages pour rendre vos discussions plus attrayantes et réalistes.
Espérons qu'après avoir lu cet article, vous configurerez et essayerez l'application Image Playground sur votre MacBook au moins une fois. J'ai couvert tout ce que vous devez savoir à ce sujet et j'espère que vous avez trouvé cela utile !
FAQ sur l’utilisation d’Image Playground sur Mac
Puis-je utiliser l’application Image Playground sur mon iPhone ?
Oui, si vous possédez un iPhone 15 Pro ou un modèle plus récent et que vous avez mis à jour votre iPhone vers iOS 18.2 ou version ultérieure, vous pouvez également utiliser l'application Image Playground sur votre iPhone.
Combien d’images le terrain de jeu Image va-t-il générer en un seul tour ?
Image Playground peut générer jusqu'à quatre images à la fois, et dès que vous accédez à la quatrième image, il commencera à créer la cinquième, et lorsque vous accéderez à la cinquième diapositive, il commencera à créer la sixième, et ainsi dessus continuera à créer des images jusqu'à 12 images.
L'application Image Playground ne fonctionne pas sur Mac, comment y remédier ?
Assurez-vous que votre Mac est mis à jour vers macOS Sequoia 15.2. Si Image Playground ne fonctionne toujours pas, lancez l'application ou redémarrez votre Mac.
Y a-t-il une liste d'attente pour Image Playground ?
Oui, il existe une liste d’attente pour Image Playground. Après avoir terminé la configuration sur macOS Sequoia 15.2, vous devrez peut-être attendre l'activation. Alors que certains utilisateurs obtiennent l'accès en quelques minutes, d'autres peuvent rencontrer des retards allant jusqu'à un ou deux jours.
Comment ajouter une personne à Image Playground ?
Pour ajouter une personne à Image Playground, nommez-la d'abord dans l'application Photos. Pour ce faire, ouvrez l'application Photos, localisez la personne et attribuez un nom à son profil sous Personnes.
