Comment utiliser votre iPad comme deuxième écran pour votre Mac
Publié: 2022-02-14Une configuration à plusieurs moniteurs est pratique, mais elle a un coût. Littéralement! De plus, vous avez besoin d'un espace dédié sur votre bureau pour accueillir le deuxième moniteur tout en vous assurant qu'il reste suffisamment de place pour d'autres éléments sur le bureau.

Cependant, si vous possédez un iPad, vous avez littéralement eu un deuxième moniteur avec vous tout ce temps. Un qui est portable et peut être utilisé pour configurer une configuration multi-moniteurs partout où vous en avez besoin. Bien qu'il soit possible d'utiliser votre iPad comme deuxième écran pour Mac et Windows, si vous êtes un utilisateur Mac, c'est beaucoup plus facile que vous ne pouvez l'imaginer, grâce à Sidecar.
Suivez les étapes d'utilisation de Sidecar et montrez comment il peut vous aider à utiliser votre iPad comme deuxième écran pour votre Mac.
Table des matières
Qu'est-ce qu'un side-car ?
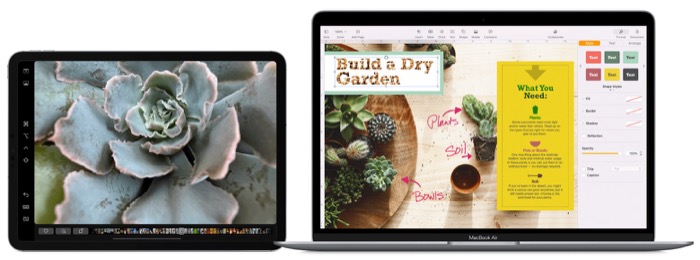
Sidecar est une fonctionnalité spécifique au Mac et à l'iPad qui vous permet d'utiliser votre iPad comme deuxième écran pour votre Mac. Il est facile à utiliser et vous permet soit de refléter l'affichage de votre Mac, soit de le transformer en un écran secondaire pour plus d'écran lorsque vous êtes à votre bureau ou à l'extérieur.
Selon Apple, Sidecar utilise la technologie d'affichage virtuel pour envoyer un affichage virtuel à un iPad via un flux encodé crypté. On dit que ce flux est un flux de connexion à faible latence qui envoie la vidéo d'affichage de Mac à iPad et les événements de tablette (iPad) d'iPad à Mac.
En termes plus simples, Sidecar utilise Bluetooth pour établir une connexion entre les deux appareils. Après quoi, il passe à une connexion Wi-Fi point à point pour transférer des données entre eux.
Exigences relatives au side-car
Apple Sidecar nécessite un Mac compatible exécutant macOS Catalina ou version ultérieure et un iPad compatible exécutant iPadOS 13 ou version ultérieure. Voici une liste de tous les modèles Mac et iPad compatibles qui fonctionnent avec Sidecar au moment de la rédaction de ce guide.
Modèles d'iPad compatibles avec le side-car
- iPad Pro (tous les modèles)
- iPad (6e génération ou plus récent)
- iPad mini (6e génération ou plus récent)
- iPad Air (3e génération ou plus récent)
Modèles de Mac compatibles Sidecar
- MacBook (2016 ou ultérieur)
- MacBook Pro (2016 ou ultérieur)
- MacBook Air (2018 ou ultérieur)
- iMac (2017 ou ultérieur)
- iMacPro
- Mac mini iMac (2018 ou ultérieur)
- Mac Pro (2019)
Outre un Mac et un iPad compatibles, Sidecar exige également que vous soyez connecté à iCloud avec le même identifiant Apple sur les deux appareils en utilisant 2FA (authentification à deux facteurs).
Comment activer le side-car
Apple vous permet d'utiliser Sidecar en mode filaire et sans fil.
Si vous souhaitez utiliser votre iPad comme écran sans fil, vous devez activer Bluetooth, Wi-Fi et Handoff. Alternativement, si vous souhaitez économiser la batterie ou, en fait, recharger l'iPad pendant qu'il est utilisé, vous pouvez connecter l'iPad à votre Mac à l'aide d'un câble Lightning ou d'un câble USB-C, selon celui que votre iPad prend en charge.
Une fois que vous avez choisi un type de connexion, il existe deux façons d'activer Sidecar. Voici comment utiliser chacun d'eux :
- Si vous êtes sur un Mac utilisant macOS Big Sir ou une version ultérieure, appuyez sur le menu Affichage dans Control Center dans la barre de menus. Ensuite, choisissez votre iPad dans le menu sous Se connecter à .
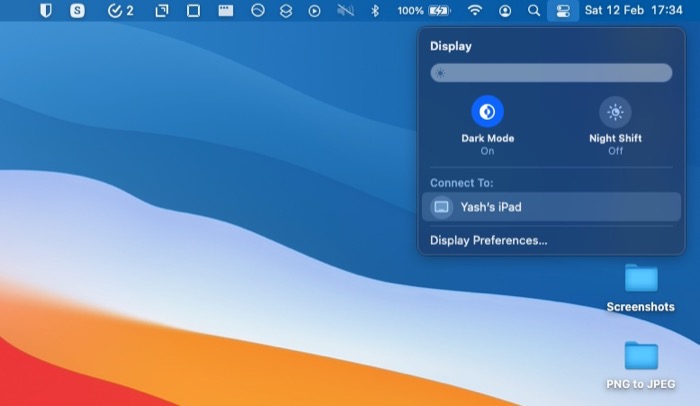
- Si vous utilisez un Mac exécutant macOS Catalina, cliquez sur l'icône AirPlay dans la barre de menus et choisissez votre iPad dans le menu. Si vous ne voyez pas l'icône AirPlay, vous devrez l'activer. Pour ce faire, appuyez sur le menu Pomme, accédez à Préférences > Affichages et cochez la case à côté de Afficher les options de mise en miroir dans la barre de menus lorsqu'elles sont disponibles .
Comment utiliser le side-car
Avec Sidecar actif, vous pouvez effectuer plusieurs opérations dessus, comme illustré dans les sections suivantes.
Navigation en side-car
Une fois que vous entrez dans le mode Sidecar, vous remarquerez que les gestes tactiles ne fonctionnent plus sur l'écran de l'iPad.

Si vous avez votre écran en miroir, ce n'est pas un problème pour vous, car lorsque vous naviguez sur l'écran de votre Mac, cela se traduit également sur l'iPad. Cependant, si vous êtes en mode étendu, vous devrez utiliser le curseur de votre Mac pour naviguer sur l'écran de l'iPad.
Pour cela, faites glisser le curseur à l'aide du pavé tactile de votre Mac vers le bord gauche ou droit de l'écran, selon que vous avez placé votre iPad à gauche ou à droite du Mac. Une fois que vous avez placé le curseur sur l'iPad, vous pouvez utiliser à peu près tous les gestes du pavé tactile pour naviguer sur cet écran.
Options de la barre latérale dans Sidecar
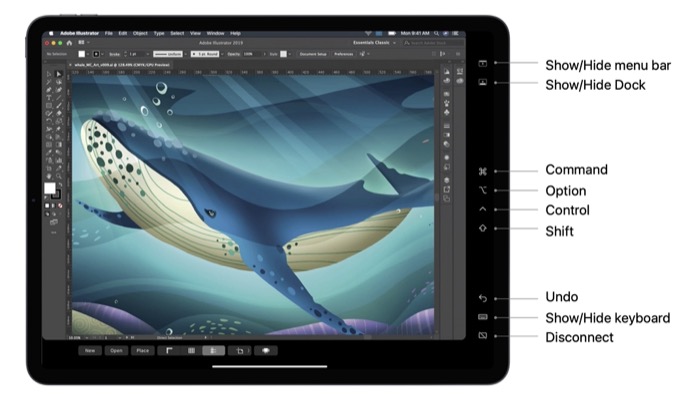
Apple place une barre latérale avec certaines des commandes Mac les plus couramment utilisées sur l'écran de l'iPad en mode Sidecar. Celles-ci incluent des touches de modification telles que Command , Shift , Control et Option , ainsi que quelques autres boutons spécifiques à l'action. Chacun de ces boutons est destiné à simplifier les opérations Sidecar sur l'iPad, et vous pouvez les sélectionner à l'aide de votre doigt ou de l'Apple Pencil.
Basculer entre les modes d'affichage miroir et étendu
Lorsque vous activez Sidecar, il reflète le bureau de votre Mac par défaut. Cependant, si vous souhaitez utiliser votre iPad comme écran étendu pour votre Mac, vous pouvez le faire en suivant ces étapes simples :
- Accédez au menu Affichage de votre Mac ou au menu AirPlay .
- Tapez sur Affichage .
- Sélectionnez l'option Utiliser comme écran séparé dans le menu.
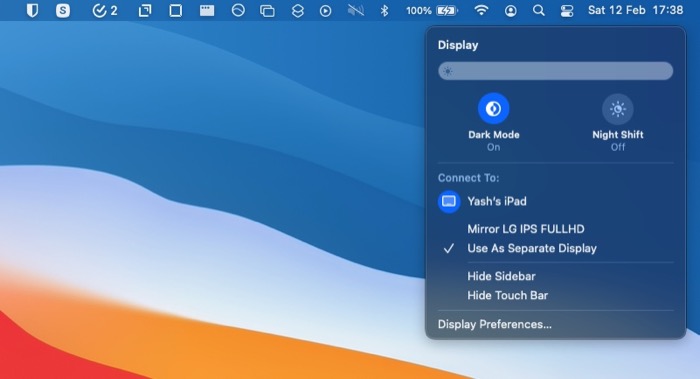
Si vous souhaitez revenir au mode miroir, répétez les étapes ci-dessus tout en sélectionnant Mirror Built-in Retina Display à l'étape 3.
Déplacer rapidement une application sur l'iPad
Lorsque votre iPad est en mode Sidecar, il existe un moyen rapide de déplacer une fenêtre d'application active de votre Mac vers l'écran de l'iPad. Pour utiliser cette méthode, cliquez et maintenez enfoncé le bouton plein écran (vert) dans la fenêtre de l'application que vous souhaitez déplacer et sélectionnez Déplacer vers l'iPad dans les options du menu.
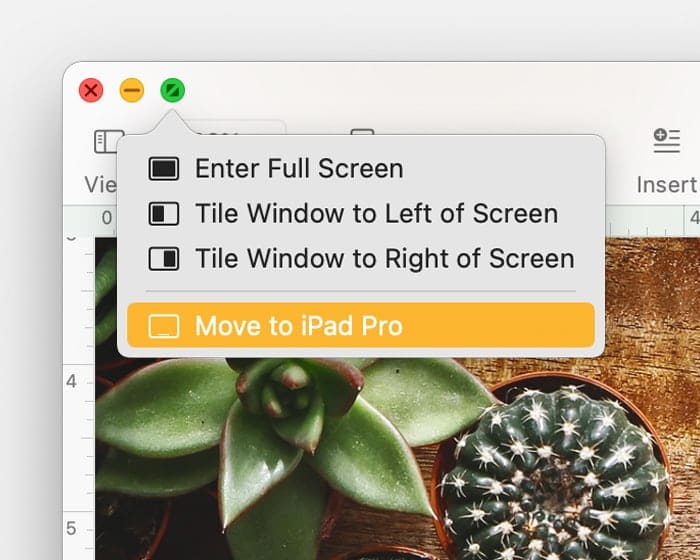
Manipuler du texte et des images à l'aide de gestes
Sidecar prend en charge les gestes multi-touch sur Mac et les nouveaux gestes d'édition de texte dans iPadOS. À l'aide de ces gestes, vous pouvez facilement manipuler du texte et des images sur votre Mac lorsque vous êtes en mode Sidecar.
Voici quelques-uns des gestes que vous pouvez utiliser dans Sidecar :
- Pincement à trois doigts : Couper
- Pincement à deux doigts : copier
- Pincement à trois doigts : Coller
- Balayage à trois doigts vers la gauche : annuler
- Balayage à trois doigts vers la droite : Rétablir
Utilisez Apple Pencil pour mieux naviguer
Si vous possédez un crayon Apple, vous pouvez l'utiliser comme alternative à la souris pour sélectionner et contrôler des éléments sur l'écran de votre iPad. Non seulement cela, vous pouvez même utiliser le crayon Apple pour dessiner dans Illustrator et éditer des photos dans certaines applications d'édition sur votre iPad.
Utiliser un clavier pour saisir du texte
Sidecar prend également en charge les entrées au clavier. Ainsi, si vous avez l'un des claviers intelligents ou des claviers magiques connectés à votre iPad, vous pouvez l'utiliser pour saisir du texte sur des applications dans Sidecar.
Utilisez la barre tactile pour effectuer rapidement des actions courantes
De nombreuses applications Mac prennent en charge la barre tactile (sur les MacBook) pour vous aider à effectuer certaines actions plus rapidement sur certaines des applications compatibles. Si vous possédez l'un des MacBook avec une barre tactile, vous pouvez l'utiliser pendant que vous êtes en mode Sidecar pour des opérations plus rapides.
Cependant, si vous possédez l'un des MacBook sans barre tactile, Sidecar vous offre une barre tactile virtuelle sur l'écran de l'iPad, que vous pouvez utiliser à la place pour effectuer ces actions.
Bien que la barre tactile s'affiche automatiquement lorsque vous activez Sidecar, si vous ne la voyez pas sur votre iPad, vous pouvez l'activer en procédant comme suit :
- Cliquez sur le menu Pomme > Préférences Système > Mission Control .
- Sélectionnez Les écrans ont des espaces séparés .
Basculer entre Sidecar et iPadOS
Enfin, pendant que vous êtes dans Sidecar, Apple vous offre la possibilité de passer en mode iPadOS à partir de Sidecar. Il s'agit d'une fonctionnalité très utile qui s'avère pratique lorsque vous souhaitez utiliser rapidement une application sur votre iPad, puis revenez à Sidecar et continuez là où vous vous étiez arrêté.
Pour accéder à une application iPad en mode Sidecar, balayez vers le haut depuis le bas de l'écran pour accéder à l'écran d'accueil ou App Switcher et lancez l'application que vous souhaitez utiliser. Lorsque vous avez terminé de travailler sur iPadOS, cliquez sur l'icône Sidecar dans le Dock pour revenir à Sidecar et transformer à nouveau votre iPad en écran secondaire pour votre Mac.

Obtenez un écran secondaire pendant vos déplacements
Sidecar est l'une des fonctionnalités les plus utiles sur Mac. Il peut rapidement transformer votre iPad en un deuxième écran pour votre Mac afin de vous offrir plus d'espace d'écran, que vous pouvez utiliser pour exécuter plusieurs applications à la fois et, à son tour, augmenter votre productivité sur le Mac.
Si vous avez suivi ce guide de près, vous devriez pouvoir transformer votre iPad en un deuxième écran pour votre Mac et l'utiliser à peu près n'importe où, que ce soit comme bureau à la maison ou au bureau ou lorsque vous êtes à l'extérieur.
