Comment utiliser le bouton d'action de l'iPhone et les 5 principaux raccourcis pour le bouton d'action
Publié: 2023-10-04Apple a remplacé le commutateur de sourdine par un bouton d'action dans la dernière série d'iPhone 15. Le bouton d’action n’est pas nouveau sur les smartphones. De nombreux smartphones Android en ont eu dans le passé, mais l'iPhone attire toute l'attention et le battage médiatique.
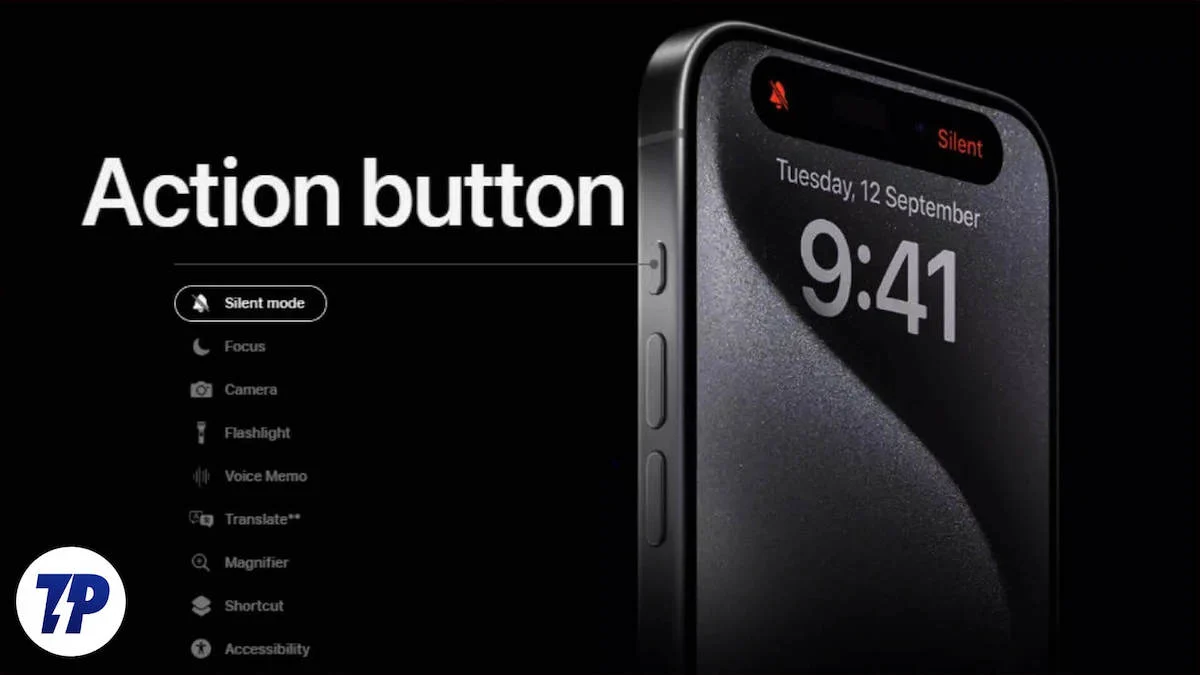
Vous pouvez utiliser le bouton d'action pour désactiver l'iPhone ou lui attribuer d'autres fonctions, telles que l'ouverture de l'appareil photo, l'allumage de la torche et six autres fonctionnalités. La meilleure partie est que vous pouvez le personnaliser avec les raccourcis les plus populaires d'Apple, ce qui en fait la meilleure utilisation du bouton d'action.
Si vous utilisez la série iPhone 15, ce guide vous expliquera comment utiliser et personnaliser le bouton d'action de l'iPhone et quels raccourcis vous pourriez aimer. Lorsque vous êtes prêt, commençons.
Table des matières
Comment utiliser et définir le bouton d'action sur l'iPhone
Le bouton d’action est un nouvel ajout au matériel iPhone et est disponible sur la série Pro iPhone 15. Apple propose des paramètres distincts pour définir et personnaliser le bouton d'action.

- Ouvrez les paramètres sur votre iPhone et recherchez le bouton Action.
- Appuyez dessus, et c'est tout. Vous êtes maintenant dans les paramètres du bouton d'action. Apple a créé une animation distincte pour personnaliser les paramètres du bouton d'action. Mais par défaut, vous pouvez définir le bouton d'action en mode silencieux, définir le mode de mise au point, ouvrir l'appareil photo, allumer/éteindre la torche, ouvrir le mémo vocal, ouvrir la loupe, effectuer certains raccourcis et l'accessibilité.
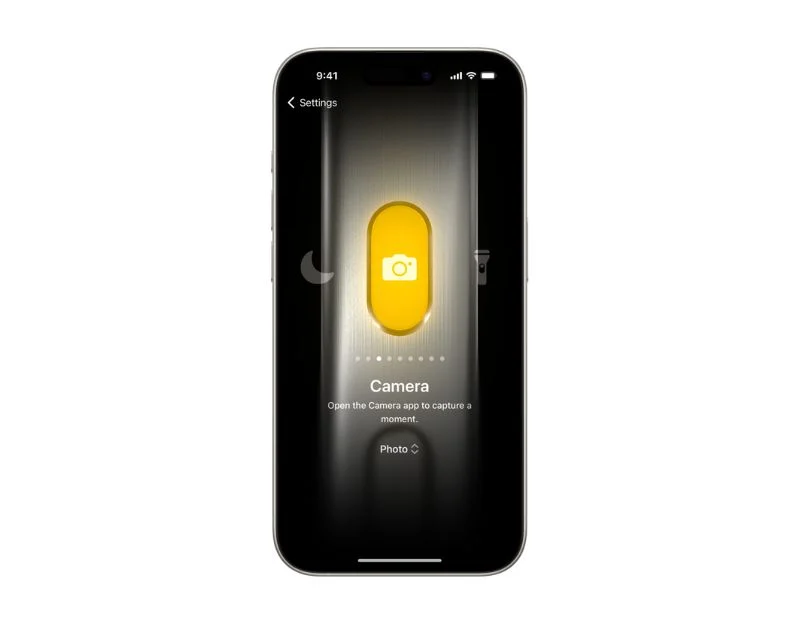
- Pour créer un raccourci, cliquez sur « Aller au raccourci » et appuyez sur « Créer un raccourci ». Vous pouvez créer n'importe quel raccourci et le mapper à la touche d'action ici.
Top 5 des personnalisations des boutons d'action de l'iPhone que nous aimons
Les gens adorent mapper le bouton d’action Apple à des raccourcis personnalisés. Vous les trouverez partout, notamment sur X (anciennement Twitter), Instagram, YouTube, Reddit, etc. Voici quelques-uns de nos raccourcis préférés des boutons d’action Apple.
Créez un méga menu d'options à l'aide du bouton d'action
Celui-ci vient du YouTuber Stephen. Vous pouvez mapper un bouton d'action pour créer un menu contextuel de raccourci dans lequel vous pouvez appuyer sur n'importe quelle option et exécuter une fonction spécifique. 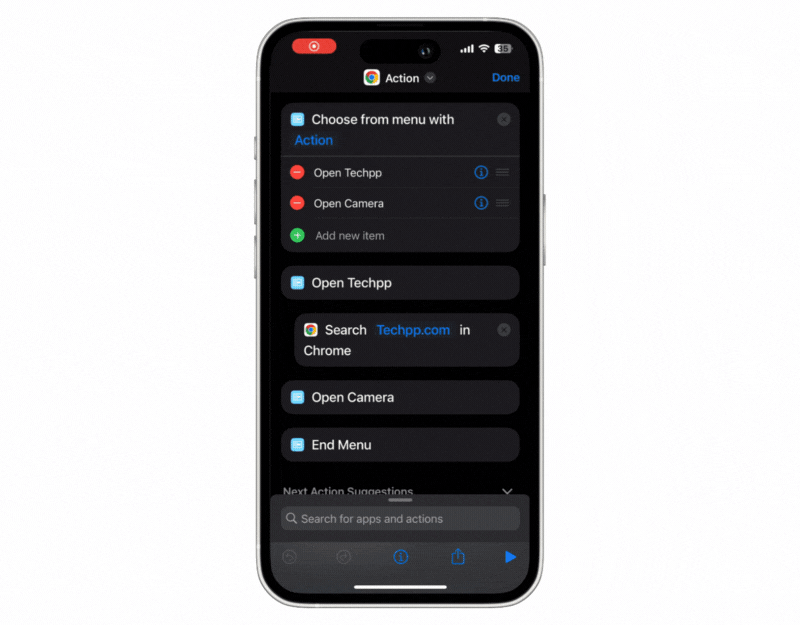
- Ouvrez l' application Raccourcis sur votre iPhone.
- Cliquez sur le bouton plus en haut pour ajouter des raccourcis. Vous pouvez renommer votre raccourci comme vous le souhaitez, simplement pour le définir par défaut.
- Cliquez maintenant sur le bouton + Ajouter une action . Cliquez sur la barre de recherche en haut, recherchez Menu puis cliquez sur Choisir dans le menu .
- Remplacez maintenant l'invite par le texte d'action ou tout autre nom que vous souhaitez utiliser.
- Ajoutez maintenant les actions que vous souhaitez lister dans le menu. Les options incluent une caméra ouverte, une application de notes ouverte, une bascule de sourdine, et plus encore. Par défaut, vous pouvez ajouter deux raccourcis dans l'application ; vous pouvez en ajouter d'autres en cliquant sur l'icône plus.
- Vous souhaiterez maintenant définir des actions pour les options du menu. Cliquez sur la barre de recherche en bas et recherchez l'action que vous souhaitez utiliser pour l'option de menu.
- Il existe des centaines d'actions parmi lesquelles vous pouvez choisir. Par exemple, je définirai une recherche sur techpp.com lorsque j'appuierai sur l'option Ouvrir Techpp dans le menu. Vous pouvez définir n’importe quelle action de votre choix.
- Vous pouvez également définir des options pour ouvrir des applications, modifier les paramètres, etc.
- Pour voir le raccourci de menu du bouton d'action, accédez aux paramètres du bouton d'action sur votre iPhone, accédez à l'onglet Raccourcis , cliquez sur le menu Ajouter un bouton d'action et sélectionnez le raccourci que vous venez de créer.
- Pour l'utiliser plus longtemps, appuyez sur le bouton d'action et un nouveau menu s'ouvrira, vous donnant l'option que vous avez définie. Cliquez sur le menu et sélectionnez l'action souhaitée.
- Vous pouvez également définir des actions avancées en fonction des paramètres système actuels de votre iPhone. Par exemple, si le mode NPD est activé sur votre iPhone, la sélection d'une action doit effectuer diverses actions en fonction des paramètres du mode NPD sur votre iPhone.
Remplacez Siri par ChatGPT ou Google Assistant
Siri est bon, mais ChatGPT et Google Assistant sont excellents. Grâce à la nouvelle personnalisation de la touche d'action, vous pouvez utiliser la touche d'action pour utiliser Google Assistant et ChatGPT. Installez ChatGPT ou l'application Google Assistant depuis l'App Store sur votre iPhone pour le configurer.
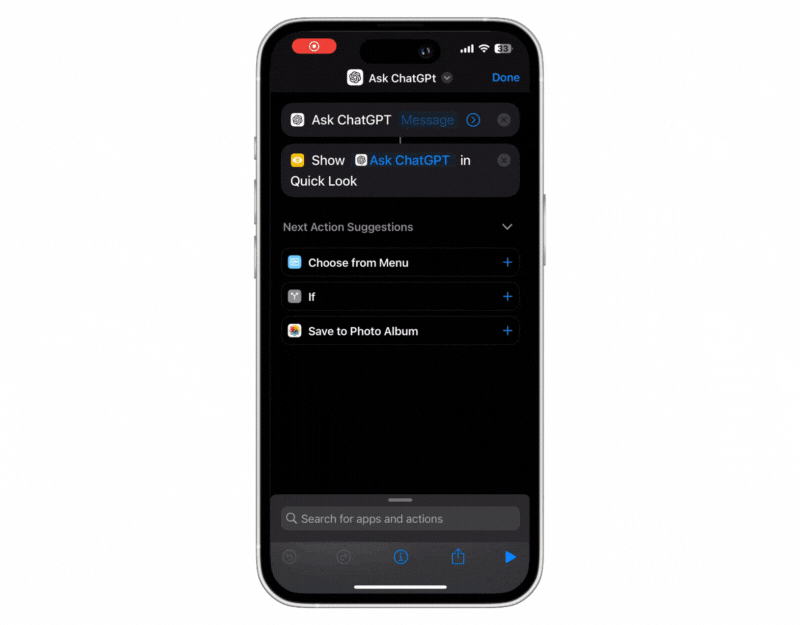
- Ouvrez l'application Raccourcis sur votre iPhone et cliquez sur l'icône Plus dans le coin supérieur droit de l'écran.
- Renommez-le en AskChatGPT ou quel que soit le nom que vous voulez.
- Cliquez sur +Ajouter une action et recherchez le raccourci Ask ChatGPT . Cliquez ensuite sur la barre de recherche, recherchez Aperçu et sélectionnez Aperçu rapide.
- Vous pouvez faire de même pour Google Assistant. Installez l'application Google Assistant sur votre iPhone et ajoutez la nouvelle action « Demander à Google Assistant ». Cliquez ensuite sur la barre de recherche, recherchez « Aperçu » et sélectionnez « Aperçu rapide ».
Créez des notes rapides avec le bouton d'action
L'application Notes vous permet de noter facilement et rapidement des idées, de créer une nouvelle note et de l'enregistrer pour plus tard. Vous pouvez configurer le bouton d'action pour prendre rapidement des notes sur votre iPhone. Pour faire ça:

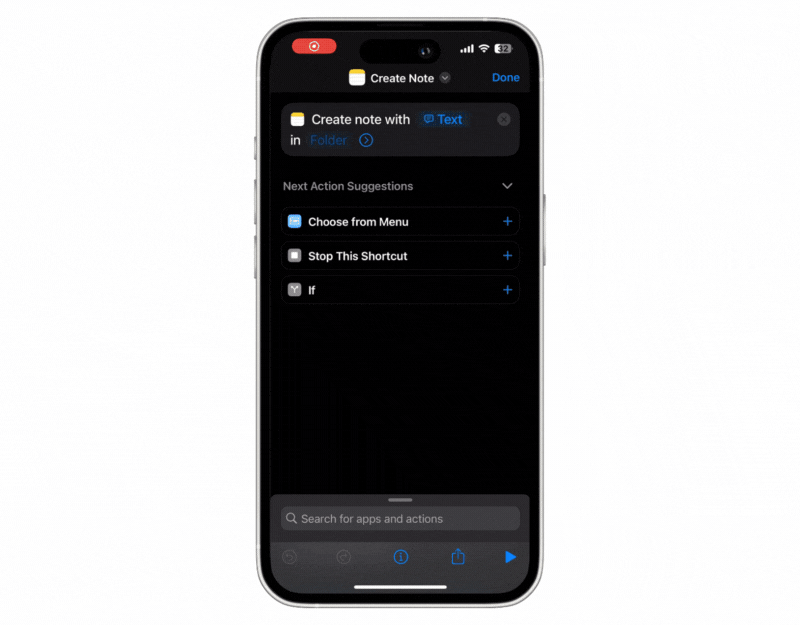
- Ouvrez les raccourcis , ajoutez de nouveaux raccourcis et renommez-les en Quick Notes .
- Cliquez sur le bouton +Ajouter une action , recherchez Créer une note et ajoutez l' action Créer une note.
- Cliquez maintenant sur le texte, sélectionnez « Demander à chaque fois » et sélectionnez le dossier si vous souhaitez enregistrer les notes dans un dossier spécifique.
- C'est ça. Attribuez maintenant le raccourci au bouton d'action de l'iPhone.
- Appuyez et maintenez le bouton d'action pour tester ; de nouvelles notes apparaîtront. Ajoutez les notes et cliquez sur « Terminé » pour enregistrer les messages.
Contrôlez vos appareils intelligents à l'aide du bouton d'action
Le bouton d'action vous permet de configurer les appareils domestiques intelligents pour qu'ils allument les lumières ou ouvrent les stores lorsque vous appuyez sur le bouton d'action. Cette fonctionnalité est particulièrement pratique lorsque vous n'avez pas l'énergie nécessaire pour donner un ordre après une journée bien remplie. Vous pouvez appuyer sur le bouton d'action de votre iPhone.
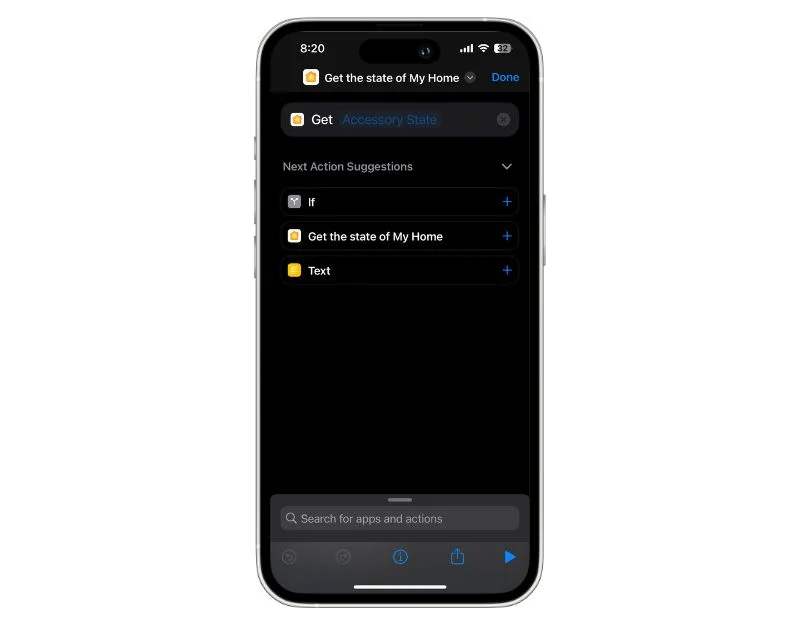
- Cliquez sur le bouton +Ajouter une action et recherchez Obtenir l' état de ma maison . Assurez-vous d'avoir ajouté des appareils intelligents à l'application Home Kit.
- Pour obtenir l'état actuel des stores, ajoutez des stores à l'état des accessoires et entrez la position actuelle.
- Maintenant, définissez Shades et ajoutez une condition if . Définissez la situation si la position actuelle est inférieure à 1 (ce qui signifie que l'état actuel des stores est fermé) et cliquez sur Ajouter des stores pour ouvrir.
- Mappez maintenant l’action sur le bouton d’action de votre iPhone. Vous pouvez également ajouter plusieurs appareils aux raccourcis et tout contrôler en même temps.
Définissez le mode ultra-basse consommation d’un simple clic
Vous pouvez mapper le bouton d'action pour activer le mode ultra-basse consommation sur l'iPhone. Des centaines de raccourcis sont déjà disponibles pour définir le mode ultra-basse consommation sur iPhone. Désormais, avec le bouton d'action, vous pouvez l'allumer en une seule pression. Voici comment y remédier. En suivant les étapes ci-dessous, vous pouvez utiliser les raccourcis existants ou en créer un nouveau.
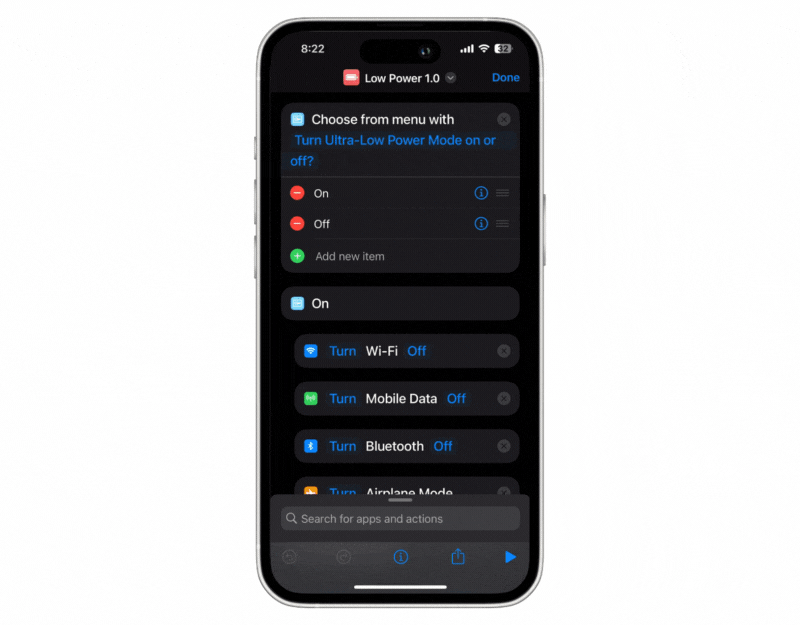
- Ouvrez l' application Raccourcis sur votre iPhone et cliquez sur l'icône Plus
- Cliquez maintenant sur +Ajouter une action et sélectionnez Choisir dans le menu pour saisir le texte que vous souhaitez ajouter.
- Options d'ajout et de hors-menu
- Définissez maintenant les actions pour les fonctions d'activation et de désactivation. Ici, vous pouvez sélectionner l'action lorsque le mode ultra faible consommation est activé. Vous pouvez désactiver le Wi-Fi, régler la luminosité sur faible, désactiver le Bluetooth, activer le mode avion, etc. Vous pouvez sélectionner l'action et la glisser-déposer dans les options du menu.
- De même, vous pouvez définir la fonction alternative lorsque le mode d'économie d'énergie est désactivé. Vous pouvez définir les parties if pour une meilleure utilisation des fonctions. Par exemple, si le mode avion est activé, vous pouvez le désactiver et conserver le reste des fonctionnalités telles que le Wi-Fi, le Bluetooth, etc. Si vous le souhaitez, vous pouvez également les activer manuellement lorsque vous en avez besoin.
Faites avancer les choses d'un simple clic
Le bouton d'action d'Apple est pratique, ce qui facilite l'exécution d'actions rapides. Vous pouvez mapper le bouton d'action Apple sur sept fonctions différentes par défaut. Vous pouvez personnaliser le bouton d'action au-delà des fonctions par défaut avec les personnalisations de raccourci. Vous pouvez également utiliser ces raccourcis sur les anciens iPhones, mais vous devez exécuter manuellement ces raccourcis ou définir une action spécifique telle que Lorsque des paramètres système spécifiques sont modifiés, etc.
Si vous possédez un iPhone 15 Pro ou 15 Pro Max, vous pouvez utiliser le bouton d'action pour effectuer des raccourcis d'une simple pression. Vous pouvez également créer vos propres raccourcis et les associer au bouton d'action de votre iPhone. J'espère que vous trouverez ce guide utile. Si vous trouvez un raccourci utile, n'hésitez pas à le partager dans les commentaires ci-dessous.
FAQ sur les raccourcis des boutons d’action de l’iPhone
1. Puis-je attribuer plusieurs fonctions à un seul bouton ?
Non, vous ne pouvez pas attribuer plusieurs fonctions à une seule touche. Actuellement, le bouton d’action Apple ne prend en charge qu’une simple pression et non un double ou triple clic. Si vous souhaitez attribuer plusieurs fonctions au bouton d'action, vous pouvez utiliser les raccourcis pour créer un méga menu. Nous vous avons montré ci-dessus comment créer un méga menu à l'aide des raccourcis.
2. Comment supprimer les personnalisations des boutons ?
Vous pouvez accéder aux paramètres des boutons d'action sur votre iPhone et les attribuer à différentes actions. Pour cela, ouvrez les paramètres de votre iPhone > cliquez sur l'onglet Action et sélectionnez l'action que vous souhaitez attribuer au bouton d'action. Si vous ne souhaitez aucune action, réglez-le sur « aucun effort ». Ouvrez l'application Raccourcis sur votre iPhone si vous avez créé une action personnalisée. Vous retrouverez tous les raccourcis que vous avez créés sur l’écran d’accueil. Appuyez longuement sur le raccourci que vous souhaitez supprimer et cliquez sur Supprimer le raccourci pour le supprimer. Revenez aux paramètres du bouton d’action et ne lui attribuez aucune action.
3. Comment puis-je rester informé des nouvelles fonctionnalités de personnalisation ?
Actuellement, vous pouvez attribuer sept actions différentes au bouton d'action Apple : mode silencieux, mise au point, appareil photo, lampe de poche, mémo vocal, loupe, raccourci et accessibilité. Vous pouvez également définir des centaines d'autres fonctions avec les raccourcis. À l’avenir, Apple pourrait prendre en charge davantage de fonctionnalités. En attendant, vous pouvez utiliser les raccourcis pour rester à jour et essayer de nouvelles fonctionnalités de personnalisation.
4. Quelles sont les applications tierces recommandées pour la personnalisation des boutons ?
Ouvrez l'application Raccourcis sur votre iPhone et cliquez sur le plus pour ajouter un nouveau raccourci. Cliquez sur le bouton « Ajouter une action » et accédez à l'onglet « Applications ». Ici, vous verrez la liste des applications proposant différents raccourcis. Vous pouvez afficher davantage de personnalisations en fonction des applications installées sur votre iPhone. Les plus populaires incluent la prise de notes avec les raccourcis de l'application Notes, l'ouverture de certaines pages Web avec le navigateur Google Chrome ou tout autre navigateur que vous utilisez, l'envoi d'un e-mail, la pose de questions sur ChatGPT, etc.
5. La personnalisation du bouton d'action nécessite-t-elle des logiciels ou des applications supplémentaires ?
Non, la personnalisation du bouton d'action est une fonctionnalité intégrée de l'iPhone 15 Pro et de l'iPhone 15 Pro Max et ne nécessite aucun logiciel supplémentaire.
